Crearea de documente mari, cărți, diplome, cursuri, instrucțiuni, legate în mod inextricabil de paginile de numerotare. Este de remarcat faptul că standardele de numerotare pot varia brusc.
Dacă în ficțiune, designerul își poate permite numerele de acoperire și le poate pune oriunde în pagină, apoi în proiecte de curs sau proiecte de diplomă, este necesar să adere la regulile de înregistrare, altfel, chiar și în ingenios lucrarea scrisă nu vor fi luate nici măcar la considerație.
În Cuvânt, introduceți numerotarea paginilor poate fi în mai multe locații:
- În partea de sus a paginii;
- În josul paginii;
- pe câmpurile de pagină.
Cum să activați numerotarea în partea de sus a paginii
- În meniul "Insert", alegeți "Foame".
- Din meniul derulant, interesează comanda "Numărul paginii".
- Apoi, în meniul "Numere de pagini", utilizați comanda de top Pagina.
- În meniul care se deschide, este posibilă selectarea unei opțiuni de numerotare a paginilor din biblioteca șablonului și faceți clic pe acesta cu butonul stâng al mouse-ului.
Cum să activați numerotarea în partea de jos a paginii
Similar cu cazul descris la alineatul (1), are loc numerotarea automată În josul paginii.
- Deschideți funcția "Insert".
- În panglica de meniu, selectați comanda "Footer".
- În pagina "Numărul paginii", în meniul utilizăm comanda "în partea de jos a paginii".
- Și la sfârșitul algoritmului, faceți clic pe numărul de camere.
Cum să activați numerotarea câmpurilor de pagină
Cazare Numere de pagini pe câmpuri, nimic diferit de orice altă destinație de plasare.
- În meniul principal, selectați elementul "Inserare".
- În comenzile deschise, faceți clic pe pagina "Număr de pagină".
- În lista derulantă, utilizați numărul trei "pe câmpurile de pagină".
- În concluzie, ar trebui să opriți alegerea dvs. pe un șablon care îndeplinește cerințele dvs.
Modificați numerotarea paginilor în cuvânt
În mod implicit, se aplică numerotarea paginilor de la primul la ultima la ultima la ultima. În cele mai multe cazuri, această metodă este acceptabilă, cu toate acestea, nu este un cadou în mod implicit, ci în cazurile în care avem de-a face cu cursurile sau instalarea numerelor de pagini în carte, o astfel de numerotare devine inutilă.
În această secțiune, vom înțelege mai detaliate cum să modificăm numerotarea paginilor pentru diferite cazuri.
Cum să numiți pagini fără o listă de titluri
Curs, abstract, teză și documente similare în care există o listă de titluri, nu permiteți numerotarea pe prima pagină.
Pagina de titlu nu are o numerotare și, deși face parte din carte, numărul de pe acesta nu este pus.
Luați în considerare un exemplu în care va trebui să eliminați numerotarea paginii de titlu din documentul Word:
Ca urmare a acțiunilor, numerotarea documentului va începe de la zero, iar apoi pe prima pagină "0" va fi ascunsă de un subsol special. A doua pagină va primi, respectiv numărul "1" și va continua automat.
Cum să numărați paginile care încep de la orice pagină (de la 3 și de mai sus)
Pentru a putea numi paginile începând cu al doilea, al treilea sau oricare altul, trebuie efectuate următorii pași.
- Instalați cursorul la sfârșitul primei pagini.
- Faceți clic pe meniul "Page Markup".
- Selectați funcția "RALES" și utilizați următoarea comandă a paginii. Mergeți la sfârșitul celei de-a doua pagini și repetați acțiunile.
Ca rezultat, în document vor apărea trei pagini care au numărul "1".
- Apoi, în meniul "Inserare", contactați pagina "Numărul paginii".
- În fereastra care se deschide, faceți clic pe "Formatul formatului paginii".
- Următoarea acțiune Setați caseta de selectare din șirul "Start C" și în celula setați valoarea "0".
- Mai departe pe prima și a doua pagină setați "subsolul special pe prima pagină".
- Ca urmare a acțiunilor noastre, am eliminat numerele de la prima și a doua pagină, iar a treia pagină a noastră începe cu numerele "1".
Cum să puneți numere de pagini uniforme și ciudate
Dăm un exemplu de implementare a numerotării paginilor de pagini, unde pe de o parte va fi chiar numerotarea, cu un alt ciudat.
Un astfel de format este utilizat deoarece două pagini vor fi tipărite pe o singură coală: prima și a doua va fi tipărită. Pentru a nu fi confundat în numerele de pagini, este mai corect să specificați numerotarea uniformă și impară.
Numerele de pagini vor trebui să fie plasate separat pe prima și a doua pagină. Să începem cu prima pagină:
- Accesați meniul "Inserare".
- Alegeți numărul numărului (în cazul meu folosesc numărul simplu 3)
Pentru a doua pagină, procedați în felul următor:
- Accesați meniul "Inserare".
- Să ne întoarcem la blocul "Footer" și să selectați "Numărul paginii".
- În funcție de camera programată pentru numărul, activați "partea de sus a paginii" sau "în partea de jos a paginii".
- Alegeți numărul numărului (în cazul meu utilizează numărul simplu 1).
- În meniul care se deschide, faceți clic pe elementul "Parametri".
- Selectați șirul "Imagini uniforme și ciudate pentru pagini diferite"Și setați caseta de selectare.
Pe această pagină, marcajul este finalizat, iar numerotarea se va schimba chiar și impar, așa cum se arată în ecranul de mai jos.
Cum se adaugă tipul de numerotare "Pagina 10 din 250"
- Efectuați o procedură de numerotare a documentelor.
- Cursorul mouse-ului evidențiați numărul primei pagini a documentului.
- Faceți clic pe tasta tastaturii "ALT + F9"
- În loc de "1", va fi o inscripție
- Adăugăm la sfârșitul inscripției "\\ 250".
- Apasa Enter.
Ca rezultat, obținem numerotarea în formatul "x \\ 250" în cadrul documentului. Unde x - număr pagina curenta Document și 250 Numărul de pagini din document.
O altă formă de realizare a numerotării "X din 250" este după cum urmează.
- În meniul principal al editorului, faceți clic pe elementul de meniu "Inserare".
- În setul de comandă care se deschide, activați comanda "Număr de pagini".
- În fereastra care se deschide, alegeți una dintre locațiile propuse ale numărului paginii.
- În șabloanele acordate la alegere, găsim opțiunea "Pagina X de la Y).
- Pagina dvs. va primi numerotarea următoarei tipuri 1 din 5.
- Apăsați combinația de taste CTRL F9.
- Numerotarea paginii va dobândi punctul de vedere "x din 250". Unde x este numărul de pagini curente, iar 250 este numărul de pagini din document.
Ce este prin numerotarea paginilor
În lucrul cu documente complexe care conțin un numar mare de Secțiuni, este nevoie de numerotarea paginii, ca parte a secțiunii și ca pagină a întregului document în ansamblu. În acest caz, numerotarea care trece prin întregul document este chemată prin.
Prin numerotarea diferă de numerotarea obișnuită la un anumit număr de pagini. Pentru a corecta situația, ar trebui să utilizați cheile fierbinți "ALT" + "F9". Apoi urmează algoritmul pentru crearea prin numerotare.
Să presupunem că diferența dintre trimestrul și numerotarea convențională este de 12 pagini. Pentru a corecta valoarea de numerotare a acestora, care corespunde realității, urmează:
- Selectați numărul de numerotare de trecere.
- Apăsați combinația "Alt + F9". Numerotarea paginilor se va schimba
- Apăsați combinația de taste CTRL + F9. Alte paranteze curly vor fi adăugate la formula. (()
- Înainte de paranteze, puneți semnul egal și după -10 și faceți clic pe "Ctrl + F9". . (\u003d (-10)
Ca urmare, numerotarea de la capăt la capăt va crește cu 10 puncte.
Cum se face paginile de numerotare în subsol
Cu subsol, trebuia să vă familiarizați în articol ", astfel încât să urmați mai bine link-ul și să citiți materialul.
Dacă sunteți deja familiarizat cu subsolurile, vom continua.
- Noi purtăm cursorul la linia virtuală situată deasupra primei linii din documentul nostru și faceți dublu clic pe butonul stâng al mouse-ului.
- Ca urmare, subsolul de sus se manifestă, iar constructorul se va deschide în panglica de comandă.
- Selectați și activați comanda "Număr de pagini". Puteți să o faceți apăsând butonul stâng al mouse-ului din funcția selectată.
- În meniul care se deschide, selectați elementul care corespunde dorinței noastre privind plasarea numărării documentului nostru și faceți clic pe acesta cu butonul stâng al mouse-ului.
Astfel, putem desemna pagini care numesc subsolul deja creat.
Numere romane romane
- Ar trebui să faceți clic de două ori pe subsolul de sus sau de jos, iar constructorul se va deschide în panglica de meniu.
- În bandă, găsiți elementul de meniu "Numărul paginii" și deschideți-l.
- În fereastra care se deschide, contactați pagina "Formatul numerelor de pagini".
- În blocul "Numere format", faceți clic pe lista derulantă și selectați numerele romane.
- Apăsați "OK" cu butonul stâng al mouse-ului.
Cum să eliminați numerotarea paginilor
- Pentru a elimina numerotarea paginilor, trebuie să faceți clic pe numărul oricărei pagini de două ori.
- În construcția deschisă, selectați șirul paginii "numerotare pagină".
- În fereastra care se deschide, deplasați cursorul mouse-ului la comanda "Eliminați numerotare" și faceți clic pe butonul din stanga Șoareci.
Există un alt mod mai clasic, eliminați numerotarea paginii.
- În meniul principal, faceți clic pe comanda "Inserare".
- Printre comenzile atașate la selecție ar trebui să fie oprite la numărul paginii.
Când creați un număr de documente text tuturor utilizatorilor care operează în editor de text Microsoft Word.va fi benefic să știți cum să puneți numerotarea paginilor. În mod excepțional, au nevoie de această cunoaștere atunci când lucrează cu texte volumetrice.
Vei avea nevoie
- editorul de text Microsoft Word
Instrucțiuni
1. Editorul de text Microsoft Word oferă utilizatorilor să maximizeze probabilitățile. În acest editor, este permisă introducerea textelor, potriviți selectiv fonturile, dimensiunile. Opțiunile separate sunt permise pentru a crea cadre pentru text, evidențierea textului, adăugați imagini într-un document, schimbați genurile, selectați Sinonime și multe altele. Pentru documente uriașe există o șansă de numerotare a paginilor. Acest proces Este destul de primitiv și chiar și un nou venit va fi disponibil, numai cine știe Microsoft Word Aza.
2. Editorul de text Microsoft Word oferă utilizatorilor să maximizeze probabilitățile. În acest editor, este permisă introducerea textelor, potriviți selectiv fonturile, dimensiunile. Opțiunile separate sunt permise pentru a crea cadre pentru text, evidențierea textului, adăugați imagini într-un document, schimbați genurile, selectați Sinonime și multe altele. Pentru documente mari există o șansă de numerotare a paginilor. Acest proces este destul de primitiv și chiar și un nou venit va fi disponibil, numai prin cunoașterea Microsoft Word.
3. Descărcați editorul de text Microsoft Word pe computer. Acest program Permis (și non-hulant toată lumea) descărcare de pe site-ul oficial al Microsoft, situat la http://microsoft-office.biz/. Descărcați unul dintre versiunile software oferite pe site și instalarea pe computer, urmând sfaturile expertului de instalare.
4. Orice versiune a programului este potrivită pentru muncă, începând cu anul 2003. ÎN string de sus Meniu On. panoul de lucru Determinați fila "Inserare". Înainte de ochi, va apărea o listă cu numeroase funcții de inserare ale diferitelor obiecte. Descoperiți și faceți clic pe "Numerele de pagină". Va fi o fereastră mică, numită "numere de pagină".
5. Decideți ce parte a paginii va fi localizată numărul următor. Pentru a face acest lucru, selectați săgeata elementul dorit din graficele "Locație" și "Alignment". De asemenea, puneți o bifă lângă inscripția "Numărul de pe prima pagină", \u200b\u200bdacă doriți, pentru a fi prezent acolo. Dacă formatul de document nu necesită numerotarea primei pagini, lăsați câmpul corespunzător gol.
6. În partea de jos a ferestrei, faceți clic pe butonul "Format". Un nou fereastră "Număr de pagină Format" se va deschide, unde veți putea să utilizați caracteristici suplimentare Cum să puneți numerotarea paginilor în cuvânt. Formatul camerei este permis să preferă cele mai diverse, variind de la numerele standard arabe și se termină cu litere latine și numere romane. Dacă doriți să adăugați un număr de capitol pentru a adăuga, verificați elementul dorit și ajustați săgețile genului antetului. Cea mai din urmă este graficul "pagina de numerotare", unde trebuie să specificați, din care pagina va fi numerotată foile documentului.
7. De asemenea, în versiuni Microsoft Office. Cuvântul 2003 și 2007 Paginile de numerotare sunt, de asemenea, lăsate să pornească capetele. Șefii paginii situate pe câmpurile sale sunt denumite ședință. Capetele sunt situate pe laturi, precum și în partea de jos și în partea de sus a paginii. Ele sunt adesea folosite pentru logo-uri sau alte imagini, nume, ștampile, "pălării" de documente, note de subsol, nume de documente, plasarea datei. În subsolul este, de asemenea, lăsat să seteze numerotarea paginilor. În același timp, documentele vor fi determinate prin mecanică, secară cu orice pagină pe unitate.
8. Pentru a seta numerotarea paginilor prin capete, pe panoul de sus Deschideți instrumentele de documente Microsoft Office Detectați meniul Vizualizare. Apăsați acest buton și în meniul derulant, faceți clic pe "Circiers". Mai târziu, panoul de pornire se va deschide pe domeniul de lucru al programului și, în partea de sus a paginii, zona de introducere a textului. Din meniul "Handy", mergeți la partea de jos a paginii, pentru a face acest lucru, faceți clic pe butonul "Superior / Footer" dacă doriți să plasați numerotarea paginilor de mai jos. Pe același panou există un buton "Număr de pagini". Apăsați acest buton, iar numărul de secvență va apărea pe pagină.
9. Deschideți meniul "circulator" este permis și altul, mai simplu, mai simplă. Pentru a face acest lucru, faceți dublu clic pe partea de jos a paginii - în câmpul de jos. Mai târziu, în domeniu, puneți numărul liniei. Imediat puteți prefera alte valori pentru subsoluri și numerotare rând. La deschiderea unui subsol, se va deschide o fereastră suplimentară pe panoul de lucru al documentului. În partea stângă a panoului, detectați secțiunea "Număr de pagini", faceți clic pe butonul și în fereastra Drop-Down, specificați valoarea pe care trebuie să o plasați numărul paginii (în partea de sus a paginii de mai jos, pe pagină câmpuri) și format de numerotare a paginilor. Aceasta poate fi o valoare numerică, alfabetică, alfanumerică, numerică - simbolică. În plus, din meniul care apare atunci când apare imaginea, este permisă specificarea altor valori pentru subsol, preferând la marca verificării unul dintre elementele de setări: un subsol special pentru prima pagină sau diverse subsoluri pentru chiar și ciudate pagini.
10. Panoul de cap deschis este, de asemenea, permis prin deschiderea meniului "Designer". Acțiunile ulterioare se efectuează în conformitate cu pașii descriși mai sus.
11. În pachetul Microsoft Office Word 2010, numerotarea paginilor din document este încorporată în continuare. În panoul superior, selectați "Insert" și în subsecțiunea "Footer", detectați pictograma paginii "Numărul paginii". Faceți clic pe acesta și selectați locația de numerotare (în partea de sus de mai jos, pe câmpuri, locația curentă), mai târziu că programul vă va oferi o întreagă listă de exemple de emblegere. Alegeți unul care vă place și faceți clic pe acesta cu butonul stâng al mouse-ului. Numerotarea va fi aplicată pe toate paginile subsolului.
12. Pentru a numi paginile din Microsoft Office Word 2013, deschideți documentul, este necesar pentru a fi numerotat, detectați fila "Inserare" din bara de instrumente. Faceți clic pe acest buton și deschideți meniul complet extins "Insert". Detectați pagina "Număr de pagină", \u200b\u200bîncărcați mouse-ul la această inscripție, faceți clic pe butonul și în fereastra Drop-Down, selectați Format de numerotare. Adică, trebuie să specificați modul în care numerele vor fi amplasate pe paginile documentului: În partea de sus a paginii, în partea de jos a paginii, pe câmpurile de pagină, locația curentă. Selectați formatul pentru proiectarea numărului și a formatului de numerotare (numeric, alfabet etc.).
13. Numerotarea în Microsoft Office Word este mult mai bogată decât în \u200b\u200balte versiuni ale programului. Deci, dacă deschideți meniul "Insert" complet și faceți clic pe butonul "Număr de pagini", veți vedea variații tipice ale plasării semnăturii pe foi. Faceți clic din nou pe linia cu săgețile și selectați eșantionul, cel care va ajuta la punerea mecanică a numerelor de pagină. Când faceți clic pe figura, se deschide un panou mic, în care sunt permise fontul și culoarea numerelor.
Numerotarea paginilor este necesară pentru organizarea corectă a documentului. Numărul de numerotare excepțional este semnificativ atunci când doriți să imprimați un document de volum cu conținut. Numerotarea va permite ușor găsirea de pagini fără necesități și navigați în subiectele care sunt rupte. În texte editor Microsoft. Setarea cuvântului Numerotarea paginilor este permisă de mai multe metode.

Instrucțiuni
1. Pentru Microsoft Office Word 2003 și 2007, publicația este potrivită pentru a porni numerotarea prin subsoluri. În partea superioară cuvânt. Selectați "Vizualizare" și în meniul derulant, faceți clic pe "Circiers". Un panou de subsol va apărea în câmpul de lucru al programului, iar partea de sus a întregii pagini pare să intre în text. Puteți merge în partea de jos a paginii, făcând clic pe butonul "TOP / FOORITE", dacă trebuie să plasați numerele de pagină de mai jos. Pe același panou, veți găsi butonul Număr de pagină. Făcând clic pe acesta, numărul de secvență va apărea pe pagină.
2. O altă metodă, cea care vă permite să introduceți numere de pagini la documentul din publicațiile MS Word 2003 și 2007 sunt includerea numeroaselor prin inserție. În meniul de sus, selectați "Inserați" - "Numere de pagini". Pe ecran apare o casetă de dialog. În el, veți putea prefera locația numărului paginii de pe foaie (în partea de sus / jos) și setați alinierea numărului paginii. Dacă nu doriți, pentru ca pagina principală să existe numărul său, scoateți bifarea corespunzătoare din caseta de dialog.
3. În pachetul Microsoft Office Word 2010, numerotarea paginilor din document este încorporată în continuare. În panoul superior, selectați "Insert" și în subsecțiunea "Footer", detectați pictograma paginii "Numărul paginii". Faceți clic pe acesta și selectați locația de numerotare (în partea de sus / jos / câmp / locație curentă), mai târziu de ceea ce vă va oferi programul o întreagă listă de exemple de numerotare. Alegeți unul care vă place și faceți clic pe acesta cu butonul stâng al mouse-ului. Numerotarea va fi aplicată pe toate paginile subsolului.
Notă!
Microsoft Office Word este un pachet de birou plătit. Dacă nu aveți probabilitatea de a le folosi, instalați un analogic gratuit de birou deschis.
Numerotarea paginilor este o condiție indispensabilă pentru proiectarea pozitivă a raportului, cursurile sau tezei. Chiar și în lucrările obișnuite care nu au cerințe dure de design, numerotarea paginilor poate fi oarecum potrivită - puteți detecta rapid toate informațiile necesare. Caracteristica de numerotare a paginilor este furnizată în fiecare versiune a MS Word.

Instrucțiuni
1. MS WORD 2003 Am început să deschid meniul "Inserare" și apoi preferă pagina "Numerele paginii".
3. În această fereastră, puteți prefera formatul numerelor sau literelor, cel care va fi aplicat în numerotarea de pe pagină. De asemenea, puteți aplica funcția "Start C:", permițând numărul să modifice numărul de la care începe numerotarea.
4. MS Word 2007 Această versiune a MS Word a numărat mai ușor paginile. În primul rând, este necesar să preferați categoria "Insert", apoi faceți clic pe lista "Numere de pagini". În ea veți putea prefera locația numerelor de pe pagină, formatul lor.
Video pe subiect
Notă!
Pentru cei care doresc să-și protejeze documentele Microsoft Word și Excel de la vizualizarea și editarea, există o șansă de a pune o parolă asupra lor. Am pus o parolă pe cuvânt și metamorfoză Excel. Adesea, este necesar să se stabilească accesul universal la documente semnificative în Word sau Excel, în care informațiile de informare pentru activitatea angajaților, care se pot schimba în mod repetat în timpul zilei.
Sfaturi de ajutor
Situația finală nu este o atmosferă glorioasă, dar uneori comunică probabil că "transformă" documentul ", fie că este vorba de un CV sau scrisori de la cea iubită sau altceva este principalul lucru pe care nu doriți să îl arătați pe nimeni, pentru asta , este nevoie să puneți o parolă pentru acest lucru cuvânt de document.. Se dovedește, în document deschis Word 2007 Trebuie să apăsați butonul din colțul din stânga sus, după aceea, din lista derulantă, este preferată să "pregătiți" elementul și să criptați documentul "
Documentul de text de pe computer arată clar și comandat, ceaiul este situat într-o secvență distinctă. Cu toate acestea, atunci când imprimați un document pe hârtie, confuz în text, dacă paginile nu sunt numerotate înainte.

Instrucțiuni
1. Imprimarea documentelor text semnificative și pregătirea acestora pentru a verifica, este necesar să fiți atenți și responsabili. Adesea, o evaluare pozitivă a activității depinde de designul său corect pe hârtie, în conformitate cu toate regulile stabilite de documente tipărite. Din faptul că computerul este acum asistentul necesar în lucrarea și setul de texte și acest lucru utilizează programe tipice, este stabilit un anumit set de cerințe pentru toate documentele. Gulere standard de text imprimate includ dimensiunea și tipul de font, firmware, aliniere a textului, precum și numerotarea paginilor, oferind o lucrare confortabilă cu un document de text tipărit.
2. Numerizați paginile de documente Word permise, imprimarea finală, manuală - primitivă o necesitate pentru locul dorit, dar dacă aveți nevoie să sistematizați buza paginilor text, utilizați setările programe Microsoft. Cuvânt.
3. Dacă utilizați versiunea Microsoft Office 2003, deschideți documentul cuvântului și detectați meniul "Inserare" din partea de sus a barei de instrumente. Faceți clic pe acest spațiu de lucru și selectați serviciul "Numere de pagini". Veți deschide fereastra Setări de numerotare. Deplasați cursorul pe numărul "Locație" și selectați unde numerotarea va fi localizată pe foaie: în partea de sus, fie în partea de jos a paginii.
4. Graficul "aliniere" va configura aranjamentul de numerotare pe text. Selectați dacă cifra va sta în mijlocul liniei, chiar în partea stângă a textului, în interiorul, fie în exterior. În funcție de preferințele dvs., instalați sau eliminați caseta de selectare cu opțiunea "Număr pe prima pagină". Rețineți că, în titlul paginii, numărul paginii nu pune niciodată, dar foaia suplimentară a semnat numărul "2".
5. Faceți clic pe butonul "Format" din fereastra Setări de numerotare și selectați cum va arăta marcajul paginii. Listează exemplele și faceți clic pe butonul stâng al mouse-ului din vizualizare. În fereastra "Format", acordați atenție probabilității de artă a capitolelor și titlurilor.
6. Configurarea setărilor de numerotare a paginilor, faceți clic pe OK.
Video pe subiect
Numerotarea paginilor se efectuează mecanic în documentele de aplicație Microsoft Word Office și nu necesită acțiuni suplimentare de la utilizator. Această opțiune poate fi îndatorată într-o anumită categorie. documente create. În acest caz, este necesară operația inversă - anulați numerotarea paginilor.

Vei avea nevoie
- - Microsoft Word 2003, 2007.
Instrucțiuni
1. Fugi de birou aplicația Microsoft. Word Pentru a efectua operația de anulare a numerelor de pagini în documentul selectat și specificați elementul "Footer" din meniul de vizualizare al barei de instrumente superioare a ferestrei programului. Rezultatul va fi deschiderea barei de instrumente "Footer" cu zona de intrare a textului dorit, limitată la linia punctată, în partea superioară a documentului și a butoanelor de comandă (pentru Microsoft Word 2003).
2. Selectați un antet care conține numere de pagini și specificați numărul paginii (pentru Microsoft Word 2003).
3. Apăsați butonul Ștergere și terminați panoul "Footer Footer" (pentru Microsoft Word 2003).
4. Repetați procedura descrisă mai sus în oricare dintre partițiile existente ale documentului dacă există mai multe secțiuni în documentul selectat și impracticarea eliminării mecanice a numerotării paginilor în toate secțiunile (pentru Microsoft Word 2003).
5. Schimbați butonul stâng al mouse-ului de pe numărul paginii atunci când aplicați numerele de pagină din meniul Inserare pentru a selecta a numărului specificat În cadrul și repetați clicul pe linia de frontieră a cadrului în sine. Cursorul ar trebui să aibă vedere la săgeata zdrobită (pentru Microsoft Word 2003).
6. Apăsați tasta soft DEL pentru a șterge numărul paginii din documentul Microsoft Word selectat (pentru Microsoft Word 2003).
7. Specificați elementul "FOOTHOLDER" din meniul "Vizualizare" al panoului superior al barei de instrumente ale programului și treceți la fila "Inserare" din caseta de dialog Deschidere pentru a efectua numerotarea de numerotare a paginilor în selecția selectată document Microsoft. Cuvânt (pentru Microsoft Word 2007).
8. Faceți clic pe butonul "Numărul paginii" și specificați comanda "Ștergeți numerele de pagini" din lista de comandă a comenzilor pentru a intra în procesul de curățare (pentru Microsoft Word 2007).
Sfaturi de ajutor
Pentru a elimina o parte a numerelor, trebuie să efectuați un document reproșat anterior pe secțiuni.
Lucrăm adesea cu texte în Microsoft Word. Pentru o mai bună navigare în document, trebuie să faceți numerotarea paginilor. Nu toată lumea să știe cum să numească pagini în cuvânt, să ia în considerare această întrebare.
Cum se face numerotarea paginilor în Word 2007, 2010, 2013 și 2016
Pentru a pune numerotarea paginilor în cuvânt, deschideți meniul "Inserare" - "Numărul paginii".
În versiunile Word 2007, 2010, 2013 și 2016, acest lucru se face în mod egal.

Selectați locația de numerotare: la pagina de sus sau de jos, apoi stilul: stânga, centrat sau dreapta.

Word pompează automat întregul document.
Apoi faceți dublu clic în afara capetelor subsolului sau faceți clic pe butonul Închidere a ferestrei utilizatorului.

Eliminarea numărului din prima pagină a documentului
Dacă nu doriți să setați numerotarea pe prima pagină, accesați meniul "Inserare" și selectați "Footer" - "Schimbați subsolul" sau "Top Hounder" - "Schimbați Top Guide", în funcție de locul unde aveți un număr.

Fila "Lucrul cu subsol" se deschide - "Designer". Faceți clic pe parametrii "subsol specific pentru prima pagină".

În zona de subsol, selectați și ștergeți numărul paginii. Faceți clic pe "Închideți fereastra Header" sau pe butonul Esc.
Cum să puneți o numerotare de la începutul documentului
Pentru a porni numărul de numerotare din prima foaie a documentului, trebuie să o împărțiți în partiții, să dezactivați comunicarea între ele și să adăugați numere.
Mergeți la partea documentului pe care doriți să porniți numerotarea și lipiți secțiunea de divizare. Pentru a face acest lucru, în fila Meniu "Page Markup", selectați comanda "RAZM" - "Pagina următoare".

Faceți dublu clic pe partea superioară sau de jos a paginii, unde trebuie să puneți numerele. Se deschide meniul "Lucrul cu subsol" - "Designer". Faceți clic pe "ca în secțiunea anterioară" pentru a elimina capul subsolului cu secțiunea anterioară a documentului.

În partea superioară și subsolurile sunt asociate separat. Dacă numerotarea se află în partea de sus a documentului, opriți legarea capetelor superioare, numerele sunt în partea de jos - îndepărtați conexiunea subsolului.
Apoi setați numerotarea: "Inserați" - "Număr de pagină" și selectați aspectul dorit.

Deschideți "Numărul paginii" - "Formatul numărului paginii".

În fereastra următoare, aproape de "începeți cu", scrieți 1 astfel încât numerotarea pornește de la 1 și faceți clic pe OK. În caz contrar, cuvântul va accepta numărul real.

Cum să începeți numerotarea paginilor de la numărul de diferite de la 1
În fereastra "Numere de pagini" (figura de mai sus), puteți seta o altă numerotare inițială.
Faceți clic de două ori în zona de subsol de sus sau de jos. Fila activată "Lucrați cu subsoluri". Faceți clic pe fila "Inserați" - "Număr de pagină" și selectați stilul corespunzător.

Într-o fereastră nouă, în secțiunea "Numerotare pagină" lângă "Start cu" Scrieți numărul de care aveți nevoie și faceți clic pe OK.

Microsoft Word este un procesor de text popular, unul dintre principalele componente ale pachetului MS Office recunoscut de standardul general acceptat de produse office. Acesta este un program multifuncțional, fără de care este imposibil să se ofere lucrări cu textul, toate caracteristicile și funcțiile care nu pot fi configurate la un articol, totuși, întrebările cele mai presante nu pot fi lăsate fără răspunsuri.
Deci, una dintre sarcinile comune cu care utilizatorii pot fi întâlnite este nevoia cuvântului de a pune numerotarea paginilor. Într-adevăr, indiferent de ce faceți în acest program, indiferent dacă scrieți un eseu, cursuri sau teză, raport, cărți sau un volum obișnuit de text, aproape întotdeauna nevoie de pagini numerotate. Mai mult decât atât, chiar și în cazurile în care nu este deosebit de necesar pentru dvs. și nimeni nu are nevoie de ea, va fi foarte dificil să lucrați cu aceste foi.
Imaginați-vă că ați decis să imprimați acest document pe imprimantă - dacă instantaneu nu-l închideți sau nu salvați, cum veți căuta apoi junk Page? Dacă astfel de pagini sunt un maxim de 10, este, desigur, nu este o problemă, dar dacă există câteva duzini, sute? Cât timp veți cheltui în cazul în care ordinul? Mai jos vom spune despre cum să numerotați paginile din cuvânt pe exemplul versiunii 2016, dar pentru a numerota pagini din Word 2010, ca în orice altă versiune a produsului, puteți vedea și pașii vizual, dar nu și tematici.
1. Deschiderea documentului pe care doriți să îl numerotați (sau goală cu care intenționați doar să lucrați), mergeți la fila "Introduce".

2. În submeniu "Persoane" Găsi "Numărul paginii".

3. Faceți clic pe acesta, puteți alege tipul de numerotare (localizarea numerelor de pe pagină).

4. Prin selectarea tipului de numerotare adecvat, acesta trebuie aprobat - pentru că trebuie să faceți clic pe "Închideți fereastra de subsol".

5. Paginile acum sunt numerotate, iar cifra este în locul corespunzător tipului pe care l-ați selectat.

Cum să numerotați toate paginile din cuvânt, pe lângă pagina de titlu?
Cele mai multe documente text în care pot fi necesare paginilor numerotate au o listă de titluri. Acest lucru se întâmplă în rezumate, diplome, rapoarte etc. Primele pagini B. acest caz Difuzoare Un fel de copertă, ceea ce indică numele autorului, numele, numele șefului sau profesorului. În consecință, pagina de titlu nu este necesară numai, dar nu este recomandată. Apropo, multe utilizare pentru acest corector, făcând doar cifra, dar aceasta nu este cu siguranță metoda noastră.
Deci, pentru a exclude numerotarea paginii de titlu, faceți clic pe butonul stâng al mouse-ului de două ori la numărul acestei pagini (ar trebui să fie mai întâi).

În meniul de mai sus, găsiți secțiunea "Parametrii", și în el, verificați caseta opusă elementului "Subsol specific pentru această pagină".

Numărul de la prima pagină va dispărea, iar numărul paginii 2 va fi acum 1. Acum puteți lucra pagina de titlu așa cum credeți că este necesar, așa cum este necesar sau în conformitate cu ceea ce solicitați de la dvs.
Cum se adaugă tipul de numerotare "x de la y"?
Uneori, lângă numărul curent de pagină, trebuie să specificați numărul total al celor din document. Pentru a face acest lucru în cuvânt, urmați instrucțiunile descrise mai jos:
1. Faceți clic pe butonul "Număr pagină" situat în fila "Introduce".

2. În meniul desfursat, selectați locația în care acest număr ar trebui să fie amplasat pe fiecare pagină.

Notă:Când alegeți elementul "Locatia curenta"Numărul paginii va fi plasat în locul în care cursorul este localizat în document.
3. În submeniul elementului selectat, găsiți elementul "Pagina X din Y"alege opțiunea necesară Numerotare.
4. Pentru a schimba stilul de numerotare, în fila "Constructor"Situat în fila principală "Lucrați cu subsoluri", găsiți și faceți clic pe "Numărul paginii"unde în meniul desfursat ar trebui să aleagă "Număr de format de pagini".

5. Selectați stilul dorit, faceți clic pe "O.K".

6. Închideți fereastra Footer Running apăsând butonul de margine de pe panoul de control.

7. Pagina va fi numerotată în formatul și stilul ales.

Cum se adaugă numere de pagini uniforme și ciudate?
Numărul de pagini ciudate pot fi adăugate la subsolul drept și chiar și în partea stângă de jos. Pentru a face acest lucru, în cuvântul trebuie să faceți următoarele:

1. Faceți clic pe o pagină ciudată. Poate fi prima pagină a documentului pe care doriți să-l numerotați.
2. În grup "Persoane"care este situat în fila "Constructor"Faceți clic pe buton "Subsol".

3. În meniul implementat cu liste de opțiuni de formatare, găsiți "Incorporat"și apoi selectați "Aspect (pagină ciudată)".

4. În tabară "Constructor" ("Lucrați cu subsoluri") Instalați caseta de selectare opusă elementului "Coloane diferite pentru pagini uniforme și ciudate".

Bacsis:Dacă doriți să excludeți numerotarea primei pagini de documente (titlu), în fila "Designer", trebuie să instalați o bifare lângă "subsol special pentru prima pagină".

5. În tabară "Constructor" apasa butonul "Redirecţiona" - Acest lucru mișcă indicatorul cursorului la subsol pentru chiar pagini.

6. Apăsați. "Subsol"Situat în aceeași filă "Constructor".

7. În lista desfășurată, găsiți și selectați "Aspect (chiar pagina)".

Cum se face numerotarea diferitelor secțiuni?
În documente mari, este adesea necesar să se stabilească diferite numerotări pentru pagini din diferite secțiuni. De exemplu, pe titlul (mai întâi) pagina camerei nu ar trebui să fie, paginile cu cuprins ar trebui să fie numerotate de numerele romane ( I, II, III ...), iar textul principal al documentului ar trebui să fie numerotat de numerele arabe ( 1, 2, 3… ). Cum se face numerotarea diferitelor formate pe pagini de tipuri diferite În Cuvânt, vom spune mai jos.
1. Mai întâi trebuie să afișați caracterele ascunse pentru a face acest lucru, trebuie să apăsați butonul corespunzător de pe panoul de control din fila "Principalul". Datorită acestui lucru, puteți vedea partiții de secțiuni, dar în acest stadiu ne putem adăuga numai.

2. Defilați roata mouse-ului sau folosind glisorul din partea dreaptă a ferestrei programului, mergeți în jos prima pagină (titulară).

3. În tabară "Layout" Faceți clic pe buton "Rassengers", mergeți la element "Pauzele de separare" și selectați. "Pagina următoare".

4. Aceasta va face ca prima partidă de titlu, restul documentului va deveni secțiunea 2.
5. Acum, mergeți până la sfârșitul primei pagini a secțiunii 2 (în cazul nostru, acesta va fi utilizat pentru cuprins). Faceți clic de două ori în partea de jos a paginii pentru a deschide modul de subsol. Linkul va afișa linkul. "Ca în secțiunea anterioară" - Aceasta este relația pe care trebuie să o eliminăm.

6. Anterior, asigurându-vă că cursorul mouse-ului este situat în subsol, în fila "Constructor" (secțiune "Lucrați cu subsoluri") unde doriți să alegeți "Ca în secțiunea anterioară". Această acțiune va rupe conexiunea dintre secțiunea titulară (1) și a conținutului (2).

7. Jurământați ultima pagina Cuprins (secțiunea 2).

8. Faceți clic pe buton "Rassengers"Situat în fila "Layout" Și sub element "Pauzele de separare" Alege "Pagina următoare". Secțiunea 3 va apărea în document.

9. Prin instalarea cursorului mouse-ului în subsolul inferior, mergeți la fila "Constructor"unde trebuie să alegeți "Ca în secțiunea anterioară". Această acțiune va rupe legătura dintre secțiunile 2 și 3.

10. Faceți clic pe oriunde în secțiunea 2 (Cuprins) pentru a închide modul de lucru cu subsol (sau faceți clic pe butonul de pe panoul de control din cuvânt), accesați fila "Introduce", apoi găsiți-o și faceți clic pe "Numărul paginii"În cazul în care în meniul desfursat selectați "În josul paginii". În lista desfășurată, selectați element "Număr simplu 2".
11. Fila deschidere "Constructor", Click. "Numărul paginii" După aceea, în meniul desfursat, selectați "Număr de format de pagini".

12. La alin "Format numeric" Alegeți figurile romane ( i, II, III), apoi apasa "O.K".

13. Mai jos la subsolul de jos al primei pagini a documentului rămas (secțiunea 3).

14. Fila deschidere "Introduce", Selectați "Numărul paginii", atunci "În josul paginii" și "Număr simplu 2".

Notă: Cel mai probabil, numărul afișat va fi diferit de figura 1 pentru a schimba pentru a fi necesar să se facă pașii descriși mai jos.

15. Numerotarea paginilor documentului va fi modificată și raționalizată în conformitate cu cerințele necesare.
După cum puteți vedea, paginile numerotate în Microsoft Word (toate, totul, cu excepția titlului, precum și paginile de diferite secțiuni din formate diferite) Nu este la fel de dificil ca și cum ar putea vedea mai întâi. Acum știi puțin mai mult. Vă dorim un studiu productiv și o muncă productivă.
Bine toată lumea!
Unul dintre cele mai populare programe de lucru cu documente pentru care au cumpărat, cumpăra și cumpere computere - acest lucru este, desigur, Microsoft Word! Programul este deja mai mare de 2 zeci de ani, iar ea nu și-a pierdut relevanța și este acum considerată practic program de bază Pe PC - fără ea și nu acolo, și nu aici ...
Multe acte în cuvânt sunt pe deplin implementate și intuitive. Dar unele dintre ele nu sunt la fel de evidente și adesea pun întrebări despre ele. Deci, de fapt, sa născut un articol similar ...
Scopul acestui articol: Să nu învățați să lucrați în Cuvânt, nu arătați tot ce puteți face în ea, ci să răspundeți la cele mai populare întrebări care apar de la orice utilizator nepregătit care începe să facă, de exemplu, raportul, abstract, diplomă și orice alt document.
Bacsis! Mulți nu se grăbesc să actualizeze Word - Între timp versiune noua, de regulă, majoritatea acțiunilor sunt mult mai rapide decât în \u200b\u200bcele anterioare (există multe noi și instrumente confortabileFacilitarea muncii de zi cu zi). De asemenea, erorile și defectele corectate. Mai mult, în noua versiune puteți deschide documente cu marcaj mai progresiv, în timp ce în cel vechi poate lăsa ceva și va trebui să-l aducă ". În general, mesajul meu - Încercați să lucrați în noua versiune a cuvântului ...
Notă: Toate capturile de ecran și descrierile lecțiilor de mai jos sunt completate prin Word 2016, ca cea mai nouă astăzi. Dacă aveți Word 2014, 2010, 2007 - aproape toate acțiunile vor fi efectuate în mod similar. Cuvântul 2003 și Word XP - O iposta complet diferită, cu greu veți găsi sfaturi pe ele ...
Sortate în ordinea problemei lor (la discreția mea)
Cum să numerotați paginile (cu excepția primului / secundă)
În general, pagina de introducere în sine nu este nimic complicat. De obicei, problemele sunt create atunci când trebuie să numerotați dintr-o anumită pagină, de exemplu, de la al doilea, 3, etc. Să încercăm să le rezolvăm ...
Pentru a adăuga numerotarea paginilor în cuvânt, aveți nevoie de:
- du-te la secțiunea. "Introduce" ;
- alege "Numărul paginii" ;
- alege formatul număr de pagini: de sus, de jos, centru, stânga / dreapta. Aici, în general, nu dau recomandări - alegeți opțiunea dorită;
- de fapt, după opțiunea selectată - toate paginile dvs. vor fi numerotate.

Cum să numerotați paginile de la 2, 3, etc. / Cum să faceți o numerotare a numerelor romane
Mai întâi trebuie să faceți clic de 2 ori cu butonul stâng al mouse-ului prin numărul paginii: trebuie să apăsați de sus fereastra: "Lucrați cu subsoluri" . Deschiderea, deschisă "Standardele paginii / formatul numărului paginii" . Pe scandul de mai jos - a se vedea săgețile 1, 2, 3, 4.


Cum să eliminați numerotarea de pe prima pagină
Pentru a elimina numărul paginii de pe prima foaie, aveți nevoie:
- de două ori apăsați butonul stâng al mouse-ului pe numărul paginii de două ori;
- apoi deschideți fila "Lucrați cu subsoluri" (Ar trebui să apară, după clicurile);
- apoi deschideți fila "Parametrii";
- tick. (Consultați screenshot mai jos, săgeți 1, 2, 3, 4).

Cum să eliminați numerotarea de la a doua, a treia foaie (etc)
Această metodă este potrivită pentru numerotarea de pe orice pagină și pentru a sări peste orice număr de foi. În general, decideți mai întâi ce pagină doriți să introduceți numere.
1) Să presupunem că dacă doriți să introduceți numere de la o a treia pagină, atunci mergeți la al doilea și puneți cursorul după ultimul caracter pe acesta (săgeata 1 de pe ecranul de mai jos). Apoi deschideți secțiunea "Layout", "Rals", "Pagina următoare" (Consultați ecranul de mai jos).

3) Apoi apăsați de 2 ori butonul stâng al mouse-ului de la cel de-al treilea număr al paginii, deschideți secțiunea "Lucrați cu subsoluri" (apare de sus) și scoateți caseta de selectare comunicarea cu secțiunea anterioară (Consultați ecranul de mai jos).

4) Acum puteți merge în siguranță la a doua pagină, selectați subsolul și ștergeți-l (Butonul Ștergere). Acum veți avea o numerotare pentru a merge din a treia foaie, iar primele două vor fi curate. În principiu, totul!

Cum să punem o diplomă
Sub gradul de înțeles de obicei textul adeziv. Destul de adesea necesare în diverse formule, toleranțe etc.
Să presupunem că doriți să scrieți un număr de 35 la gradul 2. Apoi, trebuie să scrieți un număr 352, apoi să evidențiați numărul 2. Apoi deschideți fila "Acasă" și selectați pictograma de la X2-. Extinderea va fi livrată, sarcina este finalizată!

Stading grad.
Mai multe oportunități pot fi obținute dacă selectați textul dorit (același "2") și apăsați combinația de butoane și apoi puteți specifica "Fast" (grad), "substanță", textul stresat etc.

Cum să scrieți o formulă
Apropo, de când am început să vorbim despre gradul, atunci consider că este corect să spun câteva cuvinte despre formule. Mult mai eficient și mai corect, formulele nu sunt texte (așa cum fac mai multe), dar prin editorul special al formulelor: ele arata mai bine, iar nimic nu se va întoarce nicăieri în textul dvs. de editare ulterioară.
Pentru a introduce formula, aveți nevoie de:
- deschideți secțiunea "Introduce";
- apoi faceți clic pe "Simboluri" și alegeți "Ecuația" (ca pe ecranul de mai jos).

După aceea, faceți clic pe butonul stâng al mouse-ului "Locul pentru ecuația"Deschis "Lucrați cu ecuația"și scrieți o formulă. În general, procesul de scriere este ușor: alegeți doar ceea ce doriți să adăugați fracțiuni, sinusuri, cosinie și adăugați valori numerice.
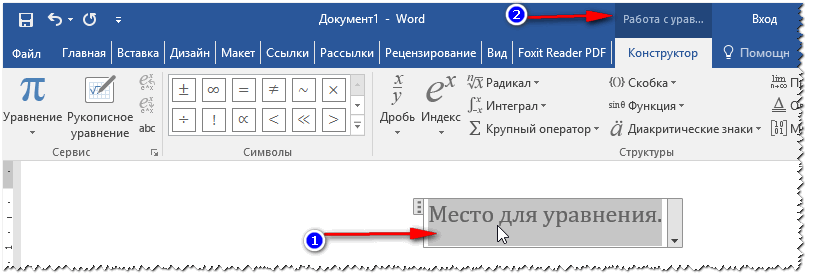
Formula mea este scrisă!

Cum să faci o linie
În conformitate cu acest termen, diferiți utilizatori înțeleg totul în moduri diferite (îmi cer scuze pentru tautologie). Cu toate acestea, voi da aici mai multe modalități de a conduce o linie în document.
1 mod - dash
Doar faceți clic pe mai multe ori butonul de bord (minus) - și apare în Word linie punctata. Dacă apăsați butonul Shift + anvelope - Veți vedea sublinierea inferioară - aceeași linie dreaptă (vezi ecranul de mai jos).

2 mod - text subliniază
Pentru a face acest lucru, este suficient să evidențiați textul dorit, apoi deschideți fila "Acasă" și selectați pictograma "H".

3 moduri - prin frontiere
Deschideți secțiunea "principalul", apoi faceți clic pe pictograma limită - și puteți alege linia dorită: limită inferioară, superioară, lev, dreapta etc.

4 mod - introducerea liniei arbitrare
Și, cel din urmă, probabil, cea mai universală este inserția unei linii drepte arbitrare, care poate fi efectuată la toate așa cum vă place!
Pentru a face acest lucru, deschideți secțiunea "Introduce" apoi apasa "Figuri" Și selectați unelte "Linia" . Apoi, petreceți o linie arbitrară pe pagină.

Cum se creează o listă de referințe
Majoritatea utilizatorilor novici fac o listă de referințe la manual. În timp ce în Word are un instrument special care facilitează în mod serios viața și accelerează procesul de lucru cu documentul.
Să încercăm să creăm referințe automate (și convenabile). Pentru aceasta:
- deschideți secțiunea "Link-uri";
- apoi faceți clic pe "Bibliografie";
- introduce "Bibliografie" (Consultați ecranul de mai jos).

Lista de referințe pe care o veți găsi în continuare goală, așa că nu am făcut nicio referire la ea.
- puneți cursorul în locul unde va fi legătura cu referințele;
- deschideți secțiunea "Link-uri";
- presa "Introduceți un link";
- apoi alegeți "Adăuga sursă nouă" . Apoi vi se va cere să indicați autorul cărții, sursa, adresa site-ului etc. În general, completați conform cerințelor.

După plasarea legăturilor, du-te la lista literaturii și faceți clic pe el. "Link-uri de actualizare și liste de literatură" - În mod automat, toate legăturile dvs. vor fi aranjate! În general, un instrument foarte convenabil și rapid, vă recomand!

Cum să faci o subsol
- Aceasta este specială. Un instrument care permite, de exemplu, să descifreze termenii complexi, să clarifice un paragraf. De regulă, la sfârșitul ofertei / paragrafului va exista un număr mic de cifre, în partea de jos a paginii există o decodare. În general, astfel de note de subsol ajută la citirea și înțelegerea paginii, vă recomand să le puneți întotdeauna când există îndoieli: veți înțelege.
Pentru a introduce o notă de subsol:
- puneți cursorul în locul unde va fi cifra de subsol;
- deschideți secțiunea "Link-uri";
- apoi apăsați butonul "Introduceți o notă de subsol".

De fapt, trebuie doar să scrieți textul explicației în partea de jos a paginii. Imaginea de mai jos arată cum arată notele de subsol tipice.

Cum să faci o pagină
Cadrul de pagini va ajuta mai frumos și vă va aranja în mod clar documentul (de asemenea, uneori, există specialități. Cerințe atunci când este necesar).
Pentru a introduce cadrul: Deschideți secțiunea "Proiecta" și apoi faceți clic pe "Frontiere ale paginilor" .

- mai întâi selectați tipul de cadru. În principiu, pentru cele mai multe sarcini există suficiente cadre care sunt implicite în cuvânt (a se vedea săgețile 1 pe ecranul de mai jos);
- apoi, specificați tipul de cadru: de exemplu, solid sau eliminat;
- apoi specificați culoarea, lățimea liniei, desenul;
- ultimul setat, aplicați cadrul la întregul document sau în secțiunea separată (Dacă aveți nevoie de un cadru numai pentru o singură pagină / partiție - utilizați instrumentul "Page Break", prin analogie cu formularea de numerotare a paginilor, vezi paragraful 1 din acest articol);
- apăsați OK - și cadrul va fi gata!

Un exemplu de cadru finit este afișat pe ecranul de mai jos.

Cum se face un cuprins
Din experiența mea, pot spune că majoritatea utilizatorilor îl fac manual și apoi au pus paginile, sunt chinuite că, dacă pagina sa schimbat, trebuie să modificați și să editați toate conținutul. În timp ce în cuvânt este cuprins automat automat Care deblocați mâinile.
Și astfel cum să inserați un cuprins:
- deschideți secțiunea "Link-uri" ;
- apoi, Pumme "Cuprins / Cuprins automat" . Vă recomandăm să lucrați cu automată, deoarece Este mai ușor și mai rapid.



Când sunt plasate toate titlurile din document - doar faceți clic pe tabelul de conținut "Masa de actualizare" - Toate paginile vor fi aplicate automat! Astfel încât să puteți edita întregul document pe un set de ori, să modificați titlurile / subtitrările și la sfârșit, apăsați din nou "Masa de actualizare" - Și din nou, toate paginile sunt relevante!

Notă : Mai aproape ctrl tasta. Și prin vizitarea subtitrării dorite din pagină - puteți merge automat imediat la pagina de document dorită. Acesta este un alt avantaj al unui astfel de cuprins (va fi link-uri rapide Pentru a merge la orice parte a documentului).
Cum se face o foaie de peisaj (foaie separată în document)
Destul de des, foaia de cuvânt trebuie să fie plasată vertical (pagina de carte) și verticală (orientare peisaj).
Pentru a face orientarea albumului de foaie: Deschideți secțiunea "Layout"Apoi faceți clic pe "Orientare / muncă" (Consultați ecranul de mai jos).
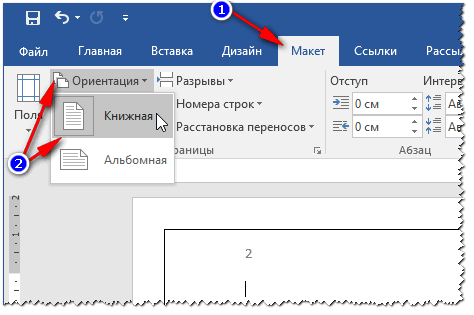
În general, foaia se va dovedi și va fi poziționată orizontal.
Destul de des nu ar trebui să fie stabilite toate foile din document, dar numai unele dintre ele. Pentru a face acest lucru, utilizați specialități. instrument "Breakul paginii" (în secțiunea "Layout").

După ce pauza paginilor va fi livrată, pagina următoare Puteți să vă întoarceți și să faceți peisajul, în timp ce pagina anterioară va rămâne în orientarea cărții (a se vedea ecranul de mai jos).

Cum se face un paragraf (șir roșu)
Metoda numărul 1.
Cel mai ușor I. drumul rapid face o liniuță (linia roșie) - apăsați tasta Fila..
Metoda numărul 2.
Utilizați mai eficient un alt mod - folosind conducătorii . Acest instrument vă va permite să configurați dimensiunea exactă a pensionării. (Aproximativ: când faceți diferite documente - cerințele pot fi diferite).
Pentru a activa instrumentul Ruler - mergeți la secțiunea "Vedere" .

Apoi puneți cursorul înainte de prima linie de linie pe care doriți să o mutați (adică, unde aveți nevoie de un șir roșu). Apoi, trageți glisorul superior pe linie - textul se va opri automat.

linie rosie
Și unul mai mult, dacă doriți să configurați o indentare precisă în centimetri: Evidențiați paragraful, apoi faceți clic dreapta - În meniul pop-up, selectați "Paragraf..." .

Cum de a scrie textul pe verticală
Textul vertical în cuvânt poate fi scris în mai multe moduri. Voi da câteva dintre ele, pe care eu însumi folosesc destul de des.
Metoda Număr 1 - Textul blocului de inserție
Primul setați cursorul la locul paginii unde doriți să introduceți un bloc de text. Următoarea secțiune deschisă "Introduce", Presa "Câmp de testare / inscripție simplă" .

Apoi puteți cu ușurință cu pictograma de rotație Rotiți câmpul de text în orice poziție: chiar vertical, deși orizontal, cel puțin oricare dintre colțuri ...

Metoda numărul 2 - Folosind tabelul
Introduceți mai întâi tabelul - poate consta dintr-o coloană și șiruri de caractere.
Notă: Pentru a introduce tabelul, deschideți secțiunea "Inserare", apoi selectați "Tabel" și specificați numărul de coloane și linii (recomand 1 - dacă trebuie doar să scrieți text vertical).

Atunci alege direcția de text Și faceți clic pe OK. Textul va fi în celula verticală - sarcina este rezolvată (a se vedea ecranul de mai jos).
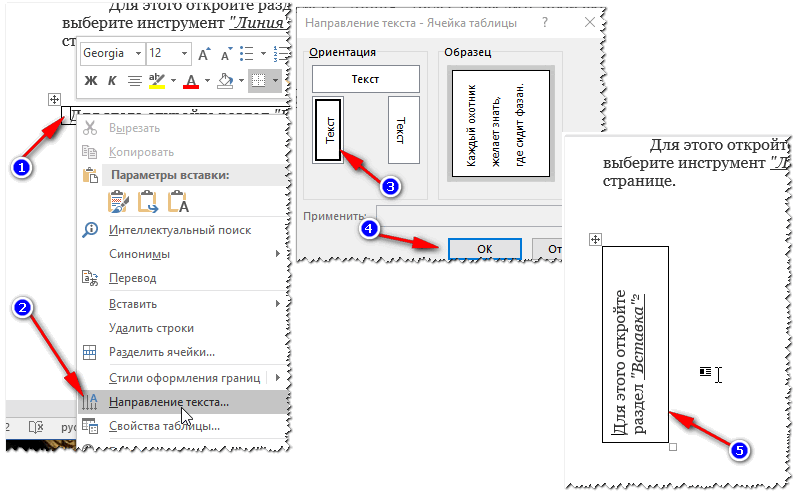
Cum să scrieți numere romane
În general, numerele romane nu sunt necesare atât de des. Dar dacă sunteți un istoric sau faceți lucrarea despre istorie - atunci ar putea fi nevoie de bine. Voi lua în considerare câteva moduri ...
Metoda numărul 1.
Nu voi fi original, folosesc caractere latine pe tastatură: I, V, X.
Metoda numărul 2.
Mult mai interesant dacă aveți nevoie să obțineți o figură specifică - nu o calculați manual?!
Pentru a face acest lucru, apăsați combinația butonului Ctrl + F9.Apoi vor apărea două paranteze {} .
Între aceste paranteze trebuie să scrie ceva asemănător (\u003d 2017 \\ * Roman) (Unde 2017 - Acesta este numărul pe care doriți să îl obțineți în contul roman).
După ce scrieți o formulă, apăsați butonul F9 - și sarcina va fi rezolvată!

Cum de a construi o diagramă
În opinia mea, este mult mai convenabil să construim o diagramă în Excel și apoi să o introduceți în cuvânt (deși mulți fac imediat în cuvânt "E).
Și astfel că în Cuvânt introduce diagrama, aveți nevoie de:


După selectarea tipului de diagramă, se deschide o fereastră mică Excel cu o propunere de introducere a numerelor. Introduceți numerele necesare, diagrama se va schimba în funcție de ele. În general, convenabil și vizualizare vizuală orice dependențe, calcule, indicatori etc.

Completarea diagramei de reprezentare vizuală
Continuare va urma ...



































