V Rusku smerovač WiFi TP-Link TL-WR740N bol na trhu dosť populárny. A za svoju popularitu vďačí nízkej cene - tento model bol jedným z najlacnejších. Preto sťažnosti na zlú kvalitu práce, nestabilné spojenie a neustále sa objavujúce WiFi.
Konfigurácia smerovača TL-WR740N sa zároveň nelíši od ostatných smerovačov Wi-Fi TP-Link. V tejto príručke vám ukážeme, ako nastaviť smerovač TP-Link 740 na pripojenie k internetu a televízii od spoločností Rostelecom, Beeline, Dom.Ru a TTK.
Inštalácia a pripojenie TP-Link TL-WR740N
IP adresa smerovača TP-Link, ktorý sa používa pre miestnu sieť, zvyčajne buď, alebo. Prístup k nastaveniam smerovača je tiež k dispozícii na symbolickej adrese - tplinklogin.net alebo tplinkwifi.net. Vždy to môžete objasniť na štítku, ktorý je umiestnený na spodnej časti puzdra prístroja.

Prihláste sa a zadajte nastavenie Wi-Fi smerovača - admin a heslo je admin... Je tu len jedna vec - pri prvom nastavení spojenia zvyčajne zmením heslo na zložitejšie. V takom prípade, keď používate predvolené prihlasovacie meno a heslo, musíte to urobiť.

Ako nastaviť internet na TP-Link TL-WR740N
Proces nastavovania smerovača TL-WR740N sa zvyčajne začína konfiguráciou jeho pripojenia k internetu. Ak to chcete urobiť, prejdite do ponuky Sieť >>> WAN... Takže môžete vidieť, aké parametre pripojenia sa v súčasnosti používajú. V tejto fáze je hlavnou úlohou zvoliť správne riešenie typ pripojenia. Ak neviete, aký typ máte zvoliť pre telekomunikačného operátora, obráťte sa na jeho technická podpora... Dom.ru zvyčajne používa protokol PPPoE, pre Beeline - Dynamic IP, Rostelecom zvyčajne používa PPPoE vo väčšine regiónov, ale v niektorých regiónoch môže používať aj Dynamic IP.
PPPoE pripojenie
V zozname „Typ pripojenia WAN“ vyberte položku PPPoE / Rusko PPPoE... V takom prípade je potrebné zaregistrovať prihlasovacie meno a heslo pre pripojenie do polí nižšie. Spravidla sú pripojené k zmluve, aby klient neprehral.

Spravidla navyše nie je potrebné meniť nič iné v nastaveniach internetového pripojenia na smerovači TP-Link TL-WR740N. Stačí skontrolovať, či je v bloku „Režim pripojenia WAN“ začiarknutý príznak „Automaticky sa pripájať“. Kliknite na tlačidlo „Uložiť“. Pripojte kábel poskytovateľa k routeru a môžete skontrolovať internetové pripojenie.
Dynamické pripojenie IP
Ak poskytovateľ používa typ pripojenia Dynamická IP(dá sa to aj nazvať DHCP), potom na nakonfigurovanie stačí len správne zvoliť tento typ pripojenia v sekcii Sieť >>> WAN..

Zvyčajne nie sú potrebné žiadne ďalšie parametre! Mimochodom, nový smerovač je už nakonfigurovaný na také pripojenie! Musíte iba pripojiť kábel poskytovateľa a bude sa môcť pripojiť k internetu sám. Kliknite na tlačidlo Uložiť a skontrolujte pripojenie k internetu.
Nastavuje sa WiFi na smerovači TL-WR740N
Bezdrôtové nastavenie WiFi siete na TP-Link TL-WR740N sa vykonáva v nasledujúcom poradí. Najprv musíte otvoriť položku ponuky Bezdrôtový režim >>> Nastavenia:

Do poľa „Názov siete“ zadajte názov bezdrôtová sieť- to znamená, napíšte sem, ako sa bude volať vaša Wi-Fi. Použite na to ľubovoľné slovo alebo frázu v angličtine.
„Región“ je zvyčajne už správne nastavený - „Rusko“.
Nastavte šírku kanála WiFi na TL-WR740N 40 MHz v prípade, že potrebujete vysoká rýchlosť... Ak potrebujete veľký polomer pokrytia siete, nechajte hodnotu 20 MHz.
Kliknite na tlačidlo „Uložiť“.
Teraz musíme otvoriť sekciu Ochrana bezdrôtový režim ... Tu môžete nakonfigurovať heslo WiFi pre TL-WR740N:

Tu umiestnite vlajku na čiaru WPA-PSK / WPA2-PSK (odporúčané) a napíš tieto parametre:
Verzia - Šifrovanie WPA2-PSK - Heslo AES PSK - tu zadajte heslo minimálne 10 znakov
Nedotýkajte sa ničoho iného a kliknite na tlačidlo „Uložiť“. Potom musíte pripojiť laptop alebo telefón a skontrolovať dostupnosť WiFI na TP-Link 740.
Komentár: Ak je v ponuke sekcia WPS, choďte tam a deaktivujte túto funkciu, pretože predstavuje veľmi veľkú hrozbu pre zabezpečenie siete.
Ako nastaviť televíziu IPTV na TP-Link TL-WR740N
Ak chcete nastaviť digitálnu televíziu na smerovači TP-Link TL-WR740N, budete musieť požiadať o technickú podporu poskytovateľa nastavenia tejto služby. Zvyčajne na Dom.ru, TTK a Beeline je to celkom jednoduché samostatný jeden port LAN na pripojenie set-top boxu STB. Ak to chcete urobiť, prejdite do časti Sieť >>> IPTV.
Pozor! Ak v ponuke konfigurácie smerovača vôbec nemáte položku IPTV, aktualizujte jej firmvér (nižšie v pokynoch vám povieme, ako to urobiť).

Aktivujte režim „IGMP Proxy“. Nižšie v poli „Režim“ zadajte hodnotu „Bridge“ a vyberte port pre IPTV - „LAN4“. Kliknite na tlačidlo „Uložiť“. Teraz musíte pripojiť televízny prijímač k TL-WR740N a skontrolovať službu.
Sú chvíle, kedy Nastavenie IPTV na TL-WR740N znamená potrebu registrácie čísla VLAN na smerovači. Túto schému často používa spoločnosť Rostelecom). Potom do riadku „Mode“ vložte - Značka VLAN 802.1Q:

V parametroch nižšie začiarknite políčko Zakážte Vlan TAG pre internet... Do riadku „Multicast VLAN ID pre službu IPTV“ zadajte identifikačné číslo VLAN, ktoré ste sa dozvedeli od technickej podpory. Do riadku „Priorita multicastovej VLAN pre službu IPTV“ zadajte číslo „4“. Na konci stránky nájdite riadok „Prevádzkový režim portu LAN4“ a vložte doň hodnotu „IPTV“.
Ako otvoriť port na TP-Link TL-WR740N
Ak chcete otvoriť porty na routeri TP-Link TL-WR740N pre hry alebo video dohľad (to znamená vykonať takzvané presmerovanie portov), prejdite do časti ponuky Preposielanie >>> Virtuálne servery:

Ak chcete pridať port do zoznamu otvorených portov smerovača TP-Link, kliknite na tlačidlo „Pridať“. Zobrazí sa toto menu:

Do riadku „Servisný port“ a do riadku „Interný port“ musíte napísať číslo portu, ktorý chcete otvoriť na smerovači TP-Link 740. Ďalej si zapíšte IP adresu počítača, na ktorý presmerujeme prístavy. V riadku „Protokol“ je optimálnejšie uviesť hodnotu ALL. V opačnom prípade budete musieť osobitne otvoriť port pre TCP a UDP. Kliknite na tlačidlo Uložiť.
Firmvér TP-Link TL-WR740N
Ak potrebujete vyhľadať smerovač TP-Link 740 a aktualizovať softvér smerovača, najskôr si ho stiahnite Najnovšia verzia Softvér oficiálnej webovej stránky výrobcu. Môžete si stiahnuť firmvér TP-Link TL-WR740N.
Po stiahnutí súbor rozbaľte z archívu, ak je vo formáte zip alebo rar. Potom vo webovom rozhraní otvorte položku ponuky Systémové nástroje >>> Aktualizácia firmvéru:

Kliknutím na tlačidlo „Vybrať súbor“ zobrazíte zariadenie, na ktorom je súbor softvér a kliknite na tlačidlo „Aktualizovať“. Potom sa spustí firmvér smerovača TL-WR740N. Nemôžete však vypnúť alebo reštartovať smerovač. Samotný proces trvá asi 2 až 10 minút, potom sa router reštartuje. Týmto sa zvyčajne nastavenia neobnovia.
Zmena nastavení prístupového hesla
Po nakonfigurovaní smerovača TL-WR740N nezabudnite zmeniť jeho správcu továrenského hesla na niečo svoje zložitejšie. Toto sa musí urobiť, aby sa zaistila bezpečnosť vášho zariadenia domáca sieť... Ak chcete zmeniť heslo smerovača TP-Link 740, otvorte časť ponuky Systémové nástroje >>> Heslo:

V hornej časti okna si zapíšte používateľské meno a heslo, ktoré sa momentálne používajú. Nižšie však budete musieť zadať nové heslo a jeho potvrdenie do príslušného poľa. Uložíme nastavenia smerovača. Potom je vhodné ho reštartovať.
Ahoj.
Nastavenie smerovača je celkom jednoduché a rýchle, ale niekedy sa tento postup zmení na skutočné „utrpenie“ ...
Smerovač TP-Link TL-WR740N je pomerne populárny model, najmä pre domáce použitie... Umožňuje vám usporiadať domácu lokálnu sieť s prístupom na internet pre všetky mobilné aj iné siete mobilné zariadenia(telefón, tablet, notebook, stacionárny počítač).
V tomto článku som chcel dať malú pokyny krok za krokom o nastavení takého smerovača (dotkneme sa najmä nastavení Internetu, Wi-Fi a lokálnej siete).
Pripojenie smerovača TP-Link TL-WR740N k počítaču
Pripojenie smerovača k počítaču je štandardné. Schéma je asi takáto:
- odpojte kábel poskytovateľa internetu od internetová karta počítač a pripojte tento kábel k internetovej zásuvke smerovača (býva označený modrou farbou, pozri obr. 1);
- potom pripojte pomocou kábla (ktorý je dodávaný s routerom) sieťová karta počítača / notebooku so smerovačom - so žltou zásuvkou (na tele prístroja sú štyri);
- pripojte napájanie k smerovaču a zapnite ho do siete 220V;
- v skutočnosti - smerovač by mal začať pracovať (LED diódy na puzdre sa rozsvietia a začnú blikať);
- potom zapnite počítač. Po zavedení operačného systému môžete prejsť na ďalší konfiguračný krok ...
Ryža. 1. Pohľad zozadu / spredu
Zadanie nastavení smerovača
K tomu môžete použiť akýkoľvek moderný prehliadač: internet Explorer, Chrome, Firefox. Opera atď.
Parametre prihlásenia:
- Adresa stránky nastavení (predvolená): 192.168.1.1
- Prihlásenie pre prístup: admin
- Heslo: admin
Dôležité! Ak nemôžete zadať nastavenia (prehľadávač zobrazí chybu, že heslo je nesprávne), mohlo dôjsť k zneužitiu továrenských nastavení (napríklad v obchode). Na zadnej strane zariadenia sa nachádza resetovacie tlačidlo - podržte ho stlačené 20 - 30 sekúnd. Spravidla po tejto operácii môžete ľahko vstúpiť na stránku nastavení.
Nastavenie prístupu na internet
Takmer všetky nastavenia, ktoré musíte vo svojom smerovači vykonať, budú závisieť od vášho ISP. Zvyčajne sú všetky potrebné parametre (prihlasovacie údaje, heslá, adresy IP atď.) Obsiahnuté vo vašej zmluve vypracovanej pri pripojení k internetu.
Mnoho poskytovateľov internetu (napríklad: Megaline, ID-Net, TTK, MTS atď.) Používa pripojenie PPPoE (nazval by som ho najpopulárnejším).
Ak nejdete do podrobností, potom pri pripájaní PPPoE potrebujete poznať heslo a prihlásiť sa pre prístup. V niektorých prípadoch (napríklad MTS) sa používa PPPoE + Static Local: t.j. prístup na internet získate, keď zadáte svoje prihlasovacie meno a heslo, ale lokálnu sieť je potrebné nakonfigurovať osobitne - budete potrebovať IP adresu, masku, bránu.
Na obr. 3 zobrazuje stránku na konfiguráciu prístupu na internet (časť: Sieť - WAN):
- Typ pripojenia Wan: zadajte typ pripojenia (napríklad PPPoE, mimochodom, typ pripojenia závisí od ďalších nastavení);
- Užívateľské meno: zadajte svoje prihlasovacie meno pre prístup na internet;
- Heslo: heslo - // -;
- ak máte schému „PPPoE + Static Local“, zadajte Static IP a zadajte adresy IP miestnej siete (v ostatných prípadoch jednoducho vyberte dynamickú IP alebo Zakázané);
- potom uložte nastavenia a reštartujte smerovač. Vo väčšine prípadov už internet bude fungovať (ak ste zadali svoje heslo a prihlásili sa správne). Najčastejšie sa „problémy“ vyskytujú pri nastavovaní prístupu k lokálnej sieti poskytovateľa.
Ryža. 3. Nastavenie pripojenia PPOE (používané napríklad poskytovateľmi): TTK, MTS atď.)
Mimochodom, venujte pozornosť tlačidlu Advanced (obr. 3, „pokročilý“) - v tejto časti môžete nastaviť DNS (v prípadoch, keď sú požadované pre prístup k sieti poskytovateľa).
Ryža. 4. Pokročilé nastavenia PPOE (potrebné v ojedinelých prípadoch)
Ak sa váš ISP viaže na MAC adresy, musíte klonovať vašu MAC adresu starej sieťovej karty (cez ktorú ste sa predtým dostali na internet). Toto sa vykonáva v časti Sieť / MAC klon .
Ryža. 5.klonovanie MAC adresy je v niektorých prípadoch nevyhnutné (napríklad poskytovateľ MTS sa naraz viaže na MAC adresy, aké majú práve teraz - neviem ..)
Mimochodom, napríklad z Billine som urobil malý screenshot nastavení internetu - viď obr. 6.
Nastavenia sú nasledovné:
- typ pripojenia (typ pripojenia WAN) - L2TP;
- heslo a prihlásenie: vziať zo zmluvy;
- IP adresa servera (IP adresa servera): tp / internet.beeline.ru
- potom uložte nastavenia a reštartujte smerovač.
Ryža. 6. Nastavenie internetu od spoločnosti „Billine“ v smerovači TP-Link TL-WR740N
Nastavenie siete Wi-Fi
Pre Nastavenia Wi-Fi musíte prejsť na ďalšiu časť:
- - Bezdrôtové pripojenie / nastavenie wi-fi ... (ak je anglické rozhranie);
- - Bezdrôtový režim / nastavenie bezdrôtového režimu (ak je ruské rozhranie).
Ďalej musíte nastaviť názov siete: napríklad „ Auto"(Pozri obr. 7). Potom uložte nastavenia a prejdite do sekcie „ Bezdrôtové zabezpečenie » (pre nastavenie hesla, inak budú môcť všetci susedia používať váš internet cez Wi-Fi ...).
Ryža. 8. ochrana bezdrôtové pripojenie- nastavenie hesla
Pripojenie k sieti Wi-Fi a prístup k internetu
Pripojenie je v skutočnosti celkom jednoduché (ukážem to na príklade tabletu).
Pokiaľ ide o nastavenia Wi-FI, tablet nájde niekoľko sietí. Vyberieme našu sieť (v mojom príklade Autoto) a pokúste sa k nemu pripojiť. Ak je heslo nastavené, musíte ho pre prístup zadať.
To je vlastne všetko: ak je smerovač správne nakonfigurovaný a k tabletu sa dokázal pripojiť Sieť Wi-Fi- potom bude mať tablet tiež prístup k internetu (pozri obr. 10).
Smerovač TP-Link TL-WR740n je zariadenie určené na poskytovanie zdieľanie na internet. Jedná sa o smerovač Wi-Fi aj sieťový prepínač so 4 portami. Vďaka podpore technológie 802.11n dosahuje sieť rýchlosť až 150 Mb / s a prijateľnú cenu, toto zariadenie môže byť nepostrádateľným prvkom pri vytváraní siete v byte, súkromnom dome alebo malá kancelária... Aby ste však možnosti routeru využili naplno, musíte byť schopní správne ho nakonfigurovať. O tom sa bude diskutovať ďalej.
Pred spustením priamej konfigurácie smerovača je potrebné ho pripraviť na prevádzku. Bude to vyžadovať:

Potom zostáva zapnúť napájanie smerovača a pokračovať v jeho priamej konfigurácii.
Možné nastavenia
Ak chcete začať konfigurovať TL-WR740n, musíte sa pripojiť k jeho webovému rozhraniu. To si vyžaduje akýkoľvek prehliadač a znalosť prihlasovacích parametrov. Tieto informácie sú zvyčajne vytlačené na spodnej časti zariadenia. 
Pozor! Dnes doména tplinklogin.net už nie je vlastníkom spoločnosti TP-Link. Môžete sa pripojiť na stránku s nastaveniami smerovača na tplinkwifi.net
Ak nie je možné pripojiť sa k smerovaču na adrese uvedenej v puzdre, môžete namiesto toho jednoducho zadať adresu IP zariadenia. Zariadenia TP-Link sú od výroby nakonfigurované s adresou IP 192.168.0.1 alebo 192.168.1.1. Prihlasovacie meno a heslo - admin.
Po zadaní všetkých potrebných informácií užívateľ vstúpi do hlavnej ponuky stránky s nastaveniami routera. 
Ju vzhľad a zoznam sekcií sa môže mierne líšiť v závislosti od verzie firmvéru nainštalovanej v zariadení.
Rýchla inštalácia
Pre spotrebiteľov, ktorí nie sú veľmi skúsení v zložitosti nastavenia smerovačov alebo sa nechcú príliš trápiť, v Firmvér TP-Link TL-WR740n má funkciu rýchla inštalácia... Ak ju chcete spustiť, musíte prejsť do časti s rovnakým názvom a kliknúť na tlačidlo „Ďalej“.
Ďalšia postupnosť akcií je nasledovná:

Týmto je dokončená rýchla konfigurácia smerovača. Ihneď po reštarte sa objaví internetové pripojenie a možnosť pripojenia cez Wi-Fi so zadanými parametrami.
Ručná konfigurácia
Aj keď existuje možnosť rýchlej konfigurácie, mnoho používateľov uprednostňuje manuálnu konfiguráciu smerovača. To si vyžaduje, aby užívateľ hlbšie pochopil fungovanie a prevádzku zariadenia. počítačové siete, ale tiež to nie je veľmi ťažké. Hlavnou vecou nie je zmeniť tieto nastavenia, ktorých účel nie je jasný alebo neznámy.
Nastavenie internetu
Ak chcete vytvoriť vlastné pripojenie k sieti WWW, musíte urobiť nasledovné:

Niektorí poskytovatelia okrem vyššie uvedených parametrov môžu vyžadovať registráciu MAC adresy smerovača. Tieto nastavenia nájdete v podsekcii „Klonovanie adresy MAC“... Väčšinou tam netreba nič meniť.
Konfigurácia bezdrôtového pripojenia
V tejto časti sa nastavujú všetky parametre pripojenia Wi-Fi „Bezdrôtový režim“... Musíte ísť tam a potom urobiť nasledovné:

Vo zvyšných pododdieloch nie je potrebné robiť žiadne zmeny. Všetko, čo musíte urobiť, je reštartovať zariadenie a uistiť sa, že bezdrôtová sieť funguje podľa očakávania.
Pridané vlastnosti
Vyššie uvedené kroky zvyčajne stačia na zabezpečenie prístupu na internet a na jeho distribúciu do zariadení v sieti. Mnoho používateľov preto v tomto okamihu dokončí konfiguráciu smerovača. Stále však existuje niekoľko zaujímavé vlastnosti ktoré sú čoraz viac žiadané. Zvážme ich podrobnejšie.
Riadenie prístupu
Zariadenie TP-link TR-WR740n vám umožňuje veľmi flexibilne regulovať prístup k bezdrôtovej sieti a internetu, čo vám umožní zvýšiť bezpečnosť siete, ktorú monitoruje. Používateľ má k dispozícii nasledujúce možnosti:

TL-WR740n má ďalšie možnosti riadenia prístupu do siete, ale sú pre bežného používateľa menej zaujímavé.
Dynamické DNS
Zákazníci, ktorí potrebujú získať prístup k počítačom vo svojej sieti z Internetu, môžu využívať funkciu Dynamic DNS. Jeho nastaveniam je venovaná samostatná časť webového konfigurátora TP-Link TL-WR740n. Ak ho chcete aktivovať, musíte najskôr zaregistrovať svoj Doménové meno od poskytovateľa služieb DDNS. Potom postupujte takto:
- V rozbaľovacom zozname vyhľadajte svojho poskytovateľa služieb DDNS a do príslušných polí zadajte registračné údaje, ktoré ste od neho dostali.
- Zapnúť dynamický DNS začiarknutím políčka v príslušnej položke.
- Skontrolujte pripojenie stlačením tlačidiel „Poď dnu“ a "Choď von".
- Ak bolo pripojenie úspešné, uložte vytvorenú konfiguráciu.

Potom bude mať používateľ prístup k počítačom vo svojej sieti zvonku pomocou registrovaného názvu domény.
Rodičovská kontrola
Rodičovská kontrola je vlastnosť, ktorú veľmi žiadajú rodičia, ktorí chcú kontrolovať prístup svojho dieťaťa k internetu. Ak ho chcete nakonfigurovať na TL-WR740n, musíte vykonať nasledujúce kroky:

Ak je to potrebné, akciu vytvoreného pravidla je možné konfigurovať flexibilnejšie nastavením plánu v sekcii "Riadenie prístupu".
Tí, ktorí chcú túto funkciu použiť Rodičovská kontrola treba mať na pamäti, že v TL-WR740n funguje veľmi zvláštnym spôsobom. Povolenie funkcie rozdelí všetky zariadenia v sieti na jedno riadiace zariadenie, ktoré má úplný prístup k sieti, a riadené zariadenia, ktoré majú obmedzený prístup podľa vytvorených pravidiel. Ak zariadenie nie je priradené k žiadnej z týchto dvoch kategórií, nebude možné z neho získať prístup na internet. Ak užívateľovi tento stav nevyhovuje, je lepšie na rodičovskú kontrolu použiť softvér tretích strán.
IPTV
Viditeľnosť digitálna televízia prostredníctvom Internetu priťahuje čoraz viac používateľov. Preto takmer všetky moderné smerovače podporujú IPTV. TL-WR740n nie je výnimkou z tohto pravidla. Je veľmi ľahké túto funkciu nakonfigurovať. Postupnosť akcií je nasledovná:

Ak nemôžete konfigurovať funkciu IPTV alebo ak takáto časť na stránke nastavení smerovača úplne chýba, mali by ste aktualizovať firmvér.
Toto sú hlavné vlastnosti smerovača TP-Link TL-WR740n. Ako je zrejmé z recenzie, napriek cene rozpočtu poskytuje toto zariadenie používateľovi pomerne široké spektrum možností prístupu na internet a ochrany jeho údajov.
Smerovače TP-Link sú jedným z najbežnejších zariadení na domácom trhu. Popularita výrobkov od čínskeho výrobcu je spôsobená optimálny pomer ceny, kvalita a spoľahlivosť v práci. A model WR740n od spoločnosti TP-Link, s podporou moderných aj minulých štandardov sieťového pripojenia, poskytujúcich rýchlosť prenosu dát až 150 Mbps a spoľahlivú ochranu pred možnými útokmi zvonku, sa stal vynikajúcim riešením pre budovanie domácej siete.
Smerovač TP-Link WR740n je vysokorýchlostný smerovač založený na technológii 802.11n a je kompatibilný so všetkými zariadeniami podporujúcimi štandardy IEEE 802.11b / g. Jeho charakteristickým znakom od modelov založených na týchto štandardoch je vyššia rýchlosť prenosu dát a niekoľkonásobne väčší polomer pokrytia bezdrôtovou sieťou. Vďaka tomu môžete bez problémov sledovať streamované video, používať IP telefonovanie a hrať online hry. TP-Link WR740n teda kombinuje možnosti moderného vysokorýchlostného smerovača s cenou rozpočtu.
Vzhľad
 Dizajn modelu WR740n je implementovaný v súlade s klasickými štandardmi zariadení od spoločnosti TP-Link. Zariadenie je uzavreté v štýlovom plastovom puzdre so zaoblenými hranami. Elegantnosť mu dodáva zúžená predná časť a harmonická kombinácia čierneho pruhu smerového panelu s matnou bielou farbou zvyšku puzdra.
Dizajn modelu WR740n je implementovaný v súlade s klasickými štandardmi zariadení od spoločnosti TP-Link. Zariadenie je uzavreté v štýlovom plastovom puzdre so zaoblenými hranami. Elegantnosť mu dodáva zúžená predná časť a harmonická kombinácia čierneho pruhu smerového panelu s matnou bielou farbou zvyšku puzdra.
Indikačný panel TP-Link WR740n nie je podpísaný, ale to mu sťažuje určenie jeho účelu. Všetky kontrolné okná sú vyrobené vo forme piktogramov, ktoré sú intuitívne aj pre začínajúceho používateľa. Zľava doprava panel obsahuje:
- ukazovateľ napájania;
- zabudovaný indikátor automatického testu. Mal by blikať počas normálnej prevádzky;
- Modul Wi-Fi;
- LAN porty (štyri indikátory);
- indikátor pripojenia bezdrôtových zariadení;
- Indikátor funkcie QSS.
 Na zadnej strane zariadenia sú štyri porty na pripojenie prostredníctvom lokálnej siete (LAN) a jeden port WAN na pripojenie kábla poskytovateľa. Aby nedošlo k zámene konektorov LAN a WAN, je port WAN farebne odlíšený. Na oboch stranách portov je konektor pre napájanie, tlačidlo zapnutia / vypnutia a neodnímateľná anténa Wi-Fi a na druhej strane tlačidlo WPS / RESET.
Na zadnej strane zariadenia sú štyri porty na pripojenie prostredníctvom lokálnej siete (LAN) a jeden port WAN na pripojenie kábla poskytovateľa. Aby nedošlo k zámene konektorov LAN a WAN, je port WAN farebne odlíšený. Na oboch stranách portov je konektor pre napájanie, tlačidlo zapnutia / vypnutia a neodnímateľná anténa Wi-Fi a na druhej strane tlačidlo WPS / RESET.
Na spodnej časti puzdra je chladiaca mriežka a otvory, ktoré umožňujú pripevniť zariadenie k stene. Na skrini už nie sú žiadne ventilačné zariadenia, takže pri jej inštalácii sa musíte ubezpečiť, že medzi dnom a povrchom susediacim s ním je medzera.
V strede spodnej časti smerovača sa nachádza informačná nálepka s hlavnými parametrami zariadenia.
Spojenie a príprava na prácu
Predtým, ako budete pokračovať v nastaveniach TP-Link WR740n, musíte zvoliť umiestnenie pre svoje umiestnenie. Najlepšie je umiestniť smerovač do stredu miestnosti tak, aby bola vzdialenosť od najvzdialenejších rohov približne rovnaká. Je tiež potrebné mať na pamäti, že steny, dvere a stropy obsahujúce kovové prvky interferujú s šírením signálu. To isté platí pre elektrické spotrebiče pre domácnosť: neodporúča sa ich umiestňovať v blízkosti smerovača.
 Po výbere miesta pre umiestnenie smerovača musíte urobiť nasledovné:
Po výbere miesta pre umiestnenie smerovača musíte urobiť nasledovné:
- Pripojte kábel od poskytovateľa k portu WAN na zadnej strane zariadenia. Ak sa pripájate na internet prostredníctvom pripojenia DSL, jeden z portov LAN smerovača musí byť pripojený k portu LAN modemu.
- Pripojte TP-Link WR740n k počítaču pomocou kábla cez jeden z portov LAN.
- Zapnite zariadenie.
Týmto je dokončené pripojenie smerovača TP-Link TL model WR740n a jeho príprava na prácu.
nastavenie
Rovnako ako iné zariadenia rovnakého účelu, aj WR740n sa konfiguruje cez webové rozhranie. Pre jeho zadanie je potrebné, aby sa počítač a smerovač nachádzali v rovnakom adresnom priestore. V drvivej väčšine prípadov nemusíte pre to robiť nič konkrétne, pretože v zariadeniach TP-Link je štandardne aktivovaný režim servera DHCP, ktorý všetkým pripojeným zariadeniam automaticky priradí adresu IP. Zostáva iba skontrolovať, či je to v nastaveniach sieťové pripojenie na počítači bolo nastavené automatické získavanie IP.
 Ak chcete zadať nastavenia smerovača TP-Link, musíte:
Ak chcete zadať nastavenia smerovača TP-Link, musíte:
- Do panela s adresou prehliadača zadajte 192.168.0.1.
- V okne, ktoré sa zobrazí, zadajte do riadku „login“ admin a potom zadajte heslo do riadku „heslo“. Predvolené používateľské meno a heslo v smerovačoch TP-Link sú identické.
Router TP-Link WR740n bol vydaný už dlho a prešiel mnohými zmenami. V súčasnosti existuje šesť modifikácií tohto modelu. Preto je v starších zariadeniach predvolená adresa 192.168.1.1. To zistíte určite z nálepky na spodnej strane skrinky smerovača.
Automatické ladenie
Pre používateľov, ktorí si nie sú istí počítačom alebo ktorí sa nechcú ponoriť do zložitosti jeho fungovania, poskytuje výrobca možnosť nakonfigurovať smerovače tp-link tl wr740n v automatický režim... Na tento účel bol vytvorený špeciálny program dodáva sa so smerovačom na disku CD.
Ak ho chcete použiť, musíte vykonať nasledujúce kroky:
- Vložte disk CD do jednotky a počkajte, kým sa automaticky spustí sprievodca nastavením.
- Vyberte TP-Link WR740n zo zoznamu ponúkaných modelov a v rozbaľovacom zozname prejdite na pomocníka rýchlej inštalácie.
- Nerobte ďalšie dva kroky, prejdite na tlačidlo „Ďalej“.
- V kroku „Konfigurácia smerovača“ zadajte autorizačné údaje prijaté od poskytovateľa.
- Reštartujte smerovač, aby sa nastavenia prejavili.
Automatická konfigurácia smerovača je tiež možná pomocou univerzálna užitočnosť Easy Setup Assistant navrhnutý špeciálne pre zariadenia TP-Link. Po jeho spustení stačí kliknúť na tlačidlo „Ďalej“, čím program automaticky prevedie používateľa všetkými krokmi konfigurácie smerovača. Celý proces sprevádza ukážka podrobné pokyny pri pripájaní a konfigurácii smerovača.

Ručné pripojenie na internet
Na pripojenie na internet v manuálny mód, musíte prejsť do sekcie „Sieť“ vo webovom rozhraní WR740n a tam zvoliť podsekciu „WAN“. Ak na pripojenie k sieti používate dynamickú adresu IP, vyberte ju v riadku „Typ pripojenia WAN“ a uložte nastavenia. Internet by mal fungovať. V iných prípadoch sa nastavenia môžu líšiť od poskytovateľa k poskytovateľovi.
Dom.ru a Rostelecom
Nastavenie internetového pripojenia pre smerovače TP-Link je rovnaké pre týchto populárnych poskytovateľov. Môžete to urobiť niekoľkými jednoduchými krokmi:
- Z hlavnej ponuky nastavení WR740n prejdite do podsekcie WAN, ako je popísané vyššie.
- Nastavené podľa typu PPPoE pripojenia.
- V ďalších riadkoch zadajte užívateľské meno a heslo poskytnuté ISP.
- Začiarknite políčko „Zakázať“ v riadku „Sekundárne pripojenie“.
- Začiarknite políčko vedľa položky „Pripojiť automaticky“ v ďalší riadok.

Po dokončení nastavení kliknite na tlačidlo „Uložiť“ v dolnej časti okna. Po niekoľkých sekundách obnovte stránku a uistite sa, že je nadviazané internetové pripojenie.
Beeline
Operátor Beeline používa pri poskytovaní internetových služieb pripojenie VPN, takže nastavenie TP-Link WR740n má v tomto prípade svoje vlastné zvláštnosti. Vykonáva sa nasledovne:
- Vstúpte do sekcie nastavení globálna sieť WAN rovnakým spôsobom ako v predchádzajúcom prípade.
- Nastaviť ako typ pripojenia L2TP.
- Na nasledujúcich riadkoch zadajte svoje používateľské meno a heslo.
- Skontrolujte prepínač „Dynamická IP“.
- V ďalšom riadku zadajte adresu servera Beeline VPN: tp.internet.beeline.ru.
- Uložte vykonané nastavenia kliknutím na príslušné tlačidlo v dolnej časti stránky.
- Po krátkej pauze kliknite na tlačidlo „Pripojiť“, ktoré sa nachádza bezprostredne pod riadkami prihlásenia a hesla.
Ak boli všetky nastavenia vykonané správne, vytvorí sa internetové pripojenie.
NetByNet
Poskytovateľ služby NetByNet sa vyznačuje tým, že pri pripojení k internetu je viazaný adresou MAC. Preto je smerovač TP-Link nakonfigurovaný takto: 
- V hlavnej ponuke nastavení TP-Link WR740n v časti „Sieť“ prejdite do podsekcie „Klonovanie adresy MAC“.
- V okne, ktoré sa otvorí, v riadku „WAN MAC adresa“ zadajte adresu zaregistrovanú u poskytovateľa alebo ju klonujte z počítača.
- Prejdite na podsekciu „WAN“.
- Nastavte typ pripojenia PPPoE.
- Zadajte svoje užívateľské meno a heslo.
- V riadku „Sekundárne pripojenie“ zaškrtnite prepínač „Dynamická IP“.
- Inštalácia automatické pripojenie v nasledujúcom parametri.
- Uložte nastavenia a reštartujte zariadenie TP-Link.

Týmto je dokončená konfigurácia TP-Link WR740n pre NetByNet.
Bez ohľadu na poskytovateľa, po nakonfigurovaní TP-Link TL WR740n už nie je možné nadviazať vysokorýchlostné pripojenie v systéme Windows. Prístup k sieti WAN je teraz plne riadený smerovačom. Preto sa odporúča vyčistiť v operačnom systéme aj smerovaciu tabuľku.
Záložné pripojenie cez 3G, 4G
V súčasnosti mnoho používateľov používa prístup na internet ako záložné pripojenie na internet. mobilný operátor... Ale na nastavenie takého pripojenia pre domácu sieť potrebujete router s USB portom. Model WR740n nie je vhodný na tento účel, pretože takýto konektor v ňom nie je.
Bezdrôtová sieť
Ak chcete nakonfigurovať bezdrôtovú sieť v modeli WR740n, musíte prejsť na kartu „Bezdrôtové pripojenie“ vo webovom rozhraní vášho TP
(„Bezdrôtový režim“) a vyberte tam položku „Bezdrôtové nastavenia“. Potom musíte nakonfigurovať nasledujúce parametre: 
- Do poľa „Názov siete“ zadajte požadovaný názov vášho pripojenia wifi alebo nechajte predvolene to, čo sa tam nachádza. Odporúča sa prísť s vlastným menom, ktoré uľahčí hľadanie vašej siete medzi ostatnými dostupnými bezdrôtovými pripojeniami.
- V riadku „Region“ vyberte svoju krajinu z rozbaľovacieho zoznamu.
- Uložte zmeny kliknutím na príslušné tlačidlo.
Teraz môžete prejsť na ďalší krok nastavenia Wi-Fi. Ak to chcete urobiť, musíte prejsť na podsekciu „Zabezpečenie bezdrôtovej siete“ a potom urobiť toto: 
- Zrušte začiarknutie prepínača Zakázať zabezpečenie, ak je nainštalovaný. Ponechaním tejto možnosti zapnete bezplatný prístup do siete pre kohokoľvek v dosahu signálu Wi-Fi.
- Označte WPA-Personal / WPA2-Personal ako aktívne.
- Do poľa Heslo PSK zadajte požadované heslo pre pripojenie k sieti Wi-Fi. Musí obsahovať najmenej osem latinských znakov.
Týmto je dokončená konfigurácia bezdrôtovej siete na WR740n od TP-Link.
Konfigurácia v režime zosilňovača, zosilňovača, adaptéra alebo prístupového bodu
V prípadoch, keď existujúce pokrytie bezdrôtovej siete nestačí pre potreby používateľov, je nevyhnutné ho nejakým spôsobom rozšíriť. Ak to chcete urobiť, k hlavnému zariadeniu distribuujúcemu Wi-Fi). V tejto kapacite sa používa veľa smerovačov Wi-Fi, vrátane TP-Link.
To si vyžaduje:
- Priraďte statické číslo kanálu k hlavnému zariadeniu v konfigurácii bezdrôtovej siete (predvolené nastavenie je „Auto“).
- Zmeňte adresu IP na WR740n určenú na použitie ako klient. Toto je nevyhnutné, aby sa zabránilo konfliktu s hlavným zariadením. Musia však zostať v rovnakom adresnom priestore.
- V časti „Nastavenia bezdrôtovej siete“ nastavte názov druhej siete a priraďte statické číslo kanála. Musí sa zhodovať s číslom kanálu na hlavnom smerovači.
- Začiarknite políčko vedľa položky Povoliť WDS.
- V nových otvorených riadkoch zadajte do položky SSID názov siete, ku ktorej sa plánujete pripojiť.
- Kliknutím na tlačidlo „Hľadať“ vyberte zo zoznamu dostupných bezdrôtových sietí tú, s ktorou plánujete nadviazať spojenie, a kliknite na odkaz „Pripojiť“.
- Konfigurujte ochranu siete zadaním typu šifrovania a hesla rovnakým spôsobom, aký je popísaný v predchádzajúcej časti.
- Reštartujte WR740n.

Alternatívne môžete blesknúť TP-Link WR740n pomocou alternatívneho firmvéru DD-WRT s režimom opakovača. ale skúsení používatelia neodporúčame na tento účel používať produkty TP-Link.
IPTV
V súčasnosti väčšina poskytovateľov poskytuje spolu s internetom aj služby digitálnej televízie IPTV. Firmvér WR740n obsahuje jeho podporu. Ak chcete nakonfigurovať túto funkciu, musíte:
- V časti „Sieť“ prejdite do podsekcie „IPTV“.
- Na riadku režimu vyberte v rozbaľovacom zozname možnosť Bridge.
- V ďalšom zobrazenom poli vyberte port LAN, ku ktorému bude pripojený set-top box.
- Uložiť zmeny.
A je to, funkcia IPTV na TP-Link je nakonfigurovaná.

Individuálne nastavenia pre pripojenie používateľa
Táto funkcionalita v Modely TP-Link WR740n chýba.
Dynamické DNS
Používatelia hostiaci svoje webové stránky alebo server FTP mimo smerovača môžu potrebovať dynamický server DNS. S jeho pomocou je možné priradiť trvalý názov hostiteľa a názov domény k dynamickej IP adrese. Vďaka TP-Link WR740n je to veľmi ľahké urobiť, pretože táto funkcia je tam implementovaná.
Ak chcete získať dynamické DNS, musíte:
- V hlavnom menu WR740n choďte na sekciu s rovnakým názvom.
- V rozbaľovacom zozname vyberte poskytovateľa služieb DDNS.
- Zadajte používateľské meno a heslo poskytnuté poskytovateľom a zadajte názov domény.
- Začiarknite políčko „Povoliť DDNS“.
- Uložiť zmeny.

V budúcnosti vstúpte do režimu DDNS a ukončite ho pomocou tlačidiel „Enter“ a „Exit“.
Bezpečnostné nastavenia
Aby sa zabránilo možným útokom na sieť zvonku, poskytujú tp-link routery fér flexibilný systém ochrana v podobe zabudovaného firewallu. Ak ho chcete nakonfigurovať v modeli WR740n, musíte otvoriť sekciu Zabezpečenie v hlavnej ponuke nastavení. Tu môžete vykonať základnú alebo pokročilú konfiguráciu brány firewall:
- povoliť alebo zakázať bránu firewall (je predvolene povolená);
- konfigurovať povolenia pre tunely VPN;
- konfigurovať parametre brány ALG.
V nastaveniach pokročilej ochrany je možné konfigurovať Extra možnosti bezpečnosť, najmä ochrana pred útokmi DoS a ďalšie nastavenia.
Rodičovská kontrola
Pre tých, ktorí potrebujú monitorovať prítomnosť dieťaťa pri počítači a jeho aktivitu v sieti, poskytuje WR740n funkciu rodičovskej kontroly.

Ak chcete zmeniť jeho parametre, musíte vstúpiť do rovnomennej sekcie z hlavnej ponuky a vykonať nasledovné:
- zapnúť / vypnúť funkciu rodičovskej kontroly;
- pridať / odobrať pravidlá pre vybrané zdroje a nakonfigurovať plán ich činnosti.
Všetky pravidlá sú viazané na základe adresy MAC počítača dieťaťa.
Zmena funkcie tlačidiel
Táto funkcia nie je k dispozícii na modeli WR740n.
Nastavenie DLNA na smerovači
Táto funkcia vyžaduje port USB na smerovači, ktorý WR740n nemá.
Nastavenie servera VPN
WR740n pracuje s pripojením VPN iba ako klient.
Nastavenie torrentového klienta na smerovači
Mnoho používateľov by chcelo mať takúto príležitosť, ale to je pri skladovom firmvéri WR740n nereálne. Dávaj pozor na alternatívny firmvér ktoré sú na internete v dostatočnom množstve. Ich použitie je ale povolené iba na vaše vlastné nebezpečenstvo a riziko, bez akýchkoľvek záruk správneho fungovania zariadenia.
Inštalácia tlačiarne
Model WR740n od spoločnosti TP-Link nemá schopnosť konfigurovať tlačiareň z hľadiska svojej funkčnosti. Ak však na tlač používate sieťovú tlačiareň s vlastnou adresou IP, smerovač k nej poskytne prístup rovnako ako k iným zariadeniam v sieti. Vykonáva sa pomocou káblového pripojenia a ak má tlačiareň podporu Wi-Fi, potom prostredníctvom bezdrôtovej siete.
Možné poruchy a spôsoby ich odstránenia
Aj keď je WR740n spoľahlivé zariadenie, ktoré dokáže hladko fungovať mnoho rokov, zároveň zlyháva. Súvisia hlavne s chybami, ku ktorým došlo počas konfigurácie smerovača.
Väčšina časté problémy pri prevádzke zariadenia, na ktoré sa používatelia sťažujú, existujú: 
- Nestabilný výkon bezdrôtovej siete a pomalá rychlosť sťahovanie cez to. V takom prípade káblová sieť funguje normálne. Tento problém môže pomôcť zmeniť kanál Wi-Fi.
- Nedá sa pripojiť k webovému rozhraniu WR740n na adrese 192.168.0.1. Príčinou tejto situácie je s najväčšou pravdepodobnosťou zmena adresy IP smerovača tak, aby fungovala v inom adresnom priestore. Ak ho nie je možné nainštalovať, pomôže vám vrátiť sa k pôvodným nastaveniam z výroby.
- Zariadenia v sieti nevidia Wi-Fi. Môže to byť spôsobené tým, že bezdrôtová sieť je na smerovači zakázaná. Preto sa k nej musíte pripojiť pomocou káblovej siete a zapnúť Wi-Fi vo webovom rozhraní. Ak je tam všetko aktívne, skontrolujte parametre sieťového pripojenia na vzdialených zariadeniach, najmä správnu inštaláciu ovládačov bezdrôtového adaptéra.
- Dochádza často k strate internetového pripojenia. Tento problém môže pomôcť vyriešiť aktualizácia firmvéru modelu WR740n.
Ak žiadny z vyššie uvedených spôsobov problém nevyrieši, príčinou môže byť problém fyzické poškodenie zariadenia. V takom prípade je lepšie obrátiť sa na servisné stredisko.
Aktualizácia firmvéru
Udržiavanie firmvéru v aktualizovanom stave je dôležitý bod pri zaisťovaní spoľahlivej prevádzky TP-Link WR740n. Odporúča sa aktualizovať ho ihneď po zakúpení zariadenia pred počiatočnou konfiguráciou. Aby ste to dosiahli, musíte si stiahnuť najnovší firmvér z oficiálnych webových stránok spoločnosti TP-Link. Inštalácia nový firmvér možno vykonať dvoma spôsobmi.
Cez webové rozhranie
 Toto je najjednoduchší spôsob aktualizácie firmvéru, ktorý vyžaduje:
Toto je najjednoduchší spôsob aktualizácie firmvéru, ktorý vyžaduje:
- V hlavnej ponuke prejdite do sekcie „Systémové nástroje“ a vyberte tam možnosť „Aktualizácia firmvéru“.
- V okne, ktoré sa zobrazí, otvorte prieskumník pomocou tlačidla „Prechádzať“ a zadajte cestu k predtým stiahnutému súboru firmvéru.
- Kliknite na tlačidlo „Aktualizovať“.
Po vykonaných akciách sa firmvér aktualizuje, potom sa router automaticky reštartuje.
Cez mobilnú aplikáciu
Ak nemáte po ruke počítač alebo notebook a skutočne potrebujete nastaviť WR740n, môžete to urobiť pomocou tabletu alebo smartphonu. Pre tento účel vyvinula spoločnosť TP-Link špeciálny produkt mobilná aplikácia s názvom TP-Link Tether. Je podporovaný zariadeniami pod Android alebo IOS a je k dispozícii na stiahnutie na Google Play a App Store.
TP-Link Tether má užívateľsky prívetivé rozhranie a veľa funkcií. S jeho pomocou sa prostredníctvom webového rozhrania vykonávajú rovnaké akcie ako v obvyklom poradí. Zatiaľ však neexistuje žiadna funkcia na aktualizáciu firmvéru. Vývoj pomocného programu ale pokračuje a je pravdepodobné, že takáto príležitosť sa objaví v budúcich verziách.
Cez USB zariadenie
Táto funkcia nie je k dispozícii, pretože smerovač nemá zodpovedajúci konektor.
Obnovenie pôvodných nastavení smerovača
Existujú situácie, kedy WR740n začne pracovať s chybami, ktoré sa nedajú opraviť štandardnými spôsobmi alebo bolo stratené heslo pre prístup k zariadeniu. V takom prípade pomôže resetovanie routera na výrobné parametre; to sa deje v dvoch krokoch: 
- Zapnite zariadenie.
- Stlačte a najmenej 10 sekúnd podržte tlačidlo WPS / RESET na zadnej strane smerovača.
Všetky indikátory na prednom paneli WR740n sa rozsvietia, čo naznačuje, že operácia bola úspešná. Potom uvoľnite tlačidlo WPS / RESET.
Ak sa prístup k webovému rozhraniu smerovača nestratí, obnovenie pôvodných nastavení sa vykoná, keď prejdete do sekcie systémových nástrojov na príslušnú položku a kliknete na tlačidlo „Obnoviť“.
Záver
Je zrejmé, že smerovač TP-Link TL WR740n sa odporúča pre domáce bezdrôtové siete alebo siete malých kancelárií.
klady
Medzi výhody zariadenia patrí: 
- priaznivá cena;
- jednoduchosť prispôsobenia;
- multifunkčnosť;
- neprerušovaná práca.
Smerovač TP-LINK TL-WR740N sa už dlho úspešne používa pri vytváraní sietí pre domáce / kancelárske použitie. Jedná sa o lacný, ale spoľahlivý model, ktorý spĺňa väčšinu požiadaviek používateľov na vybavenie domácich sietí.
Možnosť rozpočtu sieťového zariadenia
Hlavné vlastnosti smerovača naznačujú, že zariadenie neprekračuje rámec obvyklých medzi modelmi tejto triedy. Tu krátka recenzia jeho vlastnosti a vlastnosti:
- Port WAN + 4 porty LAN, priepustnosť každý do rýchlosti 100 Mbit / s;
- vysielač Štandard Wi-Fi IEEE11b / g / n (zatiaľ čo „n“ poskytuje kanál až 150 Mbit / s) s jednou pevnou anténou s výkonom 5 dBi;
- zabudovaný server DHCP;
- technológia na zlepšenie výkonu siete Wi-Fi zabránením konfliktom medzi rôznymi kanálmi;
- stanovenie priorít pre kvalitu komunikácie pre prioritné úlohy;
- vyhradené tlačidlo pre rýchle nastavenie ochrany;
- schopnosť filtrovať klientov podľa adries IP a MAC a stránky podľa adries a názvov domén.
Na dokončenie základných nastavení je potrebné pripojiť smerovač TP-LINK TL-WR740N k vášmu stacionárnemu počítaču PC (pribalený kábel LAN) alebo notebooku (tu je možné pripojenie pomocou kábla aj pomocou Wi-Fi). Potom vstúpite do webového rozhrania (IP routera zadaného v prehliadači je 192.168.1.1, údaje pre autorizáciu sú admin a admin).
Pripojenie k sieti
Pripojenie TP-LINK TL-WR740N k internetu sa vykonáva v časti „Sieť“, na karte „WAN“. V hornej časti okna je vybratý typ pripojenia a zvyšok obsahu okna sa zmení v závislosti od vybratej položky:
- pri výbere PPPoE sa zobrazí výzva na zadanie používateľského mena a hesla, potom podľa potreby nakonfigurujte režim pripojenia (na požiadanie, v čase atď.) a uložte pomocou tlačidla „Uložiť“;

- keď poskytovateľ priradí smerovaču dynamickú IP adresu, stačí ju zvoliť v poli „Typ pripojenia WAN“ a kliknúť na „Uložiť“;
- tí, ktorí si majú nainštalovať "Static IP" v súlade s technológiou použitou poskytovateľom, budú musieť ručne zadať IP, brány, masku podsiete a ďalšie hodnoty uvedené v zmluve.

Ak sa vám podarilo nakonfigurovať všetko správne, po reštarte sa zariadenie TP-LINK TL-WR740N pripojí k internetu.
Konfigurácia bezdrôtových pripojení
Potom môžete nakonfigurovať sieť Wi-Fi smerovača tak, aby fungovala mobilné gadgety alebo počítače vybavené prijímačom Wi-Fi. Ak to chcete urobiť, v ovládacom rozhraní prejdite do časti „Bezdrôtové pripojenie“. Na prvej záložke je priradený SSID (názov siete), je vybrané číslo kanálu, maximálna šírka a požadovaný komunikačný štandard. Ak všetky vaše zariadenia podporujú štandard IEEE 802.11n, vyberte v zozname možnosť „Iba 11n“ alebo ak to neviete s istotou, vyberte možnosť „11bgn mixed“.

Ďalšia karta v tejto časti ponúka konfiguráciu ochrany vašej siete Wi-Fi. Vyberte typ šifrovania a priraďte bezpečnostný kľúč. Ak je sieť plánovaná ako verejná, začiarknite políčko „Zakázať zabezpečenie“. Po dokončení konfigurácie uložte konfiguráciu a reštartujte smerovač.
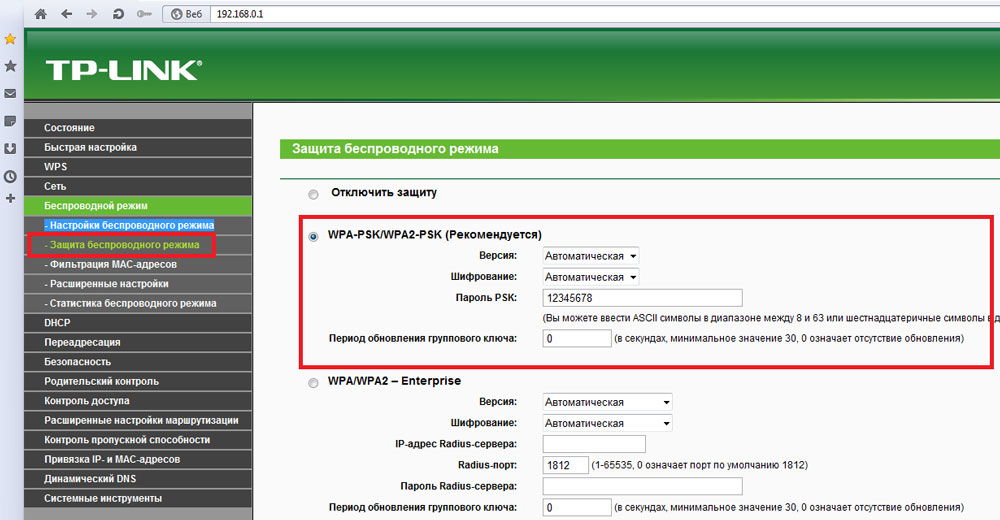
Záver
Poskytli sme zoznam základných krokov, ktoré budete musieť nastaviť. router TP-LINK TL-WR740N. Ako vidíte, proces je jednoduchý a intuitívny, takže by nemal byť náročný.



































