Vytvorenie veľkých dokumentov, kníh, diplomov, kurzu, pokyny, neoddeliteľne spojené s číslovacími stránkami. Stojí za zmienku, že štandardy číslovania sa môžu náhle líšiť.
Ak je v fikcii, dizajnér si môže dovoliť zahalené čísla a umiestniť ich kdekoľvek na stránke, potom v kurze diel alebo diplomových projektov je potrebné dodržiavať pravidlá registrácie, inak, dokonca aj dômyselne písomná práca nebude prijatá zvážiť.
V Slove, vložte číslovanie stránok môže byť na niekoľkých miestach:
- v hornej časti stránky;
- v dolnej časti stránky;
- na poliach stránky.
Ako povoliť číslovanie v hornej časti stránky
- V ponuke "Vložiť" si vyberte "Foothers".
- Z rozbaľovacieho menu záujmy príkazu "Číslo stránky".
- Potom v ponuke "Čísla stránok" použite príkaz Top Page.
- V ponuke, ktorá sa otvorí, je možné vybrať možnosť číslovania stránky z knižnice šablón a kliknite na neho ľavým tlačidlom myši.
Ako povoliť číslovanie v dolnej časti stránky
Podobne ako prípad opísaný v odseku 1, dochádza automatické číslovanie v dolnej časti stránky.
- Otvorte funkciu "Vložiť".
- V menu Stupeň vyberte príkaz "Footer".
- Na stránke "číslo stránky" v menu používame príkaz "v dolnej časti stránky".
- A na konci algoritmu kliknite na počet izieb.
Ako povoliť číslovanie polí stránok
Ubytovanie Čísla stránok Na poliach sa nič nelíši od žiadneho iného umiestnenia.
- V hlavnom menu vyberte položku "Vložiť".
- V otvorených príkazoch kliknite na stránku "Číslo strany".
- V rozbaľovacom zozname použite číslo tri "na poliach stránky".
- Na záver by ste mali zastaviť výber na šablóne, ktorá spĺňa vaše požiadavky.
Zmeňte číslovanie stránok v programe Word
V predvolenom nastavení sa aplikuje číslovanie stránok z prvej k poslednej. Vo väčšine prípadov je táto metóda prijateľná, napriek tomu nie je dar štandardne, ale v prípadoch, keď sa zaoberáme kurzom alebo inštaláciou čísla stránok v knihe, takéto číslovanie sa stáva zbytočným.
V tejto časti, porozumieme podrobnejšie, ako zmeniť číslovanie stránok pre rôzne prípady.
Ako číselné stránky bez zoznamu titulov
Kurz, abstrakt, práca a podobné dokumenty, v ktorých je zoznam titulov, neumožňujú číslovanie na prvej stránke.
Titulná stránka nemá číslovanie a hoci je súčasťou knihy, číslo na nej nie je uvedené.
Zvážte príklad, v ktorom budete musieť odstrániť číslovanie titulnej stránky v dokumente slov:
V dôsledku činy sa číslovanie dokumentu začne od nuly a potom na prvej strane "0" bude skrytá špeciálnou pätou. Druhá strana dostane číslo "1" a automaticky bude pokračovať.
Ako číselné stránky začínajúce z ktorejkoľvek stránky (od 3 a vyššie)
Aby bolo možné číslo na číslo, ktoré začínajú za druhé, tretie alebo iné, mali by sa vykonať tieto kroky.
- Nainštalujte kurzor na konci prvej strany.
- Kliknite na ponuku "Stránka Markup".
- Vyberte funkciu "Rales" a použite príkaz NEXT Page. Prejdite na koniec druhej stránky a opakujte svoje akcie.
V tomto dokumente sa v dokumente objavia tri strany, ktoré majú číslo "1".
- Ďalej v ponuke "Vložiť" kontaktujte stránku "Číslo stránky".
- V okne, ktoré sa otvorí, kliknite na "formát formátu stránky".
- Ďalšia akcia Nastavenie začiarknutia políčka v reťazci "Štart C" av bunke Nastavte hodnotu "0".
- Ďalej na prvej a druhej stránke Nastavte "špeciálnu pätu na prvej strane".
- V dôsledku našich činností sme odstránili čísla z prvej a druhej stránky a tretia strana USA začína s číslami "1".
Ako dať párne a nepárne čísla stránok
Uvedeme príklad implementácie číslovania stránok stránok, kde sa na jednej strane bude dokonca číslovanie, s iným nepárnem.
Takýto formát sa používa, pretože dve strany budú vytlačené na jednom liste: prvá a druhá bude vytlačená. Aby sa nezískali zmätene na číslach strán, je vhodnejšie špecifikovať aj nepárne číslovanie.
Čísla stránok budú musieť byť umiestnené na prvej a druhej stránke samostatne. Začnime s prvou stránkou:
- Prejdite do menu "Vložiť".
- Vyberte číslo čísla (v mojom prípade používam jednoduché číslo 3)
Pre druhú stránku vykonajte nasledovné:
- Prejdite do menu "Vložiť".
- Zapojme sa na blok "päty" a vyberte "číslo strany".
- V závislosti od naplánovanej miestnosti pre číslo aktivujete "hornú časť stránky" alebo "v dolnej časti stránky".
- Vyberte číslo čísla (v mojom prípade používa jednoduché číslo 1).
- V ponuke, ktorá sa otvorí, kliknite na položku "Parametre".
- Vyberte reťazec "Aj nepárne päty rôzne stránky"A Nastavte začiarkavacie políčko.
Na tejto stránke je ukončená značka a číslovanie sa zmení na dokonca a nepárne, ako je znázornené na obrázku nižšie.
Ako pridať typ číslovania "Strana 10 z 250"
- Vykonajte postup číslovania dokumentov.
- Kurzor myši Zvýraznite číslo prvej strany dokumentu.
- Kliknite na tlačidlo klávesnice "Alt + F9"
- Namiesto "1" bude nápis
- Pridávame na koniec nápisu "250".
- Stlačte Enter.
V dôsledku toho získame číslovanie vo formáte "X-250" v celom dokumente. Kde X - číslo aktuálna stránka Dokument a 250 počet stránok v dokumente.
Ďalšie uskutočnenie číslovania "x z 250" je nasledovné.
- V hlavnom menu editora kliknite na položku Menu "Vložiť".
- Vo príkazovom nastavení, ktorý sa otvorí, aktivujte príkaz "Číslo stránky".
- V okne, ktoré sa otvorí, vyberte jednu z navrhovaných umiestnení čísla stránky.
- V šablónach udelených na výber nájdeme možnosť "Strana X z y).
- Vaša stránka dostane číslovanie nasledujúceho typu 1 z 5.
- Stlačte klávesovú kombináciu klávesov CTRL F9.
- Číslovanie Stránka získa zobrazenie "X z 250". Kde X je aktuálne číslo stránky a 250 je počet stránok v dokumente.
Čo je prostredníctvom číslovania stránky
V práci s komplexnými dokumentmi obsahujúcimi veľký počet Oddiely, je potrebné číslovať stránku, ako súčasť sekcie a ako stránka celého dokumentu ako celku. V tomto prípade sa nazýva číslovanie, ktoré prechádza cez celý dokument.
Prostredníctvom číslovania sa líši od obvyklého číslovania na určitý počet strán. Ak chcete opraviť situáciu, mali by ste použiť klávesové skratky "Alt" + "F9". Ďalej sleduje algoritmus na vytvorenie číslovaním.
Predpokladajme, že rozdiel medzi prieskumným a bežným číslom je 12 strán. Nasleduje hodnota prostredníctvom číslovania, ktorá zodpovedá realite, nasleduje: \\ t
- Vyberte číslo číslovania prieskumu.
- Stlačte tlačidlo "ALT + F9". Číslovanie stránky sa zmení na
- Stlačte kombináciu klávesov CTRL + F9. Do vzorca sa pridajú ďalšie kučeravé konzoly. (()
- Pred zátvorkami dajte znak rovnú a po -10 a kliknite na tlačidlo "Ctrl + F9". . (\u003d (-10)
V dôsledku toho sa číslovanie koncového konca zvýši o 10 bodov.
Ako vytvoriť číslovanie stránok v päty
S pätami ste sa museli zoznámiť v článku ", takže lepšie sledovať odkaz a prečítajte si materiál.
Ak ste už oboznámení s pätkami, budeme pokračovať.
- Nosíme kurzor na virtuálnu linku umiestnenú nad prvý riadok v našom dokumente a dvakrát kliknite na ľavé tlačidlo myši.
- V dôsledku toho sa najvyššia päta prejavuje, a konštruktér sa otvorí v príkazovom páse.
- Vyberte a aktivujte príkaz "Číslo stránky". Môžete ho urobiť stlačením ľavého tlačidla myši na zvolenej funkcii.
- V ponuke, ktoré sa otvorí, vyberte položku, ktorá zodpovedá našej túžbe týkajúcu sa umiestnenia číslovania nášho dokumentu a kliknite na ňu ľavým tlačidlom myši.
Môžeme teda priradiť číslovanie stránok v už vytvorenej päte.
Číslo rímskych čísel
- Mali by ste kliknúť dvakrát na hornej alebo dolnej päte a konštruktér sa otvorí v menu pásu.
- Na páske nájdite položku menu "číslo stránky" a otvorte ho.
- V okne, ktoré sa otvorí, obráťte sa na stránku "Formát čísla stránok".
- V bloku "Formát čísla" kliknite na rozbaľovací zoznam a vyberte Rímske čísla.
- Stlačte "OK" pomocou ľavého tlačidla myši.
Ako odstrániť číslo stránky
- Ak chcete odstrániť číslovanie stránok, musíte dvakrát kliknúť na číslo akejkoľvek stránky.
- V otvorenom konštrukcii vyberte reťazec stránok "Stránka".
- V okne, ktoré sa otvorí, prejdite kurzor myši na príkaz "Odstrániť číslovanie" a kliknite na tlačidlo Ľavé tlačidlo Myši.
Existuje ďalší, viac klasickým spôsobom, odstráňte číslovanie stránky.
- V hlavnom menu kliknite na príkaz "Vložiť".
- Medzi príkazmi pripojenými k výberu by sa mali zastaviť na číslo stránky.
Pri vytváraní viacerých textových dokumentov pre všetkých používateľov textový editor Microsoft Word.bude prospešné vedieť, ako dať číslo stránky. Výnimočne potrebovali tieto vedomosti pri práci s objemovými textami.
Budete potrebovať
- microsoft Word Text Editor
Výučba
1. Textový editor Microsoft Word poskytuje svojim používateľom maximalizovať pravdepodobnosť. V tomto editore je povolené zadať texty, selektívne prispôsobiť fonty, veľkosti. Samostatné možnosti sú povolené vytvoriť rámy pre text, zvýrazniť text, pridať obrázky do dokumentu, zmeniť žánre, vyberte synonymá a oveľa viac. Pre obrovské dokumenty existuje šanca na číslovanie stránok. Tento proces Je to celkom primitívne a dokonca aj nováčik bude k dispozícii, len kto pozná Microsoft Word AZA.
2. Textový editor Microsoft Word poskytuje svojim používateľom maximalizovať pravdepodobnosť. V tomto editore je povolené zadať texty, selektívne prispôsobiť fonty, veľkosti. Samostatné možnosti sú povolené vytvoriť rámy pre text, zvýrazniť text, pridať obrázky do dokumentu, zmeniť žánre, vyberte synonymá a oveľa viac. Pre veľké dokumenty existuje šanca na číslovanie stránok. Tento proces je pomerne primitívny a dokonca aj nováčik bude k dispozícii, len o poznanie programu Microsoft Word.
3. Stiahnite si editor textu Microsoft Word do počítača. Tento program Povolené (a nekvoratívneho všetkým) na stiahnutie z oficiálnych stránok spoločnosti Microsoft, ktorý sa nachádza na adrese http://microsoft-office.biz/. Stiahnite si jeden z verzií softvéru, ktorý ponúka na stránke a nainštalovať do počítača podľa tipov sprievodcu inštaláciou.
4. Akákoľvek verzia programu je vhodná pre prácu, počnúc vydaním z roku 2003. V horný reťazec Menu pracovný panel Určite kartu "Vložiť". Pred vašimi očami sa zobrazí zoznam s mnohými funkciami vloženia rôznych objektov. Objavte a kliknite na "čísla stránok". Bude to malé okno, ktoré sa nazýva "čísla stránok".
5. Rozhodnite, ktorá časť stránky bude umiestnené číslo. Ak to chcete urobiť, vyberte šípku požadovanú položku v grafoch "Umiestnenie" a "Zarovnávam". Taktiež zaškrtnite vedľa nápisu "Číslo na prvej strane", ak chcete, aby ste boli prítomní. Ak formát dokumentu nevyžaduje číslovanie prvej stránky, nechajte zodpovedajúce pole prázdne.
6. V dolnej časti okna kliknite na tlačidlo "Formát". Otvorí sa nové okno "Formát stránky" stránky ", kde budete môcť používať pridané vlastnosti Ako dať číslovanie stránok v programe Word. Formát miestnosti je povolený uprednostňovať najrozmanitejšie, od štandardných arabských čísel a končiace latinskými písmenami a rímskymi číslami. Ak chcete pridať číslo kapitoly, aby ste pridali, potom skontrolujte požadovanú položku a nastavte šípky hlavičky žánru. Najzákladnejšie je graf "číslovania", kde je potrebné určiť, z ktorej stránky budú číslované listy dokumentu.
7. Tiež vo verziách Microsoft Office. Povolené stránky Word 2003 a 2007 sa môžu obrátiť na hlavy. Hlavy stránky umiestnené na jeho poliach sa označujú ako FOUNDPAD. Hlavy sa nachádzajú na bokoch, ako aj v spodnej časti a v hornej časti stránky. Často sa používajú na logá alebo iné obrázky, mená, známky, "klobúky" dokumentov, poznámok pod čiarou, mená dokumentov, umiestnenie dátumu. V päte je tiež dovolené nastaviť číslovanie stránok. Súčasne budú dokumenty určené mechanickým, ražom s akoukoľvek stránkou na jednotku.
8. S cieľom nastaviť číslovanie stránok cez hlavy horný panel Otvorte nástroje dokumentov Microsoft Office Word detekuje ponuku Zobraziť. Stlačte toto tlačidlo a v rozbaľovacej ponuke, kliknite na "Cirkevné". Neskôr sa oporný panel otvorí v pracovnom poli programu a v hornej časti stránky oblasti zadáte text. Z "Handy" menu prejdite na spodnú časť stránky, aby ste to urobili, kliknite na tlačidlo "Horné / päty", ak chcete umiestniť číslovanie nižšie uvedených strán. Na tom istom paneli je tlačidlo "číslo stránky". Stlačte toto tlačidlo a na stránke sa zobrazí jeho poradové číslo.
9. Otvorte menu "Cirkulačné" je povolené a iné, jednoduchšie, metóda. Ak to chcete urobiť, dvakrát kliknite v dolnej časti stránky - na jeho spodnom poli. Neskôr v poli položte číslo riadku. Okamžite môžete uprednostniť iné hodnoty pre päty a číslovanie riadkov. Pri otváraní päty sa na pracovnom paneli dokumentu otvorí ďalšie okno. Na ľavej strane panelu zistite časť Sekcia "Číslo stránky", kliknite na tlačidlo a v rozbaľovacom okne, zadajte hodnotu, ktorú potrebujete na umiestnenie čísla stránky (v hornej časti stránky nižšie, na stránke polia) a formát číslovania stránky. Môže to byť číselná hodnota, abecedné, alfanumerické, numerické - symbolické. Okrem toho z menu, ku ktorým dochádza, keď dôjde k záberu, je dovolené zadať ďalšie hodnoty pre pätu, uprednostňujú sa na začiarknutú značku jednu z položiek nastavení: špeciálna päta pre prvú stránku alebo rôzne päty pre párne a nepárne Stránky.
10. Otvorená hlava je tiež povolená otvorením menu "Designer". Následné akcie sa vykonávajú v súlade s vyššie opísanými krokmi.
11. V balíku Microsoft Office Word 2010 je číslo číslovania strán v dokumente ďalej zapracované. V hornom paneli vyberte možnosť "Vložiť" a v podsekcii "päty", zistite ikonu "Číslo stránky". Kliknite naň a vyberte umiestnenie číslovania (na vrchole nižšie, na poliach, aktuálnej polohe), neskôr, že program vám ponúkne celý zoznam príkladov ozdobu. Vyberte si ten, ktorý sa vám páči a kliknite na ňu ľavým tlačidlom myši. Číslovanie bude pripevnené na všetkých stránkach päty.
12. Ak chcete číslo stránky v programe Microsoft Office 2013, otvorte dokument, je potrebný na číslovanie, zistiť kartu "Vložiť" na paneli s nástrojmi. Kliknite na toto tlačidlo a otvorte rozšírené plné menu "Insert". Zistite stránku "Číslo strany", načítajte myš na tento nápis, kliknite na tlačidlo av rozbaľovacom okne vyberte formát číslovania. To znamená, že je potrebné zadať, ako budú čísla umiestnené na stránkach dokumentu: v hornej časti stránky, v dolnej časti stránky, na poliach stránky, aktuálna poloha. Vyberte formát pre navrhovanie čísla a číslovania formátu (numerické, abecedy atď.).
13. Číslovanie v Microsoft Office Word je oveľa bohatšie ako v iných verziách programu. Takže, ak otvoríte tlačidlo Full "Vložiť" a kliknite na tlačidlo "Číslo stránky", uvidíte typické variácie podpisu umiestnenia na listoch. Opäť kliknite na riadok so šípkami a vyberte vzorku, ten, ktorý pomôže mechanicky umiestniť čísla stránok. Keď kliknete na obrázok, otvorí sa malý panel, v ktorom sú povolené písmo a farba čísiel.
Číslovanie stránky je potrebné pre správnu organizáciu dokumentu. Výnimočne číslovanie je významné, keď chcete vytlačiť hlasitosť s obsahom. Číslo vám umožní ľahko nájsť stránky bez potreby a navigovať sa v témach, ktoré sú rozbité. V textoch editor Microsoft. Nastavenie programu Word Číslovanie stránok je povolené niekoľkými metódami.

Výučba
1. Pre Microsoft Office Word 2003 a 2007 je publikácia vhodná na prepínanie číslovania prostredníctvom päty. V hornej časti riadok slovo. Zvoľte "Zobraziť" a v rozbaľovacej ponuke, kliknite na "Cirkevné". Na pracovnom poli programu sa zobrazí päta a zobrazí sa horná časť celej stránky zadá do textu. Môžete prejsť na koniec stránky, kliknutím na tlačidlo "TOP / FOOTER", ak potrebujete umiestniť čísla stránok nižšie. Na tom istom paneli nájdete tlačidlo číslo stránky. Kliknutím naň sa na stránke zobrazí jeho poradové číslo.
2. Ďalšia metóda, ten, ktorý vám umožňuje vložiť čísla stránok k dokumentu v publikáciách MS Word 2003 a 2007, je zahrnutie číslovania prostredníctvom vloženia. V hornom menu zvoľte "Vložiť" - čísla stránok ". Na obrazovke sa zobrazí dialógové okno. V ňom budete môcť uprednostniť umiestnenie čísla stránky na hárku (v hornej / spodnej časti) a nastaviť zarovnanie čísla stránky. Ak nechcete, aby ste hlavná stránka bola jeho číslo, odstráňte zodpovedajúce začiarknutie v dialógovom okne.
3. V balíku Microsoft Office Word 2010 je číslo číslovania strán v dokumente ďalej zapracované. V hornom paneli vyberte možnosť "Vložiť" a v podsekcii "päty", zistite ikonu "Číslo stránky". Kliknite naň a vyberte umiestnenie číslovania (v hornej / spodnej / poľa / aktuálnej polohe), neskôr ako to, čo program ponúkne celý zoznam príkladov číslovania. Vyberte si ten, ktorý sa vám páči a kliknite na ňu ľavým tlačidlom myši. Číslovanie bude pripevnené na všetkých stránkach päty.
Poznámka!
Microsoft Office Word je platený balík Office. Ak nemáte pravdepodobnosť používania, nainštalujte bezplatnú analóg Open Office.
Číslovanie stránky je nepostrádateľným podmienkam pre pozitívny návrh správy, kurzu alebo diplomovej práce. Dokonca aj v bežných diel, ktoré nemajú drsné požiadavky na dizajn, číslovanie stránok môže byť trochu vhodné - môžete rýchlo detekovať všetky potrebné informácie. Funkcia číslovania stránky je poskytnutá v každej verzii MS Word.

Výučba
1. MS Word 2003 Začal som otvoriť menu "Vložiť" a potom uprednostnite stránku "Čísla stránok".
3. V tomto okne môžete uprednostniť formát čísla alebo písmen, ktorý sa použije v číslovaní na vašej stránke. Môžete tiež použiť funkciu "Štart C:", čo umožňuje číslo zmeniť číslo, z ktorého začína číslovanie.
4. MS Word 2007 Táto verzia MS Word očíslovala stránky ešte jednoduchšie. Po prvé, je potrebné uprednostniť kategóriu "Vložiť" a potom kliknite na zoznam "Čísla stránok". V ňom budete môcť uprednostniť umiestnenie čísel na stránke, ich formát.
Video na tému
Poznámka!
Pre tých, ktorí chcú chrániť svoje dokumenty Microsoft Word a Excel z prezerania a úprav, je tu možnosť umiestniť heslo na ne. Dali sme heslo na slovo a excel metamorfózu. Často existuje potreba stanoviť univerzálny prístup k významným dokumentom v programe Word alebo Excel, v ktorom informačné potreby pre prácu zamestnancov, ktoré sa môžu opakovane zmeniť.
Užitočné rady
Konečná situácia nie je slávna atmosféra, ale príležitostne komunikuje pravdepodobne "otočte" dokument, či už je to životopis alebo listy z vášho milovaného človeka, alebo niečo iné je hlavnou vecou, \u200b\u200bktorú nechcete nikomu ukázať , je potrebné za to dať heslo slovo dokumentov.. Ukazuje sa, v otvorený dokument Slovo 2007 Musíte stlačiť tlačidlo v ľavom hornom rohu, potom z rozbaľovacieho zoznamu je výhodné "pripraviť" položky a ďalej "šifrovať dokument"
Textový dokument na počítači vyzerá jasné a objednané, čaj stránky sa nachádza na odlišnom poradí. Pri tlači dokumentu na papieri sa však zamieša v texte, ak sa stránky predtým nepočítajú.

Výučba
1. Tlač významných textových dokumentov a pripravuje ich na kontrolu, je potrebné byť pozorný a zodpovedný. Pozitívne hodnotenie činnosti závisí od správneho návrhu na papieri v súlade so všetkými zavedenými pravidlami tlačených dokumentov. Zo skutočnosti, že počítač je teraz potrebným asistentom v práci a súbore textov, a to používa typické programy, určitý súbor požiadaviek je stanovený pre všetky dokumenty. Štandardné vytlačené textové obojky obsahujú veľkosť a typ písma, firmvéru, zarovnanie textu, ako aj číslovanie stránok, ktoré poskytujú pohodlnú prácu s vytlačeným textovým dokumentom.
2. Numerizovať stránky slove dokumentov povolené, konečné, manuálne - primitívne tlačiť potrebu požadovaného miesta, ale ak potrebujete systematizovať pery textových stránok, potom použite nastavenia programy spoločnosti Microsoft Slovo.
3. Ak používate microsoft verzia Office 2003, otvorte dokument programu Word a zistite ponuku "Vložiť" na hornej strane panela s nástrojmi. Kliknite na tento pracovný priestor a vyberte službu "Čísla stránok". Otvoríte okno Nastavenia číslovania. Presuňte kurzor na počítače "Umiestnenie" a vyberte možnosť, kde sa číslovanie nachádza na hárku: v hornej časti na spodnej strane stránky.
4. Graf "zarovnanie" nakonfiguruje usporiadanie číslovania na texte. Vyberte, či číslica bude stáť uprostred čiary, priamo vľavo od textu, vnútri alebo vonku. V závislosti od vašich preferencií nainštalujte alebo vyberte políčko "Číslo na prvej strane". Upozorňujeme, že na titulnej strane číslo stránky nikdy neuvádza, ale ďalší list podpísal číslo "2".
5. Kliknite na tlačidlo "Formát" vo okne Nastavenia číslovania a vyberte, ako bude vyzerať značka stránky. Uveďte príklady a kliknite na ľavé tlačidlo myši na pohľade. V okne "Formát" venujte pozornosť pravdepodobnosti umenia kapitol a titulkov.
6. Konfigurácia nastavení číslovania stránok, kliknite na tlačidlo OK.
Video na tému
Číslovanie stránky sa vykonáva v dokumentoch aplikácie Microsoft Word Office Applications Mechanicky a nevyžaduje ďalšie akcie od užívateľa. Táto možnosť môže byť zadná v špecifickej kategórii. vytvorené dokumenty. V tomto prípade sa vyžaduje spätná operácia - zrušte číslovanie stránok.

Budete potrebovať
- - Microsoft Word 2003, 2007.
Výučba
1. Spustiť úrad microsoft App Slovo na vykonanie zrušeného fungovania číslovania stránky vo vybranom dokumente a zadajte položku "päty" v ponuke Zobraziť horný panel nástrojov panela programu. Výsledkom bude otvorenie panela s nástrojmi "päty" s vstupnou oblasťou požadovaného textu, obmedzená na bodkovanú čiaru, v hornej časti dokumentu a ovládacích tlačidiel (pre Microsoft Word 2003).
2. Vyberte čísla stránok s hlavičkou a zadajte číslo stránky (pre Microsoft Word 2003).
3. Stlačte tlačidlo Delete a dokončite spustený panel "päty" (pre Microsoft Word 2003).
4. Zopakujte postup opísaný vyššie v ktoromkoľvek z existujúcich oddielov dokumentu, ak existuje niekoľko častí vo zvolenom dokumente a nepraktickosť mechanického odstránenia číslovania stránky vo všetkých sekciách (pre Microsoft Word 2003).
5. Ak chcete vybrať čísla stránok, vymeňte ľavé tlačidlo myši na číslo stránky zadaného čísla V ráme a opakujte kliknutím na hraničnú čiaru samotného rámu. Kurzor by mal mať pohľad na rozdrvenú šípku (pre Microsoft Word 2003).
6. Stlačením tlačidla Del Softkey vymažete číslo stránky vybraného dokumentu programu Microsoft Word (pre Microsoft Word 2003).
7. Zadajte položku "Notoolder" v ponuke "Zobraziť" z horného panela panela nástrojov programu a prejdite na kartu "Vložiť" na karte Otvorenie dialógového okna na vykonanie číslovania číslovania stránky vo vybratom dokument programu Microsoft Slovo (pre Microsoft Word 2007).
8. Kliknite na tlačidlo "Číslo stránky" a zadajte príkaz "Odstrániť čísla stránok" v rozbaľovacom zozname príkazov na vstup do procesu čistenia (pre Microsoft Word 2007).
Užitočné rady
Ak chcete odstrániť časť čísel, mali by ste vykonať predtým rozdelený dokument o sekciách.
Často pracujeme s textami v programe Microsoft Word. Pre lepšiu navigáciu v dokumente musíte vytvoriť číslovanie stránky. NEPOUŽÍVAJTE, KTORÝKOĽVEK POTREBUJÚ, AKO NOVUJEME STRÁNKOV V SLOVEHO, AKO ZOBRAZUJTE TÚTO OTÁZKU.
Ako vykonať číslo stránky v programe Word 2007, 2013, 2013 a 2016
Ak chcete vložiť číslovanie stránok do Slova, otvorte menu "Vložiť" - "číslo stránky".
Vo verziách programu Word 2007, 2010, 2013 a 2016 sa to robí rovnako.

Vyberte miesto číslovania: Na hornej alebo dolnej strane a potom štýl: vľavo, sústredené alebo vpravo.

Slovo automaticky čerpá celý dokument.
Potom dvakrát kliknite mimo hlavy päty alebo kliknite na tlačidlo Zatvoriť používateľské okno.

Odstránenie čísla z prvej strany dokumentu
Ak nechcete nastaviť číslovanie na prvej stránke, potom prejdite do menu "Vložiť" a vyberte "Footer" - "Zmeniť pätu" alebo "TOP HUNDER" - "Zmeniť vrchný sprievodca", v závislosti na tom, kde máte číslo.

TAB "Práca s pätkami" sa otvorí - "Designer". Kliknite na "špecifické päty pre parametre prvej strany.

V oblasti päty vyberte a odstráňte číslo stránky. Kliknite na tlačidlo "Zatvorte okno hlavičky" alebo tlačidlo ESC.
Ako dať číslovanie zo začiatku dokumentu
Ak chcete spustiť číslovanie, ktoré nie sú z prvého listu dokumentu, musíte ju rozdeliť do oddielov, zakázať komunikáciu medzi nimi a pridať čísla.
Prejdite na časť dokumentu, ktorú chcete spustiť číslovanie a prilepte sekciu rozdelenia. Ak to chcete urobiť, na karte Menu "Stránka Markup" vyberte príkaz "Razm" - "Ďalšia strana".

Dvakrát kliknite na hornú alebo spodnú časť stránky, kde je potrebné, aby ste číslice. Otvorí sa menu "Práca s pätkami" - "Designer". Kliknutím na "ako v predchádzajúcej časti" odstránite hlavu päty s predchádzajúcou časťou dokumentu.

Horné a päty sú spojené samostatne. Ak je číslovanie v hornej časti dokumentu, vypnite viazanie horných hláv, čísla sú v spodnej časti - odstráňte pripojenie päty.
Potom nastavte číslovanie: "Vložiť" - "číslo strany" a vyberte požadované usporiadanie.

Otvorte "číslo strany" - "Číslo stránky".

V ďalšom okne sa v blízkosti "Začnite s", napíšte 1 tak, aby sa číslovanie začalo od 1 a kliknite na tlačidlo OK. V opačnom prípade slovo akceptuje skutočné číslo.

Ako spustiť číslovanie stránok z počtu odlišných od 1
V okne "Čísla stránok" (obrázok vyššie) môžete nastaviť ďalšie počiatočné číslovanie.
Kliknite dvakrát v hornej alebo spodnej časti päty. Aktivovaná karta "Práca s pätkami". Kliknite na kartu "Vložiť" - "Číslo strany" a vyberte príslušný štýl.

V novom okne, v časti "Stránka číslovanie" v blízkosti "Štart s" napíšte číslo, ktoré potrebujete, a kliknite na tlačidlo OK.

Microsoft Word je populárny textový procesor, jedna z hlavných komponentov balíka MS Office, ktorú uznaný všeobecne akceptovaným štandardom kancelárskych výrobkov. Ide o multifunkčný program, bez ktorého nie je možné zabezpečiť prácu s textom, z ktorých všetky funkcie a funkcie, ktoré nemôžu byť nakonfigurované na jeden článok, však nie je možné ponechať bez odpovedí.
Takže jedna zo spoločných úloh, s ktorými sa používatelia môžu vyskytnúť, je potreba, aby slovo dal číslo stránky. V skutočnosti, čo robíte v tomto programe, či už píšete esej, kurz alebo diplomovú prácu, správu, knihy alebo obyčajný, veľký objem textu, takmer vždy potrebujú očíslovať stránky. Okrem toho aj v prípadoch, keď nie je pre vás obzvlášť potrebné, a nikto to nepotrebuje, bude to veľmi ťažké pracovať s týmito listami.
Predstavte si, že ste sa rozhodli vytlačiť tento dokument na tlačiarni - ak ste okamžite nezatvorte, alebo neuložíte, ako budete potom hľadať neoprávnená stránka? Ak sú takéto stránky maximálne 10, to je, samozrejme, nie je problém, ale čo ak je niekoľko desiatok, stovky? Koľko času strávite na to v prípade, akú objednávku? Nižšie uvádzame o tom, ako očíslovať stránky v programe Word na príklade roka 2016 verzie, ale na číslovanie stránok v programe Word 2010, rovnako ako v inej verzii produktu, môžete tiež vidieť kroky vizuálne, ale nie tematicky.
1. Otvorenie dokumentu, ktorý chcete očíslovať (alebo prázdne, s ktorým plánujete pracovať len na prácu), prejdite na kartu "Vložiť".

2. V podmenu "Osoby" Nájsť "Číslo strany".

3. Kliknutím naň môžete vybrať typ číslovania (umiestnenie čísel na stránke).

4. Výberom príslušného typu číslovania musí byť schválený - pre to musíte kliknúť "Zatvorte okno päty".

5. Teraz sú stránky očíslované, a obrázok je na mieste zodpovedajúcej typu, ktorý ste vybrali.

Ako očíslovať všetky stránky v Slove, okrem titulnej stránky?
Väčšina textových dokumentov, v ktorých môže potrebovať číslovanie stránok, ktoré majú zoznam titulov. To sa deje v abstraktoch, diplomoch, správach atď. Prvé stránky B. tento prípad Reproduktory A druh krytu, ktorý označuje názov autora, meno, meno šéfa alebo učiteľa. V dôsledku toho je stránka titulnej stránky nielen potrebná, ale neodporúča sa. Mimochodom, mnohé použitie pre tento korektor, len robiť číslicu, ale to určite nie je našou metódou.
Takže, aby ste vylúčili číslovanie titulnej strany, kliknite na ľavé tlačidlo myši dvakrát na číslo tejto stránky (by to malo byť prvé).

Vo vyššie uvedenom menu nájdite sekciu "Parametre"a v ňom skontrolujte box opačný predmet "Špecifická päta pre túto stránku".

Číslo z prvej strany zmizne a číslo stránky 2 bude teraz 1. Teraz môžete pracovať na titulnej strane, ako si myslíte, že je to potrebné, ako je potrebné, alebo v súlade s tým, čo od vás požadujete.
Ako pridať typ číslovania "x z y"?
Niekedy vedľa aktuálneho čísla stránky musíte zadať celkový počet uvedených v dokumente. Aby ste to urobili v programe Word, postupujte podľa nižšie uvedených pokynov:
1. Kliknite na tlačidlo "Číslo stránky" sa nachádza v karte "Vložiť".

2. V rozloženom menu vyberte miesto, v ktorom by sa toto číslo malo umiestniť na každej stránke.

Poznámka:Pri výbere položky "Súčasná poloha"Číslo stránky bude umiestnené na mieste, kde sa kurzor nachádza v dokumente.
3. V podponuke vašej vybranej položky nájdite položku "Strana x z y"vyberať potrebná možnosť Číslovanie.
4. Zmena štýlu číslovania na karte "Konštruktor"Nachádza sa v hlavnej karte "Práca s pätkami", nájsť a kliknúť "Číslo strany"kde sa v rozloženom menu "Čísla formátov stránok".

5. Vyberte požadovaný štýl, kliknite na tlačidlo "OK".

6. Zatvorte okno Spustenie päty stlačením tlačidla EDGE na ovládacom paneli.

7. Stránka bude očíslovaná vo vašom zvolenom formáte a štýle.

Ako pridať párne a nepárne čísla stránok?
Čísla nepárnych stránok môžu byť pridané do pravej päty, a dokonca aj doľava nižšie. Ak to chcete urobiť, v Slove, musíte urobiť nasledovné:

1. Kliknite na nepárnu stránku. Môže to byť prvá strana dokumentu, ktorú chcete očíslovať.
2. V skupine "Osoby"ktorý sa nachádza v karte "Konštruktor"Kliknite na tlačidlo "Päta".

3. V nasadenom menu so zoznammi možností formátovania nájdete "Vstavaný"a potom vyberte "Aspekt (nepárna strana)".

4. V karte "Konštruktor" ("Práca s pätkami") Začiarknite políčko oproti položky "Rôzne stĺpce pre párne a nepárne stránky".

Tip:Ak chcete vylúčiť číslovanie prvého (názov) dokumentu dokumentu, v karte "Designer", musíte nainštalovať začiarknuté tlačidlo v blízkosti "Špeciálna päta pre prvú stránku".

5. V karte "Konštruktor" stlač tlačidlo "Vpred" - Tým sa pohybuje ukazovateľ kurzora na pätu pre párne stránky.

6. Klepnite na "Päta"Nachádza sa na tej istej karte "Konštruktor".

7. V rozloženom zozname nájdite a vyberte "Aspekt (dokonca aj strana)".

Ako urobiť číslovanie rôznych sekcií?
Vo veľkých dokumentoch je často potrebné stanoviť rôzne číslovanie stránok z rôznych sekcií. Napríklad na titulnej strane (prvá) stránka by nemala byť, stránky s obsahom s obsahom by mali byť očíslované rímskymi číslami ( I, II, III ...) a hlavný text dokumentu by mal byť očíslovaný arabskými číslami ( 1, 2, 3… ). Ako urobiť číslovanie rôznych formátov na stránkach rôznych typov V programe Word, povieme nižšie.
1. Najprv musíte zobraziť skryté znaky, ktoré chcete vykonať, musíte na ovládacom paneli stlačiť príslušné tlačidlo "Hlavný". Vďaka tomu môžete vidieť oddiely sekcií, ale v tomto štádiu ich môžeme pridať len.

2. Rolovanie kolieska myši alebo pomocou posuvníka na pravej strane okna programu, choďte dole na prvú (titulárnu) stránku.

3. V záložke "Rozloženie" Kliknite na tlačidlo "Rassengers", prejdite na položku "Prestávky na oddelenie" a vyberte "Ďalšia strana".

4. Tým sa vytvorí titulná stránka Prvé oddiely, zvyšok dokumentu sa stane oddielom 2.
5. Teraz choďte na koniec prvej strany časti 2 (v našom prípade, použije sa na obsah). Kliknutím dvakrát v dolnej časti stránky otvorte režim päty. Odkaz zobrazí odkaz. "Ako v predchádzajúcej časti" - Toto je vzťah, ktorý musíme odstrániť.

6. Predtým, uistite sa, že kurzor myši sa nachádza v päte, v záložke "Konštruktor" (časť "Práca s pätkami") Kde si chcete vybrať "Ako v predchádzajúcej časti". Táto akcia poruší spojenie medzi titulným úsekom (1) a obsahom obsahu (2).

7. Prisahnite posledná strana Obsah (časť 2).

8. Kliknite na tlačidlo "Rassengers"Nachádza sa v karte "Rozloženie" A pod položkou "Prestávky na oddelenie" Vyberať "Ďalšia strana". V dokumente sa zobrazí časť 3.

9. Inštaláciou kurzora myši v dolnej päte, prejdite na kartu "Konštruktor"Kde je potrebné si vybrať "Ako v predchádzajúcej časti". Táto akcia poruší spojenie medzi sekciami 2 a 3.

10. Kliknite kdekoľvek v časti 2 (Obsah) Zatvorte režim práce s pätami (alebo kliknite na tlačidlo na ovládacom paneli v Slovo), prejdite na kartu "Vložiť", potom ho zistite a kliknite "Číslo strany"Kde sa v rozloženom menu vyberte "V dolnej časti stránky". V rozloženom zozname vyberte položku "Jednoduché číslo 2".
11. Otvorte kartu "Konštruktor"kliknite na tlačidlo "Číslo strany" Potom v rozloženom menu vyberte "Čísla formátov stránok".

12. V odseku "Číslo formát" Vyberte si Rímske postavy ( i, II, III) Potom kliknite na tlačidlo "OK".

13. Nižšie do spodnej päty prvej strany zostávajúceho dokumentu (časť 3).

14. Otvorte kartu "Vložiť", Vyberte "Číslo strany", potom "V dolnej časti stránky" a "Jednoduché číslo 2".

Poznámka: S najväčšou pravdepodobnosťou sa zobrazené číslo odlišuje od obrázku 1, aby sa zmenila, aby bola potrebná na vykonanie krokov opísaných nižšie.

15. Číslo stránok dokumentu sa zmení a zjednodušuje v súlade s potrebnými požiadavkami.
Ako môžete vidieť, očíslované stránky v programe Microsoft Word (všetko, všetko okrem titulu, ako aj stránky rôznych sekcií rôzne formáty) Nie je to tak ťažké, ako to mohlo vidieť na prvom mieste. Teraz viete trochu viac. Prajeme Vám produktívnu štúdiu a produktívnu prácu.
Dobrý všetci!
Jedným z najobľúbenejších programov pre prácu s dokumentmi, pre ktoré si kúpili, kúpiť a kúpiť počítače - to je, samozrejme, Microsoft Word! Program je už viac ako 2 desiatok rokov a nestratila relevanciu a teraz sa považuje za prakticky základný program Na PC - Bez nej a nie tam, a nie tu ...
Mnohé akty v slove sú plne implementované a intuitívne. Ale niektoré z nich nie sú tak zrejmé, a často sa o nich pýtam otázky. Takže v skutočnosti, podobný článok sa narodil ...
Účel tohto článkuNEPOUŽÍVAJTE NEPOUŽÍVAŤ POTREBUJÚCICH PRACOVNÍKOV V SLOVE, NEZOBRAZUJTE VŠETKOU POTREBUJETE, KTORÉ MAJÚ PRÍPADUJÚCEHO OTÁZKY, KTORÉ MAJÚ PRIJAŤ NAJVYŠŠIE OTÁZKY, ktoré vznikajú z akéhokoľvek nepripraveného používateľa, ktorý začína napríklad správy, abstraktné, diplom a akýkoľvek iný dokument.
Tip! Mnohí nie sú ponáhľaní aktualizovať slovo - medzitým nová verzia, spravidla väčšina opatrení je oveľa rýchlejšia ako v predchádzajúcej (existuje mnoho nových a pohodlné náradieuľahčenie každodennej práce). Tiež opravené chyby a chyby. Okrem toho, v novej verzii, môžete otvoriť dokumenty s progresívnejším označením, zatiaľ čo v starej môžete niečo opustiť a bude musieť "priniesť to". Všeobecne platí, že moja správa - pokúsiť sa pracovať v novej verzii programu Word ...
Poznámka: Všetky screenshoty a opisy nižšie uvedených hodín sú dokončené slovom 2016 ako najnovšie dnes. Ak máte slovo 2014, 2010, 2007 - takmer všetky akcie budú vykonávať podobne. Word 2003 a Word XP - Úplne odlišný IPOSTA, sotva nájdete tipy na nich ...
Zoradené v poradí ich spôsobilosti (podľa môjho názoru)
Ako očíslovať stránky (okrem prvej / sekundy)
Všeobecne platí, že samotná zasunutie nie je nič komplikované. Zvyčajne sa vytvárajú problémy, keď potrebujete očíslovať z určitej stránky, napríklad z 2., 3., atď. Pokúsme sa ich vyriešiť ...
Ak chcete pridať číslovanie stránok v programe Word, potrebujete:
- prejsť na časť "Vložiť" ;
- vyberať "Číslo strany" ;
- vyberať formátovanie počet stránok: Z vyššie uvedeného, \u200b\u200bspodného, \u200b\u200bcentra, ľavého / vpravo. Všeobecne platí, že neodporúčam odporúčania - vyberte požadovanú možnosť;
- vlastne, po zvolenej možnosti - všetky vaše stránky budú očíslované.

Ako očíslovať stránky od 2, 3 atď. / Ako urobiť číslovanie rímskych čísel
Musíte najprv kliknúť na 2 krát s ľavým tlačidlom myši podľa čísla stránky: musíte sa zobraziť z nad oknom: "Práca s pätkami" . Otvorenie, otvorené "Štandardy / číslo stránky / číslo strany" . Na strečke nižšie - pozri šípky 1, 2, 3, 4.


Ako odstrániť číslovanie z prvej stránky
Ak chcete odstrániť číslo stránky na prvý list, potrebujete:
- dvakrát stlačte ľavé tlačidlo myši podľa čísla stránky dvakrát;
- potom otvorte kartu "Práca s pätkami" (Po kliknutiach by sa malo objaviť);
- Ďalej otvorte kartu "Parametre";
- zaškrtnúť (Pozri Screenshot nižšie, šípky 1, 2, 3, 4).

Ako odstrániť číslovanie z 2., 3. plechu (atď.)
Táto metóda je vhodná na číslovanie z ktorejkoľvek stránky a na preskočenie ľubovoľného počtu listov. Vo všeobecnosti sa najprv rozhodnete, ktorá stránka chcete vložiť čísla.
1) Predpokladajme, že ak chcete vložiť čísla z tretej strany, potom prejdite na druhý a po poslednom znaku umiestnite kurzor (šípka - 1 na obrazovke nižšie). Potom otvorte sekciu "Rozloženie", "Rales", "Ďalšia strana" (Pozri nižšie).

3) Potom stlačte tlačidlo 2-násobku ľavého tlačidla myši na číslo tretej strany, otvorte sekciu "Práca s pätkami" (Zdá sa, že zhora) a vyberte políčko komunikácia s predchádzajúcou časťou (Pozri nižšie uvedenú obrazovku).

4) Teraz môžete bezpečne prejsť na druhú stránku, vyberte pätu a odstrániť ho (tlačidlo odstrániť). Teraz budete mať číslovanie ísť z tretieho listu a prvé dve budú čisté. V zásade, všetko!

Ako dať titul
Vo stupni zvyčajne chápu lepiacom textu. Pomerne často potrebné v rôznych vzorcoch, toleranciách atď.
Predpokladajme, že chcete napísať číslo 35 až titul 2. Potom musíte napísať číslo 352, potom zvýraznite číslo 2. Potom otvorte kartu "HOME" a vyberte ikonu z x2-. Rozsah bude doručená, úloha je dokončená!

Stupeň stagingu
Ak vyberiete požadovaný text (rovnaký "2") a stlačte kombináciu tlačidiel a potom môžete zadať "Rýchle" (stupeň), "Substiting", zdôraznený text atď.

Ako napísať vzorec
Mimochodom, pretože sme začali hovoriť o titul, potom považujem za správne povedať pár slov o vzorcov. Oveľa efektívnejšie a správne nastaviť vzorce nie text (čo najviac to), ale cez špeciálny editor vzorcov: vyzerajú lepšie, a nič sa nezmení nikde v ďalšom úpravu textu.
Ak chcete vložiť vzorca, potrebujete:
- Úsek "Vložiť";
- Ďalej kliknite na "Symboly" a vyberte si "Rovnica" (ako na nižšie uvedenej obrazovke).

Po tom, kliknite na ľavé tlačidlo myši na "Miesto pre rovnicu"Otvorené "Práca s rovnicou"a napíšte vzorec. Všeobecne platí, že samotný proces písania je jednoduchý: Stačí si vybrať to, čo chcete pridať frakcie, hriešky, kosínus a pridať číselné hodnoty.
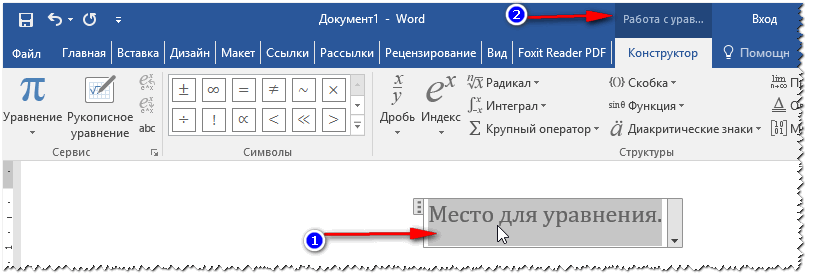
Môj vzorec je napísaný!

Ako vytvoriť riadok
V tomto období rôzni používatelia chápu všetko rôznymi spôsobmi (ospravedlňujem sa za tautológiu). Dám však niekoľko spôsobov, ako vykonať riadok v dokumente.
1 cesta - pomlčka
Stačí kliknúť niekoľkokrát tlačidlo pomlčky (mínus) - a v programe Word bodkovaná čiara. Ak stlačíte tlačidlo Shift + pneumatika - Uvidíte nižšie podčiarkovník - rovnakú priamku (pozri obrazovku nižšie).

2 spôsob - text podčiarkový
Ak to chcete urobiť, stačí, aby ste zvýraznili požadovaný text, otvorte kartu "HOME" a vyberte ikonu "H".

3 cesta - cez hranice
Úsek "hlavný", potom kliknite na ikonu hranice - a môžete si vybrať požadovanú líniu: dolnú hranicu, hornú, lev, vpravo, atď.

4 Späť - Vloženie ľubovoľnej čiary
A, druhá, pravdepodobne, najjednoduchšie je vloženie ľubovoľnej priamky, ktorá môže byť vykonaná vôbec, ako sa vám páči!
Na tento účel otvorte sekciu "Vložiť" Potom kliknite na tlačidlo "Čísla" A vyberte nástroj "Linka" . Ďalej strávte ľubovoľnú linku na stránke.

Ako vytvoriť zoznam referencií
Väčšina začínajúcich užívateľov robia zoznam odkazov na manuálne. Kým v programe Word má špeciálny nástroj, ktorý vážne uľahčuje životnosť a urýchľuje proces práce s dokumentom.
Pokúsme sa vytvoriť automaticky (a pohodlné) referencie. Pre to:
- otvorená časť "Odkazy";
- ĎALŠIE KLIKNITE "Bibliografia";
- vložiť "Bibliografia" (Pozri nižšie).

Zoznam referencií, ktorému budete ešte prázdne, takže sme na to neurobili žiadne odkazy.
- umiestnite kurzor na miesto, kde bude odkaz na odkazy;
- Úsek "Odkazy";
- stlačiť "Vložiť odkaz";
- Ďalej si vyberte "Pridať nový zdroj" . Potom budete požiadaní, aby ste uviedli autor knihy, zdroja, adresu webovej stránky atď. Vo všeobecnosti vyplňte v súlade s požiadavkami.

Po umiestnení odkazov pôjdete len na zoznam literatúry a kliknite naň. "Aktualizovať odkazy a zoznam literatúry" - Automaticky všetky vaše odkazy budú usporiadané! Všeobecne platí, že veľmi pohodlný a rýchly nástroj, odporúčam!

Ako si urobiť Footmanship
- Toto je zvláštne. Nástroj, ktorý umožňuje napríklad dešifrovať komplexné podmienky, objasniť určitý odsek. Spravidla, na konci ponuky / odseku, bude v spodnej časti stránky malý počet číslic, v spodnej časti stránky sa dekóduje. Všeobecne platí, že takéto poznámky pod čiarou pomáha čítať a pochopiť stránku, odporúčam, aby ich vždy položili, keď existujú nejaké pochybnosti: budete rozumieť.
Ak chcete vložiť poznámku pod čiarou:
- umiestnite kurzor na miesto, kde bude číslica poznámky pod čiarou;
- otvorená časť "Odkazy";
- potom stlačte tlačidlo "Vložiť poznámku pod čiarou".

V skutočnosti musíte napísať text vysvetlenia v dolnej časti stránky. Nižšie uvedený screenshot ukazuje, ako vyzerajú typické poznámky pod čiarou.

Ako vytvoriť stránku
Rám stránky pomôže krásne a jasne zariadiť váš dokument (niekedy, tam sú špeciálne. Požiadavky, keď je to len potrebné).
Ak chcete vložiť rám: Otvorte časť "Design" a potom kliknite "Hranice stránok" .

- najprv vyberte typ rámca. V zásade je pre väčšinu úloh dostatok rámcov, ktoré sú štandardne v programe Word (pozri šípku - 1 na obrazovke nižšie);
- Ďalej zadajte typ rámca: napríklad pevné alebo prerušované;
- potom zadajte farbu, šírku čiary, kreslenie;
- posledná - Nastavte, aplikujte rám na celý dokument alebo do svojej samostatnej časti (Ak potrebujete rámec len pre jednu stránku / oddiel - použite nástroj "Page Break", analógiou s formuláciou číslovania stránky, pozri odsek 1 v tomto článku);
- stlačte tlačidlo OK - A Rám bude pripravený!

Príklad hotového rámca je zobrazený na obrazovke nižšie.

Ako urobiť obsah
Z mojej vlastnej skúsenosti môžem povedať, že väčšina používateľov to robí manuálne, a potom umiestnite stránky, sú mučení, že ak sa stránka zmenila, musíte zmeniť a upraviť všetok obsah. Kým v slove automatický obsah Ktoré odomknite ruky.
A tak, ako vložiť obsah:
- úsek "Odkazy" ;
- Ďalej, pumme "Obsah / Automatický obsah" . Odporúčam pracovať s automatickým, pretože Je to jednoduchšie a rýchlejšie.



Keď sú všetky tituly v dokumente umiestnené - stačí kliknúť na obsah "Aktualizačná tabuľka" - Všetky stránky budú automaticky pripevnené! Takže môžete upravovať celý dokument na súbor časoch, zmeniť titulky / titulky a na konci stlačte znova "Aktualizačná tabuľka" - A opäť sú všetky stránky relevantné!

Poznámka : Bližšie kláves CTRL A návštevou požadovaných titulkov na stránke - môžete okamžite okamžite prejsť na požadovanú stránku dokumentov. Toto je ďalšia výhoda takéhoto obsahu (bude rýchle odkazy Ak chcete prejsť do ktorejkoľvek časti dokumentu).
Ako vytvoriť na šírku (samostatný list v dokumente)
Pomerne často, hárok v slove musí byť umiestnený vertikálne (kniha) a vertikálne (orientácia na šírku).
Ak chcete vytvoriť orientáciu albumu List: Otvorte sekciu "Rozloženie"Potom kliknite na tlačidlo "Orientácia / práca" (Pozri nižšie).
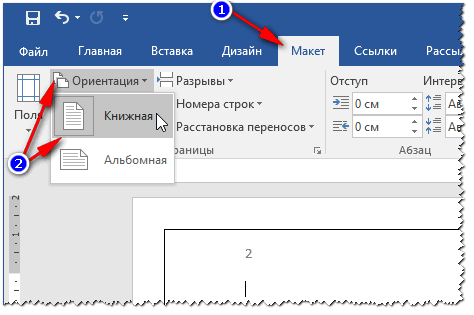
Všeobecne platí, že list sa objaví a bude horizontálne umiestnený.
Pomerne často nie všetky listy v dokumente by mali byť stanovené, ale len niektoré z nich. Ak to chcete urobiť, použite špeciálne. nástroje "Page Break" (v časti "Rozloženie").

Po doručení strany Ďalšia strana Krajina môžete otáčať a urobiť, zatiaľ čo predchádzajúca stránka zostane v orientácii na knižku (pozri obrázok nižšie).

Ako urobiť odsek (červený reťazec)
Metóda číslo 1.
Najjednoduchšie I. rýchly spôsob Vytvorte zarážka (červená čiara) - stlačte tlačidlo Karty..
Metóda č. 2.
Efektívnejšie používajte iný spôsob - pomocou vládcovia . Tento nástroj vám umožní konfigurovať presnú veľkosť odchodu do dôchodku. (Približne.: Pri výrobe rôznych dokumentov - požiadavky môžu byť iné).
Aby ste povolili nástroj vládcu - prejdite na časť "Vyhliadka" .

Potom vložte kurzor pred prvým znakom riadku, ktorý chcete presunúť (t.j., kde potrebujete červený reťazec). Potom vytiahnite horný posuvník na riadku - text sa automaticky vypne.

červená čiara
A ešte jeden, ak chcete konfigurovať presnú zarážka v centimetroch: Zvýraznite odsek, potom kliknite pravým tlačidlom myši - V kontextovej ponuke "Odstavec..." .

Ako písať text vertikálne
Vertikálne text v Word môže byť napísaný niekoľkými spôsobmi. Dám pár z nich, čo som sa často používal.
Metóda Číslo 1 - text vloženia
Najprv nastavte kurzor na miesto stránky, kde chcete vložiť textový blok. Nasledujúca otvorená časť "Vložiť", Stlačte "Testovacie pole / jednoduchý nápis" .

Potom môžete ľahko s ikonou otáčania otočiť textové pole v ľubovoľnej polohe: dokonca vertikálne, aj keď horizontálne, aspoň niektorý z rohov ...

Metóda číslo 2 - Použitie tabuľky
Najprv vložte tabuľku - môže sa skladať z jedného stĺpca a reťazca.
POZNÁMKA: Ak chcete vložiť tabuľku, otvorte časť "Vložiť", potom vyberte možnosť "Tabuľka" a zadajte počet stĺpcov a riadkov (odporúčam 1 - ak stačí písať text vertikálne).

Potom si vyberte smer textu A kliknite na tlačidlo OK. Text bude v bunke vertikálny - úloha je vyriešená (pozri obrázok nižšie).
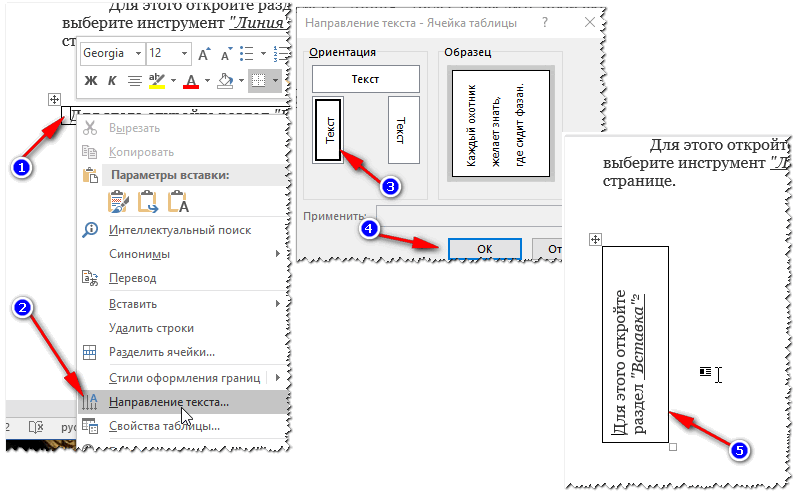
Ako písať rímske čísla
Všeobecne platí, že rímske čísla nie sú potrebné tak často. Ale ak ste historik, alebo robiť prácu na histórii - potom môžu dobre potrebujú. Budem zvážiť niekoľko spôsobov ...
Metóda číslo 1.
Nebudem originálny, stačí použiť latinské znaky na klávesnici: I, V, X.
Metóda č. 2.
Oveľa zaujímavejšie, ak potrebujete získať konkrétnu postavu - manuálne vypočítať?!
Ak to chcete urobiť, stlačte kombináciu tlačidiel CTRL + F9.Potom sa objavia dva zátvorky {} .
Medzi týmito držiakmi je potrebné napísať niečo ako (\u003d 2017 * Roman) (Kde 2017 - Toto je číslo, ktoré chcete dostať do rímskeho účtu).
Po písaní vzorca stlačte tlačidlo F9 - a úloha bude vyriešená!

Ako vybudovať graf
Podľa môjho názoru je oveľa pohodlnejšie vybudovať graf v programe Excel a potom ju vložte do programu Word (hoci mnohí okamžite vykonať v programe Word "E).
A tak, že v slove vložte diagram, potrebujete:


Po výbere typu grafu sa otvorí malé okno Excel s návrhom na zadanie čísel. Zadajte potrebné čísla, diagram sa zmení v závislosti od nich. Všeobecne, pohodlné a vizuálny výhľad Akékoľvek závislosti, výpočty, ukazovatele atď.

Vyplnenie obrázkov grafu pre vizuálne zastúpenie
Pokračovanie bude nasledovať ...



































