Už vás nebaví vybírat aplikaci, která pokaždé otevírá stejné soubory? Nebo jednou nastavíte výchozí program a nevíte, jak jej změnit? Počítačová gramotnost vám řekne, jak nakonfigurovat výchozí aplikace ve Windows 10.
Aplikace se konfigurují prostřednictvím okna „Možnosti“, které se otevře stisknutím ozubeného kola nabídka Start nebo stisknutím klávesové zkratky Win + I. Z navržených kategorií vyberte úplně první - "Systém" a poté položku "Výchozí aplikace".
Hlavní okno nastavení vás vyzve k výběru nebo změně výchozích aplikací E-mailem, karty, hudební přehrávač, prohlížeč fotografií, přehrávač videa a webový prohlížeč. Stačí kliknout na ikonu aplikace a vybrat jiný program z rozbalovacího seznamu, pokud vám aktuální řešení nevyhovuje.

V některých případech operační systém označuje svá doporučení, ale zdaleka tomu tak nebude Nejlepší volba jen pro tebe. V dolní části okna je také tlačítko Reset, které automaticky nakonfiguruje výchozí aplikace podle vlastních doporučení.
Flexibilnější nastavení jsou k dispozici na odkazu "Výběr standardních aplikací pro typy souborů". V novém okně v oblasti vlevo budou nabídnuty četné přípony souborů a vpravo názvy aplikací, které v v současné době jsou pro ně ve výchozím nastavení vybrány. Podobně jako v předchozím bodě stačí kliknout na ikonu s aplikací a vybrat jinou hodnotu z rozbalovacího seznamu.

U mnoha typů souborů nemusí být program v zásadě specifikován. Poté místo ikony s aplikací bude znaménko plus a nápis „Vyberte výchozí hodnotu“. Například ani po instalaci archivátoru 7-Zip nemusejí jeho standardní archivy s příponou .7z mít ve výchozím nastavení aplikaci k otevření. Ale lze to přidat ručně.
Windows 10, vydaný 29. července 2015, je nejnovější operační systém od společnosti Microsoft a v současnosti běží na více než 300 milionech zařízení po celém světě. Systém má ve svém arzenálu mnoho novinek užitečné funkce včetně přepracované nabídky Start, digitální asistentky Cortana a centra akcí.

Kromě toho, pro rozšíření funkčnosti a výkonu nabízí nový operační systém významná vylepšení.
Někteří uživatelé si však stěžují na řadu funkcí, které jim způsobují nepohodlí. Níže jsou uvedeny kroky, které je třeba dodržet, aby byl nejnovější operační systém od společnosti Microsoft co nejpohodlnější.
Zřeknutí se odpovědnosti : Chceme vás hned upozornit, že v některých případech půjde o nestandardní způsoby Nastavení Windows... Všechny následující činnosti můžete provádět na vlastní nebezpečí a riziko.
Zrušení automatických aktualizací
Když Microsoft vydala Windows 10, neposkytla domácím uživatelům Windows 10 možnost pozastavit nebo přeskočit jakékoli aktualizace. Později od této myšlenky Microsoft trochu ustoupil a dal domácím uživatelům možnost s tím přestat automatická aktualizace aplikace, ale uživatelé stále nemají možnost pozastavit nebo zastavit aktualizace samotného systému Windows. Ale stále existuje několik řešení. Nabízíme průvodce krok za krokem zakázat automatické aktualizace pro Windows 10.
PROTI nabídka Start vyhledejte a zavolejte aplikaci pomocí vyhledávání gpedit.msc.
Vyberte (Konfigurace počítače) a poté - Šablony pro správu(Administrativní šablona) na další strana.

Nyní vyberte (Všechna nastavení) a procházejte seznamem dolů, abyste našli položku Přizpůsobení automatická aktualizace(Konfigurace automatických aktualizací).

Dvakrát na něj klikněte a vyberte přepínač Zapnout(Povoleno) vlevo nahoře.

Poté musíte otevřít Panel možností(Možnosti) ve spodní části. Klikněte na rozbalovací nabídku a vyberte pátou možnost - Umožněte místnímu správci vybrat nastavení(Umožněte místnímu správci vybrat nastavení).
Nyní, když je možné zakázat automatické stahování, je třeba jej nakonfigurovat.
Jít do Kontrolní panel(desktopová aplikace) a vyberte systém a bezpečnost(Systém a zabezpečení).
Poté klikněte na Windows Update a vybrat si Změňte parametry na další stránce. Nyní uvidíte možnost Vyhledejte aktualizace, ale nechte mě vybrat, co stáhnout a nainstalovat... Vyberte tuto možnost a váš počítač bude nyní vyhledávat aktualizace, ale nikdy je nebude stahovat ani instalovat bez vašeho svolení.
Pokud nechcete ani kontrolovat aktualizace, postupujte následovně.
Návrat do Politika « Místní počítač"Jak je zmíněno výše.
Nyní vyberte Všechna nastavení a vyhledejte seznam posouváním dolů.
 Dvakrát na něj klikněte a vyberte pozici Zakázat(Zakázáno).
Dvakrát na něj klikněte a vyberte pozici Zakázat(Zakázáno).
Zrušení automatického restartu
Pokud nemáte problémy s automatickými aktualizacemi, které Microsoft pečlivě zařizuje, ne vždy příliš vhodné, pak snad i po další aktualizaci rádi se zařízením můžete pracovat bez neustálého restartování. Chcete-li přeplánovat automatické restartování, postupujte takto:
Otevřít nabídka Start, Možnosti a najít Centrum aktualizací(Pokročilé možnosti služby Windows Update).
Poté vyberte Jídelní lístek " Extra možnosti» který je v první záložce "Centrum aktualizace systému Windows» a změňte nastavení pro příjem upozornění na plánované restarty.
 Zakázat Keylogger
Zakázat Keylogger
Ve výchozím nastavení ve Windows 10 Microsoft sleduje vaše ústní a písemné požadavky na zařízení, tedy to, co píšete a mluvíte. Toto používá jako zpětná vazba zlepšit své služby. Pokud se tím příliš trápíte a bojíte se možné následky bezpečnost, existuje snadný způsob zakázat tuto funkci „odposlouchávání a špehování“..
Otevřít nabídka Start a vyberte nabídku Možnosti.
Lis " Důvěrnost“, A vyberte kartu Všeobecné.
Zakažte možnost Odeslat Microsoftu informace o tom, jak píšu, abyste mohli v budoucnu zlepšit psaní a psaní.

Po tom nálezu „Řeč, rukopis a textový vstup»(Řeč, rukopis a psaní) a stiskněte tlačítko "Ukončit učení", který se přestane učit váš rukopis a hlasové vlastnosti.

Zakažte systému Windows 10 používat šířku pásma k poskytování aktualizací ostatním uživatelům
Společnost Microsoft však ve výchozím nastavení používá připojení k internetu k doručování aktualizací systému Windows ostatním uživatelům. Společnost tak činí prostřednictvím systému peer-to-peer. Dobrou zprávou je, že i toto lze vypnout. Můžete to udělat takto:
Otevřít Nastavení a stiskněte Aktualizace a zabezpečení(Aktualizace a zabezpečení).
Otevřete vlevo Sekce Windows Update(část Windows Update) a poté vyberte níže uvedený odkaz "Další možnosti"(Pokročilé možnosti).
Klikněte na tlačítko "Vyberte, jak a kdy chcete aktualizaci obdržet"(Zvolte způsob doručování aktualizací) a nastavte přepínač v okně, které se otevře, do neaktivní polohy.
 Pokud chcete, můžete pokračovat ve sdílení nových aktualizací s ostatními zařízeními ve vašem lokální síť... Chcete-li to provést, nastavte přepínač do polohy Zapnout(Zapnuto) a vyberte "Počítače v mé místní síti".
Pokud chcete, můžete pokračovat ve sdílení nových aktualizací s ostatními zařízeními ve vašem lokální síť... Chcete-li to provést, nastavte přepínač do polohy Zapnout(Zapnuto) a vyberte "Počítače v mé místní síti".
Zakázat Wi-Fi Sense
Microsoft převody síťové heslo Vaši přátelé na Facebooku a Skype a vaše e-mailové kontakty v Outlooku. To znamená, že pokud je váš přítel v oblasti pokrytí sítě, jejíž heslo bylo automaticky přeneseno z vašeho zařízení, bude se k němu moci bez problémů připojit. Stejným způsobem se můžete také připojit k těm sítím, z nichž si stejným způsobem přenesli hesla přátelé a kontakty. Pokud si to nepřejete, lze funkci snadno deaktivovat následujícím způsobem:
Otevřít Nabídka Start, Možnosti a otevřít "Síť a internet" a na kartě vyberte (možnost Změnit nastavení Wi-Fi). "Wi-Fi"(Nastavení Wi-Fi).
Uvnitř otevřeného okna zrušte zaškrtnutí s možnostmi (kontakty Skype atd.) uvedenými v seznamu Pro sítě, které vybírám.

Zastavit (vybrat) oznámení
Windows 10 je dodáván s Oznamovací centrum(Centrum akcí) nabírání důležité aktualizace ze všech aplikací a systémů, abyste byli informováni o všem, co vyžaduje vaši pozornost. Ale stejně jako mnoho uživatelů je nepravděpodobné, že byste našli vhodnou aplikaci pro práci s upozorněními. Chcete-li tuto funkci zakázat, postupujte takto:
Volání nabídka Start, Možnosti Systém a otevřete kartu „Oznámení a akce"(Nastavení oznámení a akcí).
Najděte (Zobrazit oznámení aplikací) a nastavte přepínač na Vypnuto.
Pokud navíc nechcete dostávat upozornění z některých aplikací, posouváním stránky níže najdete podobná nastavení pro jednotlivé aplikace, v části (Zobrazit oznámení z těchto aplikací) – stačí přepněte páčkový přepínač naproti aplikaci, ze které není žádoucí přijímat upozornění.

Smazáním souborů uvolněte místo
Pokud jste své zařízení upgradovali ze systému Windows 7 nebo Windows 8.1 na Verze Windows 10, možná vás překvapí množství místa na pevném disku, které zabírá operační systém. Důvodem je skutečnost, že prvních 30 dní po aktualizaci Microsoft uchovává soubory vašeho starého operačního systému pro případ, že byste chtěli vrátit staré nastavení zpět. Pokud jste si jisti, že Windows 10 je pro vás ten správný systém, můžete odstranit složku Windows.old z jednotky C na vašem počítači, abyste uvolnili neuvěřitelných 20 GB volného místa. Tuto složku však ze zařízení nelze snadno odstranit. K úspěšnému dokončení operace budete potřebovat další vestavěný program.
Otevřít nabídka Start, Možnosti a vyhledejte (Vyčištění disku). Poté budete požádáni, abyste vybrali jednotku, kterou chcete skenovat. Vyberte jednotku na kterém je nainstalováno OS Windows(obvykle jednotka C) a spusťte skenování počítače.
Poté klikněte na další stránku Vymazat systémové soubory
(Vyčistěte systémové soubory). To způsobí, že aplikace znovu prohledá disk. Po obdržení výsledku zrušte zaškrtnutí všech možností, kromě předchozí (nebo předchozí - může jich být několik) instalace OS Windows (kromě těch, které znáte a chcete si je ponechat) a klikněte na OK.

Na operačním sále systém Windows 10 poskytuje možnost rychle změnit jazyk rozhraní, což může být užitečné, pokud potřebujete komunikovat v několika jazycích na jednom gadgetu. Pro začátek, abyste mohli provádět takové změny, musíte použít účet s právy správce. Chcete-li změnit jazyk rozhraní, musíte jej nainstalovat nebo přidat (pokud není v primárním seznamu). Proces instalace jazyka:
- Ve výchozím nastavení se všechny manipulace provádějí prostřednictvím panelu "Start".
- Přes "Start" přejděte na "Parametry".
- Objeví se velké menu, kde je třeba vybrat - "Čas a jazyk". Zde dochází k hlavním změnám.

- Objeví se nové okno s nabídkou rozdělenou na dvě části, vlevo je potřeba zadat podkategorii „Region a jazyk“
- Na pravé straně okna nabídky se objeví nový seznam možných akcí uživatele. Musíte kliknout na řádek „Přidat jazyk“.

- Zobrazí se seznam všech jazyků dostupných pro instalaci a přidání v abecedním pořadí. Musíte si vybrat ten, který vás zajímá.
Poté se musíte vrátit do podnabídky „Jazyk a oblast“. Na pravé straně nabídky uvidíte, že byl přidán vybraný jazyk jazyková lišta... Nyní vám nabízíme pokyny krok za krokem změnit jazyk rozhraní:
- Po přidání požadovaného jazyka na panel „Jazyk a oblast“ jej vyberte.
- Pokud je ve vybraném jazyce napsáno „Je k dispozici jazykový balíček“, nainstalujte tento balíček před změnou jazyka rozhraní.
- Po instalaci jazykového balíčku vyberte řádek z podnabídky „Použít jako hlavní jazyk“, která se zobrazí po kliknutí na požadovaný jazyk.
- Nyní zbývá jen uložit změny a restartovat počítač.
V operačních systémech Windows 10, počínaje v1803, je možné změnit jazyk rozhraní na stejné kartě „Jazyk a oblast“. Rozdíl je v tom, že zde můžete okamžitě vybrat jazyk v zobrazeném seznamu.

Samotný seznam je tvořen pouze z jazyků, pro které je jazykový balíček nainstalován. Po výběru jazyka se nápisy v rozhraní po restartu počítače změní.
Jak zakázat aktualizace systému Windows 10
Automatické aktualizace často ovlivňují výkon počítače a aktualizované verze nejsou vždy zárukou lepší práce aplikací. Pokud chcete aktualizovat software z Windows ručně, když to budete potřebovat, budete muset zakázat automatické aktualizace. To lze provést dvěma způsoby:
- Vypnutím příkazu, který neustále hledá aktualizace – Schedule Scan. Chcete-li zablokovat vyhledávací příkaz, musíte zablokovat UsoClient.exe. Chcete-li to provést, postupujte takto:
- Běh příkazový řádek, voláním přes vyhledávací řádek zadáním fráze: "příkazový řádek".
- Na příkazovém řádku zadejte nový tým: takeown / f c: \ windows \ system32 \ usoclient.exe / a.
- Stiskněte klávesu Enter a zavřete okno se vstupem z příkazového řádku.

- Nyní musíte přejít na jednotku, kde je nainstalován operační systém ve složce C: \ Windows \ System32 \. V této složce musíte najít soubor - usoclient.exe.
- Klikněte na tento soubor pravým tlačítkem myši a vyberte podkategorii "Vlastnosti".
- Zobrazí se malé okno, ve kterém musíte vybrat sekci "Zabezpečení".
- Nyní je potřeba provést nějaké změny, klikněte tedy na aktivní tlačítko „Změnit“.
- V seznamu „Skupiny nebo uživatelé“ vyberte každý řádek a níže zrušte zaškrtnutí sloupce „Povolit“.
Uložte všechny provedené změny a restartujte počítač. Aktualizace se poté nebudou aktualizovat automaticky, ale můžete je aktualizovat ručně prostřednictvím služby Windows Update. V případě, že potřebujete vrátit automatickou aktualizaci, můžete to provést pomocí příkazového řádku zadáním následující fráze: icacls c: \ windows \ system32 \ usoclient.exe / reset.
- Zakázat aktualizace prostřednictvím Windows Center. Tato metoda je snazší než ta předchozí, ale uživatelé tvrdí, že postupem času se automatické aktualizace znovu spustí, a to i přes zákaz. Návod krok za krokem:
- Vyvolejte vyhledávací lištu standardní klávesovou zkratkou Win + R nebo použijte vyhledávací lištu přes Start.
- PROTI vyhledávací lišta zadejte services.msc a vyhledejte nebo stiskněte Enter.
- Otevře se nabídka s nastavením pro kategorii Služby.
- V seznamu služeb najděte řádek Windows Update.
- Klikněte na něj a vyberte aktivní tlačítko "Stop".

A v řádku "Typ spouštění" vyberte řádek "Zakázat".

Uložte všechny změny a restartujte počítač. Jedna z těchto dvou metod vám pomůže vypnout automatické aktualizace aplikací ve Windows 10.
Doufáme, že vám naše tipy pomohou najít odpovědi na vaše otázky a doladit systém pro vaše pohodlí.
Pokud najdete chybu, vyberte část textu a stiskněte Ctrl + Enter.
PROTI operační systém Windows 10, kromě již známých způsobů, jsou nové možnosti výběru výchozích aplikací. V tomto článku projdeme všechny dostupné možnosti, jak toho dosáhnout.
Pomocí kontextové nabídky vyberte výchozí program
Chcete-li to provést, klikněte pravým tlačítkem myši na soubor požadované přípony a v otevřeném rozbalte sekci „Otevřít pomocí“. Pokud potřebujete běžet jednou tento soubor pomocí jiné aplikace, pak jednoduše vyberte příslušnou ze seznamu. Pokud však potřebujete vybrat jiný program, který soubor spustí, otevřete položku „Vybrat jinou aplikaci“. Zobrazí se okno se seznamem různých aplikací. Zde si můžete vybrat jinou aplikaci, která standardně otevře náš soubor. Pokud jste mezi seznamem programů nenašli ten, který potřebujete, můžete jej rozbalit kliknutím na „Další aplikace“.
Nenašli jste aplikaci, kterou jste hledali, v rozšířeném seznamu? Poté použijte vyhledávání aplikací na tomto počítači kliknutím na „Najít ...“. Dále prostřednictvím dirigenta, kterého hledáme potřebný program, jeho soubor ke spuštění.
Mějte na paměti, že tento způsob výběru aplikací funguje pouze pro klasické programy.
Pokud pro žádný program není definován soubor s požadovanou příponou, pak se při pokusu o jeho spuštění otevře stejné okno, ve kterém můžete vybrat výchozí aplikaci. 


Výběr výchozích aplikací prostřednictvím Nastavení systému
Přejděte do nabídky Start a otevřete Nastavení systému. V dalším okně vyberte Systém a přejděte na kartu „Výchozí aplikace“. Zde je tlačítko reset. Může být užitečné, pokud aplikace, které byly vybrány jako hlavní, nefungují správně nebo s nimi nelze pracovat potřebné soubory... Kliknutím na něj vrátíte všechna nastavení do původní podoby. 
Zkusme například změnit program pro otevírání obrázků a fotografií. Klikneme na název již dříve vybraného programu a v seznamu klikneme na jinou aplikaci, která je pro nás vhodnější. 
Ale když není vybrán žádný program pro vhodné soubory, můžete zvolit standardní hodnotu, systém vybere vhodnou aplikaci sám. Pokud se tak nestane a počítač nemá požadovaný program, zobrazí se zpráva s výzvou k otevření Obchodu a vyhledání a instalaci požadované aplikace tam. 
Chcete-li určit vhodný program pro libovolnou příponu, klikněte v dolní části okna na „Vybrat standardní aplikace pro soubory“. 
Zobrazí se seznam s aplikacemi, které jsou v počítači. Vyberte si z něj jakýkoli vhodný pro otevření požadovaného typu souboru. 
Zde můžete také definovat protokoly, které se budou v programech používat jako hlavní. Ve spodní části okna bude takový odkaz pro "Vybrat standardní protokolové aplikace". 
Kliknutím na něj otevřete okno, ve kterém můžete vybrat aplikace, které budou s protokoly spolupracovat. Ve starém ovládacím panelu najdete ještě více různá nastavení k mapování požadovaných přípon souborů a protokolů na aplikace. Chcete-li jej otevřít, stiskněte současně dvě klávesy Win + X nebo klikněte pravým tlačítkem myši na nabídku "Start". Otevře se malá nabídka, ve které vyberte „Ovládací panely“. Dále otevřete sekci "Programy" a klikněte na "Výchozí programy". Dále budeme muset kliknout na odkaz „Porovnání souborů a protokolů s programy“.
Není to nic nového, ale stejně jako mnoho dalších klasických funkcí ovládacího panelu prošlo radikálními změnami předchozí verze... Stará rozhraní byla opuštěna ve prospěch jednodušších a funkčnějších.
Zde je návod, jak nakonfigurovat, které aplikace otevírat které soubory, odkazy a protokoly ve Windows 10.
Rozhraní parametrů
Chcete-li přizpůsobit výchozí aplikace, musíte nejprve otevřít rozhraní Nastavení prostřednictvím nové nabídky Start.

V Nastavení klikněte na ikonu Systém a přejděte v levé části okna dolů na Výchozí aplikace.


Konfigurace výchozích aplikací
Na domovská stránkaČást Výchozí aplikace zobrazuje některé z předinstalovaných aplikací systému Windows, které jsou automaticky vybrány jako výchozí pro běžné úlohy. Všechny e-mailové odkazy se standardně otevírají ve standardní aplikaci Mail, webové odkazy se otevírají v novém prohlížeči Microsoft Edge, fotografie v prohlížeči fotografií, filmy a videa v přehrávači videa a mapy v aplikaci Mapy.

K samostatnému výběru je nabízena pouze aplikace kalendáře. Může to být kalendář spojený s vaším poštovní služby nebo speciálně nainstalovaná plánovací aplikace třetí strany.
Toto jsou standardní výchozí aplikace definované pomocí Instalace Windows 10, ale vždy si můžete nezávisle zvolit, jak bude systém reagovat na různé požadavky v závislosti na typu souborů, programu nebo protokolu.
Výběr standardních aplikací podle typu souboru
Jak si výchozí aplikace přizpůsobit, je věcí osobních preferencí, pro běžného uživatele je ale pohodlnější jít standardní cestou – vybrat si například podle typu souboru.

Chcete-li vybrat, které aplikace mají otevírat určité typy souborů, klikněte na odkaz Vybrat výchozí aplikace podle typu souboru. Vlevo uvidíte seznam všech podporovaných typů souborů a vpravo seznam již nainstalovaných aplikací.

Řekněme, že byste raději otevírali soubory .mkv v Windows Player Média ( Windows Media Player) a nikoli ve standardní aplikaci Cinema & TV. Chcete-li to provést, vyhledejte v seznamu vlevo.mkv a vpravo vyberte požadovanou výchozí aplikaci.
To je vše! Tímto způsobem lze nakonfigurovat všechny možné výchozí programy. Existují však dva další způsoby, jak převzít kontrolu nad standardními aplikacemi.
Výběr aplikací podle protokolu
V sekci "Výchozí aplikace" hned pod prvním odkazem je druhý - "Vybrat výchozí aplikace podle protokolu".

Zde můžete na hlubší úrovni nakonfigurovat zpracování určitých požadavků z programů a síťových zařízení, jako je Xbox, vzdálené počítače a externí e-mailové klienty.

Obecně však platí, že zde uvedené příkazy lze stále nejlépe provádět v aplikacích Windows, pokud není potřeba otevřít určité odkazy URL v vybrané programy... Příklady protokolů – Klávesové zkratky pro spuštění vyhledávání Windows Store(Windows Search), odkazy na obsah MSN pro prohlížení v aplikacích Windows nebo protokol pro rozbalení souborů .zip do standardní prostředky místo čtení archivů aplikace třetích stran jako WinRar nebo 7Zip.
V neposlední řadě
A konečně, pokud jsou všechny tyto nové možnosti přizpůsobení zastrašující a raději byste se vydali staromódním způsobem, Microsoft laskavě ponechal staré rozhraní Windows 7/8 pro milovníky klasiky.

Nastavit výchozí nastavení aplikací je poslední, ale nejfunkčnější způsob, jak přiřadit soubory k nainstalovaným programům. Zde uvidíte známé rozhraní se seznamem nainstalované programy vlevo a seznam příkazů, které otevírají vybraný program, lze zobrazit kliknutím na tlačítko „Vybrat výchozí nastavení pro tento program“.

Chcete-li vše provést jednoduchým způsobem, stačí kliknout na tlačítko "Nastavit tento program jako výchozí", po kterém systém Windows automaticky otevře v aplikaci všechny protokoly, odkazy a soubory, které může zobrazit. Microsoft Edge například otevře všechny odkazy HTTP, příkazy FTP a přílohy PDF.
Pokud chcete vybrat pouze některé z těchto příkazů, musíte kliknout na tlačítko "Vybrat výchozí nastavení pro tento program". Otevře se toto okno:

Zde je celý seznam protokolů a rozšíření tato aplikace dokáže rozpoznat. Například prohlížeč Edge ve výchozím nastavení rozpoznává všechny odkazy HTTP nebo HTTPS a soubory .htm nebo .html. Můžete si vybrat kteroukoli z nich podle libosti, pokud existují další webové aplikace, které chcete používat podle osobních preferencí nebo pracovních požadavků.

Resetování výchozích aplikací
Jak už to tak bývá, pokud se s nastavením poserete nebo jen chcete vrátit vše tak, jak bylo, můžete všechny změny snadno resetovat.

V hlavním okně Výchozí aplikace přejděte dolů na položku Obnovit výchozí hodnoty doporučené společností Microsoft. Klikněte na tlačítko "Reset" a všechny provedené změny budou okamžitě zrušeny.
Vývojáři Microsoftu výrazně přepracovali rozhraní pro správu aplikací ve Windows 10, ale naštěstí nakonfigurujte systém tak, aby se soubory otevíraly pokaždé. aplikace, které potřebujete není vůbec těžké.
| Materiály (upravit) |
Vše nainstalováno v aplikace pro Windows mít svá vlastní asociace nebo asociace s určitými typy souborů. Takové programy se také nazývají výchozí aplikace a systém Windows umožňuje konfigurovat přidružení pro každý formát souboru registrovaný v systému (PSD, JPG, MP4, MKV, 3DS atd.) a specifické protokoly (BitTorrent, odkazy na telegramy, odkazy na iTunes). Tento článek vám řekne, co potřebujete vědět o nastavení standardních aplikací ve Windows 10.
Existuje několik způsobů, jak přiřadit výchozí nastavení pro různé aplikace.
Jak nastavit výchozí program pro konkrétní formát souboru
Tato metoda je velmi jednoduchá a dokonce zřejmá, její nevýhodou však je, že uživatel může konfigurovat pouze jeden formát a nemá flexibilnější nastavení pro standardní aplikace. Pokud potřebujete jemné doladění, přejděte k druhému bodu.
Jak změnit výchozí programy ve Windows 10

Jak nastavit výchozí aplikace pro všechny typy souborů
PROTI Nastavení Windows 10 je sekce, ve které systém shromažďuje všechny registrované přípony souborů a umožňuje vám je určit standardní programy pro tyto formáty.

Změna výchozích aplikací pro protokoly

Jak změnit výchozí aplikace v Ovládacích panelech Windows
Existuje další způsob, jak přizpůsobit standardní aplikace ve Windows 10. Děje se tak přes klasické rozhraní Ovládacích panelů, které je ve Windows 10 stále přítomno.

Jak obnovit výchozí nastavení aplikace
Ve výchozím nastavení systém Windows 10 otevírá oblíbené soubory rozšíření samostatně standardní aplikace... Pokud jste tyto parametry změnili a chcete vše rychle vrátit zpět, přejděte na Možnosti - Aplikace - Výchozí aplikace... Jděte o něco níže a klikněte na tlačítko Resetovat.
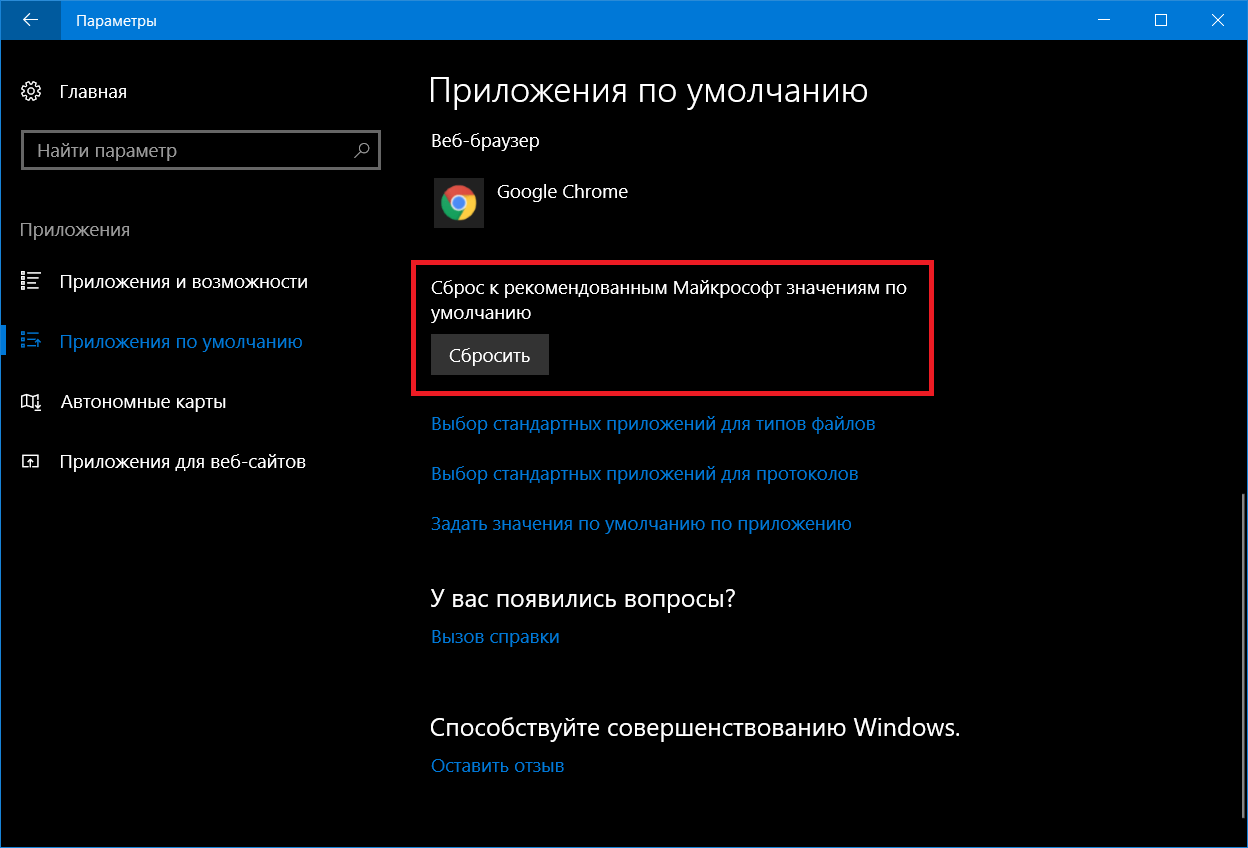
Někdy systém Windows 10 tato nastavení resetuje sám. Můžete se setkat s upozorněním, že se změnily výchozí parametry, nebo si třeba jen všimnete, že výchozí Prohlížeč Chrome/ Firefox / Opera se náhle přepnula na Microsoft Edge nebo se hudba začala otevírat ve výchozím nastavení v aplikaci Groove Music. V takovém případě jednoduše překonfigurujte výchozí aplikace podle tohoto návodu.




































