گاهی اوقات نیاز فوری برای پیدا کردن ویژگی های رایانه شما وجود دارد. به عنوان مثال ، برای به روزرسانی درایورها ، برخی از قسمت های واحد سیستم را ارتقا دهید یا فقط به همکاران خود افتخار کنید ، و در بسیاری از موارد فقط باید برچسب گذاری یکی از اجزای سیستم را پیدا کنید. تنها دو راه برای انجام این کار وجود دارد: و علامت گذاری را بخوانید یا با استفاده از نرم افزار آنها را بررسی کنید.
روش اول ، اگرچه ساده است ، اما در بیشتر موارد ممکن است به دلیل نقض تعهدات گارانتی (اگر رایانه تحت گارانتی است) در دسترس نباشد. بنابراین ، بیایید نگاهی دقیق تر به روش دوم بیاندازیم ، چگونه با استفاده از برنامه ها ، هم ابزارهای داخلی سیستم عامل و هم نرم افزارهای تخصصی اضافی ، ویژگی های رایانه خود را بیابید.
ما ویژگی های رایانه را با استفاده از سیستم عامل بررسی می کنیم
1. برای اطلاع از سه پارامتر اصلی سیستم ، کافی است به برگه "My Computer" در منوی "Start" بروید. برای انجام این کار ، باید مکان نما را روی آن قرار دهید و روی آن راست کلیک کنید ، در لیست باز شده ، "Properties" را انتخاب کنید.


همچنین می توانید این کار را به روش دیگری انجام دهید: از برگه "Control Panel" ، "System" را انتخاب کنید. در پنجره ای که در زیر باز می شود ، می توانید پارامترهای مشابه را مشاهده کنید.
2. از سخت افزار نصب شده بر روی رایانه مطلع شوید ، اما بدون ویژگی های دقیق ، می توانید از طریق "Device Manager".

برای شروع ، می توانید به سادگی ترکیب کلید "Win + Pause" را تایپ کنید. در ویندوز 7 ، در پنجره باز شده ، باید برگه "Device Manager" را انتخاب کنید. اکنون می توانیم ببینیم چه دستگاه هایی بر روی رایانه شما نصب شده اند و نام آنها ، به عنوان مثال ، نوع پردازنده و فرکانس آن ، کارت گرافیک ، کارت صدا ، آداپتورهای شبکه ، دیسک ها و غیره. می توانید Device Manager را در XP از طریق کلید راه اندازی کنید. ترکیبی از "Win + Pause" ، سپس در بالا باید روی برگه "سخت افزار" کلیک کنید ، و در حال حاضر در آن ، "Device Manager" را راه اندازی کنید.
3. این روش شامل استفاده از نرم افزار یکپارچه "اطلاعات سیستم" است. برای شروع ، روی لیست کشویی "همه برنامه ها" در منوی "شروع" ، سپس "استاندارد" کلیک کنید ، در آن برگه "سرویس" را باز کرده و ابزار "اطلاعات سیستم" را در آنجا اجرا کنید. همچنین می توانید با فشردن کلید ترکیبی Win + R این کار را سریعتر انجام دهید. پنجره راه اندازی برنامه باز می شود. در خط "باز" ، "msinfo32.exe" را تایپ کنید. این همان ابزار است ، فقط از طریق کنسول اجرا می شود.

با استفاده از این نرم افزار داخلی ، می توانید اطلاعات اولیه در مورد سیستم و اجزای آن را بدست آورید. اما این ابزار به دلیل آشفتگی شاخه های انتقال درخت ناخوشایند است. از این نرم افزار می توان در غیاب نرم افزار دیگری استفاده کرد که درک و خواندن آن آسان تر است.

4. همچنین می توانید مشخصات سیستم را از طریق ابزار تشخیصی DirectX مشاهده کنید. این ابزار عمدتا برای آزمایش کارتهای ویدئویی و صوتی استفاده می شود. پنجره ابزار اطلاعات کلی در مورد سیستم و به طور خاص در مورد کارت ویدیو را نشان می دهد.

5. می توانید مشخصات کامپیوتر خود را از BIOS بیابید. برای انجام این کار ، هنگام بوت شدن کامپیوتر ، کلیدهای F1 ، F2 ، Del یا Esc را فشار دهید. همه چیز به نسخه خود BIOS بستگی دارد. علاوه بر این ، برخی از دانش زبان انگلیسی مورد نیاز است.
برنامه هایی برای مشاهده ویژگی های رایانه
برای تشخیص دقیق تر سیستم با عملکرد ، می توانید از برنامه های ویژه استفاده کنید. به عنوان مثال ، برنامه های AIDA64 ، ASTRA32 ، PC-Wizard نرم افزاری عالی برای تشخیص و آزمایش همه اجزا به طور جداگانه هستند.

ابتدا ، فرض می کنیم که برنامه AIDA64 (اورست سابق) متعلق به دسته پولی است. با این حال ، فرصتی برای استفاده از دوره 30 روزه رایگان ارائه شده توسط توسعه دهندگان وجود دارد تا کاربر بتواند با ویژگی های برنامه آشنا شود. این برای ما کاملاً کافی است. در مورد ما ، از AIDA64 Extreme Edition برای آشنایی با پارامترهای اساسی رایانه استفاده خواهیم کرد. البته نسخه تجاری این برنامه نیز وجود دارد ، اما نسخه Extreme برای اهداف ما کافی است. این برنامه باید از سایت توسعه دهنده () بارگیری شده و بر روی رایانه شما نصب شود.

AIDA بسیار ساده و آسان برای استفاده است. پنجره اصلی برنامه به دو قسمت تقسیم می شود: سمت چپ درختی از زیر سیستم های اصلی رایانه را نشان می دهد و در سمت راست اطلاعات دقیق را که در سمت چپ زیر سیستم انتخاب شده است نمایش می دهد. برای مشاهده اطلاعات خلاصه در رایانه ، فقط بخش "کامپیوتر" را باز کرده و سپس بخش "اطلاعات خلاصه" را انتخاب کنید.
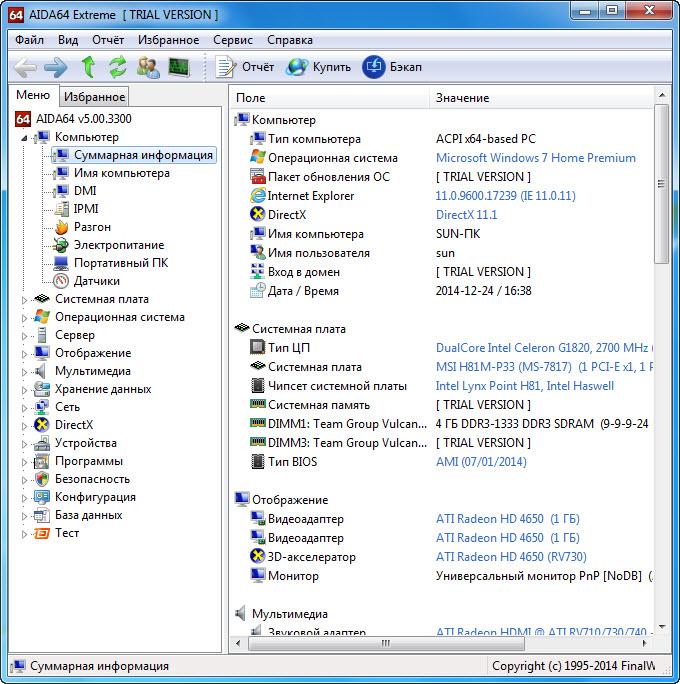
انتخاب این بخش فرعی به شما امکان می دهد تمام ویژگی های رایانه خود را بیابید: نوع کامپیوتر ، اطلاعات مربوط به محیط کار نصب شده ، اطلاعات مربوط به مادربرد ، پارتیشن های موجود ، شبکه ، دستگاه های جانبی و غیره.

با انتخاب زیر بخش "CPU" در بخش ریشه "Boardboard" می توانید داده های پردازنده مرکزی رایانه را مشاهده کنید. در سمت راست برنامه ، پارامترهای تمام پردازنده های نصب شده روی رایانه نمایش داده می شود. این داده ها در مورد نوع پردازنده نصب شده ، مدل آن ، سرعت ساعت ، دستورالعمل های پشتیبانی شده ، حافظه پنهان سطوح مختلف به شما اطلاع می دهد. در اینجا همچنین می توانید اطلاعاتی در مورد بارگیری هسته های ریزپردازنده پیدا کنید. اگر به اطلاعات دقیق تری در مورد عملکردهای پشتیبانی شده توسط ریزپردازنده سیستم نیاز دارید ، با خیال راحت روی زیر بخش "CPUID" کلیک کنید.

اگر در انتخاب خود کمی جلوتر بروید و قسمت "Motherboard" را انتخاب کنید ، اطلاعات دقیق روی مادربرد در پنجره اصلی برنامه نمایش داده می شود. برای رایانه رومیزی ، AIDA64 ویژگی های برد را با نام خود ، ویژگی های گذرگاه سیستم را با فرکانس های واقعی و م itsثر آن نشان می دهد. داده های مربوط به خواص گذرگاه حافظه با عرض ، فرکانس ، و پهنای باند آن همان جا نشان داده می شود. اطلاعات فنی بسیار مهم در مورد پارامترهای فیزیکی برد: سوکت CPU پشتیبانی شده ، اسلات نصب شده برای کارت های توسعه ، تعداد اسلات برای براکت های RAM ، و همچنین نوع خود براکت ها و نوع حافظه پشتیبانی شده. در همان بخش ، برنامه داده هایی را در مورد فاکتور فرم مادربرد ، ابعاد فیزیکی آن و چیپست نشان می دهد.

با انتخاب زیر بخش "حافظه" در بخش "مادربرد" اطلاعات خلاصه در مورد RAM کامپیوتر نشان داده می شود. در اینجا می توانید اطلاعات مربوط به RAM و حافظه مجازی موجود در سیستم را بیابید: چه مقدار از آن قبلاً مصرف شده است و چه مقدار در حال حاضر برای استفاده توسط سیستم و برنامه ها در دسترس است. همچنین ، این بخش مسیر دسترسی به فایل مبادله سیستم را نشان می دهد.

با کلیک روی زیر بخش "SPD" می توانید به راحتی از ویژگی های ماژول های RAM نصب شده مطلع شوید. این عمل به برنامه اجازه می دهد تا تمام ماژول های حافظه نصب شده بر روی رایانه را که در قسمت بالای ناحیه پنجره اصلی نمایش داده می شوند ، نشان دهد. انتخاب یکی از ماژول های نمایش داده شده به شما امکان می دهد داده هایی را که در قسمت پایین قسمت اصلی پنجره برنامه نشان داده شده است دریافت کنید. به طور پیش فرض ، وقتی به زیر بخش "SPD" می روید ، این قسمت داده های اولین ماژول نمایش داده شده در لیست را نمایش می دهد. در اینجا می توانید چنین داده هایی از ویژگی های ماژول را بیابید: نوع آن ، میزان حافظه ارائه شده به آن ، نوع این حافظه ، سرعت آن. همچنین عرض و ولتاژ ماژول ، ویژگی های زمان بندی و توابع پشتیبانی شده توسط آن در اینجا نمایش داده می شود.
کارت گرافیک

برای مشاهده داده ها در مورد ویژگی های آداپتور ویدئو ، باید به بخش اصلی "نمایش" بروید. در میان زیر بخش های آن باید "پردازنده گرافیکی" را پیدا کنید. انتخاب این بخش فرعی به شما امکان می دهد داده ها را روی آداپتور ویدئویی نصب شده روی رایانه در قسمت اصلی برنامه نمایش دهید. در میان آنها اطلاعاتی در مورد نوع تراشه ویدئویی ، نسخه BIOS آن ، حافظه کارت گرافیک (اندازه ، فرکانس ، نوع) ، برخی از ویژگی های پردازنده گرافیکی (فرکانس ، فرایند فنی) وجود دارد.

زیر بخش مانیتور همان قسمت ریشه به کاربر اجازه می دهد تا با ویژگی های اصلی مانیتور سیستم آشنا شود. از جمله آنها می توان به مدل ، وضوح ، نسبت تصویر ، اسکن عمودی و افقی اشاره کرد.

AIDA64 به شما امکان می دهد طیف وسیعی از اطلاعات مربوط به هارد دیسک های رایانه خود را دریافت کنید. برای مشاهده اطلاعات مربوط به HDD ، روی بخش "ذخیره اطلاعات Windows" در بخش اصلی "ذخیره داده" کلیک کنید. در قسمت بالای قسمت اصلی پنجره برنامه ، لیستی از همه دستگاه های مربوط به ذخیره داده نمایش داده می شود. هارد دیسک ها ابتدا نمایش داده می شوند و اطلاعات مربوط به ویژگی های هارد دیسک ، که در لیست دستگاه ها به عنوان اولین مورد نشان داده شده است ، در قسمت پایین قسمت اصلی پنجره اصلی نمایش داده می شود. از جمله مفیدترین ویژگی ها: فاکتور فرم سخت ، سرعت چرخش دوک ، سرعت خواندن / نوشتن و غیره.
داده های حسگر
لازم است نه تنها بتوان اطلاعات مربوط به سیستم را مشاهده کرد ، بلکه باید اطلاعات فعلی ارائه شده در مورد سیستم توسط سنسورهای آن را نیز تجزیه و تحلیل کرد. با مراجعه به زیر بخش "سنسورها" بخش "رایانه" در درخت زیرسیستم عمومی ، اطلاعات مربوط به سنسورها را می توانید پیدا کنید.

پنجره اطلاعات سنسور اصلی اطلاعات مربوط به دمای ریزپردازنده و همچنین هسته های آن را نمایش می دهد. نام "CPU" داده های دمای پردازنده را تحت پوشش خود نشان می دهد. به طور سنتی ، این رقم پایین تر از شاخص های دمای هسته های پردازنده است که به صورت: "CPU1" ، "CPU2" نمایش داده می شود. این به این دلیل است که پوشش در تماس مستقیم با هیت سینک واحد هیت سینک است. از پارامترهای بالای شاخص "AUX" نترسید ، زیرا عملاً هیچ معنی ندارد. اگر مقادیر آن هرگز تغییر نکند ، پس توسط سیستم استفاده نمی شود. سنسور دیود GPU دما را روی GPU نمایش می دهد.

با استفاده از برنامه ASTRA32 ، می توانید از ویژگی های رایانه خود نیز مطلع شوید. مانند برنامه قبلی ، ASTRA32 پولی است ، اما نسخه نمایشی برای ما کافی است. رابط کاربری آن شبیه AIDA64 است ، همچنین بسیار ساده و سرراست است. برنامه را از وب سایت رسمی: www.astra32.com بارگیری کرده و نصب کنید. با کلیک روی پیوند ، دو نسخه را مشاهده خواهید کرد - یکی برای نصب معمولی ، و دیگری قابل حمل است ، یعنی نیازی به نصب ندارد. من از نسخه دوم برنامه استفاده می کنم.

من فایل برنامه astra32.exe را به عنوان مدیر اجرا می کنم.

در پنجره باز شده ، تمام اطلاعات مربوط به رایانه من بلافاصله نمایش داده می شود (برگه "اطلاعات عمومی" ، یعنی:
- چه پردازنده ای نصب شده است ، فرکانس عملکرد آن ، سطوح حافظه پنهان ؛
- اطلاعات مختصر در مادربرد ؛
- اطلاعات مربوط به RAM ؛
- چه دیسک هایی نصب شده و اندازه آنها ؛
- اطلاعات مربوط به کارت گرافیک و کارت صدا ؛
- اطلاعات مربوط به سیستم عامل و غیره
ما می توانیم روی این موضوع متوقف شویم ، اما برای کسانی که مایل به مطالعه دقیق اجزای کامپیوتر خود هستند ، می توانید قسمت مناسب را در ستون سمت چپ انتخاب کرده و داده های نمایش داده شده در ستون راست را مطالعه کنید.

به عنوان مثال ، باید اطلاعات بیشتری در مورد پردازنده پیدا کنید: چه سوکت دارد ، چند هسته ، چه میزان مصرف برق ، اندازه و غیره دارد. به برگه "پردازنده" و سپس "CPU" بروید. در پنجره سمت راست ، ما اطلاعات دقیق در مورد پردازنده را بررسی می کنیم.

سرانجام ، ما به برنامه های رایگان رسیده ایم. PC-Wizard یکی از بهترین ابزارها برای توصیف ، پیکربندی و آزمایش رایانه است. با پیوند زیر - http://www.cpuid.com قابل بارگیری است.

رابط برنامه مشابه برنامه های کاربردی قبلی است. تنها تفاوت این است که در ستون سمت راست ، به جای لیست های خسته کننده ، نمادهایی نمایش داده می شود و تقریباً برای هر عملی نکاتی وجود دارد.


































