თქვენი კომპანიის ფინანსურმა დირექტორმა გამოგიგზავნათ მარტივი ელ.წერილი "მცირე თხოვნით", რომ მას სჭირდება თქვენი კომპანიის კომპიუტერების სრული ინვენტარიზაცია, მათ შორის კომპიუტერების ადგილმდებარეობა და
პროგრამული უზრუნველყოფა დაინსტალირებული თითოეულ კომპიუტერზე. კვირის ბოლომდე. ეს აუცილებელია შემდეგი მიზეზის გამო (აირჩიეთ ერთი ან მეტი).
- ახლა დროა დაგეგმოთ თქვენი მომავალი წლის ბიუჯეტი და თქვენ უნდა განსაზღვროთ პროგრამული უზრუნველყოფის ლიცენზირებისთვის გამოყოფილი სახსრების ოდენობა.
- პროგრამული უზრუნველყოფის აუდიტის შეტყობინება მიღებულია და ახლა თქვენ უნდა დაამტკიცოთ შესაბამისობა კონკრეტული პროდუქტისთვის საკმარისი ლიცენზიების მიწოდებით.
- აღმასრულებელმა დირექტორმა დაავალა IT ინფრასტრუქტურის ხარჯების შემცირება და მას მიაჩნია, რომ პროგრამის სტანდარტიზაცია ამ მიზნის მისაღწევად ერთ -ერთი გზაა.
Რას აპირებ?
IT აქტივების მენეჯმენტი განვითარდა ბოლო ათი წლის განმავლობაში, როდესაც ორგანიზაციები ახლა ყურადღებას ამახვილებენ პროგრამული უზრუნველყოფის აქტივების მართვაზე. ამის მთავარი მიზეზი ის არის, რომ პროგრამული უზრუნველყოფა ახლა გაცილებით დიდი კაპიტალური ინვესტიციაა, ვიდრე ადრე, და საჭიროა უსაფრთხოების გაზრდა, პოლიტიკა და სამართლებრივი საკითხები. შეუსაბამობის პოტენციალმა და დიდი საფასურის ან ჯარიმების გადახდის აუცილებლობამ კიდევ უფრო გაზარდა ლიცენზიის ზუსტი მენეჯმენტის საჭიროება.
დიდი ორგანიზაციები, როგორც წესი, იყენებენ ინსტრუმენტებს და რესურსებს პროგრამული უზრუნველყოფის მართვისთვის. ეს ინსტრუმენტები ხშირად არის დიდი ბოლომდე გადაწყვეტილებები, რომლებიც შექმნილია არა მხოლოდ ტექნიკური და პროგრამული რესურსების თვალთვალისთვის, არამედ სამუშაო სადგურებზე პროგრამული უზრუნველყოფის ინსტალაციის მართვისთვის, შესრულების მონიტორინგისთვის და წარმოების სხვა ფუნქციებისთვის. რა რჩება ორგანიზაციებისთვის, რომლებსაც არ შეუძლიათ გამოიყენონ ასეთი გადაწყვეტილებები ან არ გააჩნიათ რესურსი და გამოცდილება ამგვარი კომპლექსური გადაწყვეტილებების განსახორციელებლად და მართვისთვის?
როგორც მსხვილი, ისე მცირე ბიზნესის საჭიროებების დაკმაყოფილება იყო პროგრამის, როგორც სერვისის (SaaS) კონცეფციის ერთ -ერთი მთავარი იდეა. Microsoft– ის პროგრამული უზრუნველყოფა და სერვისების სტრატეგია აერთიანებს ძალებს სერვისზე დაფუძნებული გადაწყვეტილებების შესაქმნელად, პროგრამული უზრუნველყოფის აქტივების ეფექტურად მართვის მიზნით. ერთ – ერთი პირველი ასეთი სერვისი, Microsoft® Asset Inventory Service, გამოვა პროგრამული უზრუნველყოფის უზრუნველყოფის მომხმარებლებისთვის, როგორც პროგრამული უზრუნველყოფის უზრუნველყოფის Desktop Optimization Pack ნაწილი ამ წლის ბოლოს.
აქტივების ინვენტარიზაციის სერვისი (AIS), ნაჩვენებია ნახ. 1 არის ადვილად გამოსაყენებელი და ადვილად გამოსაყენებელი სერვისი ორგანიზაციაში კომპიუტერებზე დაინსტალირებული პროგრამული უზრუნველყოფის შესახებ ინფორმაციის შეგროვებისათვის. ეს ინფორმაცია ხელმისაწვდომია ბრაუზერის ანგარიშების საშუალებით და სერვისის შემდეგი ვერსია გეგმავს Microsoft– ის მოცულობის ლიცენზირების განლაგების ანალიზის შესაძლებლობას.
ბრინჯი 1 Microsoft Asset ინვენტარიზაციის სერვისი
ონლაინ სერვისების ხასიათი
რა არის ინტერაქტიული გადაწყვეტის გამოყენების მიზეზები? არსებობს რამდენიმე კარგი მიზეზი, მათ შორის განახლებებისა და ახალი ვერსიების უშუალო ხელმისაწვდომობა, განხორციელების სიმარტივე და შემცირებული განლაგების და მართვის ხარჯები.
ონლაინ სერვისები დინამიურია: ვებ გვერდის მსგავსად, შინაარსი და ფუნქციონირება შეიძლება მუდმივად განახლდეს პროვაიდერების მიერ მომხმარებლის გამოცდილების გასაუმჯობესებლად და მიმდინარე ტექნოლოგიური ცვლილებების ასახვის მიზნით. ეს უზრუნველყოფს მოქნილობის განსაკუთრებულ დონეს და საშუალებას აძლევს პროგრამული უზრუნველყოფის გამყიდველებს უზრუნველყონ უახლესი მახასიათებლები, გადაწყვეტილებები და ცოდნა, რაც ადმინისტრატორებს საშუალებას აძლევს მართონ თავიანთი სამუშაო მაგიდები მრუდის წინ.
ონლაინ სერვისების უპირატესობა ის არის, რომ ისინი საყოველთაოდ არის ხელმისაწვდომი. თანამედროვე საინფორმაციო ტექნოლოგიების გარემო შეიძლება შეიცავდეს სრულად ქსელურ კომპიუტერებს, უშუალო კავშირებით ქსელის რესურსებთან, დისტანციურ მომხმარებლებამდე და ფილიალებზე, რომლებიც წვდებიან რესურსებს ინტერნეტით სხვადასხვა ადგილებიდან. ჩაუშვით მობილური მომხმარებლები, რომლებიც თითქმის ყოველთვის უკავშირდებიან თქვენს ქსელს ვებ – გვერდის მიმწოდებლების საშუალებით და თქვენი კომპანიის IT აქტივების სრული ინვენტარიზაციის აღება ძალიან რთულია. ეს ისტორიულად იყო მთავარი პრობლემა ინვენტარიზაციის ინსტრუმენტებთან, განსაკუთრებით შიდა გადაწყვეტილებებთან, რომლებსაც არ გააჩნდათ დისტანციური / ოფლაინ შემთხვევების მხარდაჭერა.
თუმცა, უმეტესობას, თუ არა ყველა თქვენს კომპიუტერს აქვს ინტერნეტ კავშირი, ასე რომ თქვენ შეგიძლიათ გამოიყენოთ ონლაინ სერვისები მათი მართვისთვის, სპეციალური ნაბიჯების გადადგმის გარეშე, რათა უზრუნველყოთ წვდომა თქვენს კლიენტზე / სერვერზე. სერვისზე წვდომა შესაძლებელია უსაფრთხო ინტერნეტ კავშირის საშუალებით მენეჯმენტის ფუნქციებისთვის, ასე რომ თქვენი მართული ანგარიშის კომპიუტერების მართვა შესაძლებელია ნებისმიერი ადგილიდან ინტერნეტით.
განლაგება მარტივია; ყველაფერი რაც თქვენ გჭირდებათ რომ გააკეთოთ, არის ონლაინ ანგარიშის შექმნა დასაწყებად. თქვენ არ გჭირდებათ სერვერები თქვენი გარემოსთვის ან ინვესტიცია ახალ ქსელურ ინფრასტრუქტურაში და პროგრამულ პლატფორმებში. ყოველივე ეს ნიშნავს ინვესტიციისა და ადმინისტრაციული ხარჯების შემცირებას. ტექნიკური მხარდაჭერა ასევე გამარტივებულია, რადგან ორგანიზაციას არ სჭირდება ფიქრი ტექნიკურ მომსახურებასა და განახლებაზე, რადგან სერვისის ახალი ვერსიები ახლა მომსახურების ხელშეკრულების ნაწილია.
სერვისის გამოყენება
წვლილი შეიტანოს ქსელური საზოგადოების განვითარებაში აქტივების ინვენტარიზაციის სერვისი და სისტემის ცენტრი ინტერნეტი ხელს უწყობს მომხმარებელთა წარმატებული საზოგადოების ჩამოყალიბებას, რომლებსაც შეუძლიათ გავლენა მოახდინონ ონლაინ სერვისების ევოლუციაზე. პროგრამული უზრუნველყოფის კატალოგი (ვიკის სტილი) არის დიდი მაგალითი იმისა, თუ რა წვლილი შეაქვს მომხმარებელთა საზოგადოებას; მომსახურების მომხმარებლებს შეუძლიათ მიაწოდონ წინადადებები, შესწორებები და რჩევები.
მომავალში, კატალოგი თავად შეიძლება იყოს ღირებული რესურსი საბოლოო მომხმარებლისთვის, რომელიც შეისწავლის პროგრამული უზრუნველყოფის შეძენის ვარიანტებს. სერვისს შეუძლია შეაგროვოს სხვადასხვა სახის ანონიმური სტატისტიკა პროგრამული უზრუნველყოფისა და ტექნიკის განხორციელების სიჩქარის დასადგენად; შეგროვებული ინფორმაცია სასარგებლო იქნება ამ სამუშაოში ჩართული საბოლოო მომხმარებლებისთვის.
საზოგადოება ასევე განსაზღვრავს მომსახურების საერთო ფოკუსს პრიორიტეტულ სფეროებზე უკუკავშირის მიწოდებით კონკრეტული ბიზნეს საჭიროებების დასაკმაყოფილებლად.
დესკტოპის მართვის ონლაინ სერვისების უზრუნველსაყოფად, Microsoft System Center Online გუნდი აფართოებს პლატფორმას, რომელიც არა მხოლოდ უზრუნველყოფს აქტივების ინვენტარიზაციის სამსახურის მოკლევადიან მხარდაჭერას, არამედ მომავალ სერვისებსაც. სერვისი შექმნილია უსაფრთხოების, მასშტაბურობის და საიმედოობის გათვალისწინებით. AIS არის სრული მასპინძელი გადაწყვეტა ყველა სერვერზე, რომელიც მდებარეობს Microsoft კომპიუტერულ ცენტრებში. გამოსავლის განსახორციელებლად, კლიენტებმა უნდა დააინსტალირონ მცირე პროგრამა ყველა კლიენტის კომპიუტერზე, რომელიც უნდა იყოს ჩართული მართულ ინვენტარში.
აქტივების ინვენტარიზაციის სერვისს მართავენ პროფესიონალები, რომლებიც პასუხისმგებელნი არიან Microsoft.com– ის მუშაობაზე. ეს არის მრავალპროფილიანი ვებ პროგრამა, რომელიც იყენებს ვებ სერვისებს ინდივიდუალური მომხმარებლების კონფიდენციალურობისა და უსაფრთხოების შესანარჩუნებლად; კლიენტისა და ვებ პროგრამების კომბინაცია გამოიყენება კლიენტის მონაცემების შესანახად. კლიენტების საიტზე გაშვებული აგენტები ატვირთებენ პროგრამული უზრუნველყოფის ინვენტარს Microsoft IIS ვებ სერვისზე. ურთიერთდადასტურებული SSL იცავს კლიენტის მონაცემებს, კლიენტიდან მომსახურებას და AIS ვებსაიტს; საიტი იყენებს SQL Server. შესანახად.
მომხმარებლები შედიან სერვისში ანგარიშების სამართავად და ანგარიშების სანახავად მათი Windows Live ™ ID ანგარიშების გამოყენებით. კლიენტის საიტი ასევე იყენებს SSL- ს კლიენტის მონაცემების დასაცავად და იყენებს SQL სერვერის ანგარიშგების სერვისებს ანგარიშგებისათვის. SQL Server მონაცემთა ბაზები ასახულია და დატვირთვის დაბალანსება გამოიყენება ვებ გვერდის მაღალი ხელმისაწვდომობისთვის. გარდა ამისა, ინვენტარის მონაცემები იყოფა მასშტაბურ ნაწილებად, რათა უზრუნველყოს კიდევ უფრო დიდი ხელმისაწვდომობა.
აქტივების ინვენტარიზაციის სერვისი გამოწერილია Microsoft Desktop Optimization Pack- ის ლიცენზიების შეძენით თქვენი Microsoft Volume Licensing ხელშეკრულებით. ამის შემდეგ შეგიძლიათ გააქტიუროთ თქვენი აქტივების ინვენტარიზაციის სერვისის გამოწერა Microsoft Volume Licensing Services ვებგვერდიდან licensing.microsoft.com. AIS– ში წარმატებით ავთენტიფიკაციისა და რეგისტრაციისთვის საჭიროა Windows Live– ის მოქმედი ID.
გააქტიურების დროს ლიცენზიის ადმინისტრატორი ანიჭებს აქტივების ინვენტარიზაციის სერვისის გამოწერის ადმინისტრატორს Windows Live ID– ს მითითებით. გამოწერის ადმინისტრატორი რეგისტრირდება AIS– ში Windows Live ID– ს გამოყენებით და ასრულებს AIS გააქტიურების პროცესს. შემდეგ ადმინისტრატორს შეუძლია დაამატოს სხვა მომხმარებლები სერვისს მათი Windows Live ID– ს მითითებით.
ინვენტარიზაციის აგენტი
კლიენტი, დაინსტალირებული ყველა კომპიუტერზე, არის პატარა, ადვილად გამოსაყენებელი აგენტი, რომელიც შეფუთულია როგორც Windows® Installer (MSI) პაკეტი. აგენტის ინსტალერის ჩამოტვირთვა და კლიენტის განლაგების მართვა ხდება ონლაინ სერვისიდან. (სურათი 2 გვიჩვენებს მართვისა და მხარდაჭერის ინტერფეისს.) აგენტი მუშაობს Windows Update აგენტის ანალოგიურად იმით, რომ ის ასევე რეგულარულად ურთიერთობს სისტემის ცენტრის ონლაინ სერვერებთან. ამის მიზანია ინვენტარიზაციის პროფილის განახლება კონკრეტული სიხშირით და თავად განახლება, როდესაც ხელმისაწვდომი იქნება აგენტის ახალი ვერსია.

ბრინჯი 2 ანგარიშის მენეჯმენტი და კლიენტთა განთავსება
ინვენტარი დაგეგმილია ავტომატურად, მომხმარებლის ჩარევა არ არის საჭირო. ასევე ხელმისაწვდომია საჭიროების შემთხვევაში ინვენტარის ხელით გაშვების შესაძლებლობა. პირველად, როდესაც აგენტი დაუკავშირდება სერვისს, საჯარო გასაღების ინფრასტრუქტურის (PKI) სერთიფიკატები გამოიყენება მომსახურების მომხმარებლის პირადობის მოწოდებისა და აგენტის გაშვებული კომპიუტერისთვის უნიკალური პირადობის მოწმობის შესაქმნელად. თავად აგენტი, რომელიც მუშაობს მხოლოდ გრაფიკით, არ საჭიროებს მომხმარებლის ჩარევას, ამიტომ მოითხოვს მინიმალურ რესურსებს და მუშაობს ფონზე. გადმოტვირთვები მცირეა, რათა თავიდან აიცილოთ ქსელის ტრაფიკის მკვეთრი მატება.
ინვენტარიზაციის პროცესი თავისთავად მარტივი და ეფექტურია. აგენტი ეძებს რეესტრის ჩანაწერებს, MSI მონაცემთა ბაზას და ინსტალაციის სხვა წყაროებს, ტრადიციული მართვის სისტემებისგან განსხვავებით, რომლებიც ამცირებენ მომხმარებლის პროდუქტიულობას კომპიუტერში ყველა შემსრულებელი ფაილის ძებნით და გადაჭრით. ეს პროცესი აბრუნებს პროგრამული უზრუნველყოფის ინვენტარიზაციის მონაცემებს მეგობრული სახელებითა და მეტამონაცემებით, რათა მოხდეს ნივთების იდენტიფიცირება და კლასიფიკაცია, რათა მათი გამოყენება მოხდეს ლიცენზიის მართვის სხვადასხვა საქმიანობაში.
ანგარიშგების მომსახურება
ინვენტარიზაციის მონაცემების ჩატვირთვის შემდეგ ხდება მისი იდენტიფიცირება და კატალოგირება მონაცემების ანგარიშებში გამოსაჩენად მომზადებისთვის. ინვენტარიზაციის მონაცემები ასახულია ცენტრალურ პროგრამულ კატალოგში, რომელიც ახდენს მონაცემების კატეგორიზაციას. ეს არის სერვისის ერთ -ერთი უმნიშვნელოვანესი მახასიათებელი: ყველა კლიენტის ინვენტარიზაციის მონაცემები იძლევა უნიკალურ ხელმოწერებს ცენტრალური პროგრამული უზრუნველყოფის კატალოგში. მაიკროსოფტის განვითარების ჯგუფი ამოწმებს არაკონფიდენციალურ და არაკლასიფიცირებულ პროგრამულ ხელმოწერებს და, პროგრამული უზრუნველყოფის კატეგორიებისა და ოჯახების სტრუქტურირებული ტაქსონომიის გამოყენებით, ალაგებს ხელმოწერებით წარმოდგენილ პროგრამებს მათი ტიპისა და ფუნქციის მიხედვით. ამ კატეგორიების მიზანია მოაწოდოს ანგარიშები ცნობიერების უფრო მაღალი დონით, რაც მომხმარებლებს საშუალებას მისცემს სწრაფად შეარჩიონ მათთვის სასურველი პროგრამული უზრუნველყოფის ტიპები, როგორიცაა მხოლოდ ანტივირუსული პროგრამები.
პროგრამული ხელმოწერები ასევე გამოიყენება ანგარიშებში ნაჩვენები მონაცემების კონსოლიდაციისთვის. მაგალითად, შეიძლება არსებობდეს გამომცემლის სახელის მრავალი ვერსია - ერთმა პროგრამამ შეიძლება გამოაქვეყნოს გამომცემლის სახელი როგორც Contoso Software და მეორე როგორც Contoso, ასე რომ, ანგარიშში შეიძლება იყოს ორი სათაური. გამომცემლებისა და აპლიკაციების სახელების გაერთიანება აუმჯობესებს ამ კრიტერიუმების გაშუქების სიზუსტეს და ნაჩვენები მონაცემების მნიშვნელობას.
მას შემდეგ, რაც მომხმარებელი ირჩევს სასურველ მონაცემთა ნაკრებს ფილტრებისა და ჯგუფების გამოყენებით, ანგარიშის შინაარსი შეიძლება ექსპორტირებული იყოს სხვადასხვა მხარდაჭერილ ფორმატში SQL Server ანგარიშგების სერვისების გამოყენებით, მათ შორის CSV ფაილების, Microsoft Word დოკუმენტების, Microsoft Excel® ცხრილებისა და PDF ფაილების ჩათვლით (იხ. სურათი 3). ეს საშუალებას გაძლევთ განახორციელოთ დამატებითი გარე ანალიზი და დამუშავება ან გამოიყენოთ ანგარიში, როგორც სხვა საწარმოს მართვის სისტემების შესავალი.

ბრინჯი 3 ინვენტარიზაციის ანგარიში
სერვისის მომავალი ფუნქცია გააუმჯობესებს Microsoft– ის ლიცენზიების დამუშავების გზას, რაც მნიშვნელოვნად გაამარტივებს მომხმარებლისთვის პროცესს. მომხმარებლებს მიეცემათ შესაძლებლობა ჩამოტვირთონ წყვილი მოცულობის სალიცენზიო შეთანხმებები, რომლებიც შემდეგ გამოყენებული იქნება ლიცენზიის ტიპების მოსაპოვებლად Microsoft– ის მომხმარებელთა ლიცენზიის ინფორმაციის მაღაზიიდან. ეს სალიცენზიო უფლებების ინფორმაცია შემდეგ გამოყენებული იქნება ანგარიშის შესაქმნელად, რომელიც შეიცავს ინფორმაციას ყველა დაინსტალირებული ლიცენზირებული Microsoft პროგრამული უზრუნველყოფისა და შესაბამისი ლიცენზიების რაოდენობის შესახებ.
პროდუქტის ID- ს გამოყენებით, რომელიც ასევე მიიღება ინვენტარიზაციის დროს, დაინსტალირებული პროგრამული უზრუნველყოფა შეიძლება დაიყოს კატეგორიებად არხების მიხედვით: მოცულობის ლიცენზია, საცალო ლიცენზია და OEM ლიცენზია. ეს ფუნქციონირება დაგეგმილია აქტივების ინვენტარიზაციის სამსახურის მომდევნო ვერსიაში.
პერსპექტივები
აქტივების ინვენტარიზაციის სერვისი არის პირველი System Center ონლაინ პროდუქტი, მაგრამ არავითარ შემთხვევაში არ არის ბოლო. როგორც უკვე აღვნიშნეთ, System Center Online ჯგუფს აქვს გრძელვადიანი მიზანი უზრუნველყოს დესკტოპის მართვის ყოვლისმომცველი მომსახურება, რომელიც სრულად არის ხელმისაწვდომი როგორც ონლაინ სერვისი.
ამჟამად განსახილველი პოტენციური პროდუქტები მოიცავს IT აქტივების მართვას აპარატურისა და პროგრამული უზრუნველყოფის ინვენტარიზაციისა და თვალთვალისთვის, პროგრამული უზრუნველყოფის განაწილება და გამოშვება მსგავსი შესაძლებლობებით Windows პროგრამული უზრუნველყოფის განახლების სერვისებით ინტერნეტით და ჰიბრიდული ონლაინ / ადგილობრივი სერვისებით. ის ასევე იძიებს სხვა დესკტოპის მართვის სერვისების მიზანშეწონილობას ამ ტიპის სიტუაციაში.
Microsoft Asset Inventory Service– ის შესახებ დამატებითი ინფორმაციისათვის ეწვიეთ
ზოგიერთმა მომხმარებელმა შენიშნა კომპიუტერში რაიმე სახის შეცდომა სისტემური შეტყობინების სახით. შეიტყვეთ რა არის ეს შეცდომა და როგორ გაასწოროთ ის ქვემოთ მოცემულ სტატიაში.
იმის გასაგებად, თუ რატომ ჩნდება ეს შეცდომა, ჯერ უნდა დაადგინოთ რა სახის პროგრამა იწვევს მას. თქვენ შეგიძლიათ გაეცნოთ პროგრამის გზას შეცდომის ფანჯრის ბოლოში მდებარე პროგრამის ინფორმაციის ბმულზე დაჭერით.
როგორც თავად შეცდომიდან ჩანს, ეს ხდება პროგრამის ნაწილობრივი შეუთავსებლობის გამო Windows ოპერაციულ სისტემასთან.
რა უნდა გააკეთოს, თუ პროგრამა შეუთავსებელია Windows– თან. ამ შემთხვევაში, თქვენ შეგიძლიათ გამოიყენოთ პროგრამის გაშვება კონკრეტულ ოპერაციულ სისტემასთან თავსებადობის რეჟიმში.
პროგრამის თავსებადობის რეჟიმში გასაშვებად, დააწკაპუნეთ მაუსის მალსახმობაზე და აირჩიეთ თვისებები.
თვისებების ფანჯარაში გადადით ჩანართზე თავსებადობადა შეამოწმე ყუთი გვერდით გაუშვით პროგრამა თავსებადობის რეჟიმში .
თქვენ ასევე შეგიძლიათ განსაზღვროთ პრივილეგიის დონე ამ პროგრამის ადმინისტრატორად გაშვებისთვის.
შეცდომის გამოჩენის კიდევ ერთი მიზეზი არის ის, რომ ე.წ. ონლაინ სერვისის აღმოჩენის სერვისი მუშაობს.
როგორ გამორთოთ ონლაინ სერვისები
დან გამორთეთ ონლაინ სერვისები კომპიუტერზე, დააწკაპუნეთ Მართვის პანელი → ადმინისტრაცია → მომსახურება(კიდევ უფრო ადვილია - დაწყება The საძიებო ზოლში შეიყვანეთ მომსახურება).
Windows სერვისებში მოძებნეთ. ორჯერ დააწკაპუნეთ ამ სერვისზე -> ხაზში გაშვების ტიპი აირჩიე Ხელით და განყოფილებაში სახელმწიფო დააწკაპუნეთ გაჩერდი .
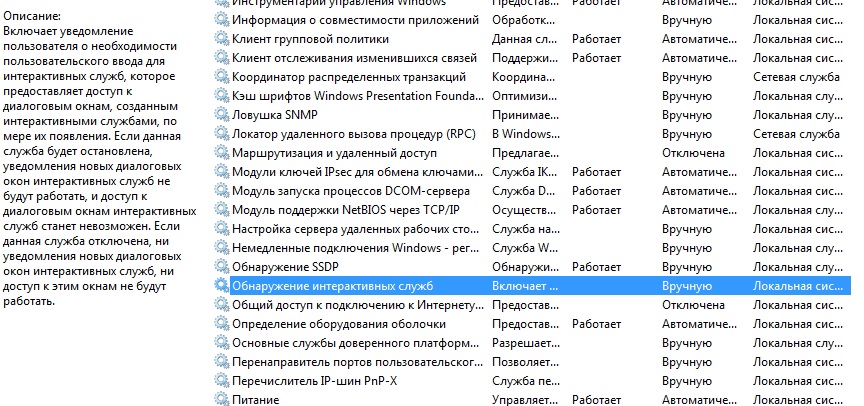
გარდა ამისა, შეგიძლიათ ხელახლა დააინსტალიროთ პროგრამა. ალბათ ადრე ის არასწორად იყო დაინსტალირებული, რის შედეგადაც მოხდა შეცდომა. ამ კომპიუტერზე გაშვებული პროგრამა ცდილობს შეტყობინების ჩვენებას. ან პროგრამის არასწორი განახლების გამო.
გამარჯობა ძვირფასო მკითხველებო, დღეს მინდა ვისაუბრო:
1. ო Windows სერვისებირა არის, რისთვის არის და რომელი რაზეა პასუხისმგებელი.
2.და როგორ შეგიძლიათ გააუმჯობესოთ თქვენი კომპიუტერის სიჩქარე?
რა არის ეს Windows სერვისები?
მომსახურება- პროგრამები, რომლებიც ავტომატურად ან ხელით იხსნება სისტემის მიერ, როდესაც Windows იწყებს და ასრულებს სხვადასხვა ამოცანებს მომხმარებლის სტატუსის მიუხედავად.
გახსენით სერვისების სიარამდენიმე გზით:
1. ფანჯრების ღილაკის დაჭერისას დააჭირეთ R- ს, გაიხსნება ფანჯარა, შეიყვანეთ services.msc იქ
2. დაწყება> მართვის პანელი> ადმინისტრაციული ინსტრუმენტები> მომსახურება
3. დაწყება> მარჯვენა ღილაკით ჩემს კომპიუტერზე> მართვა> სერვისები და პროგრამები> სერვისები
როგორც ხედავთ, Windows– ში ბევრი მათგანია და გადმოტვირთვის შემდეგ შეგიძლიათ გაეცნოთ რა სერვისები არსებობს და რაზეა პასუხისმგებელი თითოეული მათგანი.
ვინაიდან სერვისები არის პროგრამები, ისინი მუშაობენ და იყენებენ კომპიუტერის ზოგიერთ რესურსს. შეგიძლიათ გააუმჯობესოთ მისი შესრულება. ვნახოთ რისი გამორთვა შეგიძლიათ.

რა სერვისების გამორთვა შეიძლება Windows 7, 8 -ში
მე არ შევადგინე იმ სერვისების სია, რომელთა გამორთვაც შესაძლებელია, tk. ბევრი მომსახურება ინდივიდუალურია. მე უბრალოდ შევეცადე აღწერო თითოეული სერვისი და რა სიტუაციებში შეიძლება მათი გამორთვა. თუ თქვენ გჭირდებათ რაღაცის დაუფიქრებლად გათიშვა, მაშინ უბრალოდ გამოიყენეთ იგი.
* BranchCache -სერვისი ინახავს ონლაინ შინაარსს. თუ არ იყენებთ თქვენს სახლის ქსელს, შეგიძლიათ მთლიანად გამორთოთ.
* DHCP კლიენტი -თუ იყენებთ ინტერნეტს, არავითარ შემთხვევაში არ შეეხოთ მას. ეს არის ის სერვისი, რომელიც გაძლევთ IP მისამართს.
* DNS კლიენტი — ეს არის ასევე აუცილებელი სერვისი ინტერნეტით სარგებლობისთვის. მუშაობს თქვენს DNS– თან (ემსახურება სწორ მიმართულებებს).
* KtmRm განაწილებული გარიგების კოორდინატორისთვის -გარიგებების სისტემის ფუნქცია. ჩვენ ვტოვებთ მას იმავე გზით.
* Microsoft .NET Framework -ჩვენ ვტოვებთ ყველა ისეთ მომსახურებას, როგორიც არის. ისინი გამოიყენება პროგრამების უმეტესობის ნორმალური მუშაობისთვის.
* Მშობელთა კონტროლი -მომსახურება მშობლების კონტროლისთვის. თუ არ იყენებთ, შეგიძლიათ გამორთოთ.
* Plug-and-Play-ემსახურება სისტემაში ცვლილებების ავტომატურ აღიარებას. მაგალითად, როდესაც USB ფლეშ დრაივს აერთებთ, ეს სერვისი იღვიძებს ... ასე რომ, ჩვენ ვტოვებთ მას ისე, როგორც არის.
* Windows– ის ხარისხის აუდიო ვიდეო გამოცდილება -აუდიო და ვიდეო გადაცემა ქსელში რეალურ დროში. ეს არ არის საჭირო მხოლოდ იმ შემთხვევაში, თუ არ არის ქსელი (ან ინტერნეტი), სხვა შემთხვევებში ჩვენ ვტოვებთ მას.
* დისტანციური დესკტოპის კონფიგურაცია -დისტანციური დესკტოპისთვის. თუ დისტანციურ კავშირებს არ იყენებთ, გამორთეთ.
* სუპერ მოტანა -სასარგებლო ფუნქცია, რომელიც მუშაობს ქეშით. აჩქარებს Windows- ს, მოდით წავიდეთ.
* Windows აუდიო -აკონტროლებს ხმას. თუ ხმა არ გჭირდებათ, გამორთეთ. სხვა შემთხვევებში, ჩვენ ვტოვებთ მას.
* Windows CardSpace -არასაჭირო და დაუცველი მომსახურება. ამისათვის ჩვენ ვთიშავთ მას.
* Windows Driver Foundation - მომხმარებლის რეჟიმის დრაივერის ჩარჩო -მძღოლების ნორმალური მუშაობისთვის, არ შეეხოთ. დაე დარჩეს ისე, როგორც არის.
* Windows ძებნა -საძიებო ფაილების ინდექსირება. თუ თქვენ არ იყენებთ მას და დროა დაელოდოთ სანამ ფაილი მოიძებნება, მაშინ გამორთეთ იგი. Ssd– ზე, აუცილებლად გამორთეთ!
* WMI შესრულების ადაპტერი -საჭიროა სერვისებისთვის, რომლებიც საჭიროებენ wmi- ს, ხელით დაყენებულს. თუ ზოგიერთი პროგრამაა საჭირო, ისინი თვითონ იწყებენ მუშაობას)
* WWAN ავტომატური კონფიგურაცია -მობილური ინტერნეტის გამოყენების სერვისი. თუ თქვენ იყენებთ USB მოდემს, SIM ბარათს თქვენს ლეპტოპში, მაშინ არ გათიშოთ.
* ხაზგარეშე ფაილები -ეხმარება მუშაობას მიუწვდომელ ფაილებთან, რომლებიც ადრე იყო გადმოწერილი. ჩვენ მას ხელით ვაყენებთ.
* ქსელის წვდომის დაცვის აგენტი -ჩვენ ამას ხელით ვაყენებთ, რადგან საჭიროების შემთხვევაში, სერვისი დაიწყება, თუ რაიმე პროგრამა ითხოვს საჭირო ინფორმაციას.
* აIPsec პოლიტიკა Gent -საჭიროა თუ არსებობს ქსელი და ინტერნეტი.
* ადაპტირებული სიკაშკაშის კონტროლი -ჩვენ ვტოვებთ, თუ არის სინათლის სენსორი.
* Windows სარეზერვო ასლი -გათიშეთ, თუ არ იყენებთ. მაგრამ უმჯობესია წაიკითხოთ Windows– ში დაარქივების შესახებ, თქვენ არასოდეს იცით, თქვენ გამოიყენებთ მას.
* Windows ბიომეტრიული სერვისი -საჭიროა მხოლოდ ბიომეტრიული მოწყობილობების გამოყენებისას. სხვა შემთხვევებში, გამორთეთ იგი.
* Windows Firewall -სიმართლე გითხრათ, მე ყოველთვის ვთიშავ მას. არაფერია ჩემგან მოსაპარავი) და თუ ისინი დაშიფრებენ მონაცემებს, მაშინ მე აღვადგენ მათ) მაგრამ მე გირჩევთ მიიღოთ, მაგალითად, კასპერსკის ინტერნეტ უსაფრთხოება, რომელსაც აქვს როგორც ანტივირუსი, ასევე ბუხარი. და გამორთე ეს ნაფიგი, ტკ. ის ზოგჯერ ბლოკავს იმას, რაც არ არის საჭირო) ზოგადად, ის აკონტროლებს თქვენი კომპიუტერის უსაფრთხოებას და ხურავს პორტებს ისე, რომ ქურდები ვერ შედიან თქვენს კომპიუტერში)
* კომპიუტერის ბრაუზერი — არ არის საჭირო სახლის ქსელი. Ხელით.
* ვებ კლიენტი -დამღლელია თუ ინტერნეტი არ არის. ემსახურება ინტერნეტში ფაილებთან მუშაობისთვის. Ჩვენ ვტოვებთ.
* ვირტუალური დისკი -შენახვის მოწყობილობებთან მუშაობის სერვისი. ჩვენ მას ხელით ვაყენებთ.
* IP დამხმარე სერვისი -მუშაობს პროტოკოლის ვერსიით 6. მე ყოველთვის თვითონ ვთიშავ მას, ასე რომ თქვენ შეგიძლიათ საერთოდ გამორთოთ სერვისი.
* მეორადი შესვლა -ხელით დაყენება, რადგან ზოგიერთი თამაში ან პროგრამა საჭიროებისამებრ ჩართავს მას.
* ქსელის მონაწილეების დაჯგუფება -საჭიროა სახლის ჯგუფისთვის. დააყენეთ ხელით, თქვენ არასოდეს იცით, რომ გჭირდებათ ...
* დისკის დეფრაგმენტატორი -პრინციპში, ეს არ ერევა. შეგიძლიათ დატოვოთ ან გამორთოთ. თუ გამორთავთ, გირჩევთ ამის გაკეთება თვეში ერთხელ. და ssd დისკებისთვის, გამორთეთ საერთოდ!
* დისტანციური წვდომის ავტომატური კავშირის მენეჯერი -ჩვენ მას ხელით ვაყენებთ. საჭიროა დისტანციური კავშირებისთვის.
* ბეჭდვის მენეჯერი -საჭიროა თუ გაქვთ დასაბეჭდი რამე. სხვა შემთხვევებში გამორთეთ.
* დისტანციური წვდომის კავშირის მენეჯერი -ხელით. ერთხელ საერთოდ გავთიშე და კავშირი ვერ შევქმენი. ასე რომ უკეთესია ხელით.
* დესკტოპის ფანჯრის მენეჯერი სესიის მენეჯერი -თუ თქვენ არ იყენებთ გამჭვირვალობას Aero– სგან, მაშინ შეგიძლიათ გამორთოთ ის დიდ სტიმულს მისცემს.
* ქსელის მონაწილის პირადობის მენეჯერი -ჯობია ხელით ვთქვათ.
* საკრედიტო მენეჯერი -უკეთესია ხელით. ინახავს თქვენს მონაცემებს, როგორიცაა მომხმარებლის სახელები და პაროლები.
* უსაფრთხოების ანგარიშების მენეჯერი -უმჯობესია დატოვოთ ის, როგორც არის. თუ გამორთავთ ამ სერვისს, მაშინ ადგილობრივი უსაფრთხოების პოლიტიკის ყველა ცვლილება დაიკარგება.
* HID მოწყობილობებზე წვდომა -წვდომა მალსახმობების კლავიშებზე. გამორთეთ, თუ ზოგიერთი კომბინაცია შეწყვეტს მუშაობას, შემდეგ დააბრუნეთ.
* Windows მოვლენების ჟურნალი -აღრიცხავს ყველა მოვლენას. სასარგებლო ინსტრუმენტი მოწინავე მომხმარებლისთვის. მისი გამორთვა შეუძლებელია.
* შესრულების ჟურნალი და გაფრთხილებები -სისტემის სერვისი, დატოვეთ ის, როგორც არის.
* პროგრამული უზრუნველყოფის დაცვა -ასევე სისტემის სერვისი, ჩვენ ვტოვებთ მას როგორც არის.
* Windows Defender - Spyware და malware დაცვა. დააინსტალირეთ ნორმალური ანტივირუსი და გამორთეთ ეს სერვისი.
* CNG გასაღების იზოლაცია -Ხელით.
* Windows მართვის ინსტრუმენტები -სისტემის სერვისი, მის გარეშე, ზოგიერთი პროგრამა შეიძლება არ იმუშაოს სწორად, ამიტომ უმჯობესია დატოვოთ.
* განაცხადის თავსებადობის ინფორმაცია -სასარგებლო რამ, ის ეხმარება პროგრამების დაწყებას, რომლებიც უარს ამბობენ თქვენს OS- ზე მუშაობაზე. ჩვენ მას ხელით ვაყენებთ.
* ჯგუფის პოლიტიკის კლიენტი -Ჩვენ ვტოვებთ. პასუხისმგებელია უსაფრთხოების პოლიტიკის პარამეტრებზე.
* შეცვლილი ბმულები თვალთვალის კლიენტი - Ntfs ფაილების თვალყურის დევნება არასაჭიროა. გამორთვა.
* განაწილებული გარიგების კოორდინატორი -ჩვენ მას ხელით ვაყენებთ.
* Windows Presentation Foundation ფონტის ქეში -ჩვენ მას ხელით ვაყენებთ. საჭიროების შემთხვევაში, აპლიკაციები დაიწყებენ მას.
* SNMP ხაფანგი -ზოგიერთი პროგრამა აგროვებს ინფორმაციას თქვენს შესახებ. ასე რომ გათიშეთ.
* დისტანციური პროცედურის ზარი (RPC) ლოკატორი -ხელით, საჭიროების შემთხვევაში, აპლიკაციები დაიწყებენ მას.
* მარშრუტიზაცია და დისტანციური წვდომა -Არ არის საჭირო. გამორთვა.
* IPsec საკვანძო მოდულები ინტერნეტ გასაღებების გაცვლისთვის და ავთენტიფიცირებული IP -არ არის საჭირო, მაგრამ უკეთესია ხელით.
* DCOM სერვერის პროცესის გამშვები -სისტემის სერვისი, დატოვეთ ის როგორც არის.
* NetBIOS TCP / IP დამხმარეზე -თუ ქსელში არ არის სხვა კომპიუტერი, მაშინ ხელით.
* Windows– ის დაუყოვნებელი კავშირები - კონფიგურაციის ჩამწერი -Ხელით.
* SSDP აღმოჩენა -დატოვე ისე, როგორც არის. საჭიროა ახალი მოწყობილობებისთვის.
* ონლაინ სერვისების აღმოჩენა -Ხელით.
* ინტერნეტ კავშირის გაზიარება (ICS) -არ არის საჭირო, თუ არ აზიარებთ თქვენს ინტერნეტს ქსელურ კავშირებზე.
* დანართი ტექნიკის განსაზღვრა -საჭიროა autorun დისკის ან ფლეშ დისკის დიალოგური ფანჯრისთვის. ვინც კომფორტულია, მას ყველაზე მეტად სჭირდება. Მე წავედი.
* ძირითადი TPM სერვისებია -საჭიროა მხოლოდ TMP და / ან BitLocker ჩიპების გამოყენება.
* დისტანციური დესკტოპის სერვისები მომხმარებლის რეჟიმი პორტის გამგზავნი -თუ არ იყენებთ დისტანციურ კავშირებს, მაშინ ეს არ არის აუცილებელი. ჯობია ხელით ვთქვათ.
*NSPnP -X IP ავტობუსის შემთვლელი -ჯობია ხელით ვთქვათ.
* კვება -არ ითიშება. Ჩვენ ვტოვებთ.
* ამოცანების განრიგი -მიზანშეწონილია დატოვოს ის როგორც არის, რადგან ახლა ბევრი პროგრამა იყენებს მას.
* მედია კლასის დამგეგმავი -ჩვენ ვტოვებთ ვისთვისაც ხმა მნიშვნელოვანია.
* პრობლემის ანგარიშებისა და გადაწყვეტილებების მართვის პანელის მხარდაჭერა -Ხელით.
* სმარტ ბარათის მოხსნის პოლიტიკა -სმარტ ბარათის მომხმარებლებისთვის უმჯობესია ხელით.
* საშინაო ჯგუფის პროვაიდერი -სახლის ჯგუფებისთვის გამოიყენეთ. უკეთესია ხელით.
* სადენიანი ავტომატური რეგულირება -Ხელით.
* პროგრამული უზრუნველყოფის ჩრდილების ასლის პროვაიდერი (Microsoft) -Ხელით.
* საშინაო ჯგუფის მსმენელი -Ხელით.
* PNRP პროტოკოლი -ჩვენ ასევე ვტოვებთ მას ხელით. ზოგიერთ პროგრამას შეუძლია ისარგებლოს სერვისით.
* მხატვრული აღმოჩენის რესურსების გამოქვეყნება -საჭიროა, თუ გსურთ თქვენი ფაილების ჩვენება სხვა კომპიუტერებზე ქსელში. თუ არ გსურთ, მაშინ ხელით ან გამორთეთ იგი.
* სამუშაო სადგური -უმჯობესია დატოვოს, tk. ზოგიერთი პროგრამა იყენებს ამ სერვისს.
* სერთიფიკატის განაწილება -უკეთესია ხელით.
* გაფართოებული ავთენტიფიკაციის პროტოკოლი (EAP) -Ხელით.
* Windows ღონისძიებების კოლექტორი -Ხელით.
* განაცხადის დეტალები -Ხელით.
* სერვერი -თუ კომპიუტერი არ გამოიყენება როგორც სერვერი ან არ იყენებს ფაილის და პრინტერის გაზიარებას, მაშინ გამორთეთ იგი.
* ნაკადის მიმდევრობის სერვერი -გამორთეთ, თუ არ არსებობს საშინაო ჯგუფი.
* ქსელში შესვლა -Ხელით.
* ქსელური კავშირები -დატოვე ისე, როგორც არის. თუ ქსელი ან ინტერნეტი არ არის, შეგიძლიათ გამორთოთ.
* COM + ღონისძიების სისტემა -ხელით დაყენება პროგრამები, რომლებიც დამოკიდებულია ამ სერვისზე, საჭიროების შემთხვევაში თავად დაიწყებენ მას.
* COM + სისტემის პროგრამა -ასევე ხელით.
* SSTP სერვისი -ჩვენ ვტოვებთ მას ისე, როგორც არის, ჩვენ გვჭირდება სერვისი, თუ ინტერნეტში არის კომპიუტერი.
* WinHTTP ვებ პროქსი ავტომატური აღმოჩენის სერვისი -თუ გჭირდებათ ინტერნეტი, დატოვეთ ის როგორც არის.
* WLAN ავტო კონფიგურაციის სერვისი -მომსახურება უკაბელო ქსელებისთვის. შესაბამისად, თუ ისინი იქ არ არიან, ეს არ არის საჭირო.
* ძირითადი ფილტრაციის სერვისი -ერთი მხრივ, ეს არ არის საჭირო (თუ უსაფრთხოება არ არის საჭირო), მაგრამ მეორეს მხრივ, ზოგიერთმა პროგრამამ შეიძლება გამოიწვიოს შეცდომები. ასე რომ წავიდეთ.
* ტაბლეტის კომპიუტერის შეყვანის სერვისი -თუ ეკრანი არ არის შეხება, მაშინ არ არის საჭირო.
* Windows Time სერვისი -საჭიროა ინტერნეტთან დროის სინქრონიზაცია.
* Windows გამოსახულების ჩამოტვირთვის სერვისი (WIA) -თქვენ გჭირდებათ მხოლოდ სერვისი, თუ გაქვთ სკანერი. ის არის პასუხისმგებელი სკანერებიდან და კამერებიდან სურათების მიღებაზე.
* Microsoft iSCSI ინიციატორი სერვისი -ჩვენ მას ხელით ვაყენებთ, თუ პროგრამებს ეს დასჭირდებათ, ისინი თვითონ დაიწყებენ მას.
* ქსელის შენახვის ინტერფეისის სერვისი -საჭიროა ნორმალური ქსელის მუშაობისთვის.
* Windows ფონტის ქეშირების სერვისი -ემსახურება შესრულების გაუმჯობესებას, ინახავს შრიფტებს და არ კარგავს დროს გადმოწერაზე.
* თანლუჟბა მედია ცენტრის კომპლექტი -თუ არ იყენებთ რაიმე პრეფიქსს, ეს არ არის საჭირო.
* ბლოკის დონის არქივირების ძრავის სერვისი -ჩვენ მას ხელით ვაყენებთ. თუ საჭიროა სარეზერვო ასლის შექმნა ან აღდგენა, სერვისი თავისთავად დაიწყება.
* Net.Tcp პორტის გაზიარების სერვისი -ნაგულისხმევად გამორთულია. საჭიროა თუ მხოლოდ Net.Tcp პროტოკოლია საჭირო.
* Windows Media Player ქსელის გაზიარების სერვისი -Ხელით. საჭირო იქნება, ის ჩაირთვება.
* პორტატული მოწყობილობის გამომთვლელი სერვისი -ემსახურება მუსიკის, ვიდეოების და ა. მოსახსნელი მედიით. ხელით დავდებ. ეს ყოველთვის არ არის აუცილებელი.
* Windows Media Center Scheduler სერვისი -აუცილებელია, თუ უყურებთ პროგრამებს მხოლოდ Windows Media Player– ში.
* Bluetooth მხარდაჭერა -საჭიროა თუ არის Bluetooth.
* დიაგნოსტიკური პოლიტიკის სამსახური -საჭიროა პრობლემების დიაგნოსტიკა ... სიმართლე გითხრათ, ის იშვიათად ეხმარება. აქედან გამომდინარე, თქვენ შეგიძლიათ ექსპერიმენტი გაუქმებით. საჭიროების შემთხვევაში, ჩართეთ იგი.
* პროგრამის თავსებადობის ასისტენტი სერვისი -სერვისი საჭიროა იმ პროგრამების გასაშვებად, რომლებიც თქვენს ოპერაციულ სისტემასთან შეუთავსებელია. თუ არცერთი არ არის, დააყენეთ ხელით.
* მომხმარებლის პროფილის სერვისი -ჯობია დატოვო. ის მუშაობს კომპიუტერის მომხმარებლის პროფილებთან.
* PNRP კომპიუტერის სახელის გამომცემლობის სერვისი -საჭიროა სახლის ჯგუფებისთვის.
* Windows შეცდომების აღრიცხვის სერვისი -შეცდომების ჟურნალი. ჯობია ხელით ვთქვათ.
* Windows Media Center მიმღების სერვისი -ტელევიზიის და რადიო პროგრამების ყურება პლეერში.
* დაკავშირებული ქსელის ცნობიერების სერვისი -უმჯობესია დატოვოთ ის, როგორც ეს არის ნორმალური ქსელის მუშაობისთვის.
* ქსელის სიის სერვისი -ასევე სჯობს წასვლა.
* SPP შეტყობინებების სერვისი -ლიცენზირებისთვის. ხელით დატოვე.
* სისტემის მოვლენების შეტყობინების სერვისი -თუ არ აპირებთ Windows შეტყობინებების ყურებას, მაშინ ეს არ გჭირდებათ.
* Windows დისტანციური მართვის სერვისი (WS -Management) -ხელით დაყენება.
* BitLocker Drive დაშიფვრის სერვისი -დაშიფვრავს დისკებს. თუ თქვენ არ იყენებთ მას, უმჯობესია გამორთოთ იგი.
* განაცხადის ფენის კარიბჭის სერვისი -სერვისი საჭიროა მხოლოდ firewall– თან მუშაობისთვის. Ხელით.
* კრიპტოგრაფიული მომსახურება -ახალი პროგრამების დაყენების მიზნით, უმჯობესია დატოვოთ ის, როგორც არის.
* დისტანციური დესკტოპის მომსახურება -თუ არ იყენებთ დისტანციურ კომპიუტერებს, გამორთეთ იგი.
* სმარტ ბარათი -თუ არ იყენებთ მათ, მაშინ არ გჭირდებათ.
* RPC Endpoint Point Mapper -სერვისი საჭიროა შემომავალი ტრაფიკისთვის. არაფრის გაკეთება არ შეიძლება. ამისათვის ჩვენ ვტოვებთ.
* Windows Audio Endpoint Builder -თუ ხმა გჭირდებათ, დატოვეთ.
* ტელეფონია -ხელით დატოვე. საჭიროების შემთხვევაში, დაიწყება.
* თემები -ჭამე ბევრი მეხსიერების რესურსი. გათიშეთ თუ არ არის საჭირო.
* მოცულობის ჩრდილის ასლი -ქმნის აღდგენის წერტილებს, გამყარებულია ფონზე. ხელით დაყენება. საჭიროების შემთხვევაში, დაიწყება.
* ბმულის ფენის ტოპოლოგია -ასევე ხელით. საჭიროების შემთხვევაში, დაიწყება.
* დისტანციური პროცედურის ზარი (RPC) -სისტემის სერვისი. დატოვე ისე, როგორც არის.
* დისტანციური რეესტრი -საშუალებას აძლევს დისტანციურ მომხმარებლებს მოახდინონ თქვენი რეესტრის მანიპულირება. გათიშვა.
* განაცხადის პირადობა -Ხელით.
* დიაგნოსტიკური სისტემის კვანძი -პრობლემების დიაგნოსტიკა. ხელით დაყენება.
* დიაგნოსტიკური სერვისის მასპინძელი -ასევე ხელით.
* ზოგადი PNP კვანძი -ხელით დაყენება. არა ყველა PnP მოწყობილობა.
* განაცხადის მენეჯმენტი -ხელით დაყენება. სერვისი საშუალებას გაძლევთ დააკონფიგურიროთ პროგრამების პოლიტიკა.
* სერთიფიკატების მართვა და ჯანმრთელობის გასაღები -დააყენეთ ხელით, გჭირდებათ ეს, ის თავისთავად დაიწყება.
* ActiveX ინსტალერი -ასევე ხელით. თქვენ დაგჭირდებათ ასეთი ობიექტის დაყენება, ის თავისთავად დაიწყება.
* Windows ინსტალერი -.Msi პროგრამების დაყენება. Ხელით.
* Windows მოდულების ინსტალერი -აყენებს და აშორებს კომპონენტებს და განახლებებს. Ხელით.
* ფაქსი -საჭიროა მხოლოდ ფაქსის არსებობის შემთხვევაში.
* ფონი ინტელექტუალური გადაცემის სერვისი (BITS) -ჩვენ მას ხელით ვტოვებთ. მომსახურება დამხმარე.
* აღმოჩენის ფუნქციის პროვაიდერის მასპინძელი -ჩვენ მას ხელით ვტოვებთ. თქვენ უნდა დაიწყოთ.
* Windows ფერის სისტემა (WCS) -Ხელით. მოწყობილობებს ეს დასჭირდებათ, ისინი გაუშვებენ მას.
* უსაფრთხოების ცენტრი -აკონტროლებს Windows– ის უსაფრთხოებას. ის მაბრაზებს თავისი შეტყობინებებით. ასე რომ თქვენზეა დამოკიდებული გამორთოთ თუ არა.
* Ვინდოუსის განახლება -ერთი მხრივ, ეს არის სასარგებლო თვისება. ის აჭერს ხვრელებს სისტემაში, აახლებს დრაივერებს, მაგრამ მეორეს მხრივ, ის აქტიურად იყენებს ინტერნეტს, მეხსიერების რესურსებს და თუ განახლების დროს გამორთავთ კომპიუტერს, შესაძლოა ოპერაციული სისტემა დაიშალოს. თქვენ ასევე უნდა აირჩიოთ რომელია უფრო მნიშვნელოვანი, უსაფრთხოება თუ შესრულება.
* დაშიფრული ფაილური სისტემა (EFS) -ფაილების უსაფრთხოებისთვის. უმჯობესია დატოვოთ ის, როგორც არის ხელით.
შევეცადე წარმომედგინა მომსახურების მთელი სია. ზოგიერთი მათგანის გამორთვით თქვენ გააუმჯობესებთ თქვენი კომპიუტერის მუშაობას. თქვენ ასევე შეგიძლიათ გადაწყვიტოთ თქვენი შეხედულებისამებრ რომელია საჭირო და რომელი არა. მაგალითად, თუ ინტერნეტი არ არის, შეგიძლიათ უსაფრთხოდ გაჭრათ მისი ნახევარი, თუ არ არის პრინტერი, მაშინ ასევე შეგიძლიათ გამორთოთ ბევრი. ამრიგად, თქვენი საჭიროებიდან გამომდინარე, შეგიძლიათ მნიშვნელოვნად გააცოცხლოთ თქვენი ძველი კომპიუტერი.
კომპიუტერის ყველა სახის ინტერნეტ ფორუმზე ბევრი მომხმარებელი ჩივის, რომ გარკვეულ სიტუაციაში, ყოველგვარი აშკარა მიზეზის გარეშე, აშკარა მიზეზის გამო, ეკრანზე გამოჩნდება შეტყობინება, რომლის სათაურში არის წარწერა "ინტერაქტიული სერვისების გამოვლენა" და თანაბარი უფრო გაუგებარი აღწერა მოყვება. შევეცადოთ განვიხილოთ რა არის ის ზოგადად, როგორ დავაღწიოთ თავი მუდმივად გამოჩენილ შეტყობინებას შესაბამისი კომპონენტის გამორთვით.
ეს შეიძლება გაკეთდეს საკმაოდ მარტივად. მაგრამ ყველაზე მნიშვნელოვანი კითხვაა რამდენად მიზანშეწონილია ასეთი ქმედებების შესრულება. განიხილეთ ყველა შესაძლო სიტუაცია და მხოლოდ ამის შემდეგ თითოეულ მომხმარებელს შეეძლება დასკვნის გაკეთება თავისთვის, გამორთოს ეს სერვისი თუ არა. მაგრამ უპირველეს ყოვლისა.
რას ნიშნავს ონლაინ სერვისის აღმოჩენა?
დავიწყოთ თვით Windows კომპონენტის არსის გაგებით. გარკვეული გაგებით, ის არის პასუხისმგებელი ძველი პროგრამული უზრუნველყოფის თავსებადობაზე ახალ ოპერაციულ სისტემებთან. თუმცა, ეს არ არის ზუსტად პროგრამების გაშვება თავსებადობის რეჟიმში, თუმცა ძალიან ჰგავს. აქ სიტუაცია გარკვეულწილად განსხვავებულია.
დავუშვათ, თქვენ გაქვთ რაიმე სახის პროგრამა, რომელიც თავდაპირველად შეიქმნა სერვერის ოპერაციული სისტემის Windows Server 2008 R2– ის შესაცვლელად. სისტემის ადმინისტრატორი ახდენს სერვერის მიგრაციას Windows Server 2012 -ზე და ცდილობს გაუშვას პროგრამა, რომელიც მუშაობდა ოპერაციული სისტემის წინა ვერსიაში, მაგრამ არ მუშაობს ახალში. ეს არის ადგილი, სადაც ხდება ინტერაქტიული სერვისების გამოვლენა, ვინაიდან თავად პროგრამის ინტერფეისი შეიძლება გამოჩნდეს ახალ ოპერაციულ სისტემაში მხოლოდ ეგრეთ წოდებული სესიის ნულოვან რეჟიმში (autorun- ის დროს). ახალ სისტემას არ შეუძლია აჩვენოს პროგრამის ინტერფეისი. სწორედ ამიტომ ხდება ონლაინ სერვისების აღმოჩენის პროცესი თავსებადობის მიზნით.
ზოგადად, როგორც სერვისის ოფიციალური აღწერაა ნათქვამი, ეს კომპონენტი აფრთხილებს მომხმარებელს საჭიროების შემთხვევაში ხელით მიანიჭოს დიალოგური ფანჯრების ჩვენების ნებართვა გაშვებული პროგრამებისთვის და მხოლოდ მათი გამოჩენისთანავე.

მაგრამ ასეთი სიტუაციები გვხვდება არა მხოლოდ სერვერის ოპერაციულ სისტემებზე. ამგვარი შეტყობინებების გამოჩენის მრავალი ვარიანტი არსებობს. ზოგჯერ შეტყობინებების ყუთი შეიძლება მიუთითებდეს, რომ პროგრამას სჭირდება პროცესის დასრულების ნებართვა და მიზეზი ისევ და ისევ არის პროგრამის ოპერაციული სისტემის ვერსიასთან გაშვებული პროგრამის ნაწილობრივი შეუთავსებლობის პრობლემა. მაგრამ არის უარესი სიტუაციებიც.
ონლაინ სერვისების აღმოჩენის ფანჯრის პარამეტრები
აღარაფერი ვთქვათ მოძველებული პროგრამების ხელით ან ავტომატურ გაშვებაზე, საკმაოდ ხშირად თქვენ ხედავთ ფანჯარას, რომელიც გამოჩნდება დესკტოპის ვერსიების დაწყების დროსაც კი, რაც მომხმარებლებისთვის წარმოუდგენლად შემაშფოთებელია.
მაგალითად, Windows 7 -ში, ინტერაქტიული სერვისების გამოვლენა ხდება სისტემისა და მისი კომპონენტების სრულად ჩატვირთვის შემდეგ. Რატომ არის, რომ? ამ კითხვაზე ზუსტი პასუხი არ არსებობს, თუმცა შეიძლება ვივარაუდოთ, რომ მომხმარებელმა როგორღაც გააქტიურა ეს სერვისი, ან აშკარად მოძველებული პროგრამები დააინსტალირა სისტემაში. შეიძლება ძალიან კარგი იყოს, რომ დეინსტალაცია სრულად არ დასრულებულა და დისტანციური პროგრამის ნარჩენი კომპონენტები დარჩა გაშვებაში (თუმცა ისინი შეიძლება არ იყოს ნაჩვენები სტანდარტულ განყოფილებაში).
სერვისის გამორთვა შესაბამისი განყოფილების საშუალებით
ახლა ვნახოთ, როგორ გამორთოთ ეს კომპონენტი. ამისათვის ორი ძირითადი მეთოდი არსებობს. პირველი ვარიანტი არის სერვისების განყოფილებაში აუცილებელი მოქმედებების შესრულება. თქვენ შეგიძლიათ შეხვიდეთ მასში რაც შეიძლება სწრაფად "გაშვების" კონსოლის საშუალებით, რომელშიც არის მითითებული service.msc ბრძანება.

აქ თქვენ უნდა იპოვოთ შესაბამისი კომპონენტი, შეიყვანოთ პარამეტრების რედაქტირების ფანჯარა ორმაგი დაწკაპუნებით ან RMB მენიუს გამოყენებით და შემდეგ დააჭირეთ ღილაკს გაშვება დასაწყებად.
რა ტიპის გამშვები უნდა დავაინსტალირო?
მეორე პუნქტი პრობლემის გადაჭრაში, თუ როგორ უნდა გამორთოთ სერვისი, დაკავშირებულია დაწყების ტიპის არჩევანთან. აქ ორი ვარიანტია: ან გამორთეთ კომპონენტი შესაბამისი მნიშვნელობის დაყენებით, ან გამოიყენეთ ხელით გაშვება. რომელს მირჩევთ?

ამ სიტუაციაში, მომხმარებელმა უნდა გადაწყვიტოს, აპირებს თუ არა ის გამოიყენოს ძველი პროგრამული პროდუქტები, რომლებიც შეუთავსებელია მომავალში მის კომპიუტერზე დაინსტალირებულ სისტემასთან. თუ კი, დაწყების ტიპი მითითებულია სახელმძღვანელოზე. წინააღმდეგ შემთხვევაში, მომსახურება მთლიანად გამორთულია.
სერვისის გამორთვა რეესტრის საშუალებით
ონლაინ სერვისის გამოვლენა ასევე შეიძლება გამორთული იყოს სისტემის რეესტრში. თავად რედაქტორს ეწოდება პროგრამის შესრულების მენიუ regedit ბრძანებით.

მასში თქვენ უნდა გამოიყენოთ HKLM ფილიალი, გაიაროთ SYSTEM და CurrentControlSet სექციები Control დირექტორიაში და გახსნათ მასში Windows ქვესაქაღალდე. მარჯვნივ არის NoInterectiveServices გასაღები. რედაქტირების მენიუში შესვლა RMB მენიუდან ან ორმაგი დაწკაპუნებით, პარამეტრის მნიშვნელობა უნდა შეიცვალოს ნულიდან ერთზე. თუ თქვენ ჯერ კიდევ გჭირდებათ ძველი პროგრამების დაწყება, პარამეტრი არ უნდა შეიცვალოს.
შენიშვნა: იმისათვის, რომ დიდი ხნის განმავლობაში არ გაიაროთ რეესტრის გასაღებები, შეგიძლიათ დაუყოვნებლივ მოძებნოთ გასაღები სახელის მიხედვით, ფაილის მენიუს გამოყენებით ან Ctrl + F. კომბინაციით, რეესტრში არის მხოლოდ ერთი ასეთი პარამეტრი, ასე რომ არ უნდა იყოს პრობლემები.
მთლიანი ნაცვლად
დაბოლოს, აღსანიშნავია, რომ ზემოთ აღწერილი სისტემის კომპონენტი, რომელიც წარმოდგენილია Windows– ის შედარებით ახალ ოპერაციულ სისტემაში, არის უნიკალური ინსტრუმენტი, ვინაიდან ის საშუალებას გაძლევთ გაუშვათ ნებისმიერი, თუნდაც უძველესი, პროგრამული პროდუქტი მათ გარემოში. თუ თქვენ იყენებთ ამგვარი პროგრამების დაწყებას თავსებადობის რეჟიმში, როდესაც ააქტიურებთ შესაბამის პუნქტს მალსახმობის თვისებების მენიუში, არაფერი შეიძლება იმუშაოს, რადგან მოძველებული სისტემები, რომლებისთვისაც შემუშავდა სასურველი პროგრამა, უბრალოდ არ არსებობს სიაში. და ეს კომპონენტი შესაძლებელს ხდის მათ გამოყენებას თითქმის ასი პროცენტით. სხვა საქმეა, რომ დღევანდელი მომხმარებლები რეალურად არასოდეს იყენებენ ასეთ პროგრამებს, ასე რომ, რა თქმა უნდა, მათ ეს მომსახურება არავითარ შემთხვევაში არ დასჭირდებათ.
მაგრამ საწარმოთა სისტემის ადმინისტრატორები, რომლებიც იყენებენ მოძველებულ პროგრამულ უზრუნველყოფას (მაგალითად, "Effect Office" 2.8) ამ სერვისს გამოადგება. გარკვეული გაგებით, ის გახდება ერთადერთი პანაცეა, რომელიც ხელს შეუწყობს თავსებადობის პრობლემების გაჩენას. მათ, რა თქმა უნდა, არ აქვთ მიზეზი, რომ გამორთონ ასეთი უნიკალური კომპონენტი ("ადაპტერი", თუ გნებავთ).


































