Apnicis izvēlēties lietotni, lai katru reizi atvērtu vienus un tos pašus failus? Vai arī vienu reizi esat iestatījis noklusējuma programmu un nezināt, kā to mainīt? Datorpratība jums pateiks, kā operētājsistēmā Windows 10 tiek konfigurētas noklusējuma lietojumprogrammas.
Lietojumprogrammas iestatījumi tiek veikti, izmantojot logu "Iestatījumi", kas tiek atvērts, nospiežot zobratu sākuma izvēlne vai nospiežot taustiņu kombināciju Win + I. No piedāvātajām kategorijām atlasiet pašu pirmo - "Sistēma" un pēc tam vienumu "Noklusējuma lietojumprogrammas".
Galvenajā iestatījumu logā jums tiek piedāvāts atlasīt vai mainīt noklusējuma lietojumprogrammas E-pasts, kartes, mūzikas atskaņotājs, fotoattēlu skatītājs, video atskaņotājs un tīmekļa pārlūkprogramma. Vienkārši noklikšķiniet uz lietojumprogrammas ikonas un nolaižamajā sarakstā atlasiet citu programmu, ja pašreizējais risinājums jums nav piemērots.

Dažos gadījumos operētājsistēma atzīmē savus ieteikumus, taču nebūt nav droši, ka tas tā būs labākā izvēle tikai tev. Loga apakšā ir arī poga Atiestatīt, kas automātiski iestatīs noklusējuma lietotnes atbilstoši saviem ieteikumiem.
Elastīgāki iestatījumi ir pieejami saitē "Atlasīt noklusējuma lietojumprogrammas failu tipiem". Jaunā logā kreisajā pusē tiks piedāvāti daudzi failu paplašinājumi, bet labajā pusē - lietojumprogrammu nosaukumi, kas atrodas pašlaik tiem atlasīts pēc noklusējuma. Līdzīgi kā iepriekšējā rindkopā, vienkārši noklikšķiniet uz lietojumprogrammas ikonas un nolaižamajā sarakstā atlasiet citu vērtību.

Daudzu veidu failiem programma principā var nebūt norādīta. Tad ikonas ar lietojumprogrammu vietā būs plus zīme un uzraksts "Izvēlieties noklusējuma vērtību". Piemēram, pat pēc 7-Zip arhivēšanas instalēšanas tā standarta .7z arhīviem var nebūt noklusējuma lietojumprogrammas, ko atvērt. Bet to var pievienot manuāli.
Windows 10, kas izlaista 2015. gada 29. jūlijā, ir jaunākā Microsoft operētājsistēma, kas pašlaik darbojas vairāk nekā 300 miljonos ierīču visā pasaulē. Sistēmas arsenālā ir daudz jaunu noderīgas funkcijas, tostarp atjaunināta izvēlne Sākt, digitālais palīgs Cortana (Cortana) un paziņojumu centrs (darbības centrs).

Turklāt, lai uzlabotu funkcionalitāti un veiktspēju, jaunā operētājsistēma piedāvā ievērojamus uzlabojumus.
Tomēr daži lietotāji sūdzas par vairākām funkcijām, kas viņiem rada neērtības. Tālāk ir norādītas darbības, kas jāveic, lai jaunākā Microsoft operētājsistēma būtu pēc iespējas ērtāka.
Atruna : Mēs vēlamies nekavējoties brīdināt, ka dažos gadījumos mēs runāsim par nestandarta veidi Windows iestatījumi. Jūs varat veikt visas tālāk minētās darbības, uzņemoties risku un risku.
Atcelt automātisko atjaunināšanu
Kad Microsoft uzņēmums izlaidusi Windows 10, tā neparedzēja Windows 10 mājas lietotājiem iespēju apturēt vai izlaist atjauninājumus. Vēlāk Microsoft nedaudz atkāpās no šīs idejas un deva iespēju mājas lietotājiem apstāties automātiskā atjaunināšana lietojumprogrammas, taču lietotājiem joprojām nav iespēju apturēt vai apturēt pašas Windows sistēmas atjauninājumus. Bet joprojām ir daži risinājumi. Mēs piedāvājam soli pa solim rokasgrāmata lai atspējotu automātiskos atjauninājumus operētājsistēmai Windows 10.
IN sākuma izvēlne izmantojot meklēšanu, atrodiet un piezvaniet lietojumprogrammai gpedit.msc.
Izvēlieties (Datora konfigurācija), pēc tam - Administratīvās veidnes(Administratīvā veidne) ieslēgta nākamā lapaspuse.

Tagad atlasiet (Visi iestatījumi) un ritiniet uz leju sarakstā, lai atrastu ierakstu Iestatījums automātiskā atjaunināšana(Konfigurējiet automātiskos atjauninājumus).

Veiciet dubultklikšķi uz tā un atlasiet radio pogu Ieslēdz(Iespējots) augšējā kreisajā stūrī.

Pēc tam jums ir jāatver Opciju panelis(Opcijas) apakšā. Noklikšķiniet uz nolaižamās rindas un atlasiet piekto opciju - Ļaujiet vietējam administratoram izvēlēties iestatījumus(Ļaujiet vietējam administratoram izvēlēties iestatījumu).
Tagad to ir iespējams atspējot automātiska lejupielāde, tas ir jākonfigurē.
Iet uz Vadības panelis(darbvirsmas lietojumprogramma) un atlasiet sistēma un drošība(Sistēma un drošība).
Pēc tam noklikšķiniet uz Windows atjauninājums un izvēlēties Mainiet iestatījumus nākamajā lapā. Tagad jūs redzēsit opciju Pārbaudiet, vai nav atjauninājumu, bet ļaujiet man izvēlēties, ko lejupielādēt un instalēt. Atlasiet šo vienumu, un tagad jūsu dators pārbaudīs atjauninājumus, taču nekad tos nelejupielādēs un neinstalēs bez jūsu atļaujas.
Ja nevēlaties pat pārbaudīt atjauninājumus, rīkojieties šādi.
Atgriezties Politika « lokālais dators", kā iepriekš minēts.
Tagad atlasiet Visi iestatījumi un ritiniet uz leju sarakstā, lai atrastu .
 Veiciet dubultklikšķi uz tā un atlasiet pozīciju Atspējot(Atspējots).
Veiciet dubultklikšķi uz tā un atlasiet pozīciju Atspējot(Atspējots).
Atcelt automātisko atsāknēšanu
Ja jums nav problēmu ar automātiskiem atjauninājumiem, kurus Microsoft rūpīgi sakārto, ne vienmēr ir ļoti piemēroti, tad pēc nākamā atjaunināšanas jums joprojām var patikt strādāt ar ierīci bez pastāvīgas atsāknēšanas. Lai pārplānotu automātisko atsāknēšanu, veiciet šīs darbības:
Atvērt sākuma izvēlne, Parametri un atrast Atjaunināšanas centrs(Papildu Windows atjaunināšanas opcijas).
Pēc tam atlasiet izvēlne" Papildu iespējas» , kas atrodas pirmajā cilnē "Centrs Windows atjauninājumi» un mainiet iestatījumus, lai saņemtu paziņojumus par plānoto atsāknēšanu.
 Atspējot Keylogger
Atspējot Keylogger
Pēc noklusējuma operētājsistēmā Windows 10 Microsoft izseko jūsu mutiskiem un rakstiskiem pieprasījumiem ierīcei, tas ir, jūsu rakstītajam un sakāmajam. Viņš to izmanto kā atsauksmes lai uzlabotu savus pakalpojumus. Ja jūs pārāk uztraucaties par to un baidāties iespējamās sekas drošību, ir vienkāršs veids atspējojiet šo "noklausīšanās un skatīšanās" funkciju.
Atvērt sākuma izvēlne un atlasiet izvēlni Parametri.
Nospiediet " Konfidencialitāte un atlasiet cilni Ģenerālis.
Noņemiet atzīmi no izvēles rūtiņas Sūtīt Microsoft informāciju par to, kā es rakstu, lai palīdzētu izmantot turpmākās drukāšanas un rakstīšanas uzlabošanu.

Pēc tam atradums "Runa, rokraksts un mašīnraksts» (Runa, tintes ievadīšana un rakstīšana) un nospiediet Poga "Pārtraukt mācīšanos"., kas pārtrauks apgūt jūsu rokrakstu un balss iezīmes.

Neļaujiet operētājsistēmai Windows 10 izmantot joslas platumu, lai nodrošinātu atjauninājumus citiem lietotājiem
Joprojām pēc noklusējuma Microsoft izmanto interneta savienojumu, lai piegādātu Windows atjauninājumus citiem lietotājiem. Uzņēmums to dara, pateicoties peer-to-peer sistēmai. Labā ziņa ir tā, ka to var arī izslēgt. Lūk, kā to izdarīt:
Atvērt Iestatījumi un nospiediet "Atjaunināšana un drošība"(Atjaunināšana un drošība).
atvērts pa kreisi Windows atjaunināšanas sadaļa(Windows atjaunināšanas sadaļa) un pēc tam atlasiet tālāk esošo saiti "Papildu iespējas"(Pielāgota opcija).
Klikšķis Poga "Izvēlieties, kā un kad saņemt atjauninājumu".(Izvēlieties atjauninājumu piegādes veidu) un iestatiet slēdzi logā, kas tiek atvērts nedarba pozīcijā.
 Ja vēlaties, varat turpināt kopīgot jaunus atjauninājumus ar citām jūsu ierīcēm lokālais tīkls. Lai to izdarītu, iestatiet slēdzi pozīcijā Ieslēdz(Ieslēgts) un atlasiet "Datori manā lokālajā tīklā".
Ja vēlaties, varat turpināt kopīgot jaunus atjauninājumus ar citām jūsu ierīcēm lokālais tīkls. Lai to izdarītu, iestatiet slēdzi pozīcijā Ieslēdz(Ieslēgts) un atlasiet "Datori manā lokālajā tīklā".
Atspējot WiFi Sense
Microsoft pārsūtīšana tīkla parole Jūsu draugi pakalpojumā Facebook un Skype, kā arī kontaktpersonas no e-pasta programmā Outlook. Tas ir, ja jūsu draugs atrodas tīkla pārklājuma zonā, kura parole tika automātiski pārsūtīta no jūsu ierīces, viņš bez problēmām varēs izveidot savienojumu ar to. Tādā pašā veidā jūs varat arī izveidot savienojumu ar tiem tīkliem, kuru paroles ir pārsūtījuši draugi un kontaktpersonas tādā pašā veidā. Ja jūs to nevēlaties, funkciju var viegli atspējot, veicot šādas darbības:
Atvērt sākuma izvēlne, Parametri un atveriet "Tīkls un internets" un cilnē atlasiet opciju (opciju Mainīt Wi-Fi iestatījumus). bezvadu internets(Wi-Fi iestatījumi).
Atvērtā loga iekšpusē noņemiet atzīmi ar opcijām (Skype kontaktpersonas u.c.), kas norādītas sarakstā "Atļaut koplietot atlasītos tīklus..." (Atlasītajiem tīkliem).

Pārtraukt (atlasīt) paziņojumus
Windows 10 nāk komplektā paziņojumu centrs(Rīcības centrs), smēķēšana svarīgi atjauninājumi no visām lietojumprogrammām un sistēmām, lai jūs būtu informēts par visu, kam jāpievērš uzmanība. Bet, tāpat kā daudzi lietotāji, jūs, visticamāk, nevarēsit atrast piemērotu lietojumprogrammu darbam ar paziņojumiem. Lai atspējotu šo funkciju, veiciet šīs darbības:
zvanu sākuma izvēlne, Parametri, Sistēma un atveriet cilni "Paziņojumi un darbības» (Paziņojumu un darbību iestatījumi).
Atrodiet (Rādīt lietotņu paziņojumus) un iestatiet slēdzi uz Izslēgts.
Turklāt, ja nevēlaties saņemt paziņojumus no noteiktām lietotnēm, varat ritināt lapu uz leju, lai atrastu līdzīgus iestatījumus individuālie pieteikumi, zem (Rādīt paziņojumus no šīm lietotnēm) - tikai pārslēdziet pārslēgšanas slēdzi pretī lietojumprogrammai, no kuras nav vēlams saņemt paziņojumus.

Failu dzēšana, lai atbrīvotu vietu
Ja esat jauninājis ierīci no operētājsistēmas Windows 7 vai Windows 8.1 uz Windows versijas 10, jūs varētu būt pārsteigts, cik vietas cietajā diskā aizņem jūsu operētājsistēma. Tas ir saistīts ar faktu, ka pirmajās 30 dienās pēc atjaunināšanas Microsoft saglabā jūsu vecās operētājsistēmas failus, ja vēlaties atgriezt vecos iestatījumus. Ja esat pārliecināts, ka Windows 10 ir jums piemērotākā sistēma, varat to izdarīt izdzēsiet mapi Windows.old no C diska datorā, lai atbrīvotu līdz 20 GB brīvas vietas. Bet šī mape no ierīces tik vienkārši netiek izdzēsta. Lai veiksmīgi pabeigtu darbību, jums būs nepieciešama cita iebūvēta programma.
Atvērt sākuma izvēlne, Parametri un, izmantojot meklēšanu, atrodiet (Diska tīrīšana). Pēc tam tas lūgs jums izvēlēties skenējamo disku. Izvēlieties disku uz kura ir uzstādīts Windows OS(parasti C disks) un sāciet skenēt datoru.
Pēc tam noklikšķiniet uz nākamās lapas Dzēst sistēmas faili
(Notīriet sistēmas failus). Tas liks lietojumprogrammai atkārtoti skenēt disku. Pēc rezultāta iegūšanas notīriet visas opcijas, izņemot iepriekšējo (vai iepriekšējo - var būt vairākas) Windows OS instalācijas (izņemot tās, kuras jūs zināt un vēlaties tās atstāt) un noklikšķiniet uz Labi.

Operāciju zālē Windows sistēma 10 nodrošina iespēju ātri mainīt saskarnes valodu, kas var būt noderīga, ja vienā sīkrīkā ir jāsazinās vairākās valodās. Vispirms, lai jūs varētu veikt šādas izmaiņas, jums ir jāizmanto konts ar administratora tiesībām. Lai mainītu saskarnes valodu, tā ir jāinstalē vai jāpievieno (ja tā nav primārajā sarakstā). Valodas instalēšanas process:
- Pēc noklusējuma visas manipulācijas tiek veiktas, izmantojot paneli Sākt.
- Izmantojot "Sākt", dodieties uz sadaļu "Iestatījumi".
- Parādīsies liela izvēlne, kurā jums jāizvēlas “Laiks un valoda”. Šeit notiek lielākās izmaiņas.

- Parādīsies jauns logs ar izvēlni, kas sadalīta divās daļās, kreisajā pusē jāievada apakškategorija “Reģions un valoda”
- Izvēlnes loga labajā pusē parādīsies jauns iespējamo lietotāja darbību saraksts. Jums jānoklikšķina uz rindas "Pievienot valodu".

- Alfabēta secībā parādīsies visu instalēšanai un pievienošanai pieejamo valodu saraksts. Jums ir jāizvēlas tas, kas jūs interesē.
Pēc tam jums jāatgriežas apakšizvēlnē "Valoda un reģions". Izvēlnes labajā pusē redzēsit, ka atlasītā valoda ir pievienota valodu josla. Tagad mēs jums piedāvājam soli pa solim instrukcijas interfeisa valodas maiņa:
- Kad esat pievienojis vajadzīgo valodu panelī "Valoda un reģions", atlasiet to.
- Ja zem atlasītās valodas ir rakstīts “Pieejama valodu pakotne”, instalējiet pakotni pirms saskarnes valodas maiņas.
- Pēc valodas pakotnes instalēšanas atlasiet rindiņu apakšizvēlnē "Izmantot kā galveno valodu", kas parādās pēc noklikšķināšanas uz vajadzīgās valodas.
- Tagad atliek tikai saglabāt izmaiņas un restartēt datoru.
Operētājsistēmās Windows 10, sākot no v1803, ir iespējams mainīt saskarnes valodu tajā pašā cilnē “Valoda un reģions”. Atšķirība ir tāda, ka jūs varat nekavējoties atlasīt valodu parādītajā sarakstā.

Pats saraksts tiek veidots tikai no valodām, kurām ir instalēta valodu pakotne. Pēc valodas izvēles interfeisa uzraksti mainās pēc datora restartēšanas.
Kā atspējot Windows 10 atjauninājumus
Automātiskie atjauninājumi bieži ietekmē datora veiktspēju, un atjauninātās versijas ne vienmēr ir garantija labāks darbs lietojumprogrammas. Ja vēlaties atjaunināt programmatūra no Windows manuāli, kad tas būs nepieciešams, jums būs jāizslēdz automātiskā atjaunināšana. To var izdarīt divos veidos:
- Izslēdzot komandu, kas pastāvīgi meklē atjauninājumus - Schedule Scan. Lai bloķētu meklēšanas komandu, ir jābloķē UsoClient.exe. Lai to izdarītu, veiciet tālāk norādītās darbības.
- Skrien komandrinda, izsaucot to caur meklēšanas rindiņu, ierakstot frāzi: “komandrinda”.
- Komandrindā ierakstiet jauna komanda: takeown /f c:\windows\system32\usoclient.exe /a.
- Nospiediet ievadīšanas taustiņu un aizveriet komandu uzvednes logu.

- Tagad jums ir jādodas uz disku, kurā ir instalēta operētājsistēma mapē C:\Windows\System32\. Šajā mapē jums jāatrod fails - usoclient.exe.
- Ar peles labo pogu noklikšķiniet uz šī faila un atlasiet apakškategoriju "Properties".
- Parādīsies neliels logs, kurā jums jāizvēlas sadaļa "Drošība".
- Tagad jums ir jāveic dažas izmaiņas, tāpēc noklikšķiniet uz aktīvās pogas "Rediģēt".
- Sarakstā “Grupas vai lietotāji” atlasiet katru rindiņu un noņemiet atzīmi no tālāk esošās slejas “Atļaut”.
Saglabājiet visas veiktās izmaiņas un restartējiet datoru. Pēc tam atjauninājumi netiks atjaunināti automātiski, taču varat tos atjaunināt manuāli, izmantojot Windows Update. Ja jums ir jāatgriež automātiskā atjaunināšana, to var izdarīt, izmantojot komandrindu, ievadot šādu frāzi: icacls c:\windows\system32\usoclient.exe /reset.
- Atspējot atjauninājumus, izmantojot logu centrs. Šī metode ir vienkāršāka nekā iepriekšējā, taču lietotāji apgalvo, ka laika gaitā automātiskā atjaunināšana sākas no jauna, neskatoties uz aizliegumu. Soli pa solim instrukcija:
- Izsauciet meklēšanas lodziņu ar standarta īsinājumtaustiņu Win + R vai izmantojiet meklēšanas lodziņu, izmantojot Sākt.
- IN meklēšanas līnija ierakstiet services.msc un meklējiet vai nospiediet taustiņu Enter.
- Tiks atvērta izvēlne ar iestatījumiem kategorijai Pakalpojumi.
- Pakalpojumu sarakstā atrodiet rindu Windows Update.
- Noklikšķiniet uz tā un atlasiet aktīvo taustiņu "Stop".

Un rindā "Startup type" atlasiet rindu "Atspējot".

Saglabājiet visas izmaiņas un restartējiet datoru. Viena no šīm divām metodēm palīdzēs atspējot automātiskos lietotņu atjauninājumus operētājsistēmā Windows 10.
Mēs ceram, ka mūsu padoms palīdzēs jums atrast atbildes uz jūsu jautājumiem un pielāgot sistēmu jūsu ērtībām.
Ja atrodat kļūdu, lūdzu, iezīmējiet teksta daļu un noklikšķiniet uz Ctrl+Enter.
IN operētājsistēma Sistēmā Windows 10 papildus jau pazīstamajām metodēm ir jaunas iespējas noklusējuma lietojumprogrammu izvēlei. Šajā rakstā mēs apskatīsim visas pieejamās iespējas, lai veiktu šo pielāgošanu.
Konteksta izvēlnē atlasiet noklusējuma programmu
Lai to izdarītu, ar peles labo pogu noklikšķiniet uz vajadzīgā paplašinājuma faila un atvērtajā izvērsiet sadaļu "Atvērt ar". Ja vienreiz jāskrien dotais fails izmantojot citu lietojumprogrammu, pēc tam vienkārši atlasiet atbilstošo no saraksta. Bet, ja tomēr ir jāizvēlas cita programma, kas palaiž failu, atveriet vienumu "Izvēlēties citu lietojumprogrammu". Parādīsies logs ar dažādu lietojumprogrammu sarakstu. Šeit varat izvēlēties citu programmu, kas pēc noklusējuma atvērs mūsu failu. Ja programmu sarakstā neatradāt vajadzīgo, varat to paplašināt, noklikšķinot uz “Citas programmas”.
Vai neizdevās atrast vajadzīgo lietojumprogrammu plašākā sarakstā? Pēc tam izmantojiet lietojumprogrammu meklēšanu šajā datorā, noklikšķinot uz "Atrast ...". Tālāk caur mūsu meklēto diriģentu nepieciešamo programmu, tā fails, kas jāpalaiž.
Jāatceras, ka šī lietojumprogrammu atlases metode darbojas tikai klasiskās programmas.
Ja fails ar nepieciešamo paplašinājumu nav definēts nevienai programmai, tad, mēģinot to palaist, tiks atvērts tas pats logs, kurā varēsiet izvēlēties noklusējuma lietojumprogrammu. 


Noklusējuma lietojumprogrammu atlase, izmantojot sistēmas iestatījumus
Dodieties uz izvēlni Sākt un atveriet Sistēmas iestatījumi. Nākamajā logā atlasiet Sistēma un dodieties uz cilni "Noklusējuma lietojumprogrammas". Šeit ir atiestatīšanas poga. Tas var būt noderīgi, ja lietojumprogrammas, kas tika atlasītas kā galvenās, nedarbojas pareizi vai nevar strādāt ar tām nepieciešamie faili. Noklikšķinot uz tā, jūs varat atgriezt visus iestatījumus to sākotnējā formā. 
Piemēram, mēģināsim nomainīt programmu attēlu un fotoattēlu atvēršanai. Veicam klikšķi uz jau iepriekš izvēlētās programmas nosaukuma un sarakstā noklikšķinām uz citas mums piemērotākas aplikācijas. 
Bet, ja piemērotajiem failiem nav atlasīta neviena programma, varat izvēlēties standarta vērtību, sistēma pati izvēlēsies atbilstošo lietojumprogrammu. Ja tas nenotiek un datoram nav vēlamo programmu, parādīsies ziņojums ar aicinājumu atvērt veikalu un tur meklēt un instalēt vajadzīgo lietojumprogrammu. 
Lai noteiktu piemērotu programmu jebkuram paplašinājumam, loga apakšā noklikšķiniet uz "Atlasīt standarta lietojumprogrammas failiem". 
Parādīsies saraksts ar datorā esošajām lietojumprogrammām. Izvēlieties no tā jebkuru piemērotu, lai atvērtu vajadzīgo faila tipu. 
Šeit jūs varat arī definēt protokolus, kas tiks izmantoti programmās kā galvenie. Loga apakšā būs šāda saite "Atlasīt standarta lietojumprogrammas protokoliem". 
Noklikšķinot uz tā, tiks atvērts logs, kurā varēsit atlasīt lietojumprogrammas, kas mijiedarbosies ar protokoliem. Vēl vairāk varat atrast vecajā vadības panelī dažādi iestatījumi lai kartētu vajadzīgos failu paplašinājumus un protokolus lietojumprogrammām. Lai to atvērtu, vienlaikus nospiediet divus taustiņus Win + X vai ar peles labo pogu noklikšķiniet uz izvēlnes Sākt. Tiks atvērta neliela izvēlne, kurā atlasiet "Vadības panelis". Pēc tam atveriet sadaļu "Programmas" un noklikšķiniet uz "Noklusējuma programmas". Tālāk mums būs jānoklikšķina uz saites "Failu un protokolu saistīšana ar programmām".
Nav jauns, taču, tāpat kā daudzas citas klasiskās vadības paneļa funkcijas, tas ir radikāli mainīts no iepriekšējās versijas. Vecās saskarnes tika atmestas par labu vienkāršākām un funkcionālākām.
Tālāk ir norādīts, kā iestatīt, kurām programmām ir jāatver kādi faili, saites un protokoli operētājsistēmā Windows 10.
Interfeiss "Parametri"
Lai konfigurētu noklusējuma lietojumprogrammas, pirmais solis ir atvērt iestatījumu saskarni, izmantojot jauno izvēlni Sākt.

Iestatījumos noklikšķiniet uz sistēmas ikonas un ritiniet uz leju sarakstā loga kreisajā pusē līdz Noklusējuma lietotnēm.


Noklusējuma lietojumprogrammu iestatīšana
Uz mājas lapa Sadaļā Noklusējuma lietojumprogrammas ir parādītas dažas no iepriekš instalētajām Windows lietojumprogrammām, kas tiek automātiski atlasītas kā noklusējuma lietojumprogrammas biežiem uzdevumiem. Visas e-pasta saites pēc noklusējuma tiek atvērtas noklusējuma lietotnē Mail, tīmekļa lapu saites tiek atvērtas jaunajā pārlūkprogrammā Microsoft Edge, fotoattēlus lietotnē Fotoattēli (Fotoattēlu skatītājs), filmas un videoklipus lietotnē Filmas un TV (video atskaņotājs) un kartes piekļuves lietotnē Maps.

Tā ir tikai kalendāra lietojumprogramma, ko piedāvā izvēlēties atsevišķi. Tas varētu būt kalendārs, kas saistīts ar jūsu pasta pakalpojumu, vai īpaši instalēta trešās puses plānošanas lietojumprogramma.
Šīs ir standarta noklusējuma lietojumprogrammas, kas iestatītas, kad Windows instalēšana 10, taču jūs vienmēr varat izvēlēties, kā sistēma reaģēs uz dažādiem pieprasījumiem atkarībā no failu, programmas vai protokola veida.
Standarta lietojumprogrammu atlase pēc faila veida
Noklusējuma lietotņu iestatīšana ir personīgās izvēles jautājums, taču vidusmēra lietotājam ērtāk ir iet standarta ceļu, piemēram, izvēloties pēc faila veida.

Lai izvēlētos, kurām lietojumprogrammām ir jāatver kādi failu tipi, noklikšķiniet uz saites Izvēlēties noklusējuma programmas pēc faila veida. Kreisajā pusē redzēsit visu atbalstīto failu tipu sarakstu, bet labajā pusē jau instalēto lietojumprogrammu sarakstu.

Pieņemsim, ka vēlaties atvērt .mkv failus Windows Player mediji ( Windows Media Player), nevis standarta lietotnē Filmas un TV. Lai to izdarītu, kreisajā pusē esošajā sarakstā atrodiet .mkv un labajā pusē atlasiet vajadzīgo noklusējuma lietojumprogrammu.
Tas ir viss! Tādā veidā jūs varat konfigurēt visas iespējamās noklusējuma programmas. Taču ir divi citi veidi, kā pārņemt kontroli pār standarta lietojumprogrammām.
Atlasiet programmas pēc protokola
Sadaļā "Noklusējuma lietotnes" tieši zem pirmās saites ir otrā - "Izvēlēties noklusējuma lietotnes pēc protokola".

Šeit jūs varat konfigurēt padziļinātā līmenī noteiktu pieprasījumu apstrādi no programmām un tīkla ierīcēm, piemēram, Xbox, attālie datori un ārējie pasta klienti.

Bet kopumā šeit uzskaitītās komandas joprojām ir labāk izpildāmas Windows lietojumprogrammās, ja vien nav nepieciešams atvērt noteiktas URL saites individuālas programmas. Protokolu piemēri — īsinājumtaustiņi, lai sāktu meklēšanu Windows veikals(Windows Search), saites uz MSN saturu skatīšanai Windows lietojumprogrammās vai protokols .zip failu atspiešanai standarta rīks tā vietā lasot arhīvus trešo pušu lietojumprogrammas piemēram, WinRar vai 7Zip.
Pēdējais, bet svarīgs
Visbeidzot, ja visas šīs jaunās pielāgošanas iespējas jūs biedē un jūs labprātāk izvēlētos vecmodīgo ceļu, Microsoft ir laipni saglabājusi veco saskarni no operētājsistēmas Windows 7/8 klasiskās cienītājiem.

“Iestatīt noklusējuma iestatījumus pēc lietotnes” ir pēdējais, bet visefektīvākais veids, kā kartēt failus ar instalētajām programmām. Šeit jūs redzēsit pazīstamu saskarni ar sarakstu instalētās programmas kreisajā pusē, un jūs varat skatīt sarakstu ar komandām, kas atver atlasīto programmu, noklikšķinot uz pogas “Izvēlēties noklusējuma iestatījumus šai programmai”.

Lai padarītu visu vienkāršu, vienkārši noklikšķiniet uz pogas “Iestatīt šo programmu kā noklusējumu”, pēc kuras sistēma Windows lietojumprogrammā automātiski atvērs visus protokolus, saites un failus, ko tā var parādīt. Piemēram, Microsoft Edge atvērs visas HTTP saites, FTP komandas un PDF pielikumus.
Ja vēlaties atlasīt tikai dažas no šīm komandām, jums jānoklikšķina uz pogas "Izvēlēties šīs programmas noklusējuma vērtības". Tiks atvērts šāds logs:

Šeit ir viss protokolu un paplašinājumu saraksts šo pieteikumu var atpazīt. Piemēram, pārlūkprogramma Edge pēc noklusējuma atpazīst visas HTTP vai HTTPS saites un failus ar paplašinājumu .htm vai .html. Jūs varat izvēlēties jebkuru no tām atbilstoši savām vēlmēm, ja ir citas tīmekļa lietojumprogrammas, kuras vēlaties izmantot personīgām vēlmēm vai darba prasībām.

Atiestatīt lietotnes uz noklusējuma iestatījumiem
Kā parasti, ja esat pārāk gudrs ar iestatījumiem vai vienkārši vēlaties atgriezt visu, kā tas bija, varat viegli atiestatīt visas izmaiņas.

Galvenajā noklusējuma lietotņu logā ritiniet uz leju līdz Atiestatīt uz Microsoft ieteiktajiem noklusējuma iestatījumiem. Noklikšķiniet uz pogas Atiestatīt, un visas izmaiņas tiks nekavējoties atceltas.
Microsoft izstrādātāji ir būtiski pārveidojuši lietojumprogrammu pārvaldības saskarni operētājsistēmā Windows 10, taču, par laimi, iestatot sistēmu tā, lai faili tiktu atvērti operētājsistēmā Windows 10 katru reizi vēlamās lietojumprogrammas, nemaz nav grūti.
| materiāliem |
Viss ir uzstādīts Windows lietojumprogrammas ir savas asociācijas vai saites uz noteiktiem failu tipiem. Šādas programmas sauc arī par noklusējuma lietojumprogrammām, un Windows ļauj konfigurēt asociācijas katram sistēmā reģistrētajam faila formātam (PSD, JPG, MP4, MKV, 3DS un tā tālāk) un noteiktiem protokoliem (BitTorrent, Telegram saites, iTunes saites) . Šajā rakstā ir norādīts, kas jums jāzina par krājumu programmu pielāgošanu operētājsistēmā Windows 10.
Ir vairāki veidi, kā dažādām lietojumprogrammām piešķirt noklusējuma iestatījumus.
Kā iestatīt noklusējuma programmu noteiktam faila formātam
Šī metode ir ļoti vienkārša un pat acīmredzama, taču tās trūkums ir tāds, ka lietotājs var konfigurēt tikai vienu formātu un tai nav elastīgāku iestatījumu standarta lietojumprogrammām. Ja nepieciešama precīza regulēšana, pārejiet uz otro darbību.
Kā mainīt noklusējuma programmas operētājsistēmā Windows 10

Kā iestatīt noklusējuma lietotnes visiem failu tipiem
IN Windows iestatījumi 10 ir sadaļa, kurā sistēma apkopo visus reģistrētos failu paplašinājumus un ļauj to noteikt standarta programmasšiem formātiem.

Protokolu noklusējuma lietojumprogrammu maiņa

Kā mainīt noklusējuma programmas Windows vadības panelī
Ir vēl viens veids, kā iestatīt standarta lietojumprogrammas operētājsistēmā Windows 10. Tas tiek darīts, izmantojot klasisko vadības paneļa saskarni, kas joprojām ir pieejama operētājsistēmā Windows 10.

Kā atiestatīt lietotnes iestatījumus uz noklusējuma iestatījumiem
Pēc noklusējuma operētājsistēmā Windows 10 tiek atvērti atsevišķi populāru paplašinājumu faili standarta lietojumprogrammas. Ja esat mainījis šos iestatījumus un vēlaties ātri visu atgriezt atpakaļ, dodieties uz Iestatījumi — Programmas — Noklusējuma programmas. Palaidieties nedaudz uz leju un nospiediet pogu Atiestatīt.
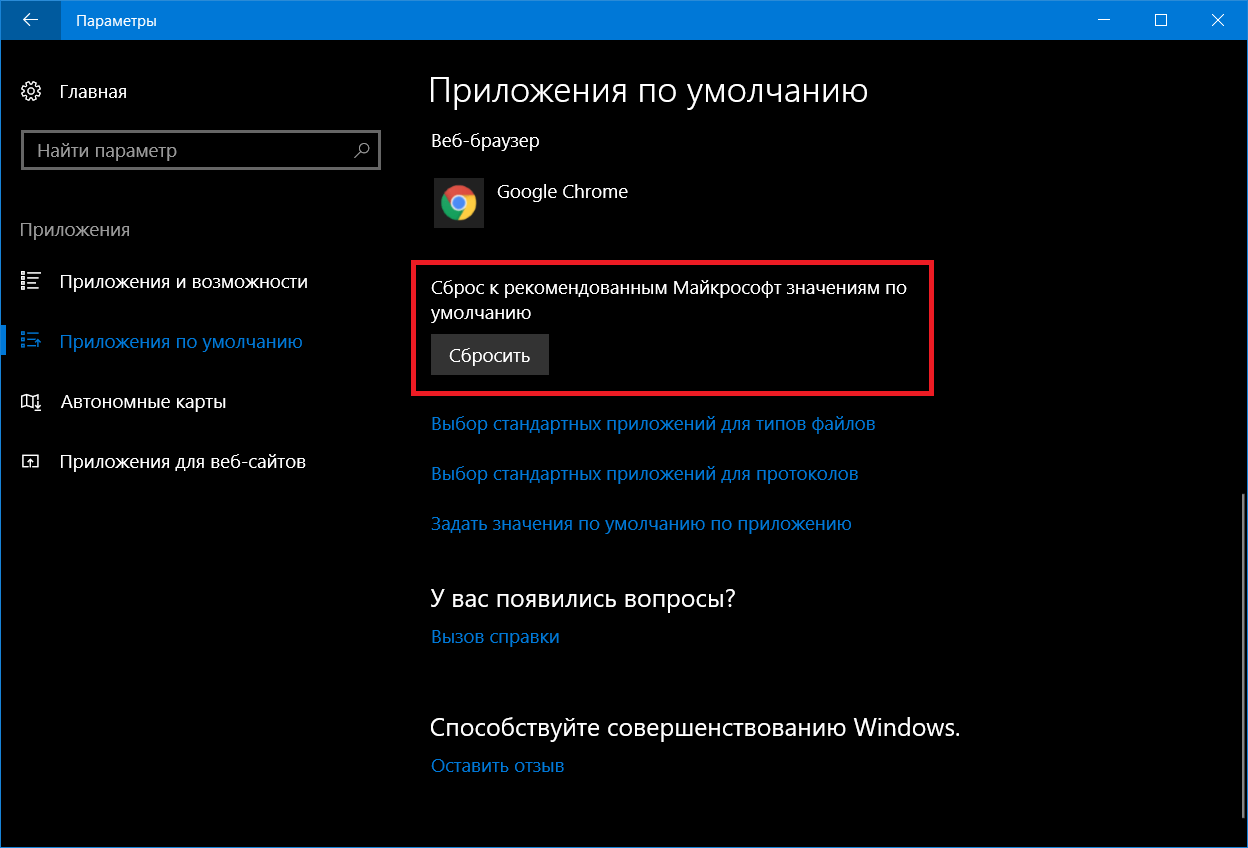
Dažreiz Windows 10 pati atiestata šos iestatījumus. Jūs varat saņemt paziņojumu par noklusējuma iestatījumu maiņu vai vienkārši pamanīt, piemēram, ka standarts Chrome pārlūks/ Firefox / Opera pēkšņi pārslēdzās uz Microsoft Edge, vai mūzika pēc noklusējuma sāka atvērties Groove Music. Šādā gadījumā vienkārši atkārtoti konfigurējiet noklusējuma lietojumprogrammas saskaņā ar šo norādījumu.




































