تقریباً همه کاربرانی که از ویندوز به macOS مهاجرت کردهاند، به گزینههای استاندارد مشاهده عکس نگاه میکنند. از این گذشته ، در اینجا نمی توانید فقط تصاویر را باز کرده و پیمایش کنید - در همه جا تفاوت های ظریف غیر قابل درک وجود دارد. در این مقاله در مورد نحوه صحیح کار با ناوبری هنگام مشاهده تصاویر صحبت خواهیم کرد. به معنی منظم macOS، و همچنین چندین گزینه شخص ثالث.
به طور کلی، همانطور که توسط توسعه دهندگان اپل تصور شده است، همه ما باید از برنامه Photos استفاده کنیم. اما شما، درست مانند بقیه اکثریت، ممکن است به سادگی متوجه نشوید که چرا باید دائماً چیزی را در جایی وارد کنید، آلبوم های جداگانه ایجاد کنید و در همان زمان اجرا کنید. برنامه جداگانه، اگر همه چیز را بتوان در اکسپلورر مشاهده کرد، جایی که فایل ها با دست خود بر اساس پوشه ها مرتب می شوند.
نمایش سریع، پیش نمایش و یاب
با باز کردن یک تصویر در Finder، " چشم انداز". اما همچنان میتوان با فلشهای (چپ و راست) روی صفحهکلید، عکس را اسکرول کرد. سه گزینه برای خروج از این وضعیت وجود دارد:
1. اولین تصویر (یا هر تصویر دیگر) را در پوشه هایلایت کرده و کلیک کنید فضا(یا میانبر Command (⌘) + Y) روی صفحه کلید خود. حتما می دانید که یک فضا شروع می شود نرم افزار استاندارد"" (نمایش سریع)، که به شما امکان می دهد تقریباً هر فایلی را بدون اجرای برنامه های تخصصی که با آنها مرتبط هستند مشاهده کنید. در "نمایش سریع" می توانید عکس ها را با فلش های روی صفحه کلید (بالا، پایین یا چپ، راست) تغییر دهید.

و اگر در حالت مشاهده سریع» (زمانی که تصاویر انتخاب شده اند و فضا) میانبر صفحه کلید را فشار دهید Command (⌘) + Enter (بازگشت)، می توانید پیش نمایشی از تمام تصاویر انتخابی را برای پیمایش سریع و جابجایی بین آنها باز کنید.

2. همه یا تصاویری را که می خواهید مشاهده کنید انتخاب کنید و حالت نمایش اسلاید را شروع کنید. برای انجام این کار، کلید را فشار دهید Alt (گزینه ⎇)و منو را باز کنید فایل → نمایش اسلاید شی...یا فقط میانبر صفحه کلید را حفظ کنید Command (⌘) + Alt (گزینه ⎇) + Y. اگر می خواهید تصاویر را به صورت دستی تغییر دهید، فقط نمایش اسلاید را متوقف کنید و از فلش های روی صفحه کلید یا ترک پد خود استفاده کنید.

یک گزینه بسیار مفید نیز وجود دارد فهرست فهرست» (نماد مربع). با کلیک بر روی آن، می توانید شبکه ای از تمام تصاویر را مشاهده کنید و به سرعت مورد نیاز را پیدا کرده و به آن سوئیچ کنید.

3. مشاهده (مشاهده) "گالری" در Finder همچنین به شما این امکان را می دهد که به سرعت پوشه های دارای عکس را در Mac خود از طریق یک پانل پیش نمایش گسترده و فراداده های دقیق مشاهده کنید. با این حال، این پیش نمایش هنوز به اندازه کافی برای شناسایی بهترین عکس ها خوب نیست. این قابلیت Finder برای سناریوهای اولیه عالی عمل می کند، اما فاقد ابزار قدرتمند برای مدیریت ناوبری و دریافت اطلاعات مورد نیاز شماست.

اگر تمام روش های توضیح داده شده برای حل مشکل مشاهده تصاویر با استفاده از ابزارهای معمولی برای شما بسیار پیچیده به نظر می رسد، پیشنهاد می کنیم نرم افزار را از توسعه دهندگان شخص ثالث دانلود و لذت ببرید.
شما به برنامههای سنگین مانند Apple Photos یا Adobe Lightroom یا برنامههایی که با پایگاههای داده پیچیده کار میکنند برای بهروزرسانی و سازماندهی مجموعه شما هنگام نمایش تصاویر، نیاز ندارید. ما در مورد برخی از آنها به شما خواهیم گفت بهترین برنامه هانمایشگر عکس برای macOS با ویژگی های منحصر به فردی که می توانید از آنها استفاده کنید.
XnView MP

XnView MP یک برنامه چند منظوره برای مشاهده و سازماندهی چند رسانه ای است، تقریباً آنالوگ برنامه محبوب ACDSee است. XnView MP ویژگی های بسیاری را ارائه می دهد که اغلب فقط در آنها یافت می شود برنامه های پولی. اینها ابزارهایی برای طبقهبندی و مرتبسازی عکسها، عملیات دستهای برای پردازش چندین تصویر، امکان ویرایش ابرداده و پشتیبانی از 500 فرمت تصویر هستند.

هنگامی که XnView MP را برای اولین بار راه اندازی می کنید، سه پنل خواهید دید. در سمت چپ Finder نمایش داده شده است سیستم فایلبا سه زبانه پوشه هابه شما امکان می دهد لیستی از پوشه ها را در رایانه خود مشاهده کنید. عکس هایی که دوست دارید در آنها قابل مشاهده می شوند موارد دلخواه. در همان زمان تب بر اساس دسته بندی فیلتر کنیدشامل دسته های از پیش پیکربندی شده است که به شما امکان می دهد آنها را ترکیب کنید و در عین حال برچسب بزنید.
پانل مرکزی تصاویر کوچکی از تصاویر انتخاب شده در پنجره سمت چپ را نشان می دهد. با حرکت دادن نوار لغزنده می توانید اندازه آنها را تنظیم کنید. همچنین در منو چشم اندازامکان انتخاب نوع دید برای نمایش جزئیات بیشتر/کمتر یا تنظیم مقیاس خودکار تصاویر وجود دارد. علاوه بر این، xnView به شما امکان می دهد تصاویر را بر اساس عنوان، تاریخ و اندازه فایل مرتب کنید یا حتی آنها را بر اساس رتبه بندی، برچسب ها، نظرات یا برچسب ها فیلتر کنید.

به طور پیش فرض، در پایین برنامه پانل هایی وجود دارد: پیش نمایش , دسته بندی هاو اطلاعاتکه به شما امکان می دهد تصویر را به سرعت مشاهده کنید، آن را به دسته بندی های مناسب اضافه کنید و همچنین با ویژگی های فایل، هیستوگرام و داده های EXIF آن آشنا شوید.
ویژگی های منحصر به فرد:
- پشتیبانی از فرمت ها و انواع غیر استاندارد و قدیمی فایل های فتوشاپ، کورل، اتودسک و HEIF (فرمت فایل تصویری با کارایی بالا). این برنامه همچنین کاراکترهای دست نویس را برای نام فایل ها و پوشه ها به زبان های مختلف مدیریت می کند.
- فرآیندهای کاربردی فرمت RAWو استفاده می کند پردازنده گرافیکیبرای بهبود عملکرد، حافظه پنهان و پردازش. همچنین به طور کامل از داخلی پشتیبانی می کند عمق بیتتصاویر 8/16/32 بیت در هر جزء.
- XnView گزینه های سفارشی سازی زیادی را در اختیار شما قرار می دهد. شما می توانید آزادانه طرح ها را بر اساس نیاز خود سازماندهی کنید. برای ایجاد طرح بندی خود، به منو بروید چشم انداز.
- این برنامه با XnConvert ادغام می شود تا به تبدیل، تغییر اندازه دسته ای تصاویر و اعمال انواع مختلف سفارشی سازی کمک کند. اینها عبارتند از چرخش، واترمارک، فیلترها، جلوه های فانتزی و موارد دیگر.
- XnView به شما این امکان را می دهد که نمایش های اسلاید خود را بسازید و آنها را روی مانیتور دیگری پخش کنید. شما می توانید تایمر (یا انتقال فشار کلید)، اندازه صفحه نمایش، جلوه های انتقال و موسیقی پس زمینه را تنظیم کنید.
ApolloOne

ApolloOne یک نمایشگر تصویر بصری است که همچنین به شما امکان می دهد عکس های خود را به طور موثر سازماندهی کنید. این برنامه دارای موتور داخلی برای پردازش RAW از دوربین ها است که امکان بررسی سریع فیلم را قبل از وارد کردن آن فراهم می کند. ApolloOne به شما امکان دسترسی به محلی و مختلف را می دهد پوشه های شبکهدر سراسر مکان ها. برای سفارشی کردن آنها، کلیک کنید ⌘Cmd + Nیا روی دکمه کلیک کنید مرورگردر نوار ابزار
روی نماد کلیک کنید به علاوه (+)برای افزودن یک پوشه برای مشاهده سریع محتویات آن فقط چند ضربه کلید لازم است. و برای کسب اطلاعات بیشتر در مورد هر تصویر، کلیک کنید ⌘Cmd + Iیا دکمه بازرسدر نوار ابزار در اینجا می توانید اطلاعات دقیقی در مورد تصویر و دوربین (آن شماره سریال، تعداد دفعات شاتر و موارد دیگر). ApolloOne از هزاران دوربین دیجیتال پشتیبانی می کند.

شما می توانید تصاویر را بر اساس تاریخ ایجاد، تغییر، اندازه و نوع فایل مرتب کنید و می توانید گزینه های مرتب سازی خود را به ترتیب صعودی یا نزولی تعریف کنید. قابلیت فیلتر کردن تصاویر بر اساس برچسب ها، رتبه بندی ها و برچسب ها وجود دارد.
حالت نمایش اسلاید ( اولویت ها→ نمایش اسلاید) عکس هایی را با 12 افکت و چرخه انتقال مختلف نشان می دهد. حتی می توانید یک لیست پخش برای پخش در پس زمینه تنظیم کنید. برای شروع نمایش اسلاید، کلیک کنید F5، و کلید F6متوقف کردن نشان دادن

ویژگی های منحصر به فرد:
- این برنامه مجهز به یک موتور پردازش RAW قدرتمند است که می تواند پردازش کند تصاویر خامبدون هیچ تاخیری همچنین دارای یک رمزگشای داخلی دوربین RAW برای تجزیه و تحلیل سریع فایل است.
- ApolloOne از GPU برای افزایش سرعت نمایش تصاویر استفاده می کند. در این حالت به دلیل سرعت کمی کیفیت افت می کند. برای کیفیت بهتر، روشن کنید اولویت ها→ ظاهر→ مقیاس بندی تصویر با کیفیت بالا. لازم نیست در مک های جدیدتر با این گزینه ها سر و کله بزنید.
- هنگام مشاهده عکسها، برنامه گزینه دیگری برای مشاهده همه تصاویر - به عنوان یک نوار فیلم در اختیار شما قرار میدهد. در بالای پنجره ظاهر می شود و از طریق آن می توان آن را فعال کرد ابزار→ نشان دادننوار فیلم. فید از ریز عکسها با تصویر تولید می شود کیفیت بالا، که سهولت ناوبری را بهبود می بخشد.
- همچنین میتوانید ابردادههایی را که Spotlight برای نمایهسازی استفاده میکند، ویرایش کنید. برای این کار فیلد را ویرایش کنید کلمات کلیدی (کلمات کلیدی)، و در عرض چند ثانیه قادر خواهید بود تصاویر را بر اساس جستجو کنید کلید واژه ها. ApolloOne به طور کامل از macOS Extended Attributes پشتیبانی میکند و تگ کردن را به ابزار بسیار قدرتمندتری تبدیل میکند.
- در حالت لیست مخاطبین ( چشم انداز→ مخاطبورق) تصاویر کوچک در یک شبکه نمایش داده می شوند. با استفاده از این، می توانید عملیات فایل را روی چندین عنصر به طور همزمان انجام دهید.
نمای سوسن
یک برنامه فوق العاده ساده و مینیمالیستی که با مشاهده 100% مقابله می کند. فقط تمام فرمت های تصویر را در آن مرتبط کنید و با دوبار کلیک کردن روی هر عکسی در پوشه، می توانید از فلش ها استفاده کنید یا از ترک پد برای پیمایش استفاده کنید.

بسیاری از این واقعیت خوششان می آید که همه عناصر رابط پنهان هستند و تصویر تقریباً به صورت تمام صفحه باز می شود (مانند QuickTime که یک ویدیو را باز می کند). منوی اضافیاطلاعات c را می توان با حرکت مکان نما به لبه سمت راست پنجره مشاهده کرد. همچنین از چرخاندن یا زوم کردن عکس ها با حرکات پد لمسی لذت خواهید برد.

LilyView حتی انیمیشن GIF را بدون هیچ مشکلی باز می کند. و همچنین یک ابزار داخلی برای کنترل لامپ های هوشمند Philips HUE وجود دارد.
qView

qView یک نمایشگر تصویر ساده، چند پلتفرمی و مینیمالیست بدون نوار ابزار یا آیتم های منو غیر ضروری است. این برنامه به سادگی بر روی تصویر شما تمرکز می کند و نوار عنوان توصیفی نام فایل، شماره فایل، وضوح و اندازه را نشان می دهد. هنگامی که برنامه را برای اولین بار اجرا می کنید، یک پنجره خالی خواهید دید. مسیر را دنبال کنید فایل→ باز کنو پوشه ای را برای نمایش محتویات آن انتخاب کنید.
برای حرکت در میان عکس ها از کلیدهای جهت دار چپ یا راست استفاده کنید. با پیمایش چرخ ماوس بزرگنمایی یا کوچکنمایی میشود. روی تصویر کلیک راست کنید تا کادر محاوره ای حاوی اطلاعات نمایش داده شود. می توانید تصویر را بچرخانید، ورق بزنید، یا به اندازه اصلی آن برگردید تا نمای دقیقی داشته باشید.
ویژگی های منحصر به فرد:
- برنامه به منابع کمی نیاز دارد. حتی هنگام مشاهده تصاویر با وضوح بالا، مصرف حافظه و استفاده از CPU در محدوده معقول باقی می ماند. به لطف پیش بارگذاری چند رشته ای، هنگام پیمایش در عکس ها هیچ تاخیری مشاهده نخواهید کرد.
- qView از فرمت GIF پشتیبانی می کند که به شما امکان می دهد سرعت ذخیره یک فریم خاص را افزایش یا کاهش دهید. قابل اعتماد و متخصص ابزار→ کنترل های GIFبرای بررسی گزینه های موجود
- این برنامه به شما امکان می دهد عکس ها را در یک نمایش اسلاید مشاهده کنید. قابل اعتماد و متخصص اولویت ها→ متفرقهبرای دسترسی به گزینه های نمایش اسلاید در اینجا می توانید تایمر، گزینه های پیش بارگذاری، حلقه زدن و جهت نمایش را تنظیم کنید.
- qView چندین میانبر صفحه کلید برای پیمایش، دسترسی به گزینه های مختلف و قابلیت استفاده عمومی به شما ارائه می دهد. برای بررسی این ترکیبات، صفحه qView GitHub را بررسی کنید.
قطعه

Fragment یک نمایشگر تصویر بین پلتفرمی است. این مبتنی بر یک رابط نمایشگر (HUD) است که در ارائه بصری شبیه به بازیهای ویدیویی است. هیچ نوار ابزار، منو یا دکمه ای را نخواهید دید. پنجره های کنترل تنها زمانی روی صفحه ظاهر می شوند که نشانگر ماوس را روی عناصر رابط حرکت دهید. اینکه کدام کنترل ها را می بینید به موقعیت مکان نما ماوس روی صفحه بستگی دارد.

برای آغاز روی لینک کلیک کنید نهتصویر (بدون تصویر)و به پوشه بروید. هنگامی که ماوس خود را روی بالای پنجره میبرید، پانل مانند خط زمانی را خواهید دید که کشیده شده است. و برای اینکه پانل های کناری ظاهر شوند، نشانگر ماوس را روی لبه های تصویر حرکت دهید.
پانل سمت چپ ارائه می دهد حالت های مختلفمشاهده ولی پنل سمت راستبه شما امکان می دهد تصویر را برش یا بچرخانید. در زیر جزئیات عکس خود را خواهید دید.

ویژگی های منحصر به فرد:
با قضاوت بر اساس بررسی های موجود در اینترنت، موضوع کاملاً مرتبط است و بسیاری از مردم می پرسند که به عکس ها / تصاویر چه نگاه کنند. به خصوص در محیط. البته این به شرطی است که از «بومی» راضی نباشید.
چگونه به پیچ و تاب نیست، اما نرم افزاربرای او بسیار کمتر از برای . پس از جمع آوری کمی اطلاعات، 10 برنامه برای Mac OS X برای مشاهده عکس ها دریافت کردم. همه رایگان هستند، اگرچه تعداد بیشتری نیز وجود دارد. مانند قبل، برنامه هایی که کار نمی کردند یا بسیار ضعیف عمل می کردند، مورد توجه قرار نمی گرفتند. یک لحظه دیگر من یک متخصص یا یک آزمایش کننده حرفه ای نیستم، بنابراین معیارها و دیدگاه هایی که توضیح دادم مربوط به یک کاربر عادی است که ارزیابی کرده است. ظاهر، راحتی، ویژگی ها، سرعت و غیر باگ. همه برنامه ها حالت تمام صفحه دارند، همه از کلیدهای مکان نما هنگام مشاهده پشتیبانی می کنند. اگر لحظات جالبی برای من وجود داشت، متوجه آنها می شدم. بنابراین، تمام اطلاعات زیر فقط برای تفکر است. اسکرین شات های برنامه ها ضمیمه شده است، بنابراین تصمیم گیری به عهده هر فرد است.
در مورد منابع خود سیستم عامل مک، آنها اغلب می توانند کافی باشند. علاوه بر پیش نمایش، می توانید به سرعت یک نمایش اسلاید را مستقیماً در . گروهی از عکس ها را انتخاب کنید، Alt را فشار دهید و نماد چشم در نوار ابزار ظاهر خود را تغییر می دهد.

اگر آن را فشار دهید، حالت تمام صفحهنمایش اسلاید آغاز خواهد شد. اینها منابع سیستم هستند. در صورت نیاز به ادامه مطلب
برای اینکه کسی توهین نشود، برنامه ها به ترتیب حروف الفبا پیش می روند.
یک برنامه نسبتا ساده، با سرعت معمولی بدون ترمز زیاد. آن را دوست دارم صاحبان اپلاز راه دور، زیرا توسعه دهنده ادعا می کند از این پشتیبانی کامل می کند. از میان لحظات ناخوشایند، نمایش اسلاید همیشه کار نمی کند (فقط زمانی که اولین عکس در لیست انتخاب شده است). و در تنظیمات می توانید فاصله تغییر عکس ها را در حین نمایش اسلاید تغییر دهید اما بین 5 و 2 ثانیه تفاوتی وجود نداشت. البته این سرعت به منابع رایانه هم بستگی دارد، اما در من سرعت تغییر تصاویر در حالت های مختلف عملکرد سیستم تغییر نمی کند.

همانطور که می بینید، اگر عکس توسط دستگاهی گرفته شده است که از فراداده GPS پشتیبانی می کند، می توانید آنها را در نقشه گوگل مشاهده کنید.
کسانی که دوست دارند به جزئیات یک عکس زیر ذره بین نگاه کنند، آن را دوست خواهند داشت، زیرا چنین عملکردی در آنجا وجود دارد. این یک راه حل عالی برای یک کاربر بی ادعا خواهد بود. کافی برنامه ساده، با پشتیبانی از توابع اساسی، سریع کار می کند. میانبرها را می توان برای راه اندازی عملکردهای فردی اختصاص داد.

گزینه دیگری برای یک مرورگر عکس معمولی کار می کند. بیشتر بی عیب و نقص کار می کند، اما ویژگی نمایش اسلاید عمر خود را دارد. در تنظیمات یک تشخیص خودکار صفحه نمایش (تعداد و وضوح) وجود دارد. با قضاوت بر این اساس، می توان فرض کرد که مشاهده در چندین مانیتور امکان پذیر است.

برنامه ای با رابط کاربری راحت و دلپذیر. دکمه های بزرگ، بصری و تمام عملکردهای لازم. وجود دارد حالت های مختلفمشاهده، می توانید فرمت فایل نمایش داده شده را انتخاب کنید. اما بالا دکمه سمت چپ(انتقال فایل به سطل زباله) بهتر است کلیک نکنید. برنامه کار خود را تمام می کند، یعنی یک خرده سریع و بی رحم می آید.

کاملاً با نام آن مطابقت دارد. اسلایدها فقط اسلاید هستند. همه عملکردهای محبوب برای تغییر مقیاس و چرخش تصاویر وجود دارد. به طور پیش فرض، پنجره ای با داده های EXIF باز می شود. مفید برای تجزیه و تحلیل و مقایسه منابع عکس (برای کسانی که آنها را درک می کنند). سریع و بدون مشکل کار می کند.

در حال حاضر، من در آنجا توقف می کنم. ادامه در ساعات آینده
اگر می توانید، هنوز برنامه های دیگر را ارائه ندهید و تا قسمت دوم صبر کنید (ناگهان تازه هستند 😉). در عین حال، نظرات در مورد مواردی که قبلاً توضیح داده شده است استقبال می شود.
بسیاری از مردم دوست دارند برنامه های تلویزیونی و فیلم ها را با رایانه تماشا کنند، اما این به یک پخش کننده خوب نیاز دارد. یکی که از همه فرمت های فایل پشتیبانی می کند، دارای رابط کاربری ساده، تنظیمات بیشتر و رایگان است. از میان تمام بازیگران رسانه ای که این معیارها را دارند، پنج مورد از شایسته ترین ها را می توان شناسایی کرد.
1. VLC
VLC مدتهاست که محبوبترین پخش کننده رسانه در macOS و سایر پلتفرمها بوده و از شهرت شایستهای در بین کاربران برخوردار است. این فیلم ها را با هر فرمتی پخش می کند و به دلیل پلاگین ها از قابلیت های بسیار خوبی برخوردار است.
پشتیبانی از زیرنویس ها، سرعت پخش قابل تنظیم، سادگی و مقدار غیر واقعی تنظیمات، آن را به پخش کننده ای عالی تبدیل می کند که استفاده از آن لذت بخش و راحت است.

5KPlayer از تمام فرمت های ویدیویی موجود پشتیبانی می کند و دارای یک رابط مختصر است. بازیکن عملکردهای معمول را انجام می دهد، اما چند مورد انحصاری نیز در زرادخانه خود دارد.
با 5KPlayer، می توانید و، Vimeo، Vevo و سایر خدمات را تماشا کنید. علاوه بر این، پخشکننده به شما امکان میدهد از طریق AirPlay محتوا را استریم یا منعکس کنید.
3.mpv

یکی دیگر از پخش کننده های متن باز کراس پلتفرم عالی. با وجود سادگی ظاهری، از نظر عملکرد نسبت به VLC کم نیست. پخشکننده از شتاب سختافزاری با کارت گرافیک پشتیبانی میکند و بهطور خودکار آهنگهای صوتی را دریافت میکند و به شما امکان میدهد به راحتی آنها را تغییر دهید.
4.Plex

Plex می تواند ویدیوها را پخش کند، اما دقیقاً پخش کننده نیست. پیش از ما یک سرور رسانه ای تمام عیار است که برای کسانی که ترجیح می دهند از فیلم ها و برنامه های تلویزیونی لذت ببرند مفید خواهد بود. صفحه نمایش بزرگتلویزیون یا گجت های موبایلمانند آیفون و آیپد
یکی از مزایای اصلی Plex پشتیبانی گسترده آن است. سرور رسانه با گوشی های هوشمند، تبلت ها، ست تاپ باکس ها کار می کند، کنسول های بازیو بسیاری از دستگاه های دیگر.

این لیست بدون QuickTime کامل نخواهد بود. پخش کننده استاندارد از چنین تعداد زیادی فرمت پشتیبانی نمی کند، اما برای اکثر کاربران این امر ضروری نیست.
QuickTime عالی است زیرا قبلاً با macOS گنجانده شده است، بنابراین برای تماشای ویدیوها نیازی به نصب یا پیکربندی آن ندارید. برنامه های شخص ثالثیا افزونه ها در مورد آن فراموش نکنید!
به نظر شما کدام پلیر برای مک بهترین است؟ در نظرات بگویید!
من XnView را روی رایانه ویندوزم نصب کرده بودم، بنابراین عادتم را حفظ کردم و آن را روی مک خود نیز نصب کردم. اما به زودی کنجکاوی بر احتیاط برتری یافت و من شروع به جستجوی جایگزین هایی برای این بیننده کردم. به دلیل برخی ناراحتیهای استفاده، نمایشگر استاندارد سیستم را در نظر نخواهیم گرفت و فهرستنویسها و مرورگرهای عکسی که در شبکه با آنها برخورد کردیم را شرح نمیدهیم.
اولین برنامه ای که در معرض دید قرار گرفت xee.
این برنامه کاملاً کاربردی بود، با مقدار زیادتنظیمات و یک رابط کاربری دلپذیر که تعداد و چیدمان عناصر آن را می توان به سلیقه شخصی شما تنظیم کرد. مدیریت کلید نیز می تواند به روش خود تنظیم شود. با فعال و غیرفعال کردن دکمه های خاص می توانید برنامه را شخصی سازی کنید تا اثری از حس کار در مک باقی نماند. مثل برگشتن به ویندوز است. تنها نکته منفی که تجربه لذت بخش استفاده از این اپلیکیشن را به میزان قابل توجهی از بین برد، بازتولید نادرست رنگ ها و اندازه های واقعی برخی از فرمت های تصویر است.
Xee را دانلود کنید
فقط ببین.

استفاده از به اصطلاح "دست وسط". او نه بیشتر، بلکه کمتر از آنچه قرار است می داند. این رابط کاربری نسبتا مینیمالیستی به سبک اپل دارد. توجه به کنترل ها عمدتاً توسط دکمه های بزرگ با شکل زیبا که در مکان های کاملاً مورد انتظار واقع شده اند جلب می شود. حالت نمایش اسلاید در نوع خود دلپذیر است: هیچ چیز حواس را از مشاهده تصاویر مورد علاقه شما منحرف نمی کند و کنترل ها در این حالت شفاف و محجوب می شوند. از معایب، برخی از کاربران می خواهند به کمبود ابزارهای اولیه پردازش تصویر توجه کنند، اما به نظر ذهنی من، این یک نقص مهم نیست، زیرا آنها از .
دانلود

برنامه ای آشنا برای بسیاری از کاربران ویندوز، که تحت عنوان poppy منتشر شده است. یک بیننده فوق العاده که عملکرد فهرست نویسی و ویرایش تصاویر را دارد. عملکرد غنی با هزینه بالای ≈ 170 دلار توجیه می شود. بنابراین، بیننده "برای همه نیست": اگر پول دارید - پس می توانید چنین برنامه ای را بخرید، اگر نه - از Xee یا XnView استفاده کنید.
با آنچه شروع می کنیم، با آن به پایان می رسانیم. XnView.

شاید راحت ترین و آشناترین "ساکنان" سابق ویندوز، نمایشگر تصویر باشد. این یک عملکرد مرورگر عکس دارد و تنظیم و استفاده بسیار آسان است. از نظر مکان و پیکربندی کنترل ها، XnView یک گروه مرتبط با Xee است: قبل از آن، اصول تنظیم رابط های آنها یکسان است. این رابط کاربری زیبا، با کنترل های بصری و منوی تنظیمات گسترده دارد. امکان استفاده از صاف کردن تصاویر در صورت بزرگ شدن آنها وجود دارد. کاربران مک OS 10.4 Tiger یک نسخه بسیار ضعیف و ظاهراً ضد غرق از برنامه را ارائه می دهد. به منظور جلوگیری از آسیب به سلول های عصبی، اکیداً توصیه نمی کنیم این برنامه را بر روی Tiger نصب کنید.
دانلود نسخه برای Mac OS 10.5 Leopard .
به هر حال، کاربران همکار مک، ما چند مقاله دیگر در مورد برنامه های Mac مخصوصا برای شما نوشته ایم:
امیدوارم که ما به شما کمک کنیم دقیقاً برنامه هایی را انتخاب کنید که با لذت از آنها استفاده کنید.
::
با حرکت دادن کنترل ها، به معنای واقعی کلمه در نیم دقیقه، به نظر من، ظاهر تصویر را بهبود دادم (در سمت چپ تصویر "قبل"، در سمت راست "بعد" است): طبیعتاً این برنامه به شما امکان برش عکس را می دهد. برای این کار ابزار انتخاب (مستطیل) را بردارید، ناحیه مورد نظر را علامت بزنید و دستور Tools –> Crop را بدهید: می توانید با باز کردن پانل تنظیمات اندازه، یک عکس را برای ارسال در یک وب سایت یا ارسال آن از طریق پست کاهش دهید: در اینجا یکی از فرمت های استاندارد را انتخاب می کنیم یا فرمت مورد نیاز خود را مشخص می کنیم. همچنین می توانید مشخص کنید که چه مجوزی در فایل نوشته شود. اولا، اگرچه میتوانیم کل عکس را بزرگنمایی و کوچکنمایی کنیم، گاهی اوقات مشاهده بخشی از آن راحت است. برای انجام این کار، یک "ذره بین" در Viewer وجود دارد. با فشار دادن کلید "`" (بین Shift سمت چپ و Z قرار دارد) می توان آن را بلافاصله روشن (و خاموش) کرد. ولی باید انتخاب شود چیدمان انگلیسی
- به زبان روسی کار نمی کند. دوم ابزارهای انتخاب ویژه است. آنها را از منوی کشویی نوار ابزار انتخاب می کنیم: "Smart Lasso" به شما امکان می دهد یک شی با حاشیه به اندازه کافی متضاد انتخاب کنید، اگر - حتی با دقت - از روی آن عبور کنید. اما جالب تر از آن، تابع شفافیت است. اصل آن شبیه «عصای جادویی» در ویرایشگرهای گرافیکی است. اما پیاده سازی بسیار راحت تر است. با "کشیدن" ماوس با دکمه فشار داده شده روی سطح تقریباً همان سایه، می بینیم که چگونه قسمت انتخاب شده از تصویر تغییر می کند. اینجا چنین است برنامه سیستمچشم انداز! و هنوز میپرسید که چرا من Mac OS X را دوست دارم؟ 😉
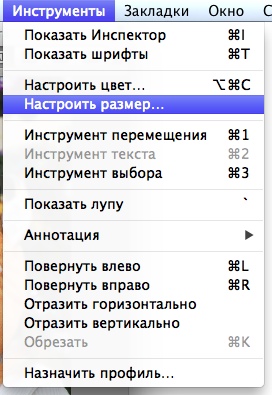
 شاید مجموعه وجوه ذکر شده در بسیاری از موارد بیش از اندازه کافی باشد. اما اینجا چیز دیگری است ...
شاید مجموعه وجوه ذکر شده در بسیاری از موارد بیش از اندازه کافی باشد. اما اینجا چیز دیگری است ...





































