Pada artikel ini, Anda akan mempelajari cara mengaktifkan mode hibernasi di komputer dengan Windows 7, 8, 10 dan menambahkan item untuk menjalankannya di menu Penyelesaian pekerjaan.
Sekarang mari kita lihat masalahnya: Anda ingin menggunakan mode hibernasi, tetapi tidak ada item seperti itu di menu:
Item "Hibernasi" tidak ada
Cara mengaktifkan hibernasi di Windows 8.1
Lari garis komando sebagai administrator:

Untuk mengaktifkan hibernasi secara global, masukkan perintah:
Powercfg -hibernasi aktif

Sekarang Anda perlu mengaktifkan tampilan item yang sesuai di menu Mematikan atau logout.
Buka pengaturan Sumber Daya listrik(di Windows 8.1 lebih mudah untuk melakukan ini):



Centang kotak Mode hibernasi di bagian bawah jendela.

Cara mengaktifkan tampilan "Hibernasi" di menu "Matikan"
Sekarang item yang diperlukan telah muncul di menu Penyelesaian pekerjaan...:

Aktifkan fitur pada baris perintah dengan perintah:
Powercfg -hibernasi aktif
Sekarang Anda perlu mematikan mode tidur hybrid. Karena jika diaktifkan di Windows 7 maka hibernasi di bentuk murni akan tidak tersedia.
- Klik tombol Awal
- Klik Panel kendali
- Pilih opsi: Ikon kecil
- Masuk ke pengaturan Sumber Daya listrik:

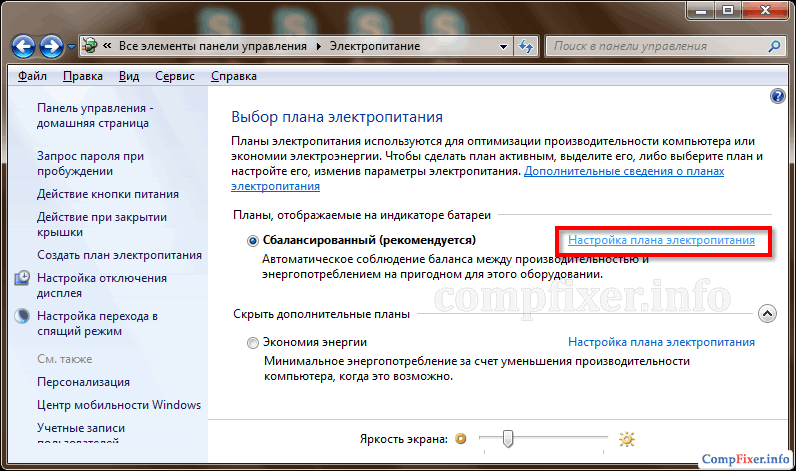
Klik Mengubah Opsi tambahan Sumber Daya listrik:
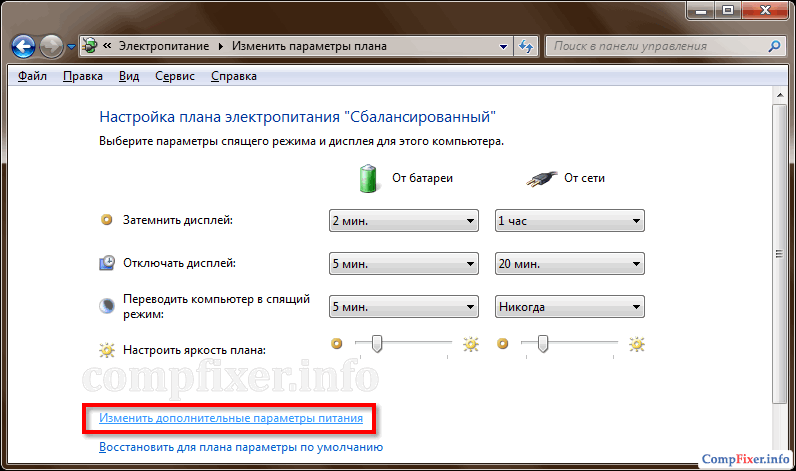
- Luaskan bagian Mimpi
- Perluas subbagian Izinkan Tidur Hibrida
- Silahkan pilih Mati
- Klik oke:

Sekarang item yang kita butuhkan telah muncul di menu Penyelesaian pekerjaan:

Cara mengaktifkan hibernasi di Windows 10
Untuk mengaktifkan hibernasi di Windows 10, Anda harus mengikuti langkah yang sama, jalankan Command Prompt atau PowerShell sebagai administrator. Jika tidak, Anda akan mendapatkan kesalahan “ Operasi gagal. Terjadi kesalahan tak terduga (0x65b): Kesalahan eksekusi fungsi. "
Jika Anda telah menggunakan hibernasi setidaknya sekali dalam Microsoft Windows, harus ada file "hiberfil.sys" di direktori root sistem Anda. Jika Anda menggunakan hibernasi sepanjang waktu, itu seharusnya, tetapi jika Anda tidak menggunakan mode ini secara teratur, Anda dapat mematikannya sama sekali dan mengosongkan ruang disk dengan menghapus file yang tidak perlu"Hiberfil.sys". Artikel Bill Detwiler menjelaskan bagaimana melakukan ini.File hiberfil.sys dan hibernasi di Windows
Untuk memahami mengapa hiberfil.sys diperlukan, Anda perlu mengetahui cara kerja hibernasi di Windows. Selama hibernasi, sistem mengambil snapshot dari sesi saat ini (dari semua) menjalankan program, buka file dll.) dan menulisnya ke HDD... Ini membantu mempercepat shutdown dan restart komputer, dan juga membantu menghemat daya baterai pada laptop.
Gambar A. File "hiberfil.sys" di Windows.
File "hiberfil.sys", seperti namanya, digunakan untuk menyimpan snapshot sistem saat memasuki hibernasi. Ukurannya sesuai dengan total volume yang tersedia memori akses acak sistem (gbr. A). Jika ada lebih dari cukup ruang kosong pada hard disk, keberadaan file sebesar itu tidak akan mengganggu siapa pun. Tetapi ketika tidak ada cukup ruang disk, dan fungsi hibernasi masih belum digunakan, "hiberfil.sys" hanya membuang-buang ruang yang berharga.
Nonaktifkan hibernasi di Windows
File "hiberfil.sys" dapat dihapus secara manual, tetapi jika hibernasi tidak dinonaktifkan, file akan dipulihkan secara otomatis. Untuk menghilangkannya sepenuhnya, Anda harus sepenuhnya menonaktifkan fungsi hibernasi di Windows. Ini bisa dilakukan dengan antarmuka grafis atau dari baris perintah.
Windows XP
Dalam hibernasi (dalam versi Rusia - hibernasi) dinonaktifkan langsung dari antarmuka grafis.
1. Buka Panel Kontrol dan luncurkan alat Opsi Daya.
2. Klik tab Hibernate di jendela Power Options.
3. Hapus centang pada kotak centang Aktifkan Hibernasi (Gambar B) dan klik OK.

Gambar B. Di Windows XP, hibernasi dinonaktifkan di tab Hibernasi di kotak dialog properti daya.
Bagian selanjutnya menjelaskan cara menonaktifkan hibernasi dari baris perintah.
Windows Vista dan Windows 7
Menonaktifkan hibernasi sepenuhnya menggunakan GUI cukup sulit. Di sini, pengaturan hibernasi juga disimpan di applet Panel Kontrol Opsi Daya, tetapi tersebar di seluruh pengaturan rencana daya individu. Saya masih tidak dapat menghapus file hiberfil.sys sepenuhnya, meskipun saya menonaktifkan opsi Allow Hybrid Sleep dan Hibernate After di pengaturan (Gambar C).

Gambar C. Pada Windows 7, pengaturan hibernasi terkonsentrasi di bagian Hibernate pada tab Advanced Settings pada Power Options | Advanced Settings | Sleep and Hibernate kotak dialog
Oleh karena itu, satu-satunya cara untuk menonaktifkan hibernasi secara permanen dan menghapus file "hiberfil.sys" di dan - untuk melakukannya dari baris perintah.
1. Buka jendela prompt perintah dengan hak administrator.
2. Masukkan perintah powercfg.exe -h mati dan tekan (gbr. D).
3. Keluar dari baris perintah.
Salam pembuka! Cukup sering, beberapa pengguna memiliki tugas untuk menghapus sampah yang tidak perlu dari drive C (sistem), karena ruang kosong di sana berkurang dengan cepat jika Anda meletakkan semua program tanpa berpikir. Tentu saja, dia menemukan file hiberfil.sys di sana, yang beratnya dofiga, tetapi tidak berhasil menghapusnya. Faktanya, file ini bertanggung jawab untuk hibernasi, yang mungkin 99% tidak digunakan oleh pengguna Windows.
Sebelum mematikan hibernasi di Windows 7 dan sejenisnya, mari kita cari tahu: untuk apa itu. Hibernasi adalah mode di mana isi RAM Anda ditulis ke hard drive dan komputer dimatikan. Saat Anda menghidupkan komputer - saat startup, ia mengambil semua data dari file ke dalam RAM dan mengembalikan keadaan komputer ke keadaan sebelum hibernasi, ternyata Anda sepertinya tidak mematikannya.
Cara menonaktifkan hibernasi di Windows 7
Seperti yang sudah saya katakan, untuk menonaktifkan mode hibernasi, menghapus file hiberfil.sys saja tidak cukup. Tentu saja, ada banyak cara, tetapi kami hanya akan mempertimbangkan dua. Yang pertama menggunakan baris perintah, dan yang kedua melalui panel kontrol komputer biasa - mana yang lebih nyaman untuk Anda pilih ... misalnya, lebih mudah bagi saya untuk memasukkan beberapa saham ke baris perintah, dan seseorang suka mengklik item menu
Metode 1: baris perintah
Menonaktifkan hibernasi melalui baris perintah, menurut saya, adalah cara termudah untuk menghilangkan mode "tidur" ini. Untuk melakukan ini, buka Mulai - Semua Program - Aksesori dan pada baris Command, klik kanan dan pilih "Run as administrator"

Di baris perintah, Anda perlu mengetik perintah yang Anda inginkan dan tekan Enter pada keyboard Anda

Powercfg / Hibernasi mati powercfg -h mati
Hibernasi diaktifkan dengan cara yang sama - melalui perintah. Saya juga menerbitkan daftar mereka tepat di bawah, seperti yang Anda lihat - tidak ada yang rumit tentang itu.
Powercfg / Hibernasi di powercfg -h aktif
Harap dicatat bahwa semua perintah memerlukan hak Administrator, jadi pastikan untuk menjalankan baris perintah sebagai administrator, jika tidak, Anda tidak akan dapat menonaktifkan hibernasi.
Metode 2: Panel Kontrol
Ini untuk mereka yang suka melakukan segalanya dengan mouse. Untuk menonaktifkan hibernasi di Windows 7, Anda harus pergi ke panel kontrol dan menemukan item "Sistem dan Keamanan" di sana.

Kami tertarik pada item "Power supply", di sanalah segala sesuatu yang terhubung dengan sleep komputer dikonfigurasi.

Sekarang Anda perlu memilih mode catu daya yang digunakan (ini akan ditandai dengan titik) dan klik "Ubah pengaturan daya tambahan".

Secara default, di kotak dialog Shutdown di Windows XP, tombol "Hibernasi" dinonaktifkan, tetapi ketika Anda menekan tombol
1) Tombol Hibernasi akan terus ditampilkan di kotak dialog Shutdown (dalam hal ini, antarmuka jendela dijalankan di Gaya jendela 7)
2) Tombol Hibernation akan ditampilkan secara permanen di kotak dialog Shutdown pada level yang sama dengan tombol lainnya (sementara antarmuka jendela memiliki tampilan standar)a) Unduh utilitas Pengganti. Ekstrak foldernya Pengganti ke drive C, dan file msgina.dll di desktop.
b) Pada disk DENGAN buka foldernya Pengganti, di dalamnya kita menjalankan file Pengganti.cmd
c) Temukan di folder C:\Windows\System32 standarmsgina.dll dan seret ke jendela Replacer, klik Memasuki.
d) Selanjutnya, seret dari Desktopfile yang dimodifikasimsgina.dll ke dalam jendela yang sama.
e) Setelah itu, Replacer akan menanyakan apakah Anda benar-benar ingin mengganti berkas standar... Masukkan huruf bahasa Inggris kamu dan tekan Memasuki.
Setelah beberapa detik, Replacer akan membuat cadangan dari file yang akan diganti dan akan menggantikannya.
Ketika semuanya sudah siap, kami me-restart komputer.

Klik pada gambar untuk memperbesar
A) Mulai -> Jalankan, masukkan perintah regedit dan tekan oke.b) Di editor registri, kami menemukan kunci berikut:
HKEY_LOCAL_MACHINE\SOFTWARE\Policies\Microsoft\Windowsc) Klik kanan pada bagian jendela dan pilih perintah Create -> Section. Kami memberinya nama Matikan dan tekan MEMASUKI.
d) Klik kanan dan pilih perintah Baru -> Parameter DWORD. Kami memberinya nama TampilkanHibernateButton
e) klik kanan pada parameter yang baru dibuat TampilkanHibernateButton dan pilih tim Mengubah, atur nilainya ke 1 dan periksa apakah sistem bilangannya adalah Heksadesimal.
Terkadang, setelah disesuaikan oleh pengguna yang tidak berpengalaman, komputer berhenti mati, tetapi tertidur lelap. Dalam hal ini, untuk menyelesaikan masalah, Anda perlu menonaktifkan hibernasi di Windows 10. Tidak selalu fungsinya mulai cepat kadang dibutuhkan.
Apa itu hibernasi?
Ini adalah salah satu mode hemat energi. Dalam hal ini, komputer berhenti mengkonsumsi daya, seolah-olah masuk ke "tidur". Sesi terakhir disimpan dalam RAM, yang tidak terputus dari listrik. Dan selama hibernasi, data disimpan ke file di disk dan hanya BIOS yang berfungsi, dan kemudian dari baterai. Jika diperlukan.
Algoritma tindakan
Hal ini diperlukan untuk memutuskan ketika tidak perlu. Baterai BIOS juga tidak abadi, dan jika Anda terus-menerus menggunakan hanya tidur, cepat atau lambat akan habis. Berikut cara mematikan hibernasi di Windows 10.
Garis komando
Jalankan melalui utama menu jendela 10 (tombol dengan ikon windows) sebagai administrator. Untuk melakukan ini, gulir ke bawah ke bagian Utilitas, klik pada mereka dan temukan alat yang Anda inginkan. Panggilan menu konteks dilakukan dengan tombol kanan mouse.

- Ketik powercfg -h mati.

- Periksa hasilnya dengan perintah powercfg / a.

- Cara yang sangat sederhana untuk mematikan hibernasi di Windows 10. Anda dapat mengaktifkannya kembali menggunakan perintah powercfg -h on.
Cara lain untuk menonaktifkan hibernasi adalah dengan menggunakan perintah sistem powercfg.exe / hibernate off.

Dengan demikian, tombol on akan menyalakannya kembali.
Registri
Jawaban lain untuk pertanyaan tentang cara menghapus hibernasi di Windows 10 terletak pada pengaturan sistem... Tekan WIN + R dan masukkan kode regedit.

Berjalan di jalan HKEY_LOCAL_MACHINE -> Sistem -> CurrentControlSet -> Kontrol.

Menonaktifkan hibernasi di Windows 10 dilakukan dengan mengubah nilai parameter HibernateEnabled. 1 - diaktifkan, 0 - dinonaktifkan.

Mematikan mode hibernasi pada Windows 10 di laptop serupa.
Memecahkan Masalah Potensial
Sebagai aturan, kedua metode ini pasti akan membantu menonaktifkan mode hibernasi di Windows 10. Dengan bantuan mereka, kami juga mengaktifkannya. Tetapi dalam beberapa situasi, hibernasi di Windows 10 pada prinsipnya tidak berfungsi. Kemudian, untuk mengkonfigurasinya lagi, kami akan menggunakan registri.
Jika masalah seperti itu terjadi, maka ketika Anda menjalankan perintah powercfg / a, Anda akan melihat pesan:
Jenis hiberfile tidak mendukung hibernatio.
Muncul ketika ada upaya untuk menghemat ruang disk dengan menggunakan file hiberfil.sys, yang menyimpan data sesi terakhir. Atur parameter HiberFileType ke 1 untuk beralih ke penyimpanan versi lengkap... Ini juga dapat dilakukan dengan perintah penuh powercfg / h / ketik.
Terkadang crash dan laptop tidak keluar dari hibernasi di Windows 10. Dalam hal ini, nonaktifkan mode ini sama sekali, jika Anda tidak kritis penggunaannya. Tetapi sebelum Anda dapat melakukan apa pun, pada dasarnya Anda perlu mem-boot PC Anda. Jika tidak merespons tombol daya, lepaskan baterai. Bukan yang paling Jalan terbaik, tapi mungkin tidak ada yang lain. Setelah menginstalnya di tempat, boot laptop. Dan kemudian putuskan langkah mana di bawah ini yang sesuai untuk Anda dan membantu Anda memecahkan masalah.
- Anda dapat menonaktifkan kemampuan PC untuk masuk ke kondisi ini. Untuk melakukan ini, buka Pengaturan (Menu Mulai).

- Kemudian ke dalam sistem.

- Dan dalam makanan.

- Tetapkan nilai ke "Never" di kedua daftar. Ini akan melarang shutdown selama tidak aktif dalam waktu lama.

Namun, mematikannya tidak akan ekonomis: baterai akan mulai kosong. Jika opsi ini tidak cocok untuk Anda dan laptop sering digunakan tanpa koneksi jaringan, periksa apakah keyboard dan mouse diizinkan untuk aktif. Mungkin tidak ada reaksi terhadap manipulator, sehingga PC tidak bisa menyala.
Untuk melakukan ini, klik kanan (RMB) pada tombol menu utama dan pilih Pengelola Perangkat.

- Buka bagian keyboard dan pilih properti menggunakan RMB.

- Centang kotak untuk mengaktifkan logout dan tidur.

- Lakukan hal yang sama dengan mouse.
Jika kotak centang sudah dicentang, coba perbarui driver kartu video. Ini membantu ketika keluar dari hibernasi terjadi (kipas dan hard drive berdesir), dan layar tidak menyala. Di pengelola tugas, klik kanan pada bagian adaptor video dan perbarui driver. Jika Anda mau, lihat instruksi di artikel kami yang lain.





































