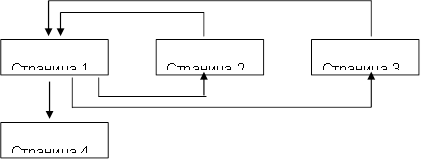TÉMA 8. VYTVORENIE WEBOVÝCH STRÁNOK SLOVOM
Ako editory, ktoré zjednodušujú vytváranie webových stránok, je možné použiť aplikácie Microsoft Office - Word, Excel, PowerPoint atď. V takom prípade používateľ nemusí ovládať jazyk HTML a mať známe prostredie pre formátovanie dokumentov - WYSIWYG (čo som pozri, čo dostanem). Obrovský počet ľudí, ktorí používajú Word vo svojej každodennej práci, sú potenciálni vývojári dokumentov HTML.
Webovú stránku v programe Word môžete vytvoriť dvoma spôsobmi: pomocou sprievodcu alebo šablóny alebo prevodom existujúcej. Dokument Word do formátu HTML. Word však generuje značky HTML, aj keď nie optimálnym spôsobom.
Prvý spôsob vytváranie dokumentov HTML je dosť jednoduché - musíte začať vytvárať dokument „od začiatku“ a riadiť sa iba pokynmi sprievodcu a používať nástroje, ktoré sú k dispozícii v ponuke programu.
Druhý spôsob- pri uložení previesť existujúci dokument programu Word na značky HTML Súbor Word vo formáte HTML. Transformácia prirodzene vedie k tomu, že niektoré prvky návrhu dokumentu sa stratia alebo zmenia.
Jednou z charakteristických vlastností dokumentov HTML je, že samotný dokument obsahuje iba text a všetky ostatné objekty sú do dokumentu vložené v čase, keď ho prehliadač zobrazuje pomocou špeciálnych značiek a ukladá sa oddelene. Keď uložíte súbor HTML na miesto dokumentu, Word vytvorí priečinok na disku, do ktorého umiestni sprievodné prvky grafického dizajnu. Napríklad pri ukladaní súboru s obrázkami vyprážané. htm Word vytvorí priečinok vyprážané. súbory, do ktorého umiestni všetky kresby.
Preto sa pri vytváraní stránky - skupiny prepojených webových stránok - odporúča umiestniť stránku do samostatného priečinka a pri presúvaní alebo publikovaní lokality prísne zachovávať celú vnútornú štruktúru priečinkov.
Pri príprave publikácie o materiáloch vytvorených v programe Word na internete je užitočné poznať špecifiká prevodu do formátu HTML. Niektoré z nich sú uvedené nižšie (tabuľka 8.1).
Tabuľka 8.1
Konvertovanie prvkov návrhu na HTML
Slovo element dokumentu | Konvertovanie Word ® HTML |
Veľkosti písma | Word zobrazuje písma od 9 do 36 bodov. Rozmery Fonty HTML v rozsahu od 1 do 7 a slúži ako údaj o veľkosti písma v prehliadači |
Textové efekty: | Textové efekty sa neuložia, ale samotný text zostane |
Obrysy: | Písma zostávajú, ale niektoré podčiarkovníky sú prevedené na plnú čiaru |
Animovaný text | Animácia sa neuloží, ale text zostane. Na animáciu textu môžete použiť plazivý riadok (panel Web Components) |
Ak neboli v týchto formátoch predtým uložené, obrázky sa konvertujú do formátu GIF alebo JPEG. Čiary sú prevedené na vodorovné čiary |
|
Grafika: automatické tvary, kučeravý text, obtisky a tiene | Objekty sa prevádzajú do súborov GIF. V prostredí úprav webovej stránky môžete vložiť grafické nástroje „Vložiť“ - „Obrázok“ |
Tabuľky sa skonvertujú, ale možnosti, ktoré HTML nepodporuje, sa nezachovajú (napríklad farebné okraje a okraje s variabilnou šírkou) |
|
Číslovanie stránok a hlavičky a päty | Pretože je dokument HTML považovaný za jednu webovú stránku, neexistuje koncept hlavičiek a päty a stránkovanie nie je zachované. |
Okraje stránky a viacstĺpcový text | |
Užívateľom definované štýly sa prevádzajú na priame formátovanie, ak to podporuje HTML |
Ak potrebujete na stránku HTML vložiť svoje vlastné značky, Word to ponúka priama úprava HTML kódu... To je možné vykonať zavolaním okna editora prostredníctvom ponuky „Zobraziť“ - „Zdroj HTML“. Pred prepnutím do tohto režimu by ste mali súbor uložiť. Po dokončení úprav pred zatvorením okna musí byť súbor tiež uložený.
Ďalšou možnosťou prepnutia do režimu úprav HTML je otvoriť dokument v prehliadači a vyvolať ponuku „Zobraziť“ - „Ako HTML“. V predvolenom nastavení sa úpravy vykonávajú v programe Poznámkový blok.
Napriek tomu, že program Word zobrazuje dokument v takmer rovnakej forme, ako sa neskôr objaví v prehliadači, môžete si prezrieť webový dokument bez toho, aby ste museli Word opustiť.
V ponuke „Zobraziť“ sú nastavené spôsoby zobrazenia dokumentu programu Word (obr. 8.1). Keď vyberiete možnosť „Webový dokument“, súbor sa zobrazí tak, ako by sa zobrazil v prehliadači nainštalovanom vo vašom počítači. Prostredníctvom ponuky „Zobraziť“ sa môžete vrátiť do normálny režim pracovať s dokumentom.
https://pandia.ru/text/78/284/images/image002_81.gif "width =" 32 "height =" 32 src = "> Autobiography" href = "/text/category/avtobiografiya/" rel = "záložka "> autobiografia).
Moje záľuby
Moji priatelia
4. Vytvorte dokument programu Word venovaný vašim koníčkom. Uložiť dokument ako hobby. doc vo vašom priečinku. Dokument musí mať formát, pätu a okrem textu musí obsahovať obrázky.
5. Vytvoriť Pracovný zošit excelu s tabuľkou, ako je uvedené nižšie, uložte pod názvom priatelia. xls
https://pandia.ru/text/78/284/images/image004_38.jpg "width =" 464 "height =" 164 src = ">
Na výpočet priemerných hodnôt by sa mali použiť vzorce.
5.1. Stavať grafy ilustrujúce informácie o vašich priateľoch. Usporiadajte grafy, upravte veľkosť tabuľky a grafov pod tabuľkou.
5.2. Pripravte list na tlač: v režime nakonfigurujte parametre karty „Stránka ...“ Náhľad, vytvorte hlavičky a päty.
6. Vytvorte prepojenia medzi dokumentmi pomocou hypertextových odkazov.
6.1. Otvoriť hlavný dokument hlavný. doc a postupne zvýrazňovať nadpisy sekcií, pripojiť k nim hypertextové odkazy („Menu - Vložiť“) k zodpovedajúcim dokumentom.
8. Na konci každého podporného dokumentu vytvorte hypertextové odkazy, aby ste sa vrátili k hlavnému dokumentu.
8.1. Pripravte si výkres, ktorý zabezpečí návrat z podporných dokumentov k hlavnému. Napríklad vyrovnávacia pamäť obrázka "href =" / text / category / bufer / "rel =" bookmark "> vyrovnávacia pamäť (Alt + PrintScreen) a ďalšie úpravy obrázku v editore Paint.
8.2. Na koniec každého dokumentu vložte obrázok a za hlavný dokument za ním pripojte hypertextový odkaz. doc. V súbore hobby. doc hypertextový odkaz by mal poskytnúť prechod na kartu „Hobby“.
10. Vytvorte skupinu súvisiacich webových stránok pomocou metódy prevodu vykresleného dokumentu.
10.1. Pripravte si priečinok pre webové dokumenty s názvom My_Web.
10.2. Postupne otvárajte predtým pripravené dokumenty a uložte ich do priečinka Môj_web uvedením:
Typ súboru: Webová stránka ( * .htm; * .html)
10.3. Zatvorte všetky dokumenty a analyzujte zmeny v štruktúre priečinkov.
11. Zobrazujte webové dokumenty začínajúce na Hlavná. htm... Analyzujte, ktoré prvky dokumentov sa zmenili alebo úplne zmizli. Skúste použiť hypertextový odkaz. Uistite sa, že prepojenia medzi webovými stránkami je potrebné upraviť.
12. Upravujte webové dokumenty, meňte hypertextové odkazy, vykonajte ďalší návrh.
Pozor! Ak chcete prepnúť z prehliadača do režimu úprav, použite ponuku „Súbor“ - „Upraviť v Microsoft Word pre Windows “alebo tlačidlo na paneli s nástrojmi.
II. Vytvárajte nové webové dokumenty pomocou aplikácií MS Office
1. Zoznámte sa so štruktúrou a zložením viacstranového hypertextového dokumentu spájajúceho štyri strany (pozri Prílohu 8.1).
2. Vytvorte priečinok s názvom Prezentácia, a v ňom - priečinok pre vaše kresby Galéria.
3. Pripravte obrázky na zahrnutie na príslušných stránkach. Uložte ich do priečinka Galéria ako samostatné súbory v bmp, gif alebo v inom formáte používanom na internete. Dávajte pozor na veľkosť obrázkov a veľkosť súborov. Súbory by nemali presiahnuť 3–10 kB.
4. Vytvorte samostatný súbor pre každú stránku pomocou textového editora Word (strany 1, 2, 4). Na strane 3 použite pripravený súbor priatelia. htm... Uložte súbory vo formáte htm alebo html do priečinka Prezentácia.
4.1. Spustite textový procesor Word a použite ho na vytvorenie hlavnej stránky, uložte súbor vo formáte html pod názvom index. htm
4.1.1. Pri vytváraní štruktúrovaného dokumentu sa odporúča použiť tabuľku. Po položení predmetov odstráňte okraj stola.
4.1.2. Vykonajte registráciu dokumentu. Pre hlavný nadpis použite objekt WordArt, pre ostatné - štýl Nadpis.
4.1.3. Na ozdobenie pozadia použite jeden z spôsobov vyplnenia textúry (ponuka „ Formát" – "Pozadie" – "Metódy výplne") alebo tematický dizajn (ponuka" Formát" – "Téma").
4.1.4. V prehliadači si pozrite zmeny v štruktúre priečinkov, ku ktorým došlo pri uložení webovej stránky. Otvorte vytvorenú stránku a v prípade potreby ju upravte.
4.2. Vytvorte druhú stránku webu pomocou editora Word.
4.2.1. Na vytvorenie dokumentu použite položku ponuky „ Súbor"-"Vytvoriť", v otvorenom dialógovom okne" Tvorba dokumentu"vybrať kartu" internetové stránky"a piktogram" Nová webová stránka". Uložte prázdnu webovú stránku do priečinka Prezentácia pomenovaním stránky v angličtine detstvo. htm
4.2.2. Pre názov „Moje detstvo“ použite Rolovacia čiara najskôr zobrazením panelu Web Components. Zoznámte sa s parametrami riadku prehľadávania a nakonfigurujte ho tak, aby sa zobrazoval maximálne dvakrát.
4.2.3. Vykonajte označenie pre umiestnenie predmetov pomocou tabuľky. Vložte obrázok z priečinka Galéria.
4.2.4. Navrhnite pozadie stránky pomocou dvojfarebnej výplne s prechodom. Vyberte farby, ktoré sú blízke farbe textúry alebo motívu domovskej stránky.
4.3. Vytvorte tretiu stránku na základe súboru vytvoreného v časti I priatelia. htm
4.3.1. Skopírujte súbor a sprievodný priečinok do priečinka Prezentácia.
4.3.2. Otvorte súbor v prehliadači a uistite sa, že je dokument zobrazený správne. V prípade potreby upravte.
4.4. Vytvorte štvrtú stránku webu pomocou editora Word.
4.4.1. Pripravte si kresbu - pohľad na budovu SPbSUT. Uložte obrázok do priečinka Galéria.
4.4.2. Vytvorte súbor v priečinku Prezentácia s názvom univerzita. htm
4.4.3. Vložte do súboru obrázok - pohľad na budovu SPbSUT, predtým uloženú v priečinku Galéria... Skopírujte alebo zadajte emailová adresa univerzita. Napíšte pár fráz o svojej fakulte a vložte hypertextový odkaz na webovú stránku fakulty.
5. Vytvorte prepojenia medzi dokumentmi stránok.
5.1. Otvoriť v Slovo dokument index. htm a postupným zvýrazňovaním položiek „Obsah“ vkladajte hypertextové odkazy na príslušné dokumenty.
6..gif "width =" 32 "height =" 32 src = "> MsoNormalTable">
S pozdravom
Výkon -
krátke zhrnutie
Kresba alebo
fotka
Pošli mi email
(emailová adresa)
Stránka 2 (Moje detstvo)
Stránka 3 (Moji priatelia).Použite predtým vytvorený webový dokument priatelia. htm, vytvorené pomocou Excelu.
Strana 4 (Moje univerzity). Uveďte úplný názov univerzity, adresu webovej stránky SPbSUT, fotografiu s fotografiou hlavnej budovy SPbSUT. Napíšte pár slov o svojej fakulte, dajte odkaz na webovú stránku vašej fakulty.
Kontrolné otázky
Aké sú spôsoby vytvorenia webovej stránky v programe Word? Ako program Word zmení štruktúru priečinkov na disku pri uložení novej webovej stránky? Aké nové techniky pre návrh dokumentov sa objavujú pri práci s webovými stránkami? Ktoré sa stanú nedostupnými? Ako vložím hypertextový odkaz na iný dokument? Ako vložím obrázok? Ako môžem zobrazovať a upravovať značky dokumentu HTML vytvoreného v programe Word?
Úvod
V priebehu výpočtovej praxe:
· Vypracoval pedagogický scenár na tému individuálneho zadania;
· Vytvorila webovú stránku, ktorá implementuje vyvinutý pedagogický skript;
Vytvorte a otestujte vyvinutú webovú stránku pomocou programu internet Explorer;
· Pripravte správu o výpočtovej praxi;
Používanie programu Word na vytváranie webových stránok
Počas stáže sme sa naučili:
· Uložiť dokumenty programu Word ako webové stránky;
· Zobrazenie webových stránok v režime značkovania webu;
· Uložiť webové stránky do webového priečinka;
· Vytvorte webové stránky pomocou sprievodcu webovou stránkou.
a World Wide Web
World Wide Web je systém dokumentov, ktoré navzájom súvisia hypertextové odkazy. Hypertextové odkazy vám umožňujú prechádzať z jedného dokumentu do druhého. Dokumenty môžu obsahovať textové, obrázkové, zvukové a video súbory. Formátovanie dokumentov vo formáte HTML (základný formát Svetové súbory Wide Web) existujú určité obmedzenia. Napríklad v týchto dokumentoch bez špeciálnych vylepšení zvyčajne nemôžete umiestniť text do viacerých stĺpcov a tiež ho nemôžete zarovnať na obe strany stránky.
Každá webová stránka je pravidelná textový súbor s možnosťami formátovania textu, grafiky a hypertextových odkazov špecifickými pre daný príkaz. Tento súbor sa nazýva zdroj HTML, pretože príkazy sú napísané vo formáte HTML (Hypertext Markup Language). Prehliadač (program, ktorý vám umožňuje čítať informácie v dokumentoch na World Wide Web) rozpozná webovú stránku a zobrazí ju na obrazovke rovnakým spôsobom ako Word v režime webovej stránky.
To uvidíme v režime Prehliadanie webu text je ľahko čitateľný, pretože je zobrazený veľkými písmenami a riadky sa automaticky zalamujú, aby sa prispôsobili šírke stránky. V tomto zobrazení je možné text upravovať a formátovať.
Uloženie dokumentu programu Word ako webovej stránky
V programe Word 2000 sa ako jeden z formátov programu Word používa internetový formát súboru (HTML). To znamená, že možno nebudete musieť konkrétne prevádzať dokumenty programu Word Webový formát... Ak otvoríte už pripravenú webovú stránku, Word ju automaticky uloží v rovnakom formáte. Ak začínate pracovať s dokumentom vo Worde, budete ho potrebovať na konverziu do formátu vhodného pre web špeciálny tím zachovanie. Teraz vytvoríme dokument, urobíme v ňom zmeny a uložíme ho ako webovú stránku.
1. Otvorte súbor Book Review.doc, ktorý sme vytvorili v jednej z predchádzajúcich lekcií.
2. Vyberte položku Zobraziť> Rozloženie stránky.
Uvidíte dokument naformátovaný do niekoľkých stĺpcov (obr. 1)
Na obrazovke sa zobrazí dialógové okno Uloženie dokumentu, ako je znázornené na obr. 2. V ňom si môžete vybrať počítač, disk alebo priečinok na uloženie dokumentu.
Obr.

Ryža. 2
Okrem toho môžete zadať názov súboru a formát. Ak chcete nastaviť názvy webových stránok, použite tlačidlo Zmeniť názov. Webovú stránku uložíme do nášho pracovného priečinka.
Názov je názov dokumentu, pod ktorým bude uverejnený na internete. Rôzne vyhľadávače použiť obsah týchto nadpisov na vyhľadávanie s vysokou prioritou. Ak chcete, aby sa vaše dokumenty dali ľahko nájsť v obrovskom množstve materiálov zverejnených na internete, skúste im dať zmysluplné názvy.
4. Kliknite na tlačidlo Moje dokumenty. Obsah tohto priečinka sa zobrazí na obrazovke.
5. Dvakrát kliknite na ikonu Work.
6. Zvýraznite názov súboru v poli Názov súboru.
7. Zadajte názov Môj webový dokument.
Word preň prevádza dokument do formátu HTML. bolo možné prezerať na internete (obr. 3).

Ryža. 3.
Všimnite si toho, že dokument je teraz zobrazený na obrazovke bez stĺpcov. Môžu byť zobrazené v režime rozloženia stránky, ale nebudú zobrazené pri zobrazení v okne prehliadača (obrázok 4).

Ryža. 4
Keď ukladáte dokumenty vo formáte HTML, Word ukladá grafiku a ďalšie objekty z tohto dokumentu do samostatných súborov.
Nie každý si uvedomuje, aké výkonné nástroje na prácu s textom nám Microsoft Word ponúka. Vďaka tomuto editoru zadarmo vytvoríme náš prvý funkčný web na internete. Zároveň nemusíte mať žiadne konkrétne znalosti. Na prácu s týmto známym textovým editorom stačí mať minimálne schopnosti.
Prvé kroky k vytvoreniu webovej stránky v programe Word
Naše stránky vytvárame vo Worde (ďalej máme na mysli Microsoft Word), ako sa hovorí, od začiatku. Môžete začať s už klasickou frázou „Hello world“, ktorá v ruskom preklade: „Hello world“. Aj keď by som na svoju prvú stránku na internete napísal takto „Toto je moja prvá stránka na internete. Hurá! ". Túto (alebo inú) frázu napíšeme do Wordu na novovytvorenú stránku, zvoľte ponuku „Súbor“ (v programe Word 2003) alebo po kliknutí na tlačidlo „Kancelária“ (v programe Word 2007 vľavo hore) kliknite na položku „Uložiť“ Ako „príkaz a uložte dokument ako“ webovú stránku ( * .htm; * .html) “. Vymyslite si názov sami, ale mal by byť v latinčine, napríklad „stranitsa“, odporúčam ho nazvať „index“ - potom nám bude veľmi užitočné pri umiestňovaní stránky na internet. Webové stránky sa nazývajú aj html -stránky (z názvu jazyka html - hypertextový značkovací jazyk, na základe ktorého sú založené všetky stránky na internete).
Týmto spôsobom ste vytvorili svoju prvú stránku: index.htm. Kliknite na súbor (samozrejme dvakrát) a vaša webová stránka sa vám zobrazí vo webovom prehliadači alebo prehliadači (z anglického „prehliadača“ - prehliadač), ktorý je v predvolenom nastavení nainštalovaný vo vašom počítači.
Dnes existuje niekoľko populárnych prehliadačov. Ide o Internet Explorer, Firefox, Opera, Chrome a ďalšie. Aký prehliadač použiť, závisí iba od vašich preferencií.
Nezáleží na tom, v ktorej verzii Wordu budete pracovať. Webové stránky budú uložené v súlade s normami prijatými dnes na internete a budú sa rovnako dobre zobrazovať v každom prehliadači.
Malá odbočka. Na svojom zariadení Word môžete napísať ľubovoľný text nová stránka a v úplne rovnakej forme ho uvidia všetci návštevníci vašich stránok (našu stránku uverejníme na internete v druhej časti série článkov o vytvorení stránky vo Worde). V skutočnosti nie je všetko také bez cloudu, pretože nie všetky prehliadače sú navzájom 100% kompatibilné (rovnaká situácia s podporou internetových štandardov na zobrazovanie stránok) a stáva sa, že zobrazenie stránky v prehliadači a vo Worde sa úplne nezhoduje. Našťastie existuje veľmi jednoduchý a univerzálnym spôsobom riešenie tohto problému - po uložení našej stránky ju zobrazíme v dvojici prehliadačov od rôznych výrobcov, napríklad Internet Explorer (štandardne nainštalovaný) a Firefox. Našťastie sú všetky prehliadače zadarmo. Budeme si teda istí, že každý používateľ na internete uvidí to isté, čo my. Akékoľvek nezrovnalosti v prehliadači a v dokumente programu Word (napríklad zarovnanie) okamžite opravíme, spravidla sa to deje zmenou vlastností prvku stránky Word (riadky, slová, tabuľky). Po uložení dokumentu sa uistíme, že je u nás všetko v poriadku, a pracujeme ďalej.
Je dôležité, aby Word mohol v našom texte skontrolovať pravopisné a gramatické chyby, čo je veľké plus. Chyby na vašom webe sú zlou formou.
Teraz začnite experimentovať s najzákladnejšími prvkami Slova. Nakreslite tabuľku akejkoľvek zložitosti, vložte akékoľvek obrázky, klipy, tvary (dostupné v ponuke „Vložiť“), zmeňte pozadie a farby stránky jednotlivé prvky(napríklad farba každej bunky môže byť odlišná). Robte to, po čom vaše srdce túži. Word ponúka množstvo hotových riešení pre návrh dokumentu (v našom prípade webová stránka).
Práca s tabuľkami vo Worde je oveľa rýchlejšia a pohodlnejšia ako v akomkoľvek modernom webovom editore.
Ide o to, že jedným z najobľúbenejších spôsobov vytvárania webových stránok na internete je umiestnenie zložitej tabuľky na stránku a v bunkách tabuľky sa vyskytuje usporiadanie rôznych prvkov (obrázky, ponuky, ľubovoľný text). Pôjdeme rovnakou cestou a zaistíme extrémnu jednoduchosť práce s tabuľkami vo Worde.
Vykonajte nasledujúce. Nakreslite tabuľku 6 × 6 buniek v programe Word akýmkoľvek spôsobom, ktorý vám vyhovuje. Bunky vymaľujte šachovnicovým vzorom červenou farbou. Pre jednoduchosť môžete vo vlastnostiach bunky zadať červenú farbu a na každej zafarbenej bunke stlačiť „F4“ (formát kopírovania). Príklad tabuľky na obrázku nižšie.
Môžete už použiť na cvičenie hotové súbory s príkladmi vo Worde. Stiahnite si zip archív s týmto a ďalšími príkladmi. Tabuľku vyberte kliknutím ľavým tlačidlom myši na štvorec s krížikom vľavo horný roh tabuľku a kliknutím pravým tlačidlom myši vyberte „Hranice a výplň“. Na karte, ktorá sa otvorí, nastavte „Typ“: žiadny.
Váš stôl bude mať neviditeľné orámovanie a ďalšie čiary. Potom dokument uložte ako webovú stránku a zobrazte ho v prehliadači. Tento príklad ukázal základný princíp práce so stránkami pomocou tabuliek, t.j. vyplníme bunky potrebnými informáciami a potom urobíme všetky riadky tabuľky neviditeľnými.
Keď začneme pracovať s hlavným materiálom na stránke, dôrazne vám odporúčam uložiť súbor programu Word ako webovú stránku V SAMOSTATNOM SÚBORE !!!, napríklad rovnaký index.htm. Títo. budete mať 2 pracovné súbory. Jeden Word s príponou .doc (alebo .docx, v závislosti od verzie programu Word) je hlavný súbor, ktorý budete upravovať, a druhý je súbor webovej stránky s príponou .htm. V prípade možných nezrovnalostí otvoríme webovú stránku v prehliadači a porovnáme jej dizajn s pôvodným dizajnom vo Worde.
Prečo je lepšie to urobiť? Pretože keď Word uloží dokument na webovú stránku, niektoré objekty je možné previesť na obrázok, ktorý už nemožno upravovať.
Pokročilé nástroje Word pre zdobenie webových stránok
Najzaujímavejšie efekty pre návrh webovej stránky a bez nej nemôžete nikam ísť, sú k dispozícii na paneli s nástrojmi „Kreslenie“. Ak tento panel nie je pre vás aktívny, kliknite pravým tlačidlom myši kdekoľvek v oblasti, kde sa nachádzajú panely s nástrojmi, a začiarknite políčko vedľa slova „Kresba“.
Môžete si vybrať ktorýkoľvek z mnohých automatických tvarov, ktoré sú k dispozícii v ponuke Automatické tvary na paneli s nástrojmi Kresliť.
Akékoľvek nástroje zahrnuté na paneli s nástrojmi Kreslenie nájdete rôzne cesty... Prvý spôsob je vám už známy a druhým spôsobom je vybrať v hlavnej ponuke „Vložiť“ a prejsť do podponuky „Obrázok“ (pre Word 2003). V Slove ďalšie verzie(Word 2007 a novšie), rozhranie je inteligentnejšie a práca s ním je už oveľa jednoduchšia a rýchlejšia, tu keď vyberiete ponuku „Vložiť“ na horný panel všetky ikony nástrojov sú už k dispozícii.
Ukážme malý príklad intelektuálnosti Slova, počnúc verziou 2007 a staršou. Napríklad nakreslíme akýkoľvek automatický tvar v programe Word 2007 a okamžite sa otvorí dodatočná karta Nástroje na kreslenie \ Formát, kde je možné na tvar použiť ľubovoľný dostupný efekt. Navyše, na rozdiel od programu Word 2003, výsledky aplikácie efektu sú okamžite viditeľné. Konečný výsledok však bude rovnaký. Experimentujte sami.
Tu je len malý príklad s rôznymi automatickými tvarmi vo Worde, ktoré môžu byť užitočné pri práci na webových stránkach.
Text môžete vložiť do akéhokoľvek automatického tvaru a upravovať ho ako v bežnom dokumente. Nasledujúci obrázok ukazuje konkrétny obrázok, ktorý ukazuje príklad zmeny rôznych parametrov obrázku.
Môžete zmeniť desiatky parametrov - farbu tvaru, jeho lemovanie, hrúbku hraničných čiar, ľubovoľný textový parameter. Nástroje Shadow a Volume môžete použiť na takmer akýkoľvek objekt. Takéto nástroje správcovia webu na internete často používajú na vytváranie krásnych tlačidiel, ale vo Worde to bude trvať niekoľko sekúnd. Asi najzaujímavejším nástrojom je objekt WordArt. S jeho pomocou môžete urobiť doslova čokoľvek s akýmkoľvek nápisom. Príklady objektov WordArt sú uvedené nižšie.
Vytvárame plnohodnotný web
Keď sme sa zaoberali niektorými možnosťami programu Word, pristúpime k vytvoreniu plnohodnotnej webovej stránky, ktorá už bude vhodná na čiastočný úväzok ako internetový agent banky. Použitím všetkého predchádzajúceho vývoja získame prvú (hlavnú) stránku nášho webu.
Tento príklad si môžete stiahnuť a upraviť pridaním textu. Pre pohodlie boli na stránku už pridané obrázky aktuálneho produktového radu Moscomprivatbank (Privatbank v Rusku). Neskôr ich môžete nahradiť inými (vyhľadávanie vám pomôže).
Čo je nové na tomto vzorovom webe pre nás:
1) V prvom riadku tabuľky súborov agentbankanew.doc sú 3 hypertextové odkazy.
Obraz mapy a text „Viac o mape ...“ odkazujú na existujúcu stránku kreditka.htm. A tlačidlo „objednať“ je už predajným odkazom, ktorý presmeruje zainteresovaného návštevníka na webovú stránku banky. Tento odkaz obsahuje vaše identifikačné číslo, ktorý vám je pridelený po registrácii bankovým agentom. Vložiť hypertextový odkaz je jednoduché. Vyberte ľubovoľný text alebo objekt a kliknutím na pravé tlačidlo myši zvoľte „Hypertextový odkaz“. Tlačidlo Hypertextový odkaz nájdete aj na vždy viditeľnom štandardnom paneli s nástrojmi (Word 2003) alebo v hornom menu Vložiť (Word 2007). V pravom hornom rohu kliknite na „Tip“ a zadajte text, ktorý sa zobrazí ako nápoveda, keď umiestnite kurzor myši na odkaz. Presvedčte sa sami.
Keď teda prepojíme existujúci súbor v našom pracovnom adresári, jednoducho naň ukážeme. A odkaz na tlačidlo „Objednať“ prevezmete z webu agenta po registrácii agentom a prilepíte ho do poľa „Adresa“ v spodnej časti okna „Pridať hypertextový odkaz“.
V predajnom odkaze http://agent.privatbank.ru/branches/product/21/XXXX/ je najnovší XXXX nahradený vašim identifikačným číslom (ID). Ako získať identifikačné číslo je podrobne popísané v článku zo série článkov „Návod na zarábanie dodatočného príjmu v Moscomprivatbank v r. tri kroky».
Ak chcete pridať nový odkaz, vyberte text alebo objekt ľavým tlačidlom myši a potom stlačením pravého tlačidla myši vyberte položku „Hypertextový odkaz“. Ak chcete zmeniť alebo zobraziť adresu existujúceho hypertextového odkazu, umiestnite naň kurzor myši bez stlačenia ľavého tlačidla a OKAMŽITE STLAČTE SPRÁVNE TLAČIDLO MOUSE a zvoľte „Zmeniť hypertextový odkaz ...“.
2) V hornej časti stránky vytvoríme menu, kde prepojíme všetky bankové produkty na stránke. Deje sa to za účelom zjednodušenia navigácie na stránke a dodatočného pohodlia pre návštevníka vašej stránky. Na uľahčenie navigácie poskytuje editor programu Word (vo vnútri stránky, ako aj medzi rôznymi dokumentmi alebo webovými stránkami) navigačnú lištu „webová stránka“, na ktorej sa môžete pomocou šípok rýchlo pohybovať, ako v prehliadači pri práci na Internet.
Aby sme označili miesto v dokumente, vytvoríme záložku zvýraznením ľubovoľného miesta v dokumente (slovo, riadok, obrázok atď.).
3) Pridávame ďalšie stránky s podrobnejšími popismi produktov, pretože Krátky popis na domovskej stránke zjavne nestačí a je zlé písať dlhý popisný text pre všetky produkty naraz. Dizajn podrobných stránok môže byť ponechaný podobne ako na domovskej stránke - všetko podľa vášho uváženia. Môžete použiť hotovú stránku z článku v sérii článkov „Pokyny na vytvorenie dodatočného príjmu v Moscomprivatbank v troch krokoch“ s popisom vlajkového produktu Privatbank - iba v tento prípad je potrebné premenovať webovú stránku s popisom kreditnej karty (z index.htm na kreditka.htm), pretože odkazujeme na podrobný popis kreditnej karty s názvom súboru kreditka.htm. Podrobný popis Ostatné výrobky si vyrobíte sami, pretože je o nich dostatok informácií.
4) Je potrebné dávať pozor na obsah stránky (obsah). Tu stojí za to dodržiavať všeobecne uznávané štandardy, a ak je to jednoduchšie, potom pravidlá dobrej formy. Nech je to pozdrav na začiatku stránky, Stručný opis organizácia (v našom prípade banka). Mimochodom, môžete vytvoriť samostatnú stránku s informáciami o banke. V spodnej časti stránky by mali byť vaše kontaktné informácie, pretože návštevníci budú mať určite otázky. A budú ich môcť požiadať o vami určené e -mail, ICQ alebo telefón. K informáciám na konci stránky možno pridáte zaujímavé odkazy alebo niečo iné - podľa vášho uváženia (celý internet máte pred sebou ako príklad). Vysoko dôležitý bod: Považuje sa za osvedčený postup mať odkaz na web, odkiaľ ste získali (alebo čiastočne získali) materiály pre svoje stránky. A samozrejme, pre každú stránku je dôležitý jedinečný materiál, ktorý bude mať pozitívny vplyv na indexovanie vašich stránok vyhľadávačmi, ale toto je samostatná rozsiahla téma, ktorá nie je pre tento článok.
Konečné uloženie dokumentu ako webovej stránky
Po dokončení posledných úprav pri vytváraní stránok je potrebné kompetentne transformovať náš dokument na webovú stránku. Existuje niekoľko nuancií, na ktoré je veľmi žiaduce nezabudnúť - zabezpečenie úplnej vizuálnej korešpondencie pôvodného dokumentu v programe Word s uloženou webovou stránkou a súlad webovej stránky so všeobecne prijatými pokynmi pre obsah stránky pri jej umiestnení na internete. Pri ukladaní súboru ako webovej stránky vyberieme typ súboru: „Webová stránka s filtrom“ - to sa robí kvôli zmenšeniu veľkosti súboru (odstránia sa z neho nepotrebné informácie, ktoré sú potrebné iba na úpravu v programe Word a nezáleží na prehliadači). Ďalej zadajte správny názov webovej stránky. Nejde o názov súboru, ale o názov webovej stránky, ktorá sa zobrazí v záhlaví prehliadača.
Po konečnom uložení dokumentu ako webovej stránky sa znova pozrite na výslednú webovú stránku vo viacerých prehliadačoch. Ak vidíte nezrovnalosti (najčastejšie problémy so zarovnaním), opravte dokument programu Word. Už máte pripravenú webovú stránku, ktorú je možné zverejniť na internete, existuje však jedno upozornenie. Word na webovú stránku nevkladá jeden konkrétny prvok (tzv.). Na prvý pohľad to nie je kritické, ale napriek tomu môžu mať prehliadače problémy s interpretáciou našej webovej stránky (problémy môžu nastať pri vyhľadávacích nástrojoch - bez tohto prvku vyhľadávací nástroj môže považovať vašu stránku za nebezpečnú, testované na základe mojej vlastnej skúsenosti). Prečítajte si úryvok z príručky:
Elementje určený na označenie typu aktuálneho dokumentu - DTD (definícia typu dokumentu, popis typu dokumentu). To je nevyhnutné pre to, aby prehliadač porozumel interpretácii aktuálna webová stránka keďže HTML existuje v niekoľkých verziách, existuje aj XHTML (EXtensible HyperText Markup Language), ktorý je podobný HTML, ale líši sa syntaxou. Aby sa prehliadač „nezamotal“ a pochopil, podľa akého štandardu sa má webová stránka zobrazovať, je potrebné v prvom riadku kódu nastaviť.
Na základe týchto informácií teda vložíme chýbajúci riadok v hornej časti našej webovej stránky (html dokument) do ľubovoľného textový editor... Riadok je nasledujúci:... Obrázok ukazuje jeho polohu (úplne hore). Na tom istom obrázku môžete vidieť základné prvky ľubovoľnej webovej stránky pomocou príkladu prázdneho html dokumentu.
Nebudeme analyzovať význam všetkých prvkov, ak máte veľkú túžbu porozumieť tomu, opýtajte sa akéhokoľvek vyhľadávacieho nástroja. Hlavná vec je, že s týmto riadkom nebudeme mať problémy s prehliadačmi a vyhľadávacími nástrojmi. Nezabudnite vložiť tento riadok na začiatok každej webovej stránky. To je všetko!
Poďme to zhrnúť
Po dokončení práce na webe (vytvorenie a vyplnenie dodatočných a hlavných stránok materiálom) bezplatne dostaneme plnohodnotný web- popis vašich aktivít na internete, bez ktorého nemôže byť reč o žiadnej normálnej časti- práca času. Niekoľko jednoduchých krokov, popísaných v časti 2 série článkov o vytváraní webových stránok, vám umožní vidieť vašu stránku nielen na vlastnom počítači, ale aj pre všetkých návštevníkov vašej stránky (potenciálnych zákazníkov). Prečítajte si webovú stránku a očakávajte prvé online predaje!
Snímka 2
Pozrime sa na jednoduché nástroje a techniky pre vývoj webových stránok. Zoberme si príklad, ako vytvoriť fragment stránky obsahujúcej repertoár kín. V prvom rade musíte: vytvoriť projekt webovej stránky; porozumieť jeho štruktúre a zamýšľanému obsahu. Títo. stavať informačný model stránky. Štruktúra stránok. Kino „Október“ ponúka Drámy Veselohry Detektívi DráMové KOMEDIE DETEKTÍVY FOTKY Prvá (hlavná) webová stránka Druhá webová stránka Tretia webová stránka Štvrtá webová stránka
Snímka 3
Na prvom ( Horné poschodie) je prvá (hlavná) stránka. Je hostiteľom všeobecné informácie o kine a hypertextových odkazoch na otvorené stránky druhej úrovne. Druhá (nižšia) úroveň obsahuje stránky venované určitým žánrom filmov. Filmový žáner Foto zápletky Názov, krajina Režisér Herci: Zhrnutie Relácie: Cena lístka: stránky druhého stupňa.
Snímka 4
Štruktúru stránky je možné samozrejme ešte viac skomplikovať pridaním stránok nasledujúcich úrovní. Napríklad stránky venované režisérom, hercom atď. Všetky strany na rovnakej úrovni sú často štylizované rovnakým spôsobom. Ich dizajn sa však môže líšiť. Hlavnými prvkami webových stránok sú: textové bloky grafické objekty Medzi textové bloky patrí: Medzi grafické objekty patrí: hlavný text, nadpisy, zoznamy, textové hypertextové odkazy atď. obrázky (kresby, fotografie, animácie), „tapeta“ - obrázky na pozadí, obrázky-hypertextové odkazy, deliace čiary.
Snímka 5
Tabuľky sa často používajú na umiestnenie položiek na konkrétne miesta na stránke. Štýl webovej stránky určuje štýl textu a štýl grafických prvkov. Štýl textu označuje typ písma, veľkosť, štýl, zarážky, zarovnanie, intercharacter a riadkovanie atď. Štýl grafických prvkov je daný tvarom, veľkosťou, farbou, textúrou materiálu a rôznymi efektmi. Na štylisticky kompetentné papierovanie je vhodné použiť pripravené šablóny - Témy. Téma je sada prvkov návrhu a farebných schém pre dokument špeciálne navrhnutý počítačovým dizajnérom. Téma určuje štýl pre každú stránku a celý web: štýl hlavného textu, hlavičiek, hypertextových odkazov atď.
Snímka 6
Motívy sú ponúkané vo všetkých kancelárskych programoch. Vytváranie webových stránok začína voľbou hotové Témy alebo si vytvorte vlastnú šablónu návrhu. Potom sa vytvoria samostatné stránky. Potom sa vytvoria hypertextové odkazy, ktoré definujú navigáciu na webe. Súbory všetkých stránok na webe sú umiestnené v samostatnom priečinku. To uľahčuje hostenie stránok na webovom serveri. Je obvyklé pomenovať index súboru hlavnej webovej stránky alebo hlavný príponou htm alebo html. Téma „Bombardovanie“ Téma „Diaľnica“
Snímka 7
Spustite program WORD. Vykonajte príkaz Súbor Nový. Na paneli úloh vyberte položku Webová stránka. Vyberme si tému návrhu: Formát témy. Napríklad: „Zmes“. Na umiestnenie fotografií a textových oblastí na stránku použijeme tabuľku so 6 riadkami a 2 stĺpcami. Požadované bunky zjednotiť. Potrebné informácie zverejníme. Takto vytvorenú webovú stránku uložíme na disk pod názvom DRAMA.HTML. Začnime s vytváraním webových stránok navrhovaním stránok druhej úrovne. Keď uložíte dokument WORD ako webovú stránku, všetky obrázky použité v dokumente budú umiestnené do samostatného priečinka s názvom webovej stránky a príponou .files.
Snímka 8
Výsledok krokov 1 - 4.
Snímka 9
Výsledkom je dokončenie zvyšných krokov a zobrazenie vytvorenej webovej stránky v prehliadači.
Snímka 10
Dôležitá etapa vývoj webových stránok - vytváranie hypertextových odkazov. K tomu je potrebné: 1. vybrať text, ktorý sa stane textovým hypertextovým odkazom; 2. Vložte príkaz Hypertextový odkaz alebo ikonu 3. Odkaz na súbor, webovú stránku 4. Vyberte požadovaný súbor, ktorého obsah by sa mal otvoriť hypertextovým odkazom a potvrdiť výber. Na konci práce si musíte v prehliadači pozrieť vytvorené stránky a skontrolovať funkčnosť odkazov.
Snímka 11
Atraktivitu webovej stránky môžete zvýšiť umiestnením dynamických a interaktívnych prvkov na ňu. „Oživme“ našu hlavnú stránku webu umiestnením na neho plazivého riadku. Poradie vykonania úlohy: Pohľad na webové komponenty Panela s nástrojmi Otvorte okno „Plazivý riadok“. Zadajte text „Navrhuje“, vykonajte potrebné nastavenia a výber potvrďte.
Snímka 12
Editor WORD umožňuje pripojiť video a zvukové súbory k webovej stránke. Ak to chcete urobiť, otvorte dialógové okno kliknutím na ikonu Zvuk alebo film, kliknutím na tlačidlo Prehľadávať vyhľadajte požadované video alebo zvukový súbor, nastavte parametre prehrávania.
Zobraziť všetky snímky
TÉMA 8
TVORBA
WEB-Stránky s POMOCOU
SLOVO
Ako redaktori uľahčujú vytváranie Web -stránky, môžete používať aplikácie Microsoft Office - Word, Excel, PowerPoint iné. V takom prípade používateľ nemusí ovládať jazyk Html a majú známe prostredie pre formátovanie dokumentov - WYSIWYG (čo vidím, to dostanem). Obrovské množstvo ľudí používa Slovo stať sa potenciálnymi vývojármi v ich každodennej práci HTML dokumenty.
Vytvorte webovú stránku v programe Word môcť dve cesty: pomocou sprievodcu alebo šablóny alebo konverziou existujúceho dokumentu Formát Word to HTML. V tomto prípade Word generuje značky sám Html , aj keď nie optimálnym spôsobom.
Prvý spôsob Tvorba HTML -dokumenty sú celkom jednoduché - musíte začať vytvárať dokument „od nuly“ a riadiť sa iba pokynmi sprievodcu a používať nástroje, ktoré sú k dispozícii v ponuke programu.
Druhý spôsob- prevádzanie existujúceho dokumentu Značky Word to HTML pri ukladaní súboru Word vo formáte HTML ... Transformácia prirodzene vedie k tomu, že niektoré prvky návrhu dokumentu sa stratia alebo zmenia.
Jeden z charakteristických znakov Html -dokumenty je, že samotný dokument obsahuje iba text a všetky ostatné objekty sú do dokumentu vložené v čase, keď ho prehliadač zobrazuje pomocou špeciálnych značiek, a sú uložené oddelene. Pri ukladaní Html -súbor v mieste dokumentu Slovo vytvorí na disku priečinok, do ktorého umiestni sprievodné prvky grafického dizajnu. Napríklad pri ukladaní súboru s obrázkami - vyprážané. htm, Word vytvorí vyprážaný priečinok .súbory , do ktorého umiestni všetky kresby.
Preto pri vytváraní stránok - skupina prepojených Web -stránky, odporúča sa umiestniť web do samostatného priečinka a pri presúvaní alebo publikovaní webu prísne zachovajte celú vnútornú štruktúru priečinkov.
Pri príprave publikácie materiálov vytvorených v Slovo , je užitočné poznať funkcie prevodu na formát Html ... Niektoré z nich sú uvedené nižšie (tabuľka 8.1).
Tabuľka 8.1
| Prvok dokumentu Slovo | TransformáciaSlovo® Html |
| Veľkosti písma | Vo Worde zobrazia sa písma od 9 do 36 bodov. Veľkosti písma Html v rozsahu od 1 do 7 a slúži ako údaj o veľkosti písma v prehliadači |
| Textové efekty: | Textové efekty sa neuložia, ale samotný text zostane |
| Obrysy: | Zostaňte, ale niektoré podčiarknutia sú prevedené na plnú čiaru |
| Animovaný text | Animácia sa neuloží, ale text zostane. Na to, aby bol text animovaný, môžete použiť plazivú čiaru (panel „ Webové komponenty “) |
| Grafika | Obrázky sú prevedené do formátu GIF alebo JPEG ak neboli predtým uložené v takýchto formátoch. Čiary sú prevedené na vodorovné čiary. |
| Grafika: automatické tvary, kučeravý text, obtisky a tiene | Objekty sa konvertujú na súbory vo formáte GIF ... V prostredí úprav Web - na stránky je možné vložiť grafické nástroje „Vložiť“ - „Obrázok“ |
| Tabuľky | Tabuľky sú prevedené, možnosti však nie sú podporované Html nie sú uložené. Napríklad farebné okraje a okraje s variabilnou šírkou |
| Číslovanie stránok a hlavičky a päty | Od dokumentu Html považovaný za jedného Web -stránka, potom koncept hlavičiek a päty chýba a číslovanie sa neuloží |
| Okraje stránky a viacstĺpcový text | |
| Štýly | Užívateľom definované štýly sa konvertujú na priame formátovanie, ak sú podporované Html |
V prípade potreby vložte Html -stránka vlastných značiek, v Slovo predpokladané priame úprava Html-kód... To sa dá dosiahnuť zavolaním okna editora cez ponuku „Zobraziť“ - „Zdroj Html “. Pred prepnutím do tohto režimu by ste mali súbor uložiť. Po dokončení úprav pred zatvorením okna musí byť súbor tiež uložený.
Ďalšou možnosťou je otvoriť dokument v prehliadači a vyvolať ponuku „Zobraziť“ - „Vo formulári Html “. V predvolenom nastavení sa úpravy vykonávajú v programe Poznámkový blok.
Hoci Word zobrazí dokument v takmer rovnakej forme, ako bude neskôr vyzerať v prehliadači, ukážka Web -dokument je možné vykonať bez opustenia Slovo.
ZÁKLADNÉ PODMIENKY
ASCII ( Americký Štandardné Kód pre informácie Výmena- americký štandardný kód na výmenu informácií) - sedembitový kód na reprezentáciu textových informácií.
GIF ( Grafika Výmena Formát- formát na výmenu grafiky) - používa sa na ostré obrázky s nízkymi farbami, podporuje priehľadné oblasti a animácie.
Html ( Hyper Text Markup Jazyk) - hypertextový značkovací jazyk.
Jpeg ( Kĺb Fotografovanie Odborníci Skupina- spoločná expertná skupina na stroji na spracovanie fotografií) Je bežný rastrový grafický formát ideálny pre skenované fotografie.
Web- stránku ( Web-stránka)- elektronický dokument určený na umiestnenie (zverejnený) na internete.
Web- stránky ( Web-miesto)- Webová zbierka -stránky navzájom súvisiace podľa témy, hypertextových odkazov a blízkosti k internetu.
Webový server (Web -server) - server určený na hostenie Web - stránky na internete a poskytovanie služieb na žiadosť zákazníkov.
WYSIWYG ( Čo Ty Viď Je Čo Ty Dostať- to, čo vidím, je to, čo mám) - typ editorov, v ktorých sa dokument zobrazuje tak, ako bude vytlačený alebo prezentovaný na internete.
ÚLOHA číslo 8
Téma: Tvorba
Web
-softvérové aplikácie na mieste
PANI
Kancelária
(
Slovo
a
Excel
)
Časť 1. Vytvorenie skupiny
Web-stránky metódou prevodu
Dokumenty
PANIKancelária
1. Na pracovný disk pripravte priečinok na umiestnenie dokumentov.
2. Vytvorte dokument programu Word s nasledujúcim obsahom.
Hlavný nadpis, ako napríklad WordArt:
![]()
Potom vložte text:
A vytvorte obsah, napríklad z 2 položiek.
Moje záľuby
Moji priatelia
3. Spustite dokument a uložte ho do priečinka na pevnom disku pod menom main.doc.
4. Vytvorte dokument programu Word venovaný vašim koníčkom. Uložiť dokument ako hobby .doc vo vašom priečinku. Dokument musí mať formát, pätu a okrem textu musí obsahovať obrázky.
5.
Vytvorte zošit programu Excel s tabuľkou podľa danej vzorky (obr. 8.2), uložte ho pod názvom priatelia .xls.
Na výpočet priemerných hodnôt by sa mali použiť vzorce.
| Moji priatelia |
|||
| názov | Vek | Výška | Váha |
| Vasya | |||
| Zina | |||
| Kolja | |||
| Lena | |||
| Priemer | 27,5 | 176 | 71,75 |
Ryža. 8.2. Vzorová tabuľka pre súbor priatelia .xls
5.1. Stavať grafy ilustrujúce informácie o vašich priateľoch. Umiestnite grafy pod stôl, upravte veľkosť tabuľky a grafov.
5.2. Pripravte hárok na tlač:
5.2.1. V režime nakonfigurujte parametre karty „Stránka ...“Náhľad, vytvorte hlavičky a päty.
6. Vytvorte prepojenia medzi dokumentmi pomocou hypertextových odkazov.
6.1. Otvorte hlavný dokument main.doc a postupne zvýraznite nadpisy sekcií, pripojte k nim hypertextové odkazy („Menu - Vložiť“) k zodpovedajúcim dokumentom.
7. Uložte si názov v hlavnom dokumente Moje záľuby ... Dajte mu meno „Hobby“. Uložte dokument.
8. Vytvorením hypertextových odkazov na konci každého podporného dokumentu sa vrátite do hlavného dokumentu.
8.1. Pripravte si výkres, ktorý zabezpečí návrat z podporných dokumentov k hlavnému. Obrázok možno napríklad získať vytvorením grafickej kópie aktívneho okna vo vyrovnávacej pamäti (Alt + PrintScreen) a ďalšou úpravou obrázku v editore Paint.
8.2. Vložte obrázok na koniec každého z dokumentov a za dokument main.doc za ním pripojte hypertextový odkaz. V súbore hobby .doc hypertextový odkaz by mal poskytnúť prechod na kartu „Hobby“.
10. Vytvorte skupinu príbuzných Web-stránky, prevádzaním pripravených dokumentov .
10.1. Pripravte si priečinok pre Web -dokumenty pomenované Môj _ web.
10.2.
Postupne otvárajte predtým pripravené dokumenty a uložte ich do priečinka Môj _ web zadaním
Typ súboru: Webová stránka ( *. Htm; *. Html)
10.3. Zatvorte všetky dokumenty a analyzujte zmeny v štruktúre priečinkov.
11. Zobraziť web -dokumenty začínajúce na Hlavná. htm ... Analyzujte, ktoré prvky dokumentov sa zmenili alebo úplne zmizli. Skúste sledovať hypertextový odkaz. Uistite sa, že spojenie medzi Web -stránky je potrebné upraviť.
12. Upraviť Web -dokumenty, zmena hypertextových odkazov, vykonanie dodatočného návrhu.
Pozor:Na prepnutie z prehliadača do režimu úprav musíte použiť ponuku „Súbor“ - „Upraviť v Microsoft Word pre Windows “alebo tlačidlo na paneli s nástrojmi.
13. Uložte a zatvorte všetky dokumenty, kopírujte priečinok Môj _ web na pohon A: ... Odoslať prácu Web -stránky pre učiteľa.
Časť 2. Vytvorenie nového
Web-dokumenty používajúce
aplikácií
PANIKancelária
1. Oboznámiť sa so štruktúrou a kompozíciou viacstranového hypertextového dokumentu spájajúceho štyri strany (pozri prílohu).
2. Vytvorte priečinok s názvomPrezentácia, a v ňom priečinok pre vaše kresby -Galéria.
3. Pripravte obrázky na zahrnutie na príslušných stránkach. Uložte ich do priečinkaGalériaako samostatné súbory formátu bmp, gif alebo akýkoľvek iný formát používaný na internete. Dávajte pozor na veľkosť obrázkov a veľkosť súborov. Veľkosť súboru by nemala presiahnuť 3 - 10 KB.
4. Vytvorte samostatný súbor pre každú stránku pomocou textového procesu Slovo (s. 1,2,4). Na strane 3 použite pripravený súbor priatelia. htm. Uložiť súbory ako htm alebo html v priečinku Prezentácia.
4.1. Spustite textový procesor Slovo a pomocou neho vytvorte hlavnú stránku, uložte súbor vo formáte html pod názvom index. htm.
4.1.1. Pri vytváraní štruktúrovaného dokumentu sa odporúča použiť tabuľku. Po položení predmetov odstráňte okraj stola.
4.1.2. Vykonajte registráciu dokumentu. Pre hlavné hlavičky použite objekt Slovné umenie , pre ostatných - Štýl nadpisu
4.1.3. Na ozdobenie pozadia použite jeden z spôsobov vyplnenia textúry (ponuka „Formát "-" Pozadie "-" Metódy výplne ") alebo tematickým návrhom (menu„Formát“ - „Predmet“).
4.1.4. V prehliadači si pozrite zmeny v štruktúre priečinkov, ku ktorým došlo pri ukladaní Web -stránky. Otvorte vytvorenú stránku a v prípade potreby ju upravte.
4.2. Vytvorte druhú stránku webu pomocou editora Slovo.
4.2.1. Na vytvorenie dokumentu použite položku ponuky"Súbor" - "Nový", v otvorenom dialógovom okne"Vytváranie dokumentov"vyberte kartu„WEB-stránky“ a ikona „Nová WEB-stránka“ ... Uložte čisté WEB -stránka v priečinkuPrezentáciapomenovaním stránky anglický jazyk detstvo. htm
4.2.2. Pre názov „Moje detstvo“ použite Rolovacia čiara zobrazením panelu vopred Web -komponenty. Zoznámte sa s parametrami riadku prehľadávania a nakonfigurujte ho tak, aby sa zobrazoval maximálne dvakrát.
4.2.3.
Vykonajte označenie pre umiestnenie predmetov pomocou tabuľky.
Vložte obrázok z priečinkaGaléria.
4.2.4. Navrhnite pozadie stránky pomocou dvojfarebnej výplne s prechodom. Vyberte farby, ktoré sú blízke farbe textúry alebo motívu hlavnej stránky.
4.3. Vytvorte tretiu stránku na základe súboru vytvoreného v časti 1 priatelia. htm.
4.3.1. Skopírujte súbor a sprievodný priečinok do priečinkaPrezentácia.
4.3.2. Otvorte súbor v prehliadači a uistite sa, že je dokument zobrazený správne. V prípade potreby upravte.
4.4. Vytvorte štvrtú stránku webu pomocou editora Slovo.
4.4.1. Pripravte si kresbu - pohľad na budovu GUT zo strany Moiky (nájdite staré miesto GUT). Uložte obrázok do priečinkaGaléria.
4.4.2. Vytvorte súbor v priečinkuPrezentácia, S menom univerzita. htm.
4.4.3. Vložte do súboru obrázok - pohľad na budovu GUT, ktorý bol predtým uložený v priečinku Galéria... Skopírujte alebo zadajte e -mailovú adresu univerzity. Napíšte pár fráz o svojej fakulte a vložte hypertextový odkaz na webovú stránku fakulty.
5. Vytvorte prepojenia medzi dokumentmi stránok.
5.1. Otvoriť v Slovo dokument index. htm, a postupným zvýrazňovaním položiek „Obsah“ vkladajte hypertextové odkazy na príslušné dokumenty.
6. Vložte obrázok () na koniec každého dokumentu. Pripnutím z výkresu vytvorte hypertextové odkazy, ktoré poskytujú návrat k hlavnému dokumentu.
Pozor! V priečinku musí byť aj obrázok na prechod na hlavnú stránkuGaléria.
8. Zobrazte obsah každého z novovytvorených súborov vo formáte HTML.
8.1. Nájdite značky, ktoré poskytujú vloženie hypertextových odkazov, obrázkov.
9. Kopírovať priečinokPrezentácia so všetkým jeho obsahom na disku A: alebo na disku C: do priečinka Temp ... Otestujte web spustením zobrazenia z nového miesta.
10. Prezentujte svoj web učiteľovi a začnite si ho prezerať z hlavnej stránky.
Aplikácia
Štruktúra stránok
|
Stránka 1 (domovská stránka)
| S pozdravom |
||
| Moje detstvo Moje záľuby Moje univerzity | Úvod - krátke zhrnutie | Text (komentár k fotke) |
| Text (niekoľko riadkov na danú tému) |
||
Stránka3 (Moji priatelia) - použite predtým vytvorené Web-dokument priatelia. htm vytvorený pomocou Excel.
Strana 4 (Moje univerzity)
Úplný názov univerzity, adresa webovej stránky GUT, obrázok s fotografiou hlavnej budovy GUT