Windows'taki bazı programlar ve sürücüler yalnızca yönetici haklarıyla yüklenmelidir. EXE dosyaları söz konusu olduğunda, sağ fare tuşu ile dosyaya tıklanarak çağrılan bağlam menüsünde yönetici olarak yükleme seçeneği mevcuttur. MSI paketleri için böyle bir seçenek yoktur, ancak Kayıt Defteri Düzenleyicisi aracılığıyla eklenebilir.
Talimatlar
Başlat menüsünden veya Win + R klavye kısayoluna basarak Çalıştır iletişim kutusunu açın. Açılan pencerede regedit yazıp Enter'a basın. Kayıt Defteri Düzenleyicisi başlayacaktır. Kullanıcı Hesabı Denetimi ayarlarınıza bağlı olarak düzenleyiciyi başlatma onayı gerekebilir.
HKEY_CLASSES_ROOT\Msi.Package\kabuk dalına gidin. "Kabuk" üzerine sağ tıklayın ve açılan menüde yeni bir bölüm oluşturma seçeneğini seçin.
"Kabuk" bölümüne bir alt bölüm eklenecektir. "runas" olarak yeniden adlandırın (tırnak işaretleri gerekmez).

Sağdaki pencerede, farenin sol tuşu ile "Varsayılan" tuşuna çift tıklayın veya bir kez sağ tıklayıp "Değiştir..." seçeneğini seçin. Boş değer alanına "Yönetici Olarak Çalıştır" yazın. Tamam düğmesini tıklayarak değişiklikleri onaylayın.

Şimdi "runas" üzerine sağ tıklayın ve tekrar bölüm oluştur seçeneğini seçin. "Komut" (tırnak işaretleri olmadan) adlı bir alt anahtar oluşturun.

Değer alanına "msiexec / i"% 1 "" komutunu girerek (balıksırtı tırnak işaretleri olmadan, ancak % 1 için tırnak işaretleri ile) "Varsayılan" anahtarını düzenleyin. Tamam'ı tıklayın.

.msi dosyalarından programlar başlamazsa, bu, Windows Installer hizmetinde bir sorunun doğrudan göstergesidir. Herhangi bir Windows 7 kullanıcısı benzer bir durumla karşı karşıya kalabilir.Bu nedenle, Windows Installer sizin için çalışmıyorsa, bazı önerilere alışmaya değer.
Windows Installer çökmelerinin nedenleri
Windows Installer'ın çalışmamasının nedenleri aşağıdaki faktörler olabilir:
- viral lezyon sistem dosyaları... Aynı zamanda, işletim sistemini temizlemek her zaman sorunu çözmez.
- Güncellemelerin yanlış yüklenmesi.
- Kayıt defterinin yanlış düzenlenmesi, yükleyici bileşenlerinin kaldırılması.
- .msi dosyasını engelleyen antivirüs
- PC güvenlik politikasını değiştirme.
Bu faktörlerin tümü, Windows Installer hizmetinin çalışmasını etkileyebilir.
Dosyaların bütünlüğünü ve sağlığını kontrol etme
Windows Installer aşağıdaki bileşenlerden oluşur:
- "Windows" ve "System32" klasörlerindeki "C" sürücüsünde bulunan msiexec.exe dosyası.
- Bir yükleyici kitaplığından başka bir şey olmayan msi.dll dosyası.
- Parametreleri HKEY_LOCAL_MACHINE, SYSTEM, CurrentControlSet, services ve mserver'daki kayıt defteri düzenleyici anahtarında bulunan Msiserver hizmeti.
İlk önce kayıt defteri düzenleyicisine gidin ve mserver hizmetinin değerine bakın. "Win + R" ye tıklayın ve "regedit" yazın.
Gereksiz değerlerin olmamasını sağlıyoruz. Doğru liste fotoğrafta gösterilmiştir.

Bölüm eksikse veya bazı dosyalar eksikse, çalışma sistemindeki öğeleri kopyalayın ve sağ tıklayarak "Dışa Aktar" seçeneğini seçin.

Dosyaların kaydedileceği konumu seçin ve orijinaline benzer bir ad yazın. "Kaydet"i tıklayın.

Kopyalanan bölümü veya dosyaları PC'nize taşıyın.

"Windows Installer"ı bulun ve hizmetin çalışıp çalışmadığını kontrol edin.

Eğer gerekliyse, çift tıklama dosyayı açın ve "Çalıştır" ı tıklayın.

Erişim haklarını kontrol etme
Kayıt defteri düzenleyicisini başlatın, "HKEY_LOCAL_MACHINE", "Yazılım", "Microsoft", "Windows", "CurrentVersion", "Installer" adresine gidin. Bölüm adına sağ tıklayın ve "Çözünürlük ..." seçeneğini seçin.

"Gruplar ve kullanıcılar" bölümünde "Sistem"e tıklayın. Ardından, kullanıcının hizmete tam erişimi olduğunu görüyoruz.
.msi uzantılı dosyalardan uygulama yüklerken oluşan hatalar, Windows Installer hizmetindeki (Rusça sürümünde, Windows Installer) sorunların tezahürlerinden biridir. Bu işletim sisteminin tüm sürümlerinin kullanıcıları, en eski sürüm hariç, benzer bir fenomenle karşılaşır. Şimdiye kadar, yükleyiciyle ilgili sorun, kullanıcıların sistemi yeniden yüklemeye karar vermelerinin yaygın nedenlerinden biridir. Bundan nasıl kaçınacağımızı bulmaya çalışalım. Windows Installer'ın çalışmamasının nedeni şu olabilir:
- viral enfeksiyon ve virüsü ortadan kaldırmak her zaman sorunu çözmez;
- yanlış kurulum Windows güncellemeleri;
- güvenlik yazılımının arızalanması, şüpheli bir msi dosyasını engellemek yerine yükleme hizmeti tamamen engellendiğinde;
- bilgisayardaki güvenlik politikalarındaki değişiklikler;
- virüslerle ilgili olmayan nedenlerle sistem dosyalarına veya kayıt defterine zarar verilmesi (yükleyici bileşenlerinin kaldırılması, kayıt defterinin niteliksiz düzenlenmesi, "eğri" yazılımı, arıza hard disk vb.).
Windows Installer yapısının bütünlüğünü kontrol etme
Windows Installer aşağıdaki bileşenlerle temsil edilir:- C: \ Windows \ System32 \ Msiexec.exe dosyası - doğrudan yükleyici uygulamasının kendisi tarafından;
- C: \ Windows \ System32 \ msi.dll dosyası - Windows Installer kitaplığı;
- ayarları bir kayıt defteri anahtarında saklanan Msiserver hizmeti tarafından.
 Dosya yoksa, aynı sürümdeki başka bir sistemden veya kurulum diskinden kopyalayın. Kayıt defteri anahtarı eksik veya hasarlıysa, üretim sisteminden de aktarın. Bunu yapmak için, çalışan bir bilgisayarda kayıt defteri düzenleyicisini (C: \ Windows \ Regedt.exe) başlatın ve yukarıda belirtilen bölümü bulun.
Dosya yoksa, aynı sürümdeki başka bir sistemden veya kurulum diskinden kopyalayın. Kayıt defteri anahtarı eksik veya hasarlıysa, üretim sisteminden de aktarın. Bunu yapmak için, çalışan bir bilgisayarda kayıt defteri düzenleyicisini (C: \ Windows \ Regedt.exe) başlatın ve yukarıda belirtilen bölümü bulun.  Sağ tıklayarak msserver klasörünün içerik menüsünü genişletin ve "Dışa Aktar" öğesini tıklayın. Dosyayı .reg biçiminde kaydedin ve sorunlu makineye aktarın.
Sağ tıklayarak msserver klasörünün içerik menüsünü genişletin ve "Dışa Aktar" öğesini tıklayın. Dosyayı .reg biçiminde kaydedin ve sorunlu makineye aktarın.  Bu dosyaya çift tıklayın ve kayıt defterine veri eklemek için onayınızı onaylayın. Bilgisayarını yeniden başlat.
Bu dosyaya çift tıklayın ve kayıt defterine veri eklemek için onayınızı onaylayın. Bilgisayarını yeniden başlat.  Msiserver hizmeti hala başlamıyorsa, bağlı olduğu RPC (Uzaktan Yordam Çağrısı) hizmetinin çalışıp çalışmadığını kontrol edin.
Msiserver hizmeti hala başlamıyorsa, bağlı olduğu RPC (Uzaktan Yordam Çağrısı) hizmetinin çalışıp çalışmadığını kontrol edin.  Kurulum dosyalarını yeniden kaydedebilir ve seti kullanarak hizmeti yeniden başlatabilirsiniz. özel ekipler, komut satırında. Kolaylık sağlamak için bir toplu iş dosyası oluşturabilirsiniz: Eylem kümesini not defterine yapıştırın ve .bat uzantısıyla kaydedin. Dosyayı çalıştırmak için üzerine çift tıklamanız yeterlidir. Değişikliklerin etkili olması için masaüstüne tıklayın ve F5 tuşuna basın.
Kurulum dosyalarını yeniden kaydedebilir ve seti kullanarak hizmeti yeniden başlatabilirsiniz. özel ekipler, komut satırında. Kolaylık sağlamak için bir toplu iş dosyası oluşturabilirsiniz: Eylem kümesini not defterine yapıştırın ve .bat uzantısıyla kaydedin. Dosyayı çalıştırmak için üzerine çift tıklamanız yeterlidir. Değişikliklerin etkili olması için masaüstüne tıklayın ve F5 tuşuna basın. Güvenlik ayarlarını ve erişim haklarını kontrol etme
Windows Installer, güvenlik yazılımı tarafından engellendiği veya işletim sisteminin gerekli haklara sahip olmadığı için de çalışmayabilir. İlk olarak, yazılımı anlayalım. Yüklü bir virüsten koruma yazılımınız varsa, geçici olarak devre dışı bırakın. Her ürünün kendi devre dışı bırakma yöntemleri vardır, ancak çoğu zaman bu, sistem tepsisindeki virüsten koruma simgesinin içerik menüsü aracılığıyla yapılır. Şimdi gelelim haklara. Msiexec.exe'nin bağlam menüsünü açın ve özelliklerini genişletin. Güvenlik sekmesindeki grup ve kullanıcı listesine bakın. Bunların arasında "Sistem" ve "Güveniliryükleyici" hizmeti olmalı ve ikincisi dosyaya tam erişime sahip olmalı ve sahibi olmalıdır. Sistemin "okuma" ve "okuma ve çalıştırma" izinlerine sahip olması gerekir.
Güvenlik sekmesindeki grup ve kullanıcı listesine bakın. Bunların arasında "Sistem" ve "Güveniliryükleyici" hizmeti olmalı ve ikincisi dosyaya tam erişime sahip olmalı ve sahibi olmalıdır. Sistemin "okuma" ve "okuma ve çalıştırma" izinlerine sahip olması gerekir.  Trustedinstaller hizmeti ilk olarak Windows Vista'da göründü, bu nedenle Windows XP'de sisteme tam erişim vermelisiniz. Aşağıda yazılan her şey, XP'den sonra yayınlanan sürümler için geçerlidir. Msiexec.exe'nin sahibinin kim olduğunu kontrol etmek için aynı sekmedeki Gelişmiş düğmesini tıklayın.
Trustedinstaller hizmeti ilk olarak Windows Vista'da göründü, bu nedenle Windows XP'de sisteme tam erişim vermelisiniz. Aşağıda yazılan her şey, XP'den sonra yayınlanan sürümler için geçerlidir. Msiexec.exe'nin sahibinin kim olduğunu kontrol etmek için aynı sekmedeki Gelişmiş düğmesini tıklayın.  Bir sonraki pencerede "Sahip" sekmesini genişletin. Aksi belirtilmişse, Trustedinstaller hizmetinin sahipliğini alın. Sahibi Değiştir listesinde değilse, Değiştir düğmesini ve ardından Diğer Kullanıcılar ve Gruplar'ı tıklayın.
Bir sonraki pencerede "Sahip" sekmesini genişletin. Aksi belirtilmişse, Trustedinstaller hizmetinin sahipliğini alın. Sahibi Değiştir listesinde değilse, Değiştir düğmesini ve ardından Diğer Kullanıcılar ve Gruplar'ı tıklayın.  "Adları girin ..." alanına Trustedinstaller girin, "Adları Kontrol Et" ve Tamam'ı tıklayın. Önceki pencereye dönün. Etkin İzinler sekmesinde, Trustedinstaller'a ve sisteme gerekli hakları atayın.
"Adları girin ..." alanına Trustedinstaller girin, "Adları Kontrol Et" ve Tamam'ı tıklayın. Önceki pencereye dönün. Etkin İzinler sekmesinde, Trustedinstaller'a ve sisteme gerekli hakları atayın.  msi.dll kitaplığı tam olarak aynı güvenlik ayarlarına sahip olmalıdır. Şimdi "Sistem" kullanıcısının aşağıdakilere erişmesi için herhangi bir kısıtlama olup olmadığını kontrol edelim:
msi.dll kitaplığı tam olarak aynı güvenlik ayarlarına sahip olmalıdır. Şimdi "Sistem" kullanıcısının aşağıdakilere erişmesi için herhangi bir kısıtlama olup olmadığını kontrol edelim: - sistem sürücüsü (genellikle C sürücüsü);
- geçici klasörler (bunlar C: \ Windows \ Temp ve C: \ Users \ Current_user \ AppData \ Temp'dir);
- klasör C: \ Config.Msi;
- programı kurmaya çalıştığınız msi dosyasının bulunduğu klasör.
Bir uygulamanın veya programın bilgisayara yüklenmesi her zaman başarıyla tamamlanmaz.
yüklemeye çalışırken yazılım, Windows 7 işletim sistemini çalıştıran bir bilgisayarda bir hata görünüyor Windows paketi yükleyici.
Hatanın nedenleri
Ayrıca okuyun: Windows 10 İndirme Yöntemleri, Yüklemeler ve Genel Hatalar için NET Framework Hakkında Her Şey
Bir sorunu çözmeye çalışmadan önce, ortaya çıkış nedenini tam olarak bilmeniz gerekir. Hatanın ana nedeni, erişim haklarının kısıtlanmasıdır.
Başka bir deyişle, kurulum dosyasını çalıştırırken, sistem kullanıcının çalıştırmak için yeterli haklara sahip olup olmadığını belirleyemez.

Çoğu zaman, "Windows Installer paketi hatası" mesajına sayılar ve harfler eşlik eder. Bu veriler, kullanıcının erişimi olmayan klasörlere işaret eder.
Ayrıca, hatanın nedeni, kurulum programında birkaç dosyanın olmaması olabilir.
Bazı dosyalar, virüsten koruma yazılımı tarafından kötü amaçlı yazılım sanılarak yok edilebilir.
Uygulama korsan bir kaynaktan indirildiyse, başlangıçta doğru kurulum için gereken birkaç dosyanın eksik olması oldukça olasıdır.
Bir bilgisayara herhangi bir uygulama yüklerken, virüsten koruma programını devre dışı bırakmanız veya yapılandırmanız gerekir. Bu eylemlerin yalnızca, yüklenen dosyanın bilgisayara zarar vermeyeceğine yüzde yüz güven duyulduğunda yapılması önerilir.
Kurulum yaparken en çok hangi programlarda hata mesajı alıyorsunuz?
Ayrıca okuyun: Windows ağının türü nasıl değiştirilir: Tüm sürümler için talimatlar (7/8/10)
Windows Installer paketi hatası, MSI uzantılı dosyaların yanı sıra Java öykünücüleri gibi programları yüklerken görünür.
Hata metni içeren bir mesajda, eğer Java'yı yüklemek, sayısal bir kod var - 1721. Yükleme işleminin başarısız olduğunu gösterir.

Sebep, hem yükleme haklarının yokluğunda hem de antivirüs programı... Dosyaların kurulumunun mümkün olması için, virüsten koruma ayarlarındaki istisnalar listesine eklenmeleri gerekir.
Bundan sonra hata aynı kalırsa, sorun tam olarak sistemin dosyayı yükleme izninde yatmaktadır.
İTunes uygulamasını yüklemek, aşağıda tartışılacak olan kendi özelliklerine sahiptir.
ITunes Yüklenemiyor - Windows Installer Paketi Hatası
Ayrıca okuyun: iMyFone TunesFix: iTunes ile veri kaybetmeden çalışırken her türlü hata ve soruna çözüm!
Bu hata, iTunes'u Windows 7 işletim sistemi çalıştıran bir bilgisayara yüklemeye çalışırken ortaya çıkabilir.
Düzeltmek için işletim sistemini yeniden yükleyebilirsiniz. Veya iTunes'u doğru şekilde yükleyin.
Programın doğru kurulumu aşağıdaki sırayla gerçekleştirilir:
- Bilgisayar klavyesinde "Windows" + "S" tuşlarını basılı tutun.
- Görünen program arama penceresinde "programlar ve bileşenler" kelimesini girmeniz ve sonucu tıklamanız gerekir.

- Programlar listesinde "Apple Yazılım Güncellemesi"ni bulmanız gerekir.
- Sağ fare tuşuyla programa tıklayarak, "Geri Yükle" içerik menüsünün alt öğesini seçin. "Sil" i tıklarsanız, kaldırma sırasında mesaj " ITunes hatası Windows Yükleyici paketi ”. Ardından ekrandaki komutları takip etmeniz yeterlidir.

- Programı geri yüklemek için tüm adımları tamamladıktan sonra kaldırılmalıdır. Bunu yapmak için program listesine geri dönmeniz ve zaten "sil" düğmesine tıklamanız gerekir.
- Programı kaldırdıktan sonra bilgisayar yeniden başlatılmalıdır.
- Yeniden başlatmanın ardından Ituns yeniden yüklenir.
Sorun devam ederse ne olur?
Ayrıca okuyun: Windows 7/10 Altında Bir Bilgisayarda veya Dizüstü Bilgisayarda RAM'i Temizlemenin İLK-3 Basit Yolları
Ancak yukarıdaki işlemler sizi her zaman arızadan kurtarmaz.
Yukarıdaki işlemleri yaptıktan sonra hata devam ederse, aşağıdaki işlem dizisi gerçekleştirilmelidir:
1 Kurulum dosyasına sağ tıklayın, "birlikte aç" alt öğesini seçin.
2 Görüntülenen listeden bir arşivleme programı seçin.
3 Açılan pencerede üstten dördüncü dosyayı çalıştırın.
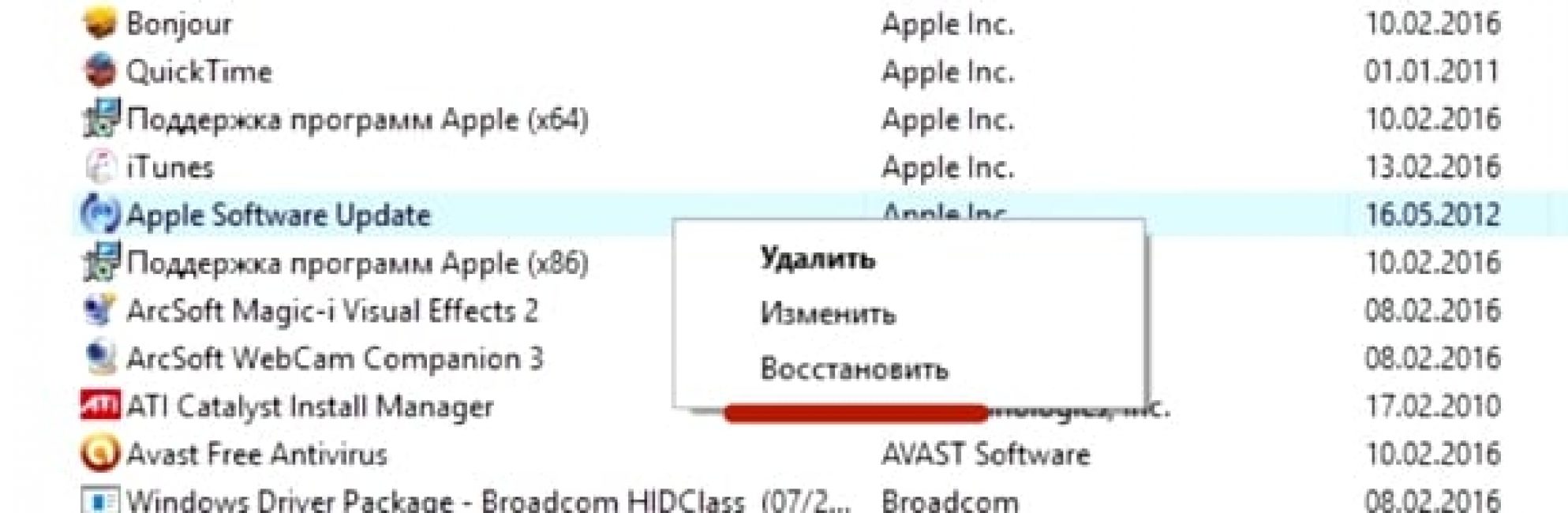
4 Arşivi kapatın ve iTunes'u yeniden yüklemeyi deneyin.
5 Program bilgisayara kolayca kurulur.

iTunes programının resmi web sitesinden indirilmesi gerekiyor.
Aytyuns'u kurarken, Windows Installer paketi hatası "çöküyor". Bu sorunu çözmek için yukarıdaki adımları izlemelisiniz.
Aynı zamanda, sistem güncellemelerini İnternet üzerinden yüklememelisiniz. veya adresinden indirilmelidirler.
Bu, Windows Installer paketi hatasının aşağıdaki durumlarda görünmesini engeller. iTunes'u yükleme Windows 7'de.
MSI uzantılı dosyalar yüklenirken hata oluştu
Yukarıda belirtildiği gibi, yalnızca iTunes'u yüklerken değil, aynı zamanda herhangi bir programı yüklemeye çalışırken de bir hata oluşabilir. kurulum dosyası MSI uzantısı var.
.exe uzantılı dosyalar sorunsuz yüklenir. Bunun nedeni, MSI dosyalarıyla çalışırken yardımcı programın msiexec.exe dosyasını indirmek için kullanılmasıdır.
Çalışmayı reddetmesi ve hatanın nedeni olabilir.
Kurulum sırasında bir hata oluşursa nedeni kurulum dosyasındadır. Yardımcı program olması gerektiği gibi çalışır.
Hata mesajı iki tür olabilir:


Sorunu çözmeden önce, kurulum yardımcı programının çalışmasını teşhis etmek gerekir.
Dosyaları yüklemek için yardımcı programın teşhisi
Ayrıca okuyun: [Talimatlar] Windows işletim sisteminde Güvenli Mod'a nasıl girilir (XP / 7/8/10)
Kurulum yardımcı programının işleyişinin teşhisi aşağıdaki gibi gerçekleştirilir:
- "Win" + "R" tuş kombinasyonuyla, komutları yürütmek için tasarlanmış bir sistem penceresi açmanız gerekir;

- Alana services.msc komutunu girmeniz ve Tamam düğmesi ile onaylamanız gerekir;
- Açılan servis görüntüleme penceresinde kurulumu bulmanız gerekir. pencere servisi(içinde bu durum, bu Windows 7'dir);

- Servise çift tıkladıktan sonra servis konfigürasyon penceresi görünmelidir. Tüm parametreler tam olarak ekran görüntüsünde gösterildiği gibi ayarlanmalıdır;

Yukarıdaki sorunlar, kurulum yardımcı programının ameliyathanede yeniden kaydedilmesiyle çözülür. Windows sistemi... Kayıt yenileme işlemi şu şekilde gerçekleştirilir:
Komut satırını açmanız gerekir, birkaç şekilde açılabilir: "Windows" + "X" klavye kısayolunu kullanarak veya "standart programlar" klasöründe bulunan komut satırı yardımcı programını çalıştırarak.
Bu yöntemlere ek olarak "Çalıştır" penceresinde cmd.exe komutu kullanılarak komut satırı başlatılabilir.

Aşağıdaki komutlar, işletim sisteminin 32 bit sürümüne uyar:

32 bit sürüm için komutlar
Sistemin 64 bit sürümünde şunları girmeniz gerekir:

Komutların girişi tamamlandıktan sonra Enter tuşuna basılarak onaylanmalıdır. Onaylandıktan sonra bilgisayar yeniden başlatılmalıdır.
Komut satırı yönetici olarak başlatılır. Komut satırı sadece bilgisayarınızı taramaz hasarlı dosyalar, aynı zamanda onları tamsayılarla değiştirir. Bu, bilgisayarın İnternete bağlı olmasını gerektirir.
Dosyaları tarama ve değiştirme işlemi tamamlandıktan sonra bilgisayarınızı yeniden başlatmanız gerekir. Yeniden başlattıktan sonra kurulum dosyasını MSI uzantılı çalıştırmayı denemeniz gerekir.
Yükleyiciyi geri yüklemek için sistemde yerleşik olarak bulunan yardımcı programlara ek olarak, Microsoft şunları sunar: üçüncü taraf yardımcı programı... Kurumun resmi web sitesinden indirilebilir.
Windows 7, XP, Vista'da çalıştığını belirtmekte fayda var.
Sizin için çalışır: Bilinmeyen Bilinmeyen
msi.dll onarım aracı, bilgisayarınızla uyumludur. işletim sistemi
Msi.dll hata belirtileri
msi.dll ile ilgilidir belirli işlevler ve uygulamaların veya oyunların bilgisayarınızda beklendiği gibi çalışmasını sağlayan kaynaklar. msi.dll çeşitli nedenlerle eksik veya bozuksa, hatalarla karşılaşabilirsiniz. Bir dll hatası oluştuğunda, kullanıcı genellikle meydana gelen hata hakkında bilgi sağlayan bir açılır mesaj kullanılarak bilgilendirilir.
msi.dll Hatası Ekran Görüntüsü
Diğer olası msi.dll hataları:
- Msi.dll çökmesi
- msi.dll bulunamadı
- msi.dll bulunamadı
- msi.dll Erişim İhlali
- Msi.dll bulunamadı
msi.dll hatası nasıl düzeltilir
msi.dll veya diğer .dll dosyalarıyla ilgili hataları otomatik olarak düzeltmek için, .dll onarım aracı olan DllKit'i indirin ve geçersiz veya eksik .dll dosyaları için bir tarama yapın. DllKit ayrıca sisteminizde diğer dll dosyalarının kayıtlı olup olmadığını kontrol edecek ve sisteminizin düzgün çalışmasını engelleyebilecek diğer sorunları arayacaktır. Tarama tamamlandığında, DllKit hataları düzeltmenize yardımcı olacaktır.



































