Finanční ředitel vaší společnosti vám zaslal jednoduchý e -mail s „malou žádostí“, že potřebuje kompletní inventář počítačů ve vaší společnosti, včetně umístění počítačů a
software nainstalovaný na každém počítači. Do konce týdne. To je nutné z následujícího důvodu (vyberte jeden nebo více).
- Nyní je čas naplánovat si rozpočet na příští rok a musíte určit množství finančních prostředků přidělených na licencování softwaru.
- Bylo obdrženo oznámení o auditu softwaru a nyní musíte prokázat shodu poskytnutím informací o dostatečném počtu licencí pro konkrétní produkt.
- Generální ředitel nařídil snížit náklady na IT infrastrukturu a věří, že standardizace aplikací je jedním ze způsobů, jak toho dosáhnout.
Co budeš dělat?
IT Asset Management se za posledních deset let vyvinul a organizace se nyní zaměřují na efektivní správu softwarových aktiv. Hlavním důvodem je to, že software je nyní výrazně větší kapitálovou investicí než dříve a je třeba věnovat pozornost rostoucím bezpečnostním, politickým a právním problémům. Potenciál nedodržování předpisů a potřeba platit vysoké poplatky nebo pokuty na základě skutečných skutečností dále zvýšily potřebu přesné správy licencí.
Velké organizace obvykle ke správě softwaru používají nástroje a prostředky. Tyto nástroje jsou často rozsáhlá komplexní řešení určená nejen pro sledování hardwarových a softwarových prostředků, ale také pro správu instalace softwaru na pracovních stanicích, sledování výkonu a dalších produkčních funkcí. Co zbývá organizacím, které nemohou používat taková řešení nebo jim chybí prostředky a odborné znalosti k implementaci a správě takto komplexních řešení?
Uspokojení potřeb velkých i malých podniků je jednou z hlavních myšlenek konceptu programu jako služby (SaaS). Strategie Microsoft Software plus Services spojuje své síly při vývoji řešení založených na službách pro efektivní správu softwarových aktiv. Jedna z prvních takových služeb, služba Microsoft® Asset Inventory Service, bude zákazníkům Software Assurance vydána v rámci balíčku Desktop Optimization Pack pro Software Assurance koncem tohoto roku.
Služba inventáře majetku (AIS), zobrazená na obr. 1 je snadno nasaditelná a snadno použitelná hostovaná služba pro shromažďování informací o softwaru nainstalovaném na počítačích v organizaci. K těmto informacím se přistupuje prostřednictvím přehledů prohlížeče a další verze plánů služeb zahrnuje možnost analyzovat nasazení hromadných licencí Microsoft.
Rýže. 1 Služba inventáře majetku společnosti Microsoft
Povaha online služeb
Jaké jsou důvody pro použití interaktivního řešení? Existuje několik dobrých důvodů, včetně okamžité dostupnosti aktualizací a nových verzí, snadné implementace a snížení nákladů na nasazení a správu.
Online služby jsou dynamické: jako webovou stránku mohou poskytovatelé průběžně aktualizovat obsah a funkce, aby zlepšili uživatelské prostředí a odráželi probíhající technologické změny. To poskytuje výjimečnou úroveň flexibility a umožňuje prodejcům softwaru poskytovat ty nejaktuálnější funkce, řešení a znalosti, které správcům umožňují spravovat své desktopy daleko před křivkou.
Výhodou online služeb je, že jsou univerzálně dostupné. Moderní IT prostředí mohou sahat od plně síťových počítačů s přímým připojením k síťovým prostředkům až po vzdálené uživatele a pobočky, které přistupují ke zdrojům přes internet ze široké škály míst. Přidejte mobilní uživatele, kteří se téměř vždy připojují k vaší síti prostřednictvím webových poštovních zásilek, a provést úplnou inventuru IT majetku vaší společnosti bude velmi obtížné. To byl historicky hlavní problém s nástroji inventáře, zejména s místními řešeními, kterým chyběla podpora pro vzdálené / offline případy.
Většina, ne -li všechny vaše počítače však mají připojení k internetu, takže k jejich správě můžete použít online služby, aniž byste museli provádět speciální kroky k zajištění přístupu k vlastním řešením klient / server. Ke službě je přistupováno prostřednictvím zabezpečeného internetového připojení pro funkce správy, takže počítače s vaším spravovaným účtem lze spravovat odkudkoli s přístupem k internetu.
Nasazení je jednoduché; vše, co musíte udělat, je vytvořit si online účet, abyste mohli začít. Pro své prostředí nepotřebujete servery ani investice do nové síťové infrastruktury a softwarových platforem. To vše znamená snížení investičních a administrativních nákladů. Technická podpora je také zjednodušena, protože organizace se nemusí starat o údržbu a upgrady, protože nové verze služby jsou nyní součástí servisní smlouvy.
Využití služby
Přispívá k rozvoji komunitní sítě Služba Asset Inventory Service a System Center Online pomáhají rozvíjet úspěšnou komunitu uživatelů, kteří mohou ovlivnit vývoj online služeb. Softwarový katalog (styl wiki) je skvělým příkladem toho, čím může přispět komunita uživatelů; uživatelé služeb mohou poskytovat návrhy, opravy a rady.
V budoucnu může být samotný katalog také cenným zdrojem pro koncové uživatele, kteří zkoumají možnosti nákupu softwaru. Služba může shromažďovat různé anonymní statistiky a určit tak míru implementace softwaru a hardwaru; shromážděné informace budou užitečné pro koncové uživatele zapojené do této práce.
Komunita také určí celkové zaměření služby poskytováním zpětné vazby na prioritní oblasti pro řešení konkrétních obchodních potřeb.
Za účelem poskytování služeb správy desktopů online tým Microsoft System Center Online rozšiřuje platformu, která bude poskytovat nejen krátkodobou podporu pro službu Asset Inventory Service, ale také budoucí služby. Služba je navržena s ohledem na zabezpečení, škálovatelnost a spolehlivost. AIS je kompletní hostované řešení se všemi servery umístěnými v počítačových centrech společnosti Microsoft. K nasazení řešení musí klienti nainstalovat malý program na všechny klientské počítače, které musí být zahrnuty ve spravovaném inventáři.
Službu Asset Inventory Service spravují profesionálové odpovědní za provoz Microsoft.com. Jedná se o webovou aplikaci pro více vlastníků, která využívá webové služby k zachování soukromí a zabezpečení jednotlivých uživatelů; pro ukládání klientských dat se používá kombinace klientských a webových aplikací. Agenti běžící na klientském webu nahrávají inventář softwaru do webové služby Microsoft IIS. Vzájemně ověřené SSL chrání klientská data, komunikaci mezi klienty a webovou stránku AIS; web používá pro ukládání SQL Server ™.
Uživatelé se ke službě přihlašují, aby mohli spravovat účty a zobrazovat zprávy pomocí svých účtů Windows Live ™ ID. Klientský web také používá SSL k ochraně klientských dat a používá SQL Server Reporting Services k vykazování. Databáze SQL Serveru se zrcadlí a pro vysokou dostupnost webu se používá vyrovnávání zatížení. Kromě toho jsou data zásob rozdělena na škálovatelné bloky pro ještě větší dostupnost.
Služba Asset Inventory Service je přihlášena k odběru zakoupením licencí pro balíček Microsoft Desktop Optimization Pack podle vaší multilicenční smlouvy Microsoft. Poté můžete aktivovat své předplatné služby Asset Inventory Service z webu multilicenčních služeb společnosti Microsoft na adrese licensing.microsoft.com. K úspěšnému ověření a registraci v AIS je vyžadován platný účet Windows Live ID.
Během aktivace přiřadí správce licencí správce předplatného služby Asset Inventory Service zadáním Windows Live ID. Správce předplatného se zaregistruje u AIS pomocí Windows Live ID a dokončí proces aktivace AIS. Správce pak může ke službě přidat další uživatele zadáním jejich Windows Live ID.
Zásobní agent
Klient nainstalovaný na všech počítačích je malý, snadno nasaditelný agent zabalený jako balíček Windows® Installer (MSI). Stažení instalačního programu agenta a správa nasazení klienta se provádí ze služby online. (Obrázek 2 ukazuje rozhraní pro správu a podporu.) Agent funguje podobně jako Windows Update Agent v tom, že také pravidelně komunikuje se servery System Center Online. Účelem je aktualizovat profil inventáře na konkrétní frekvenci a aktualizovat se sám, když je k dispozici novější verze agenta.

Rýže. 2 Správa účtu a nasazení klienta
Inventář je naplánován na automatické spuštění, není vyžadován žádný zásah uživatele. V případě potřeby je také možné spustit inventář ručně. Při prvním kontaktu agenta se službou se přihlašovací údaje certifikátu infrastruktury veřejného klíče (PKI) používají k poskytnutí ID uživatele službě a vytvoření jedinečného ID pro počítač se spuštěným agentem. Samotný agent, který běží pouze podle plánu, nevyžaduje zásah uživatele, takže vyžaduje minimální množství prostředků a běží na pozadí. Stahování je malé, aby se zabránilo špičkám v síťovém provozu.
Samotný proces inventarizace je jednoduchý a efektivní. Agent prohledává položky registru, databázi MSI a další zdroje pro informace o instalaci, na rozdíl od tradičních systémů správy, které snižují produktivitu uživatelů vyhledáváním a řešením všech spustitelných souborů v počítači. Tento proces vrací data inventáře softwaru s popisnými názvy a metadaty k identifikaci a klasifikaci položek, aby je bylo možné použít v různých činnostech správy licencí.
Reportingové služby
Po načtení dat inventáře jsou identifikována a katalogizována v rámci přípravy na zobrazení dat v sestavách. Data inventáře jsou mapována do centrálního softwarového katalogu, který data kategorizuje. Toto je jedna z nejdůležitějších funkcí služby: inventární data všech klientů poskytují jedinečné podpisy do centrálního softwarového katalogu. Vývojový tým společnosti Microsoft ověřuje nedůvěrné a nezařazené softwarové podpisy a pomocí strukturované taxonomie kategorií a rodin softwaru klasifikuje aplikace reprezentované podpisy podle jejich typu a funkce. Účelem těchto kategorií je poskytnout přehledy s vyšší úrovní informovanosti a umožnit uživatelům rychle si vybrat požadovaný typ softwaru, například pouze antivirové aplikace.
Softwarové podpisy se také používají ke konsolidaci dat zobrazených v sestavách. Například může existovat více verzí názvu vydavatele - jedna aplikace může nahlásit jméno vydavatele jako Contoso Software a druhá jako Contoso, takže ve zprávě mohou být dva názvy. Konsolidace jmen vydavatelů a aplikací zvyšuje přesnost vykazování těchto kritérií a hodnotu zobrazovaných dat.
Poté, co uživatel pomocí filtrů a skupin vybere požadovanou datovou sadu, lze obsah sestavy exportovat do různých podporovaných formátů pomocí služby SQL Server Reporting Services, včetně souborů CSV, dokumentů Microsoft Word, tabulek Microsoft Excel® a souborů PDF (viz obrázek 3). To vám umožní provádět další externí analýzu a zpracování nebo použít sestavu jako vstup pro jiné systémy podnikové správy.

Rýže. 3 Inventářová zpráva
Budoucí funkce služby zlepší způsob nakládání s licencemi Microsoft, což uživatelům výrazně zjednoduší proces. Uživatelé dostanou možnost stáhnout si dvojice licencí pro hromadné licence, které pak budou použity k načtení typů licencí z úložiště informací o licencích zákazníků společnosti Microsoft. Tyto informace o licenčních právech budou poté použity k vygenerování zprávy, která bude obsahovat informace o veškerém nainstalovaném licencovaném softwaru společnosti Microsoft a počtu oprávněných licencí.
Pomocí ID produktu, které je také získáno během inventáře, lze nainstalovaný software kategorizovat podle kanálu: hromadná licence, maloobchodní licence a licence OEM. Tato funkce se plánuje zahrnout do další verze služby Asset Inventory Service.
Perspektivy
Služba inventáře majetku je prvním produktem v System Center Online, ale v žádném případě ne posledním. Jak již bylo zmíněno dříve, skupina System Center Online má dlouhodobý cíl poskytovat komplexní služby správy desktopů, které jsou plně dostupné jako online služba.
Mezi potenciální produkty, které jsou v současné době zvažovány, patří správa majetku IT pro inventář a sledování hardwaru a softwaru, distribuce a vydání softwaru s podobnými funkcemi jako služby aktualizace softwaru Windows přes internet a hybridní online / místní služby. Rovněž zkoumá proveditelnost dalších služeb správy desktopů v tomto typu situace.
Další informace o službě Microsoft Asset Inventory Service najdete na
Někteří uživatelé zaznamenali na svém počítači nějaký druh chyby ve formě systémové zprávy. V následujícím článku se dozvíte, co je to za chybu a jak ji opravit.
Abyste pochopili, proč se tato chyba objevuje, musíte nejprve zjistit, jaký program ji způsobuje. Cestu k programu zjistíte kliknutím na odkaz Informace o programu umístěný ve spodní části chybového okna.
Jak vidíte ze samotné chyby, dochází k ní kvůli částečné nekompatibilitě programu s operačním systémem Windows.
Co dělat, pokud je program nekompatibilní se systémem Windows. V takovém případě můžete použít spuštění programu v režimu kompatibility s konkrétním operačním systémem.
Chcete-li spustit program v režimu kompatibility, klikněte pravým tlačítkem na zástupce programu a vyberte Vlastnosti.
V okně vlastností přejděte na kartu Kompatibilita a zaškrtněte políčko vedle Spusťte program v režimu kompatibility .
Můžete také nastavit úroveň oprávnění pro spuštění tohoto programu jako správce.
Dalším důvodem, proč se chyba může objevit, je to, že je spuštěna takzvaná služba zjišťování online služeb.
Jak zakázat online služby
Na deaktivujte online služby v počítači, klikněte Kontrolní panel → Správa → Služby(ještě jednodušší - Start→ do vyhledávacího pole zadejte Služby).
Ve službách Windows vyhledejte. Poklepejte na tuto službu -> v řádku Typ spuštění Vybrat Ručně , a v sekci Stát klikněte Stop .
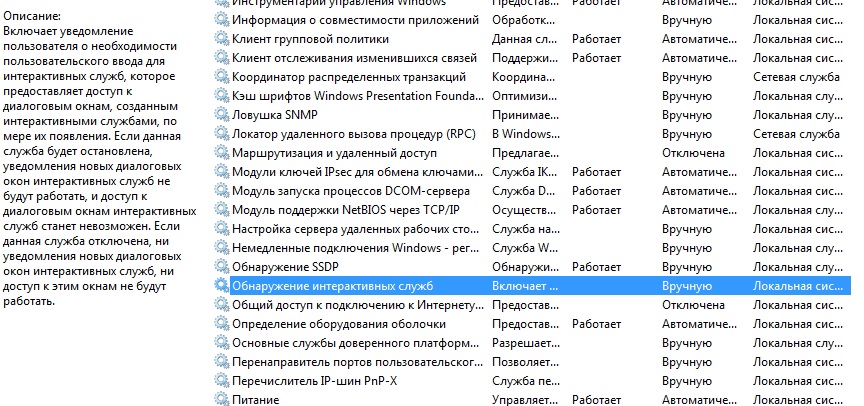
Případně můžete program přeinstalovat. Možná byl dříve nesprávně nainstalován, v důsledku čehož se objevila chyba Program spuštěný na tomto počítači se pokouší zobrazit zprávu. Nebo kvůli nesprávné aktualizaci programu.
Dobrý den, milí čtenáři, dnes bych chtěl mluvit:
1. Ó Služby Windows co to je, k čemu to je a které jsou za co zodpovědné.
2.A jak zvýšíte rychlost svého počítače?
Jaké jsou tedy tyto služby Windows?
Služby- aplikace, které systém automaticky nebo ručně spouští systémem při spuštění systému Windows a spouští různé úlohy bez ohledu na stav uživatele.
Otevřete seznam služeb několika způsoby:
1. Podržte tlačítko Windows a stiskněte R, otevře se okno, do kterého zadejte services.msc
2. Start> Ovládací panely> Nástroje pro správu> Služby
3. Start> klikněte pravým tlačítkem na můj počítač> Spravovat> Služby a aplikace> Služby
Jak vidíte, ve Windows je jich mnoho a po stažení se můžete seznámit jaké služby existují a za co je každý z nich zodpovědný.
Protože jsou služby aplikacemi, běží a využívají některé prostředky počítače. můžete zlepšit jeho výkon. Podívejme se, co můžete zakázat.

Jaké služby lze zakázat v systému Windows 7, 8
Nedělal jsem seznam těch služeb, které lze zakázat, tk. mnoho služeb je individuálních. Jen jsem se pokusil popsat jednotlivé služby a v jakých situacích je lze deaktivovat. Pokud potřebujete něco bezmyšlenkovitě odpojit, použijte to.
* BranchCache - Služba ukládá obsah online do mezipaměti. Pokud svoji domácí síť nepoužíváte, můžete ji úplně vypnout.
* Klient DHCP - Pokud používáte internet, v žádném případě se ho nedotýkejte. Je to tato služba, která vám přiřadí IP adresu.
* Klient DNS — Také nezbytná služba pro používání internetu. Funguje s vaším DNS (slouží pro správný směr).
* KtmRm pro koordinátora distribuovaných transakcí - systémová funkce transakcí. Necháme to stejně.
* Microsoft .NET Framework - Všechny takové služby necháváme tak, jak jsou. Používají se pro normální provoz většiny aplikací.
* Rodičovská kontrola - Služba pro rodičovskou kontrolu. Pokud jej nepoužíváte, můžete jej deaktivovat.
* Zapoj a hraj - slouží k automatickému rozpoznávání změn v systému. Když například připojíte USB flash disk, tato služba se probudí ... Necháme to tedy tak.
* Kvalitní Windows Audio Video zážitek - přenos zvuku a videa po síti v reálném čase. Není to nutné, pouze pokud neexistuje síť (nebo internet), v ostatních případech ji opustíme.
* Konfigurace vzdálené plochy - Pro vzdálenou plochu. Pokud vzdálená připojení nepoužíváte, deaktivujte je.
* Superfetch - Užitečná funkce, která pracuje s mezipamětí. Zrychluje Windows, takže pojďme.
* Windows Audio - Ovládá zvuk. Pokud zvuk nepotřebujete, vypněte jej. V ostatních případech to necháme.
* Windows CardSpace - zbytečná a nejistá služba. Za tímto účelem ho vypneme.
* Windows Driver Foundation - Rámec ovladačů v uživatelském režimu - pro normální provoz ovladačů se nedotýkejte. Ať to zůstane tak, jak to je.
* Windows Search - Indexování souborů pro vyhledávání. Pokud jej nepoužíváte a je čas počkat, až se soubor najde, deaktivujte jej. Na ssd určitě vypněte!
* Výkonový adaptér WMI - potřebné pro služby vyžadující wmi, nastavit ručně. Pokud jsou některé aplikace potřeba, spustí se samy)
* WWAN Auto Config - služba pro používání mobilního internetu. Pokud v notebooku používáte USB modem, SIM kartu, neodpojujte jej.
* Offline soubory - pomáhá pracovat offline s nepřístupnými soubory, které byly načteny dříve. Vložili jsme to ručně.
* Agent ochrany přístupu k síti - Vložili jsme to ručně, protože v případě potřeby se služba spustí, pokud nějaký program požádá o potřebné informace.
* AZásady IPsec, pán - Potřebné, pokud existuje síť a internet.
* Adaptivní ovládání jasu - Odcházíme, pokud existuje světelný senzor.
* Zálohování systému Windows - Pokud se nepoužívá, odpojte. Ale o archivaci ve Windows je lepší si přečíst, nikdy nevíte, využijete ji.
* Biometrická služba Windows - pouze při použití biometrických zařízení. V ostatních případech ji deaktivujte.
* Windows Firewall - Abych byl upřímný, vždy ho vypnu. není mi co ukrást) A pokud zašifrují data, pak je obnovím) Ale doporučil bych vám pořídit si například zabezpečení Kaspersky Internet, které má antivirus i firewall. A vypni to nafig, tk. někdy blokuje to, co není potřeba) Obecně sleduje bezpečnost vašeho počítače a zavírá porty, aby se zloději nemohli dostat do vašeho počítače)
* Počítačový prohlížeč — Není potřeba domácí síť. Ručně.
* Webový klient - Je to únavné, pokud není internet. Slouží pro práci se soubory na internetu. Odcházíme.
* Virtuální disk - Služba pro práci s úložnými zařízeními. Vložili jsme to ručně.
* Služba IP Helper - Funguje s protokolem verze 6. Vždy jej sám deaktivuji, takže můžete službu úplně deaktivovat.
* Sekundární přihlášení - Nastavit ručně, protože některé hry nebo programy jej zapnou podle potřeby.
* Seskupení účastníků sítě - Potřebné pro domácí skupinu. Nastavujte ručně, nikdy nevíte ...
* Defragmentace disku - V zásadě nepřekáží. Můžete to nechat zapnuté nebo vypnuté. Pokud ji zakážete, doporučuji to udělat jednou za měsíc. A u disků ssd jej úplně deaktivujte!
* Správce automatického připojení vzdáleného přístupu - Vložili jsme to ručně. Potřebné pro vzdálená připojení.
* Správce tisku - Potřebné, pokud máte z čeho tisknout. V ostatních případech ji deaktivujte.
* Správce připojení ke vzdálenému přístupu - ručně. Jakmile jsem to úplně odpojil a nemohl jsem vytvořit připojení. Takže je to lepší ručně.
* Desktop Window Manager Session Manager - Pokud nepoužíváte průhlednost z Aera, můžete ji vypnout, což bude velkým přínosem.
* Network Participant Identity Manager - Je lepší to zadat ručně.
* Správce pověření - Raději ručně. Ukládá vaše data, jako jsou uživatelská jména a hesla.
* Správce bezpečnostních účtů - Je lepší nechat to tak. Pokud tuto službu deaktivujete, budou ztraceny všechny změny v místních zásadách zabezpečení.
* Přístup k zařízením HID - Přístup ke klávesovým zkratkám. Vypněte, pokud některé kombinace přestanou fungovat, pak je vraťte zpět.
* Protokol událostí systému Windows - zaznamenává všechny události. Užitečný nástroj pro pokročilé uživatele. Není možné jej deaktivovat.
* Protokoly výkonu a upozornění - systémová služba, nechte to tak.
* Softwarová ochrana - také systémová služba, necháme to tak, jak to je.
* Windows Defender - Ochrana před spywarem a malwarem. Nainstalujte si normální antivirus a tuto službu deaktivujte.
* Izolace klíče CNG - Ručně.
* Windows Management Instrumentation - Systémová služba, bez ní některé aplikace nemusí fungovat správně, takže je lepší odejít.
* Informace o kompatibilitě aplikací - Užitečná věc, pomáhá spouštět aplikace, které na vašem OS odmítají fungovat. Vložili jsme to ručně.
* Klient zásad skupiny - Odcházíme. Odpovědný za nastavení zásad zabezpečení.
* Klient pro sledování změněných odkazů - Sledování souborů ntfs je zbytečné. Zakázat.
* Koordinátor distribuovaných transakcí - Vložili jsme to ručně.
* Mezipaměť písem Windows Presentation Foundation - Vložili jsme to ručně. V případě potřeby ji aplikace spustí.
* SNMP Trap - Některé programy o vás budou shromažďovat informace. Takže odpojit.
* Lokátor vzdáleného volání procedur (RPC) - V případě potřeby jej aplikace spustí ručně.
* Směrování a vzdálený přístup - Nepotřebuji. Zakázat.
* Moduly klíčů IPsec pro internetovou výměnu klíčů a ověřenou IP - Není potřeba, ale lépe ručně.
* Spouštěč procesů serveru DCOM - Systémová služba, nechte to tak.
* Pomocník pro NetBIOS přes TCP / IP - Pokud v síti nejsou žádné další počítače, pak ručně.
* Okamžitá připojení Windows - Záznam konfigurace - Ručně.
* Zjišťování SSDP - Nechte to tak. Vyžadováno pro nová zařízení.
* Objevování online služeb - Ručně.
* Sdílení připojení k internetu (ICS) - Není nutné, pokud nesdílíte internet přes síťová připojení.
* Stanovení hardwaru skříně - požadované pro dialogové okno automatického spuštění disku nebo jednotky flash. Komu je to příjemné, ten to nejvíce potřebuje. Odešel jsem.
* Základní služby TPM jsou - Je potřeba pouze k použití čipů TMP a / nebo BitLocker.
* Služby vzdálené plochy Přesměrovač portů uživatelského režimu - Pokud nepoužíváte vzdálená připojení, není to nutné. Je lepší to zadat ručně.
*NSPnP -X IP Bus Enumerator - Je lepší to zadat ručně.
* Výživa - Nevypíná se. Odcházíme.
* Plánovač úkolů - Je vhodné nechat to tak, protože nyní jej používá mnoho programů.
* Plánovač tříd médií - Odcházíme, pro koho je zvuk důležitý.
* Položka Ovládací panely pro hlášení o problémech a řešení - Ručně.
* Zásady odstraňování čipových karet - pro uživatele čipových karet je lepší ručně.
* Poskytovatel domácí skupiny - Pro domácí použití. Raději ručně.
* Kabelové automatické ladění - Ručně.
* Poskytovatel stínových kopií softwaru (Microsoft) - Ručně.
* Posluchač domácí skupiny - Ručně.
* Protokol PNRP - Necháváme to také ručně. Některé aplikace mohou službu využívat.
* Publikování zdrojů zjišťování funkcí - Potřebné, pokud chcete ukázat své soubory ostatním počítačům v síti. Pokud nechcete, ručně nebo jej deaktivujte.
* Pracovní stanice - je lepší odejít, tk. některé aplikace tuto službu používají.
* Distribuce certifikátu - Raději ručně.
* Extensible Authentication Protocol (EAP) - Ručně.
* Windows Event Collector - Ručně.
* Podrobnosti aplikace - Ručně.
* Server - Pokud počítač není používán jako server nebo nepoužívá sdílení souborů a tiskáren, deaktivujte jej.
* Stream Sequencing Server - Vypněte, pokud neexistuje žádná domácí skupina.
* Síťové přihlášení - Ručně.
* Síťová připojení - Nechte to tak. Pokud není k dispozici síť nebo internet, můžete jej vypnout.
* Systém událostí COM + - nastavit ručně. Aplikace, které na této službě závisí, ji v případě potřeby spustí samy.
* Systémová aplikace COM + - Také ručně.
* Služba SSTP - Necháme to tak, potřebujeme službu, pokud je v počítači internet.
* Služba automatického zjišťování WinHTTP Web Proxy - Pokud potřebujete internet, nechte jej tak, jak je.
* Služba automatické konfigurace WLAN - služba pro bezdrátové sítě. Pokud tam tedy nejsou, není to potřeba.
* Základní filtrační služba - na jedné straně to není potřeba (pokud není potřeba zabezpečení), ale na druhé straně některé programy mohou generovat chyby. Pojďme tedy odejít.
* Vstupní služba pro tablet PC - pokud obrazovka není citlivá na dotek, není to potřeba.
* Windows Time Service - potřebné k synchronizaci času s internetem.
* Služba stahování obrázků systému Windows (WIA) - Službu potřebujete pouze v případě, že máte skener. Je zodpovědná za získávání obrázků ze skenerů a fotoaparátů.
* Služba Microsoft iSCSI Initiator Service - Vložili jsme to ručně, pokud to programy potřebují, samy to spustí.
* Služba rozhraní Save Network - Potřebné pro normální provoz sítě.
* Služba mezipaměti písem systému Windows - slouží ke zlepšení výkonu, ukládá do mezipaměti písma a neztrácí čas stahováním.
* SLuzhba set -top boxu Media Center - Pokud nepoužíváte žádné předpony, není to nutné.
* Služba archivačního enginu na úrovni bloku - Vložili jsme to ručně. Pokud je potřeba záloha nebo obnovení, služba se spustí sama.
* Služba sdílení portů Net.Tcp - Ve výchozím nastavení zakázáno. Potřebné, pokud je potřeba pouze protokol Net.Tcp.
* Služba Windows Media Player Network Sharing Service - Ručně. Bude to potřeba, zapne se.
* Služba enumerátoru přenosných zařízení - Slouží k synchronizaci hudby, videa atd. s vyměnitelnými médii. Dal bych to ručně. To není vždy nutné.
* Služba plánovače Windows Media Center - Je to nutné, pokud sledujete programy pouze v programu Windows Media Player.
* Podpora Bluetooth - Potřebné, pokud existuje Bluetooth.
* Služba diagnostických zásad - Potřebné k diagnostice problémů ... Abych byl upřímný, málokdy pomáhá. Proto můžete experimentovat tak, že ji deaktivujete. V případě potřeby jej zapněte.
* Služba asistenta kompatibility programu - služba je potřebná ke spouštění programů, které nejsou kompatibilní s vaším operačním systémem. Pokud žádné nejsou, nastavte jej ručně.
* Služba profilu uživatele - Raději odejít. Funguje s profily uživatelů počítače.
* Služba publikování názvů počítačů PNRP - Potřebné pro domácí skupiny.
* Služba protokolování chyb systému Windows - Protokoly chyb. Je lepší to zadat ručně.
* Služba přijímače Windows Media Center - sledovat televizní a rozhlasové programy v přehrávači.
* Connected Network Awareness Service - Pro normální provoz sítě je lepší to nechat tak, jak to je.
* Služba seznamu sítí - Také je lepší odejít.
* Služba oznámení SPP - Pro licencování. Odejít ručně.
* Služba oznamování událostí systému - Pokud se nechystáte sledovat zprávy systému Windows, nepotřebujete to.
* Služba vzdálené správy systému Windows (WS -Management) - Nastavit ručně.
* Služba šifrování disku BitLocker -Šifruje disky. Pokud jej nepoužíváte, je lepší jej vypnout.
* Služba brány aplikační vrstvy - Služba je potřebná pouze pro práci s firewallem. Ručně.
* Kryptografické služby - Chcete -li nainstalovat nové programy, je lepší nechat to tak, jak to je.
* Služby vzdálené plochy - Pokud vzdálené plochy nepoužíváte, deaktivujte je.
* Chytrá karta - Pokud je nepoužíváte, pak je nepotřebujete.
* Mapovač koncových bodů RPC - Služba je potřebná pro příchozí provoz. Nedá se s tím nic dělat. Kvůli tomu odcházíme.
* Windows Audio Endpoint Builder - Pokud potřebujete zvuk, nechte toho.
* Telefonie - Odejít ručně. V případě potřeby se spustí.
* Motivy - Jezte spoustu paměťových zdrojů. Pokud není potřeba, odpojte.
* Stínová kopie svazku - Vytváří body obnovení, zálohované na pozadí. Nastavit ručně. V případě potřeby se spustí.
* Topologie odkazové vrstvy - Také ručně. V případě potřeby se spustí.
* Vzdálené volání procedur (RPC) - Systémová služba. Nechte to tak.
* Vzdálený registr - Umožňuje vzdáleným uživatelům manipulovat s vaším registrem. Odpojit.
* Identita aplikace - Ručně.
* Uzel diagnostického systému - Diagnostika problémů. Nastavit ručně.
* Hostitel diagnostické služby - Také ručně.
* Obecný uzel PNP - Nastavit ručně. Ne všechna zařízení PnP.
* Správa aplikací - Nastavit ručně. Služba umožňuje konfigurovat zásady pro aplikace.
* Správa certifikátů a klíčů stavu - Nastavte ručně, potřebujete to, spustí se to samo.
* Instalační program ActiveX - Také ručně. Budete muset nainstalovat takový objekt, spustí se sám.
* Instalační služba Windows Installer - Instalace programů .msi. Ručně.
* Instalační program modulů Windows - Instaluje a odebírá součásti a aktualizace. Ručně.
* Fax - Je potřeba pouze v případě, že existuje fax.
* Služba inteligentního přenosu na pozadí (BITS) - Necháme to ručně. Služba užitečná.
* Host poskytovatele funkce zjišťování - Necháme to ručně. Budete muset začít.
* Windows Color System (WCS) - Ručně. Zařízení to budou potřebovat, spustí to.
* Bezpečnostní centrum - Monitoruje zabezpečení systému Windows. Štve mě svými oznámeními. Je tedy jen na vás, zda vypnete nebo ne.
* Windows Update - Na jedné straně je to užitečná funkce. Zaplňuje otvory v systému, aktualizuje ovladače, ale na druhou stranu aktivně využívá internet, prostředky paměti a pokud během aktualizace vypnete počítač, může dojít k selhání OS. Musíte si také vybrat, co je důležitější, zabezpečení nebo výkon.
* Systém šifrovaných souborů (EFS) - Pro bezpečnost souborů. Je lepší nechat to tak, jak to je ručně.
Pokusil jsem se představit celý seznam služeb. Zakázáním některých z nich zlepšíte výkon svého počítače. Můžete také podle vlastního uvážení rozhodnout, které jsou potřebné a které nikoli. Například pokud není internet, můžete jej bezpečně snížit na polovinu, pokud není tiskárna, můžete také hodně vypnout. V závislosti na vašich potřebách tedy můžete svůj starý počítač výrazně revitalizovat.
Mnoho uživatelů na všech typech počítačových internetových fór si stěžuje, že v určité situaci, bez zjevného důvodu, bez zjevného důvodu, se na obrazovce objeví oznámení, v jehož záhlaví je nápis „Detekce interaktivních služeb“ a dokonce následuje nesrozumitelnější popis. Zkusme zvážit, co to obecně je, jak se zbavit neustále se objevující zprávy deaktivací příslušné komponenty.
To lze provést zcela jednoduše. Nejdůležitější otázkou však je, jak účelné je takové akce provádět. Zvažte všechny možné situace a až poté bude moci každý uživatel sám vyvodit závěr, zda tuto službu deaktivuje nebo ne. Ale nejdříve to první.
Co znamená Online Service Discovery?
Začněme pochopením podstaty samotné součásti Windows. V jistém smyslu je zodpovědný za kompatibilitu staršího softwaru s novými operačními systémy. Nejde však přesně o spouštění aplikací v režimu kompatibility, i když je to velmi podobné. Zde je situace poněkud odlišná.
Předpokládejme, že máte nějaký program, který byl původně navržen pro úpravu operačního systému serveru Windows Server 2008 R2. Správce systému migruje server na Windows Server 2012 a pokusí se spustit aplikaci, která fungovala v předchozí verzi operačního systému, ale v nové nefunguje. Zde se spouští detekce interaktivních služeb, protože samotné rozhraní aplikace lze v novém OS zobrazit pouze v takzvaném módu relace nula (během automatického spouštění). Nový systém nemůže zobrazit rozhraní programu. A proto se proces zjišťování online služeb provádí kvůli kompatibilitě.
Obecně, jak říká oficiální popis služby, tato komponenta varuje uživatele před nutností ručně udělovat oprávnění k zobrazování dialogových oken pro spuštěné aplikace, a to hned, jakmile se objeví.

Takové situace se však nacházejí nejen na operačních systémech serverů. Existuje mnoho možností pro zobrazení takových oznámení. Někdy může okno se zprávou naznačovat, že program potřebuje oprávnění k ukončení procesu, a důvodem je opět problém částečné nekompatibility aplikace, která se spouští s verzí operačního systému. Ale jsou ještě horší situace.
Možnosti pro okno zjišťování online služeb
Nemluvě o ručním nebo automatickém spouštění zastaralých verzí programů, poměrně často můžete vidět, že se objeví okno i na začátku desktopových verzí, což je pro uživatele neuvěřitelně otravné.
Například ve Windows 7 se detekce interaktivních služeb spustí těsně po úplném načtení systému a jeho komponent. Proč je to tak? Na tuto otázku neexistuje přesná odpověď, i když lze předpokládat, že uživatel tuto službu nějak aktivoval nebo do systému nainstaloval evidentně zastaralé programy. Může se klidně stát, že odinstalace nebyla dokončena úplně a zbývající součásti vzdálené aplikace zůstaly při spuštění (i když se nemusí zobrazit ve standardní sekci).
Zakázání služby prostřednictvím příslušné sekce
Nyní se podívejme, jak tuto součást deaktivovat. K tomu slouží dvě hlavní metody. První možností je provést potřebné akce v sekci služby. Dostanete se do něj co nejrychleji prostřednictvím konzoly „Spustit“, ve které je zadán příkaz services.msc.

Zde musíte najít odpovídající komponentu, poklepáním nebo v nabídce RMB vstoupit do okna pro úpravu parametrů a poté spustit stisknutím tlačítka stop.
Jaký typ spouštěče mám nainstalovat?
Druhý bod při řešení problému, jak službu deaktivovat, souvisí s volbou typu startu. Zde jsou dvě možnosti: buď součást deaktivovat nastavením příslušné hodnoty, nebo použít ruční spuštění. Kterému dát přednost?

V této situaci se uživatel musí rozhodnout, zda bude v budoucnu používat staré softwarové produkty, které nejsou kompatibilní se systémem nainstalovaným v jeho počítači. Pokud ano, je typ spuštění nastaven na ruční. V opačném případě bude služba zcela ukončena.
Zakázání služby prostřednictvím registru
Detekci online služby lze také zakázat v systémovém registru. Samotný editor je vyvolán prostřednictvím nabídky spuštění programu příkazem regedit.

V něm musíte použít větev HKLM, projít sekcemi SYSTEM a CurrentControlSet do adresáře Control a otevřít v něm podsložku Windows. Vpravo je klíč NoInterectiveServices. Vstup do nabídky úprav pomocí nabídky RMB nebo dvojité kliknutí, hodnota parametru by měla být změněna z nuly na jedničku. Pokud stále potřebujete spustit staré programy, parametr by neměl být změněn.
Poznámka: abyste dlouho neprošli klíči registru, můžete klíč okamžitě vyhledat podle názvu, buď pomocí nabídky Soubor nebo kombinací Ctrl + F. V registru je pouze jeden takový parametr, takže neměly by být žádné problémy.
Místo celkem
Nakonec stojí za zmínku, že výše popsaná systémová komponenta, která je přítomna ve všech relativně nových operačních systémech Windows, je jedinečný nástroj, protože vám umožňuje provozovat jakýkoli, dokonce i nejstarší softwarový produkt v jejich prostředí. Pokud použijete spuštění takových aplikací v režimu kompatibility, když aktivujete odpovídající položku v nabídce vlastností zástupců, nemusí nic fungovat, protože zastaralé systémy, pro které byl požadovaný program navržen, v seznamu jednoduše chybí. A tato součást umožňuje jejich téměř stoprocentní využití. Další věcí je, že dnešní uživatelé nikdy takové aplikace skutečně nepoužívají, takže tuto službu samozřejmě za žádných okolností nebudou potřebovat.
Ale správci systému v podnicích, které používají zastaralý software (například „Effect Office“ 2.8), bude tato služba užitečná. V jistém smyslu se dokonce stane jediným všelékem, který pomůže vyhnout se vzniku problémů s kompatibilitou. Rozhodně nemají důvod deaktivovat tak jedinečnou součást („adaptér“, pokud chcete).


































