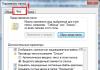Hardware PC
Student SPbGUTD
Skupina č. 1-ED-2 "B"
Merkoeva Dmitry
Petrohrad
Úvod……………………………………………………………….3
Konfigurace osobní počítač.......................3
Základní deska………………………………………..5
BIOS …………………………………………………………….6
IBM PC a princip otevřené architektury……………….8
Úvod
V dnešní době je těžké si představit, že se člověk obejde bez počítačů. Ale není to tak dávno, až do začátku 70. let byly počítače dostupné jen velmi omezenému okruhu odborníků a jejich využití zůstávalo zpravidla zahaleno rouškou tajemství a široké veřejnosti málo známé. V roce 1971 však došlo k události, která radikálně změnila situaci a fantastickou rychlostí proměnila počítač v každodenní pracovní nástroj pro desítky milionů lidí. V tom nepochybně významném roce, téměř nikomu neznámém, Intel z malého amerického města s krásným jménem Santa Clara (Kalifornie), vydala první mikroprocesor. Právě jemu vděčíme za vznik nové třídy výpočetních systémů – osobních počítačů, které dnes používají vlastně všichni, od žáků základních škol a účetních až po ctihodné vědce a inženýry. Tyto stroje, které nezabírají ani polovinu plochy běžného stolu, se podrobují stále více novým třídám úloh, které byly dříve dostupné (a z ekonomických důvodů často nedostupné - strojový čas sálových počítačů a minipočítačů byl tehdy příliš drahý) pouze na systémy, které nezabíraly ani sto metrů čtverečních. Pravděpodobně nikdy předtím člověk neměl v rukou nástroj s tak kolosální silou s tak mikroskopickými rozměry.
Osobní počítač má dvě důležité výhody oproti všem ostatním typům počítačů: má relativně jednoduché ovládání a dokáže řešit poměrně širokou třídu úloh.
Jestliže dříve mohli na počítačích pracovat pouze profesionální programátoři (téměř pro jakýkoli úkol museli vytvořit vlastní program), nyní se situace radikálně změnila. V současné době byly vyvinuty desítky tisíc programů ve všech oblastech znalostí. Pracují s nimi desítky milionů kvalifikovaných uživatelů.
Podle statistik jsou nejběžnějšími a nejpoužívanějšími programy operační systémy a textové editory.
Znalost vlastností počítačových zařízení pomůže kvalifikovanému uživateli zvolit optimální konfiguraci osobního počítače pro řešení daného praktického problému.
Konfigurace osobního počítače
Osobní počítače jsou počítače, které může v daný okamžik používat pouze jeden uživatel. Osobní počítače mají pouze jeden pracoviště.
Pojem "konfigurace" počítače je chápán jako seznam zařízení zahrnutých v jeho složení.
V souladu s principem otevřené architektury může být počítačový hardware (Hardware) velmi odlišný. Ale každý osobní počítač má povinnou a volitelnou sadu zařízení.
Povinná sada zařízení:
· Monitor - zařízení pro výstup textových a grafických informací.
· Klávesnice – zařízení pro zadávání textových informací.
Systémový blok - asociace velký počet různá počítačová zařízení.
Systémová jednotka obsahuje veškerou elektronickou náplň počítače. Hlavní detaily systémový blok jsou:
· Procesor je hlavní počítačové zařízení pro řízení a provádění výpočtů.
· Základní deska - zařízení pro připojení dalších interních zařízení počítače k ní.
Paměť s přímým přístupem (RAM) - zařízení pro ukládání programů a dat za chodu v počítači.
read-only memory (ROM) – zařízení pro trvalé uložení někt speciální programy a data.
· Vyrovnávací paměť – ultra rychlá paměť pro ukládání důležitých informací.
· Koprocesor - zařízení pro provádění operací s pohyblivou řádovou čárkou.
Grafická karta je zařízení, které poskytuje výstup informací na monitor.
· Disketová mechanika - zařízení pro ukládání a přenos informací mezi PC.
Winchester - hlavní zařízení pro ukládání informací do počítače.
· Napájecí zdroj - zařízení pro rozvod elektrické energie mezi ostatními počítačovými zařízeními.
· Ovladače a sběrnice – určené k přenosu informací mezi vnitřními zařízeními PC.
· Sériové a paralelní porty - jsou určeny pro připojení externích přídavných zařízení k počítači.
Pouzdro - určené k ochraně základní desky a vnitřní zařízení počítač před poškozením.
Přídavná zařízení které lze připojit k počítači:
· Tiskárna – navržená pro výstup textových a grafických informací na papír.
· CD ROM mechanika - pro práci s CD.
· DVD mechaniky - moderní zařízení pro práci s datovými nosiči do 17 GB.
· Zvuková karta - zařízení pro práci se zvukovými informacemi.
· Myš - manipulátor pro zadávání informací do počítače.
· Joystick - manipulátor pro přenos informací o pohybu do počítače.
Tablet – zařízení pro práci s počítačovou grafikou.
· TV tuner je zaízení, které umozuje pocítaci pijímat a zobrazovat televizní programy.
· Reproduktory - externí zařízení pro přehrávání zvuků.
· Faxmodem - zařízení pro komunikaci mezi počítači prostřednictvím telefonní linky.
Plotr - zařízení pro kreslení kresby na papír.
· Skener - pro zadávání grafických obrázků do počítače.
· Páskové mechaniky - zařízení pro zálohování dat na magnetickou pásku.
· Zdroj nepřerušitelný zdroj energie- zařízení na ochranu počítače před výpadky proudu.
· Akumulátory zapnuté vyměnitelné disky- zařízení, která v budoucnu nahradí disketové jednotky.
· Grafický akcelerátor - zařízení pro urychlení zpracování a výstupu trojrozměrné grafiky.
a mnohem víc...
K označení konfigurace konkrétního osobního počítače se používají záznamy standardního typu. Pojďme to analyzovat na příkladu:
Pentium II - 333/ 64 Sdram / 3,1 Gb / ATI 3D Char 4 Mb / Mini / CD ROM 24X + SB 16 ESS68
Co je tedy tento počítač? Nejprve je napsán typ procesoru - Pentium II s taktovací frekvencí 333 MHz. Následuje objem a typ paměť s náhodným přístupem- 64 MB. Počítač má vestavěný 3,1 GB pevný disk. použitý grafická karta ATI 3D Char s 4 MB video paměti, grafická karta optimalizovaná pro 3D grafiku. Pouzdro na mini věž. PC také obsahuje 24rychlostní CD-ROM mechaniku a jednoduchý zvuková karta zvukový blaster. V standardní konfigurace Počítač je vždy dodáván s 3,5palcovou disketovou jednotkou, takže není uveden v položce. Myš je také součástí standardní konfigurace. Monitor spolu s touto sestavou ale není v prodeji. Je nutné jej zakoupit samostatně. Celkový součet - tento počítač má na jaře 1999 minimální standardní konfiguraci pro kancelářské a domácí použití.
Základní deska
Základní deska je základní deska počítače. vše je k němu připojeno počítačová zařízení procesor, zvuková karta atd.
Základní desky jsou sestaveny na základě speciální čipové sady zvané Chipset. základní desky odlišné typy.
Takže pro 486 procesorů byl speciální typ 486 základních desek. Pro procesory Pentium byly použity dva typy desek: první pro procesory s taktem 60 a 66 MHz a druhá pro všechny ostatní. Pro následující typy procesorů je třeba použít i odpovídající základní desky. Tedy například pro procesor Celeron deska je založena na čipsetu 443EX.
Nejoblíbenějším výrobcem základních desek v Rusku je Asustek. I když v praxi je možné používat počítače s základní deska různých výrobců. Například A-Bit, A-Trend, Giga - Byte a další.
Nejnovějším vývojem v základních deskách pro stolní počítače je technologie NLX a může to být v blízké budoucnosti vedoucí technologie. Desky tohoto standardu na první pohled připomínají desky LPX, ale ve skutečnosti jsou výrazně vylepšené. Pokud nelze nejnovější procesory osadit na LPX desky z důvodu jejich větší velikosti a zvýšeného odvodu tepla, pak jsou při vývoji NLX tyto problémy dokonale vyřešeny. Zde jsou hlavní výhody tohoto nového standardu oproti ostatním.
Podpora moderních procesorových technologií. To je důležité zejména pro systémy s procesorem Pentium II, protože velikost jeho pouzdra Single Edge Contact (tj. pouzdra s jednou řadou kontaktů umístěných po obvodu) prakticky neumožňuje instalaci tohoto procesoru na Baby-AT. a LPX desky. A zatímco někteří výrobci základních desek stále nabízejí systémy ATX na bázi Pentium II, jejich základní desky mají místo pouze pro dva 72pinové konektory SIMM!
Flexibilita ve vztahu k rychle se měnícím technologiím procesorů. Idea flexibilní systémy s backplane byl přepracován s deskami NLX, které lze instalovat rychle a snadno bez rozebrání celého systému. Ale na rozdíl od tradičních systémů propojovací desky má nový standard NLX podporu od předních výrobců, jako jsou AST, Digital, Gateway, Hewlett-Packard, IBM, Micron, NEC a další.
PC HARDWARE A SOFTWARE PC hardware - zařízení a
zařízení součástí
osobní počítač
(vytváří jeho konfiguraci)
Software (software
software) PC - sestava
programy poskytující správu
hardware a provedení
úkoly zpracování informací
ZÁKLADNÍ AKCE PC S INFORMACEMI
VstupLéčba
Úložný prostor
Závěr
PC SCHÉMA
JEDNOTKY MĚŘENÍ INFORMACÍ
Bit - nejmenší měrná jednotkajedna číslice, přijímám
hodnota 0 nebo 1
Bajt – jednotka osmičky
hodnosti určené pro
kódování jednoho z 256 znaků
01000101
Kilobajt (KB) = 1024 bajtů
Megabajt (MB) = 1024 kB
Gigabajt (GB) = 1024 MB
Kapacita skladu
Disketa- 1,44 MB
CD
Winchester
– 650 MB
- 4-40 GB
ZÁKLADNÍ KONFIGURACE PC
Základní konfiguraceHardware PC:
systémová jednotka;
monitor;
klávesnice;
myš
procesor
(mikroprocesor) - zákl
zařízení, které umí všechno
výpočty. Celeron/500, PentiumII/600, Pentium-III/700
KOMPONENTY SYSTÉMOVÉ JEDNOTKY
Základní deska (systémová) deska:RAM vysokorychlostní paměť PC,
ukládání informací do
zapnutí. Vydáno
nainstalované moduly
speciální konektory.
Doporučená velikost 128 MB
10. KOMPONENTY SYSTÉMOVÉ JEDNOTKY
Tvrdýdisk (pevný disk) hlavní zařízení pro
dlouhodobé skladování velkých
pole informací. Kapacita 440 GB
Disková jednotka (disketa). Velikost 3,5"
Kapacita 1,44 MB
11. KOMPONENTY SYSTÉMOVÉ JEDNOTKY
Jednotka CD-ROM (Compact DiskRead-Only Memory) - trvalé
paměťové zařízení pro čtení
CD. Kapacita 650 MB
CD-Writer - zařízení pro záznam
informace na CD
DVD mechanika (digitální video disk) –
práci s CD
kontejnery
12. KOMPONENTY SYSTÉMOVÉ JEDNOTKY
grafická karta(video adaptér) - deska,
provádění všech operací
související s ovládáním obrazovky
(monitorový) počítač
Zvuková karta - deska,
provádění zpracovatelských operací
zvuk
13. PERIFERIE PC
Klávesnice je hlavním zařízením prozadávání textu
Rozložení klávesnice - schéma dokování
symboly národní abecedy
konkrétní klíče
14. PERIFERIE PC
Myš- ukazovátko
používá se v grafice
operační systémy
Základní akce:
– polohování;
– klikněte (vlevo nebo vpravo
knoflík);
- dvojité kliknutí levým tlačítkem
15. PERIFERIE PC
Monitor- výstupní zařízení a
vizuální prezentace dat
Hlavní vlastnosti:
- velikost úhlopříčky: 15,17, 19, 21
palec;
– snímková frekvence: 75 Hz
16. PERIFERIE PC
Tiskárna- tiskárna pro
výstup informací na papíře
dopravce
Skener - fotoelektronické zařízení
pro zadání grafických informací
17. PERIFERIE PC
Modem- zařízení, které provádí
převádění počítačových dat do
audio analogový signál s účelem
telefonní přenos a
také inverzní transformace
18. ÚČELOVÁ KLASIFIKACE SOFTWARU
Softwarebezpečnostní
Systémový
programy
Provozní
systémy
Aplikovaný
programy
Servis
programy
(utility)
MS DOS
Servis
disky
MS Windows
antivirus
programy
Unix
...
archiváři
...
Instrumentální
zařízení
rozvoj
programy
Práce
s textem
Pascal
Práce
s grafikou
...
Xi
19. ZÁKLADNÍ APLIKACE
Práces textovými údaji:
- textové procesory. MS Word
– systémy rozpoznávání textu
(po skenování). FineReader
– systémy automatického překladu
z jednoho jazyka do druhého,
elektronické slovníky. Výzva
2000. Lingvo
20. ZÁKLADNÍ APLIKACE
Práce s grafickými daty(počítačová grafika):
- systémy pro tvorbu dvourozměrné grafiky.
Adobe Photoshop. CorelDraw
- systémy pro tvorbu trojrozměrné grafiky.
3D-Studio Max
– systémy pro tvorbu animací
snímky. Macromedia Flash
21. ZÁKLADNÍ APLIKACE
Doprovodprojevy:
- systémy pro přípravu prezentací.
MS PowerPoint
Tabulkové zpracování dat:
- Tabulky. MS Excel
Práce s databázemi:
– systémy řízení základny
data. MS Access
22. ZÁKLADNÍ APLIKACE
Léčbaa rozbor spec
data:
– systémy statistického zpracování
data. statistika. SPSS
– analytické systémy
transformace a numerické
výpočty. Mathematica
– ...
23. ZÁKLADNÍ APLIKACE
Síťtechnologie:
-E-mailem. MS Outlook
Vyjádřit
- WWW. MS Internet Explorer
24. OPERAČNÍ SYSTÉM. DEFINICE
Operační systém je programorganizování realizace všech ostatních
programy a interakce
uživatel s počítačem
Negrafický OS - MS DOS
Grafický OS - MS Windows
25. ZAŘÍZENÍ PC. NÁZEV ZAŘÍZENÍ
Klávesnice CONTiskárna PRN
Disková jednotka A: B: (disketa)
C:D: (pevný disk)
E: (CD)
A: C:
D:
26. SOUBOR. DEFINICE
Soubor je sbírka datmají své vlastní jméno a
považovány za celek
Vlastnosti souboru:
– objem (v bajtech);
- datum vytvoření;
- doba vzniku;
- atributy
27. STRUKTURA NÁZVU SOUBORU
jméno.příponanázev odráží význam obsahu souboru
Zakázané symboly
/\:?*“<>|
hlásit = hlásit
přípona označuje typ souboru popř
program, který vytvořil
soubor
příklady rozšíření:
ppt - prezentace vytvořená v MS PowerPoint
doc - soubor vytvořený MS Word
bmp - grafický soubor
Název souboru: report.doc
přednáška.ppt
28. SLOŽKA. DEFINICE
Složka (katalog, adresáře) - místoukládání objektů (souborů a složek)
Vlastnosti složky:
- datum vytvoření;
- doba vzniku;
- atributy
Strom složek - grafika
reprezentace umístění objektu
na disku
29. PŘÍKLAD. STROM SLOŽEK DISKU D:
UživateléIvanov
můj.txt
Petrov
dopis.doc
můj.txt
Programové soubory
winzip
Wz32.dll
winzip32.exe
License.txt
winzip.hlp
D:\
readme.txt
30. ZÁKLADNÍ KONCEPCE OPERAČNÍHO SYSTÉMU
Plnýcesta k souboru sekvence složek,
odděleno \
Příklad. Úplná cesta k souboru letter.doc:
D:\Users\Ivanov\
Úplný název souboru - cesta k souboru +
krátký název souboru
Příklad. Celý název souboru letter.doc:
D:\Users\Ivanov\letter.doc
31. PRAVIDLA PRO TVORBU SOUBOROVÉ STRUKTURY DISKU
PROTIjakákoli složka může obsahovat
soubory a složky;
ve stejné složce není povoleno
hledání předmětů se stejným
jména;
mohou být v různých složkách.
objekty se stejným názvem;
úroveň vnoření složek
omezený
32. HLAVNÍ ZNAKY MODERNÍCH OPERAČNÍCH SYSTÉMŮ
Multitasking:- Možnost simultánního
sekvenční práce několika
aplikace;
– možnost výměny dat mezi
aplikace;
- možnost spoj
využití počítačových zdrojů
více aplikací
33. HLAVNÍ VLASTNOSTI MODERNÍCH OPERAČNÍCH SYSTÉMŮ
Grafickýrozhraní
Zjednodušená instalace a demontáž
aplikací
Téměř kompletní sada
systémový software
Zjednodušené nastavení a připojení
Nový periferie
Technické prostředky informatiky
Typy počítačů
V současné době se počítače liší účelem, výkonem, celkovým charakterem.
Výkon Je určeno nejen množstvím práce procesoru, ale také množstvím paměti (čím více paměti, tím rychleji procesor pracuje), množstvím informací přenášených z RAM do procesoru. Jednotkou měření je počet operací za sekundu (ops/s).
Počítačové kurzy:
- superpočítač- pro složité výpočty (nejčastěji vědecké výpočty), rychlost - až desítky miliard operací za sekundu, multiprocesor (až 100 procesorů pracuje současně)
- sálové počítače(hlavní rámy)
Rám - něco celku, skládajícího se z mnoha prvků spojených dohromady => velký počítač kombinuje velké množství komponent.
Používá se ke zpracování velkého množství informací v bankách, velkých podnicích, multiprocesor, umožňuje připojení až 200 relativně nezávislých úloh s využitím možností velkých počítačů
- supermini počítač– víceprocesorové, vícekonzolové řídicí systémy pro velké podniky, umožňují připojení až 200 terminálů
Terminál- pracoviště určené k zadávání prvotních informací a získávání výsledků jejich zpracování (například internet)
- minipočítač– jednoprocesorové, vícekonzolové řídicí systémy pro malé podniky
- pracovní stanice- Pro počítačově podporovaný design, pro automatizaci experimentů mít 1 procesor s vysokou rychlostí, velkou RAM, specializované periferie
Obvod- zařízení, která jsou připojena k počítači a lze je odpojit bez jeho vypnutí.
- mikropočítač(osobní počítače) - pro individuální práce uživatelů
Osobní počítače:
1). stolní počítače(desk Top) - hmotnost od 5 do 10 kg, napájení ze sítě
- elektronická sekretářka(PDA) - váha menší než 700 g, výkon jako Notebook, sada funkcí umožňuje nahrávat texty, zadávat rozvrh a provádět jednoduché výpočty
- notebook(Note Book) - hmotnost 700 g - 2,5 kg, napájení ze sítě přes měnič napětí, možnosti jsou malé
2). přenosné počítače(Lap Top) - svými možnostmi není horší než Desk Top => vysoká cena, možnost připojení na baterii, napájení, hmotnost 2,5-5 kg
Počítačový hardware
I. Složení a vlastnosti hlavních zařízení
V osobních počítačích můžeme rozlišovat:
- centrální (systémový) blok
- obvod
Hlavní zařízení v centrální jednotce:
- centrální procesorová jednotka (CPU)
- vnitřní paměť
procesor- provádí všechny aritmetické a logické operace, zahrnuje speciální elektronickou jednotku, ovládací zařízení, která zahrnují další zařízení. Přes CPU prochází všechny zpracovávané informace.
Vnitřní paměť - několik zařízení, z nichž každé má 1 nebo více čipů.
Hlavní typy vnitřní paměť:
- konstantní(Paměť pouze pro čtení – ROM)
- provozní(RAM)
- MEZIPAMĚTI
- paměti CMOS
Řidič - program, který ovládá vstupní/výstupní zařízení.
1). ROM(ROM - Read Only Memory) - programy zajišťující start počítače, propojení CPU s dalšími zařízeními a kontrolu výkonu (testování) hlavních částí počítače. Tyto programy se při vypnutí počítače nezničí, jsou pouze pro čtení a jsou sloučeny do komplexu zvaného Basic Input/Output System (BIOS – Basic Input/Output System), ostatní programy fungují na základě programů BIOS. Vytváří programy, z nichž každý popisuje vlastnosti ovládání libovolného hlavního zařízení, těmto programům se říká Řidiči.
2). RAM(RAM - Random Access Memory) - paměť s přímým (náhodným) přístupem. Je určen pouze pro CPU (informace jsou umístěny, čteny, zpracovávány). Vše začalo touto pamětí (vzhledem k vnitřní paměti). Navrženo pro ukládání provozních, často se měnících informací. Po vypnutí počítače informace v paměti RAM zmizí - nestálé. Základní jednotkou paměti je buňka (registr). Umístění informací v buňkách - záznam informací v paměti. Přenos informací z buněk do jakéhokoli zařízení nebo jiných buněk - čtení informací z RAM. Každá buňka se skládá z 8 prvků, z nichž každý je v jednom ze dvou stavů - 0/1.
3). MEZIPAMĚTI- umístěna před CPU, nutná pro přizpůsobení rychlosti pomalých zařízení rychlejším (například CPU a RAM) Přítomnost této paměti výrazně zvyšuje výkon počítače jako celku.
4). Paměť CMOS - pro trvalé uložení informací o hardwarové konfiguraci počítače se jedná o mikroobvod, napájený baterií, informace v něm nejsou zničeny při vypnutí počítače.
Mezi periferní (externí) zařízení patří:
- monitor
- klávesnice
- tisková zařízení
- externí paměťová zařízení
těch. zařízení I/O, protože slouží ke vstupu a výstupu informací .
Externí paměťová zařízení slouží k dlouhodobému uchování informací, při jejich vypnutí se uloží => zařízení pro dlouhodobé ukládání(DZU).
Disková zařízení jsou nainstalována v systémové jednotce. Přenos dat mezi různými součástmi počítače se provádí podle tzv. systémová sběrnice(systémová datová dálnice). V počítači je to jeden a je to skupina elektrických vodičů.
II. Paměť disku
V PC se jako ROM používají diskové jednotky (založené na disku) => paměť se často nazývá disk.
Skládají se ze čtenáře/zapisovatele ( řídit) a nosič informací ( disk).
Existuje několik typů paměti: nejpoužívanější vyměnitelné disketové jednotky(NGMD), pevné disky(HDD) a vyměnitelné diskové jednotky (CD-ROM). Diskové jednotky využívají především disky 2 standardní velikosti:
3,5" (flexibilní a pevné disky)
5,25" (CD)
NGMD(FDD - Floppy Disk Drive - 3,5``) - plastový tenký povrch, využívá se hlavně část blízko středu => kapacita je relativně malá (≈1,457 MB, standardní velikost paměti je 1,44 MB). slouží k přenosu informací z jednoho počítače do druhého, pokud nejsou propojeny sítí. Vyrábí se ve formě 3,5`` disku z měkkého pružného materiálu s magneticky citlivým povlakem, umístěného v pevném pouzdře.
HDD(HDD - Hard Disk Drive) - při výrobě je dosaženo větší pevnosti, toto zařízení lze 1x opravit. Je jednoduchý, obsahuje mechaniku a několik disků namontovaných na stejné ose. Disk je vyroben z hliníkové slitiny s magneticky citlivým povlakem. Velikost paměti takových disků se měří v desítkách GB. Jsou použity v současné práci, protože mají velké množství paměti a rychlost čtení / zápisu informací je mnohem vyšší než u jiných zařízení.
CD ROM - je určena pouze pro čtení, velikost paměti není menší než 600 MB (v současnosti je standardem 650-700 MB), slouží k dlouhodobému ukládání informací.
Pro flexibilní a pevné disky povrch je považován za pole na nich umístěných bodů, z nichž každý může být v jednom ze dvou stavů - 1/0 (na magnetickém povrchu - zmagnetizováno (1) / nezmagnetizováno (0)). Tyto body jsou umístěny na trajektoriích (na CD - jedna ve tvaru spirály, na magnetických - mnoho soustředně umístěných trajektorií). Na CD jsou informace umístěny na 1 ploše, na magnetických jsou použity obě plochy. Trajektorie se nazývají stopy ( stopy).
Magnetické disky. Počet stop pro různé disky je různý, každá z nich je po obvodu rozdělena na části, tzv. sektory. Sektory mají stejnou velikost a umístění => čím dále od středu, tím méně paměti. Počet sektorů na všech stopách všech povrchů je stejný pro konkrétní disk, všechny sektory stejné velikosti(standardní - 512 B = 1 sektor). Diskety mají dva povrchy, HDD mechaniky mají několik disků => několik povrchů.
Všechny dráhy umístěné ve stejné vzdálenosti od středu a umístěné na různých površích tvoří tkzv. válec. Všechny sektory, stopy, povrchy a válce jsou číslovány od 0, na horním povrchu vnější stopy se uvažuje nula. Informace se nejprve zapisují do všech stop nulového válce, poté do prvního atd.
Nový disk nevhodné pro psaní a čtení informací. Aby bylo vhodné pro práci, je nutné pomocí speciálního programu nanést speciální magnetické značky, které rozdělují stopy do sektorů, tzn. vyrobit formátování.
Pro zjednodušení práce je diskový prostor pevného disku rozdělen na několik pevných částí ( sekce). Poté fyzicky zůstává jediné zařízení, ale u programů je každá sekce považována za samostatné paměťové zařízení. Tyto sekce se nazývají logické disky. Uživatel s nimi pracuje jako se samostatnými paměťovými zařízeními. Všechna zařízení s dlouhodobou pamětí mají názvy od jednoho latinského písmene (A, B - mechaniky pro HDD, C, D, E, F atd. - pro HDD a CD zařízení.
III. Paměťové jednotky. Velikost paměti.
Paměť počítače je založena na využití jednotek informací tzv bajtů, v každém z nich 8 bitů. Bit je reprezentován různými způsoby, v závislosti na nosiči informace (na papíře - 0/1, ve vnitřní paměti - prvek v jednom ze dvou stavů, na magnetickém povrchu - tečka (magnetizovaná / nemagnetizovaná)).
Bit- pozice v řadě bitů (0/1). Byte– 8 bitů => každý bajt může mít 256 hodnot (2 8 - od 00000000 do 11111111).
Jakákoli informace je zakódována určitou kombinací bitů, každé buňce vnitřní paměti odpovídá 1 bajt, který se sdružuje do větších sad v závislosti na účelu použití (vstup/výstup, přenos komunikačními kanály mezi zařízeními atd.).
Jedna z těchto sestav se nazývá tzv. "strojové slovo" - takovou množinu, která je současně zpracovávána CPU. U různých procesorů je délka „slova stroje“ různá, čím je delší, tím rychleji počítač pracuje.
Jednotky používané k měření velikosti paměti se nazývají KB, MB, GB. Každá jednotka paměti je vytvořena ve vztahu k předchozí pomocí stejného koeficientu - 2 10 (=1024) => 1 KB = 1024 bajtů, 1 MB = 1024 KB, 1 GB = 1024 MB.
Délka „slova stroje“, množství paměti RAM, množství mezipaměti, množství RAM - jedna z hlavních charakteristik počítačů.Čím delší je „slovo stroje“, tím větší je množství paměti RAM a mezipaměti a tím vyšší je rychlost. Čím větší je ROM, tím více informací lze v počítači uložit.
Ministerstvo školství a vědy Ruské federace
Petrohradský institut strojního inženýrství
Katedra elektrotechniky, výpočetní technika
a automatizace
HARDWARE
OSOBNÍ POČÍTAČ
Směrnice
K provádění laboratorních a praktických prací
Pro studenty všech oborů
Petrohrad
Osobní počítač - univerzální technický systém. Jeho konfiguraci (skladbu zařízení) lze flexibilně měnit dle potřeby. Praktické dovednosti v používání hardwaru jsou dnes nedílnou součástí používání moderního počítače.
Příručka rozvinula 5 laboratorních prací určených k osvojení látky z teoretických a praktických hodin, prostudování návrhu výpočetního systému založeného na počítači kompatibilním s IBM PC, získání dovedností v sestavování a konfiguraci PC a práci se systémovými programy.
Sestavil Ph.D. V.A.Polyakhova
Vědecký poradce - Dr. technických věd, prof. V. M. Šestakov
Testování a registrace se zúčastnili tito studenti:
Dudkin A.K.
Směrnice schválené na poradě odd
Recenzenti: Ph.D. Kislov E.N., Ph.D. Repkin V.I.
Petrohradský institut strojního inženýrství, 2007
V.A.Polyakhova, kompilace, 2007
- Objednávka zápisu laboratorních prací…………………………………………str.
- Laboratoř č. 1: „Zkoumání hlavních součástí hardwaru
PC software“.………………………………………………………………………..str.
3.Laboratorní práce č. 2: „Studium PC periferií“…………str.
4. Laboratorní práce č. 3: „Výzkum na pořadí spouštění počítače“……str.
5. Laboratoř č. 4: „Výzkum hardwaru
domácí počítač“ ………………………………………………………………………………… str.
6. Laboratoř č. 5: „Zkoumání periferií PC a
software. Práce se skenerem.”………………………………..str.
7. Literatura…………………………..……………………………………………………….strana
Pořadí evidence laboratorních prací.
Laboratorní práce jsou určeny k osvojení látky z teoretické a praktické výuky, prostudování struktury výpočetního systému založeného na počítači kompatibilním s IBM PC, získání dovedností v sestavování a konfiguraci PC a práci se systémovými programy.
Absolvovaná laboratorní práce je připuštěním k ofsetu (zkoušce).
Laboratorní práce jsou prováděny ve speciální laboratoři na konkrétních modelech, stojanech a počítačích. Počty pracovišť hlásí vyučující. Při provádění laboratorních prací je nutné dodržovat pravidla práce v laboratoři.
Výkon laboratorní práce zahrnuje tři fáze:
Sběr dat;
Příprava zpráv;
Ochrana laboratorní práce.
1. Sběr dat (dle pracovního návodu).
Sběr dat se provádí v následujícím pořadí:
Pokyny pro provádění práce se studují;
Všechny akce se provádějí v určeném pořadí;
Potřebné tabulky se připravují.
Získaná data a závěry jsou zaznamenány ve zprávě.
2. Registrace hlášení.
Protokol vypracuje každý student samostatně na listy A4
Zpráva pro každé dílo by měla obsahovat části:
- počet laboratorních prací;
Pracovní pozice;
Cíl práce;
Vybavení (používané v této práci);
Místo konání (publikum a pracoviště);
Čas (datum a čas provedení práce);
Postup prací (uspořádaná prezentace postupu prací, závěry a údaje o bodech, vyplněné tabulky).
Místo pro podpis učitele.
3. Ochrana laboratorní práce
K obhajobě laboratorní práce musí student:
Prostudovat praktický a teoretický materiál podle otázek k obhajobě;
Odpovězte na otázky k obhajobě a doplňující otázky k tomuto tématu.
Laboratoř #1
„Naučení se základním komponentám PC hardwaru“
Cíl práce– studium vlastností hardwarové architektury PC, jejich klasifikace a metody identifikace.
základní deska;
PROCESOR;
Moduly RAM;
Základní informace:
Počítač obsahuje interní a externí hardware. Interní hardware je umístěn uvnitř PC skříně (systémová jednotka) a externí hardware je připojen pomocí konektorů na PC skříni.
Vnitřní hardware (složení systémové jednotky)
Základní deska (základní deska) - nedílná součást systémové jednotky, která slouží ke spojení všech zařízení počítače. Obsahuje procesor, RAM a permanentní paměť, adresní a paměťové sběrnice, konektory pro připojení interních hardwarových řadičů, čipsety, které organizují chod veškerého hardwaru.
Procesor (CPU) - (lze jej nazvat "srdce stroje") nainstalovaný na základní desce provádí veškeré operace s informacemi, veškerou práci s hardwarem a programy. Pro zrychlení počítače systémová deska lze nainstalovat koprocesor. Koprocesor provádí určité operace ve stejnou dobu, kdy procesor provádí operace.
ROM (ROM memory) je paměťové zařízení pouze pro čtení, které je součástí základní desky a je určeno k trvalému ukládání informací o součástech a nastavení počítače.
RAM (RAM memory) je paměť s náhodným přístupem, která je součástí základní desky, určená pro krátkodobé ukládání informací během aktuální relace. Strukturálně se provádí ve formě samostatných zařízení instalovaných ve speciálních konektorech na základní desce. Příkazy přijaté počítačem a informace, které zpracovává, zůstávají během relace s počítačem v paměti. Paměť není místo pro trvalé ukládání informací. Po vypnutí počítače se informace v paměti vymažou.
Hard Disk Drive (HDD) – „Pevný disk“, zařízení pro dlouhodobé skladování informace. Konstrukčně se provádí jako samostatné neodnímatelné zařízení umístěné uvnitř systémové jednotky. Pevné disky mají malé rozměry, vyšší spolehlivost, velmi vysoká hustota záznamu a velký objem uložené informace. V počítačové terminologii se pevné disky instalované v počítači označují jako „pevný disk“, „pevný disk“ nebo „pevný disk“.
Disketová jednotka (FDD) je zařízení určené k dlouhodobému ukládání informací. Strukturálně vyrobeno ve formě dvou různých částí. Disketa je zařízení pro ukládání informací. Konstrukčně je disketa vyrobena jako samostatný výrobek. Disková jednotka je zařízení pro práci s informacemi uloženými na disketě. Strukturálně je pohon vyroben jako samostatné zařízení instalované v systémové jednotce.
Kromě toho se k ukládání informací používá přídavné zařízení - zařízení pro čtení (zápis) informací laserové disky(CD-ROM, DVD-ROM).
Do systémové jednotky lze nainstalovat několik pevných disků a disket. Pro rozlišení disků od sebe jsou jim přiřazeny názvy. Úplný název disku se skládá z latinského písmene a dvojtečky (A: B: C: ...).
externí hardware.
Externí hardware lze rozdělit do dvou velkých skupin:
Vstupní zařízení.
Mohou být podmíněně rozděleny na základní a doplňkové. Mezi hlavní patří:
Klávesnice. Standardní klávesnice má několik hlavních skupin kláves: alfanumerické (pro zadávání čísel a textů), funkční (pro přepínání z jednoho typu práce na jiný), ovládání kurzoru na displeji, speciální ovládací prvky (pro změnu registrů a režimů zadávání). Klávesnice mají standardní uspořádání klávesy podobné rozložení kláves psacího stroje. Připojení k počítači se provádí připojením konektoru klávesnice do zásuvky na zadní stěně systémové jednotky.
Manipulátor myši. Tento manipulátor je malá krabička s klíči (dva nebo tři) umístěná v horní části a kuličkou ve spodní části, která se otáčí, když se „myš“ pohybuje po rovném povrchu. Relativní souřadnice pohybu manipulátoru jsou přenášeny do počítače a používány k řízení pohybu na obrazovce speciálně vybraného markeru, zvaného kurzor. Levé tlačítko myši se používá (především) ke spouštění programů, pravé tlačítko myši k volání speciálních funkcí nebo provádění speciálních úkolů.
Další:
Skenery. Zařízení pro přenos obrázků z pevného média do počítače.
Grafické tablety. Zařízení pro přímé kreslení obrazu na obrazovce počítače. Používají je zpravidla profesionální umělci, designéři.
výstupní zařízení.
Lze je také rozdělit na základní a doplňkové.
Mezi hlavní patří: - monitor.
Monitor (displej) je hlavním zařízením pro zobrazování informací. Hlavním účelem displejů je výstup alfanumerických (textových) a grafických informací. Monitor se k počítači připojuje pomocí speciálního zařízení - řadiče (nazývaného také „grafická karta“) vyrobeného ve formě samostatné jednotky zasunuté do konektoru na základní desce a s výstupem konektoru pro zadní panel počítač. Blok obsahuje řídicí obvod katodové trubice, paměťové čipy pro grafické informace zobrazované na obrazovce a vyměnitelné paměťové čipy se vzorky znaků zobrazovanými na obrazovce v textovém režimu. V Nedávno vyrábí se monitory, které mají vestavěné reproduktory, mikrofony a další zařízení ve svém krytu. LCD monitory jsou stále populárnější.
Další:
Tiskárna, zařízení k vytváření obrazu nebo textu na tvrdém nosiči (nejčastěji papíru);
Sloupce. Zařízení pro přenos zvukových informací.
Kromě popsaných zařízení existuje mnoho dalších zařízení, která mohou být umístěna jak vně systémové jednotky, tak uvnitř ní, ale zároveň budou vždy nazývána externí.
Zakázka:
- Nastavte umístění základní desky. Najděte označení základní desky, nastavte společnost výrobce.
- Najděte procesor a prostudujte si uspořádání jeho chladicího systému. Označením určete typ procesoru, patice a výrobce.
- Nastavte umístění severního a jižního můstku (čipové sady). Napište účel severního a jižního mostu. Označením určete typ stavebnice a výrobce.
- Nastavte umístění konektorů pro instalaci modulů RAM. Zjistěte jejich počet a typ použitých modulů (provedení DIMM nebo SIMM), nastavte počet pinů.
- Nastavte umístění slotů pro instalaci rozšiřujících karet. Zjistěte jejich počet a typ (ISA, VLB, PCI, AGP), nastavte počet pinů. Zaznamenejte jejich rozdíly ve tvaru a barvě:
- Nastavte umístění čipu ROM. Identifikujte výrobce podle štítku na něm systém BIOS tento počítač.
Vyplňte přehledové tabulky:
Stůl 1
|
Název prvku |
Vzhled |
účel |
|
|
Základní deska |
|||
|
Typy paměti: |
|||
|
Ovladače: |
|||
Otázky na obranu:
- Zařízení základní desky
- Zařízení umístěná na základní desce, jejich vlastnosti;
- Ovladače a adaptéry, jejich účel a hlavní vlastnosti;
Laboratorní práce č. 2 „Studium PC periferií“
Cíl práce: seznámení se s hlavními zařízeními osobního počítače, jejich účelem a hlavními charakteristikami; schopnost identifikovat součásti systémové jednotky podle vzhled pochopit pořadí a způsoby jejich spojení.
Zařízení: sestava systémové jednotky, makety grafického adaptéru, základní deska, skříň, pevný disk, disketová jednotka, kabely rozhraní.
Základní informace: Architektura výpočetních systémů (CS).
Architektura letadla je soubor charakteristik a parametrů, které určují funkční, logickou a strukturální organizaci systému. Pojem architektura pokrývá obecné zásady konstrukce a provozu, nejvýznamnější pro uživatele, kteří se více zajímají o možnosti systémů, nikoli o detaily jejich technického provedení. Vzhledem k tomu, že se VS objevily jako paralelní systémy, budeme klasifikaci architektur zvažovat z tohoto hlediska.
Tuto klasifikaci navrhl M. Flynn na počátku 60. let. Je založen na dvou možných typech paralelismu:
1. nezávislost na pracovních tocích (příkazech) existujících v systému;
2. nezávislost (odpojení) dat zpracovávaných v každém vláknu.
S příchodem datově orientovaných systémů využívajících asociativní zpracování nemusí být klasifikace správná.
Podle této klasifikace existují čtyři hlavní architektury letadel:
1. Jeden tok instrukcí - jeden datový tok (OKOD), v anglické zkratce Single Instruction Single Data (SISD) - jeden tok instrukcí - jeden datový tok (obr. 1).
Obrázek 1. OKOD (SISD) - architektura.
2. Tok jedné instrukce - vícenásobný datový tok (CMD) nebo Single Instruction Multiple Data (SIMD), - tok jedné instrukce - jeden datový tok (obr. 1).
Obrázek 2. SIMD - architektura.
3. Vícenásobný tok instrukcí - jeden datový tok (MISD), nebo vícenásobný tok instrukcí (MISD), - vícenásobný tok instrukcí - jeden datový tok (obr. 3).
Obrázek 3. MISD - architektura.
4. Vícenásobný tok instrukcí - vícenásobný tok dat (MKMD), nebo vícenásobný tok instrukcí (MIMD), - vícenásobný tok instrukcí - vícenásobný datový tok (obr. 4).
Výkres. MKMD (MIMD) - architektura
Charakteristické rysy leteckých architektur.
Architektura OKOD(SISD) pokrývá všechny jednoprocesorové i jednostrojové varianty systémů, tzn. s jednou kalkulačkou. Do této třídy spadají všechny počítače klasické struktury. Paralelnost výpočtů je zde zajištěna kombinací provádění operací samostatnými jednotkami ALU (aritmetickými logickými jednotkami) a také paralelním provozem informačních vstupně-výstupních zařízení a procesoru.
architektura OKMD(SIMD) zahrnuje vytvoření vektorových nebo maticových zpracovatelských struktur. Systémy tohoto typu bývají stavěny jako homogenní, tzn. prvky procesoru zahrnuté v systému jsou identické a všechny jsou řízeny stejnou sekvencí instrukcí. Každý procesor však zpracovává svůj vlastní datový tok. Problémy zpracování matic nebo vektorů (polí), problémy řešení systémů lineárních a nelineárních, algebraických a diferenciální rovnice, problémy teorie pole atd. Ve strukturách této architektury je žádoucí zajistit propojení mezi procesory, která odpovídají implementovaným matematickým závislostem. Tato spojení zpravidla připomínají matici, ve které je každý procesorový prvek spojen se svými sousedy.
architektura MICD(MISD) zahrnuje konstrukci jakési procesorové pipeline, ve které jsou výsledky zpracování přenášeny z jednoho procesoru na druhý podél řetězce. Výhody tohoto typu zpracování jsou jasné. Prototyp takových výpočtů může sloužit jako schéma libovolného výrobního potrubí. V moderní počítače Podle tohoto principu je implementována kombinace operačních schémat, ve kterých paralelně pracují různé funkční bloky a každý z nich se podílí na celkovém cyklu zpracování příkazů.
V CS tohoto typu musí pipeline tvořit skupiny procesorů. Při přechodu na systémovou úroveň je však velmi obtížné odhalit takový pravidelný znak v univerzálních počítačích. Navíc je v praxi nemožné zajistit "velkou délku" takového dopravníku, čímž se dosáhne nejvyššího účinku. Pipeline schéma zároveň našlo uplatnění v tzv. skalárních superpočítačových procesorech, ve kterých se používají jako speciální procesory pro podporu vektorového zpracování.
Architektura MKMD(MIMD) předpokládá, že všechny procesory v systému spouštějí své vlastní programy s vlastním tokem instrukcí. V nejjednodušším případě mohou být autonomní a nezávislí. Toto schéma využití VS se často používá v mnoha velkých výpočetních centrech pro zvýšení propustnosti centra. Velkou zajímavostí je možnost koordinovaného provozu počítačů (procesorů), kdy každý prvek tvoří součást společný úkol. Obecný teoretický základ pro tento typ práce prakticky neexistuje. Je však možné uvést příklady velké účinnosti tohoto modelu výpočtu. Takové systémy mohou být vícestrojové a víceprocesorové. Například domácí projekt stroje s dynamickou architekturou (MDA) - EC-2704, EC-2727 umožnil současné využití stovek procesorů.
HDD
Pevný disk je zařízení, na kterém se nejčastěji ukládají data. Existuje legenda, která vysvětluje, proč mají pevné disky tak luxusní jméno. První pevný disk, vydaný v Americe na počátku 70. let, měl kapacitu 30 MB informací na každé pracovní ploše. V téže Americe široce známá zásobníková puška O. F. Winchester měla přitom ráži 0,30; možná první harddisk při své práci drnčel jako automat nebo páchl střelným prachem - to se neví, ale od té doby se harddiskům říká harddisky.
Během provozu počítače dochází k poruchám. Viry, výpadky proudu, softwarové chyby- to vše může způsobit poškození informací uložených na pevném disku. Poškození informací nemusí vždy znamenat jejich ztrátu, proto je užitečné vědět, jak jsou uloženy na pevném disku, protože pak je lze obnovit. Pokud je pak například bootovací oblast poškozena virem, není vůbec nutné formátovat celý disk, ale po obnovení poškozené oblasti pokračovat v běžném provozu se zachováním všech vašich neocenitelných dat.
Pro tyto účely je naprosto nezbytné pochopit:
Principy záznamu informací na pevný disk;
Jak hostovat a stahovat operační systém;
Rozdělení nového pevného disku na části za účelem použití několika operačních systémů.
zařízení pevného disku
Pevný disk (HDD - Hard Disk Drive) je uspořádán následovně: na vřetenu připojeném k elektromotoru je blok několika disků (palačinek), nad jejichž povrchem jsou hlavy pro čtení / zápis informací. Tvar hlav je dán ve tvaru křídla a jsou připevněny na vodítku ve tvaru půlměsíce. Při provozu „létají“ nad povrchem kotoučů v proudu vzduchu, který vzniká při otáčení stejných kotoučů. Disk je rozdělen na stopy (nebo stopy), které jsou zase rozděleny do sektorů. Dvě stopy ve stejné vzdálenosti od středu, ale umístěné na opačných stranách disku, se nazývají válce.
Datové úložiště
Pevný disk, stejně jako jakékoli jiné blokové zařízení, ukládá informace do pevných částí nazývaných bloky. Blok je nejmenší část dat, která má na pevném disku jedinečnou adresu. Aby bylo možné číst nebo zapisovat správné informace na správné místo, je nutné uvést adresu bloku jako parametr příkazu vydaného řadiči pevného disku. Velikost bloku je již delší dobu standardem pro všechny pevné disky – 512 bajtů.
Bohužel poměrně často dochází k záměně mezi pojmy jako „sektor“, „shluk“ a „blok“. Ve skutečnosti není žádný rozdíl mezi „blokem“ a „sektorem“. Pravda, jeden koncept je logický a druhý je topologický. "Cluster" je několik sektorů, které operační systém považuje za jeden. K přechodu na clustery došlo, protože velikost tabulky FAT byla omezená a velikost disku se zvětšila. V případě FAT16 pro 512 MB disk bude mít cluster 8 KB, do 1 GB - 16 KB, do 2 GB - 32 KB a tak dále.
Aby bylo možné jednoznačně adresovat datový blok, musí být zadána všechna tři čísla (číslo válce, číslo sektoru na dráze, číslo hlavy). Tento způsob adresování disku byl široce používán a následně byl označen zkratkou CHS (cylindr, hlava, sektor). Právě tato metoda byla původně implementována v BIOSu, takže následně s ní byla spojena omezení. Faktem je, že BIOS definoval bitovou mřížku adres do 63 sektorů, 1024 cylindrů a 255 hlav. Tehdejší vývoj pevných disků se však kvůli náročnosti výroby omezil na použití pouze 16 hlav. Proto se objevilo první omezení maximální povolené kapacity pevného disku: 1024*16*63*512 = 504Mb.
Postupem času začali výrobci vyrábět HDD větší velikost. V souladu s tím počet válců na nich přesáhl 1024, maximální povolený počet válců (z pohledu starších BIOSů). Adresovatelná část disku však nadále měla 504 MB za předpokladu přístupu k disku pomocí BIOSu. Toto omezení bylo postupem času odstraněno zavedením tzv. mechanismu překladu adres, o kterém pojednáváme níže.
Problémy, které vznikly s omezením BIOSu z hlediska fyzické geometrie disků, nakonec vedly ke vzniku nového způsobu adresování bloků na disku. Tato metoda je poměrně jednoduchá. Bloky na disku jsou popsány jedním parametrem - lineární adresou bloku. Adresování disku lineárně obdrželo zkratku LBA (logic block addressing). Lineární adresa bloku jednoznačně souvisí s jeho adresou CHS:
lba = (cyl*HLAVY + hlava)*SEKTORY + (sektor-1);
Zavedení podpory lineárního adresování v řadičích pevných disků umožnilo BIOSům začít s překladem adres. Podstatou této metody je, že pokud se ve výše uvedeném vzorci zvýší parametr HEADS, bude k adresování stejného počtu diskových bloků potřeba méně válců. Ale bude to chtít víc hlav. Z 255 hlav však bylo použito pouze 16. Proto BIOSy začaly přebytečné cylindry převádět na hlavy, některé zmenšovaly a jiné zvětšovaly. To jim umožnilo používat celou bitovou mřížku hlav. To posunulo limit diskového prostoru řešeného BIOSem na 8Gb.
O Large Mode nelze neříct pár slov. Tento režim provozu je určen pro provoz pevných disků do 1 GB. Ve velkém režimu se počet logických hlav zvýší na 32 a počet logických válců se sníží na polovinu. V tomto případě jsou přístupy k logickým hlavám 0..F převedeny na sudé fyzické cylindry a přístupy k hlavám 10..1F jsou převedeny na liché. Pevný disk označený v režimu LBA není kompatibilní s velkým režimem a naopak.
Další navýšení adresovatelných svazků disku pomocí starých služeb BIOSu je v podstatě nemožné. Všechny parametry jsou skutečně použity podle maximálního „baru“ (63 sektorů, 1024 válců a 255 hlav). Poté bylo vyvinuto nové rozšířené rozhraní BIOSu, které zohledňuje možnost velmi velkých blokových adres. Toto rozhraní však již není kompatibilní s prvním, v důsledku čehož starší operační systémy, jako je DOS, které používají starší rozhraní BIOSu, nemohly a nebudou moci překročit 8 GB. Téměř všechny moderní systémy již nepoužívají BIOS, ale pro práci s disky používají vlastní ovladače. Proto se na ně toto omezení nevztahuje. Je ale třeba chápat, že než bude systém moci používat vlastní ovladač, musí jej alespoň načíst. Proto je ve fázi bootování jakýkoli systém nucen používat BIOS. To způsobuje omezení umístění mnoha systémů nad 8GB, nemohou odtud bootovat, ale mohou číst a zapisovat informace (například DOS, který pracuje s diskem přes BIOS).
oddíly pevného disku.
Operační systémy jsou umístěny na pevném disku. Pro organizaci systémů je diskový adresní prostor bloků rozdělen na části zvané oddíly. Oddíly jsou přesně jako celý disk v tom, že se skládají ze souvislých bloků. Díky této organizaci stačí k popisu úseku uvést začátek úseku a jeho délku v blocích. Pevný disk může obsahovat čtyři primární oddíly.
Během spouštění počítače BIOS načte první sektor hlavního oddílu (spouštěcí sektor) v čase 0000h:7C00h a přenese na něj řízení. Na začátku tohoto sektoru je bootloader (boot kód), který čte tabulku oddílů a určuje zaváděcí oddíl (aktivní). A pak se vše opakuje. To znamená, že načte boot sektor tohoto oddílu na stejnou adresu a znovu na něj předá řízení.
Sekce jsou kontejnery pro veškerý jejich obsah. Tento obsah je obvykle souborový systém. Z diskového hlediska se souborovým systémem rozumí systém rozložení bloků pro ukládání souborů. Po vytvoření systému souborů na diskovém oddílu a umístění souborů operačního systému na diskový oddíl se může stát zaváděcí. Spouštěcí oddíl má ve svém prvním bloku malý program, který načte operační systém. Chcete-li však spustit konkrétní systém, musíte jej výslovně spustit. spouštěcí program z prvního bloku.
Oddíly se systémy souborů se nesmí překrývat. Je to proto, že dva různé systémy souborů mají každý svou vlastní představu o tom, kde jsou soubory umístěny, ale když je toto umístění na stejném fyzickém místě na disku, dochází ke konfliktu mezi systémy souborů. Tento konflikt nenastane okamžitě, ale až poté, co se soubory začnou umisťovat na místo na disku, kde se oddíly protínají. Proto byste měli být opatrní při rozdělování disku na oddíly.
Přejezd úseků sám o sobě není nebezpečný. Nebezpečné je umístění několika souborových systémů na překrývající se oddíly. Rozdělení disku neznamená vytváření systémů souborů. Pouhý pokus o vytvoření prázdného systému souborů (tj. formátování) na jednom z protínajících se oddílů však může vést k chybám v systému souborů jiného oddílu. Vše výše uvedené platí stejně pro všechny operační systémy, nejen pro ty nejoblíbenější.
Disk je rozdělen do sekcí programově. To znamená, že můžete vytvořit libovolnou konfiguraci oddílu. Informace o rozdělení disku jsou uloženy v prvním bloku pevného disku, který se nazývá Master Boot Record (MBR).
Hlavní spouštěcí záznam MBR.
MBR je primární spouštěcí zařízení z pevného disku podporované systémem BIOS. Pro přehlednost uvádíme obsah zavazadlového prostoru ve formě diagramu: 
Vše, co se nachází na offsetu 01BEh-01FDh, se nazývá tabulka oddílů. Vidíte, že má čtyři části. Pouze jeden ze čtyř oddílů má právo být označen jako aktivní, což znamená, že zaváděcí program musí načíst první sektor tohoto konkrétního oddílu do paměti a přenést tam řízení. Poslední dva bajty MBR musí obsahovat číslo 0xAA55. Na základě přítomnosti tohoto podpisu BIOS ověří, že první blok byl úspěšně načten. Tento podpis nebyl vybrán náhodou. Úspěšná kontrola vám umožní zjistit, že všechny datové linky mohou přenášet nuly i jedničky.
Zaváděcí program prohlédne tabulku oddílů, vybere aktivní, načte první blok tohoto oddílu a přenese tam řízení.
Zařízení deskriptoru oddílu:
*0001h-0003h začátek úseku;
**0005h-0007h konec sekce.
Z pohledu diskových oddílů byl a zůstává donedávna nejpopulárnější MS-DOS. Používá dva ze čtyř oddílů: Primární oddíl DOS, Rozšířený oddíl DOS. První (primární) je normální jednotka dos C:. Druhým je kontejner logické jednotky. Všechny tam visí ve formě řetězce podsekcí, které se nazývají takto: D:, E:, ... Logické jednotky mohou mít i cizí souborové systémy, které se liší od souborového systému DOS. Zpravidla je však heterogenita souborového systému způsobena přítomností jiného operačního systému, který by obecně měl být umístěn na vlastním oddílu (nikoli rozšířeném DOSu), ale tabulka oddílů je na to často příliš malá. dovádění.
Všimněme si ještě jedné důležité okolnosti. Když je DOS nainstalován na prázdný pevný disk, neexistují žádné alternativy výběru operačních systémů při spouštění. Zavaděč proto vypadá velmi primitivně, nemusí se uživatele ptát, který systém chce spustit. S přáním mít několik systémů najednou je nutné spustit program, který vám umožní vybrat systém, který se má zavést.
Pořadí provedení:
- Ujistěte se, že je počítačový systém vypnutý (v případě potřeby odpojte systém).
- Určete přítomnost hlavních zařízení osobního počítače.
- Nastavte umístění zdroje, zjistěte výkon zdroje (uveden na štítku).
- Nastavte umístění základní desky.
- Nastavte charakter připojení základní desky ke zdroji.
- U základních desek v provedení AT je připojení napájení provedeno dvěma konektory. Dávejte pozor na umístění černých vodičů - je důležité pro správné spojení konektorů.
- Nastavte umístění pevného disku.
- Najděte jeho napájecí konektor. Řiďte se směrem propojovacího kabelu spojujícího pevný disk se základní deskou. Dávejte pozor na umístění vodiče, zbarveného červeně (na pevném disku by měl být umístěn vedle napájecího konektoru).
- Nastavte umístění disketové jednotky a jednotky CD-ROM.
- Sledujte směr jejich kabelových smyček a poznamenejte si polohu červeně zbarveného vodiče vzhledem k napájecímu konektoru.
- Nastavte umístění grafické karty.
- Určete typ rozhraní grafické karty.
- Pokud existují další přídavná zařízení, identifikujte jejich účel, popište charakteristické vlastnosti těchto zařízení (typy konektorů, typ rozhraní atd.).
Vyplňte tabulku:
Otázky na obranu:
- Architektura výpočetních systémů.
- Složení systémového bloku.
- Účel, hlavní charakteristiky, rozhraní zařízení osobního počítače (pro každé zařízení) obsažených v systémové jednotce.
- Zařízení s pevným diskem
Laboratoř č. 3 „Zkoumejte pořadí spouštění počítače“
Cíl práce: porozumět postupu spouštění počítače, znát jeho fáze, možné závady a způsoby jejich diagnostiky.
Zařízení: kompletní počítač nebo domácí počítač.
Základní informace:
Počítačová klasifikace
Pro představu o možnostech počítačů jsou obvykle rozděleny do skupin podle různých kritérií. Poměrně nedávno nebylo prakticky těžké oddělit počítače podle různých kritérií. Důležité bylo pouze určit znak klasifikace, například: podle účelu, podle produktivity, podle rozměrů, podle nákladů, podle elementová základna atd.
S rozvojem technologie výroby počítačů bylo stále obtížnější je zařadit, protože se smazaly viditelné hranice mezi takovými vlastnostmi, jako je výkon, kapacita vnitřní a vnější paměti, rozměry, hmotnost, spotřeba energie atd. osobní počítač, ke kterému stačí stůl, má stejné možnosti a Specifikace, který je v nedávné minulosti zcela dokonalý, počítač jednotný systém(EU), zabírající strojovnu o rozloze několika set metrů čtverečních. Rozdělení počítačů podle výše uvedených kritérií by proto nemělo být bráno jako klasifikace podle technické parametry. Jedná se s největší pravděpodobností o heuristický přístup, kde má velký význam zamýšlený rozsah počítačů.
Z tohoto pohledu lze klasifikaci počítačů podle těchto ukazatelů, jako jsou rozměry a výkon, znázornit takto:
Vysoce výkonné počítače a systémy (superpočítače);
Hlavní počítače (počítače pro všeobecné použití);
Střední počítače;
Malé nebo minipočítače;
Mikropočítač;
Osobní počítače;
Mikroprocesory.
Je třeba poznamenat, že pojmy "velký", "střední" a "malý" pro domácí počítače jsou velmi libovolné a plně neodpovídají podobným kategoriím zahraničních počítačů.
Start systému
Pro konkretizaci prezentace uvažujme proces bootování počítače vybaveného základní deskou, na které je nainstalován BIOS AWARD a mikroprocesor kompatibilní s Intelem a OS Windows 98.
Po stisknutí tlačítka Napájení provede zdroj samočinný test. Pokud všechna napětí odpovídají jmenovitým, napájecí zdroj vyšle signál PowerGood na základní desku po 0,1 ... 0,5 s a speciální spoušť, která generuje signál RESET, po jeho přijetí odstraní signál reset z odpovídajícího mikroprocesoru. vstup. Je třeba si pamatovat, že signál RESET nastavuje segmentové registry a ukazatel instrukce do následujících stavů (bity nepoužívané v reálném režimu nejsou indikovány): CS = FFFFh; IP=0; DS = SS = ES = 0 a vynuluje všechny bity řídicích registrů a také vynuluje registry aritmeticko logické jednotky.Od okamžiku odstranění tohoto signálu začne mikroprocesor pracovat v reálném režimu a během cca 7 synchronizačních cyklů spustí provádění instrukce načtené z ROM BIOS na FFFF:0000. Velikost oblasti ROM BIOS od této adresy do konce je 16 bajtů a v ní zadanou adresu je zapsán příkaz pro přepnutí do skutečného spustitelného kódu BIOS. V tuto chvíli nemůže procesor provádět žádnou další sekvenci instrukcí, protože prostě neexistuje nikde v žádné z paměťových oblastí, kromě BIOSu. Postupným prováděním příkazů tohoto kódu procesor implementuje počáteční funkci POST (Power-On Self Test). V této fázi je procesor, paměť a systémové nástroje vstup/výstup a také konfiguraci softwarově řízeného hardwaru základní desky. Část konfigurace se provádí jednoznačně, další část může být určena polohou propojek (propojek nebo přepínačů) systémové desky, ale řadu parametrů si může (a někdy i musí) nastavit uživatel. Pro tyto účely je obslužný program Setup zabudován do kódu BIOS. Konfigurační parametry nastavené pomocí této utility jsou uloženy v energeticky nezávislé paměti napájené miniaturní baterií umístěnou na základní desce. Některé z nich jsou vždy uloženy v tradiční paměti CMOS v kombinaci s hodinami a kalendářem RTC (Real Time Clock). Další část (v závislosti na výrobci) může být také umístěna v energeticky nezávislé (například flash) paměti (NVRAM). Kromě této části staticky určených parametrů je zde oblast energeticky nezávislé paměti ESCD pro podporu dynamické konfigurace systému Plug and Play, kterou lze automaticky aktualizovat při každém restartu počítače.
Utility Nastavení systému BIOS má rozhraní menu popř jednotlivá okna, někdy dokonce s podporou myši. Chcete-li během testu POST vstoupit do nastavení, budete vyzváni ke stisknutí klávesy DEL. V jiných typech BIOSu (na rozdíl od výše uvedeného) k tomu lze použít kombinaci kláves Ctrl + Alt + Esc, Ctrl + Esc, klávesa Esc, existují i další možnosti (např. v těchto sekundách stisknout klávesu F12 když v pravé horním rohu na obrazovce je vidět obdélník). Nedávno tam byly verze BIOSu, ve kterém vstoupíte do Setup stisknutím klávesy F2, ale častěji se klávesy F1 nebo F2 používají k vyvolání nabídky Setup, pokud POST zjistí hardwarovou chybu, kterou lze odstranit změnou počátečního nastavení. U některých BIOSů umožňuje podržení klávesy INS během testu POST nastavit výchozí nastavení a potlačit všechny „akcelerátory“. To se může hodit pro obnovení výkonu počítače po neúspěšném pokusu o přetaktování. Vybraná nastavení se uloží, když ukončíte instalaci (volitelné) a projeví se od příštího testu POST.
Když je každý podprogram spuštěn, POST zapíše jeho podpis (kód) do diagnostického registru. Tento registr musí být fyzicky umístěn na speciální diagnostické desce (analyzátor podpisu, nebo tzv. POST karta) instalované ve slotu systémová sběrnice při analýze závady. Takové POST karty se dodávají ve dvou verzích: pro sběrnice ISA a PCI. Na této desce je nutně instalován dvoumístný sedmisegmentový indikátor, který zvýrazňuje obsah diagnostického registru. Je také možné mít binární indikátor adresy. V I/O prostoru zabírá registr jednu adresu v závislosti na architektuře PC (verze BIOSu). Například pro ISA, EISA - 80h; ISA Compaq - 84 h; ISA-PS/2 - 90 h; u některých modelů EISA - 300h; MCA-PS/2 - 680 h. Pokud je k dispozici podobný analyzátor signatur, pomocí uvedených kódů je možné určit, v jaké fázi se POST zastavil. Pokud znáte konkrétní tabulku signatur pro každou verzi systému BIOS, je snadné určit poruchu základní desky.
Uveďme v pořadí provedení hlavní testy POST pro BIOS AWARD V4.51 a jejich signatury zobrazené kartou POST na indikátoru diagnostického registru. Je třeba poznamenat, že ne všechny níže uvedené kódy jsou na indikátoru viditelné během normálního spouštění počítače: některé se zobrazí pouze v případě, že se POST zastaví. Důvodem je to, že mnoho rutin POST se provádí tak rychle, že lidské oko není schopno sledovat zobrazený stav diagnostického registru a některé kódy se objeví pouze při detekci chyby. Pro zadanou verzi systému BIOS je první spustitelný podpis v posloupnosti POST C0:
C0 - programování registrů čipu Host Bridge pro nastavení následujících režimů:
Interní a externí cache jsou zakázány, stejně jako operace s cache pamětí;
před zákazem je vymazána vnitřní mezipaměť;
Shadow RAM je deaktivována, v důsledku čehož jsou cykly přístupu k adresám umístění System BIOS směrovány přímo do ROM. Tento postup musí odpovídat konkrétní čipové sadě;
C1 - pomocí sekvenčních cyklů zápisu / čtení se určuje typ paměti, celkový objem a umístění v řádcích. A v souladu s přijatými informacemi je nakonfigurován řadič DRAM. Ve stejné fázi musí být procesor přepnut do chráněného režimu (chráněný režim).
C3 - zkontroluje se prvních 256 kb paměti, která bude později použita jako tranzitní vyrovnávací paměť, a systém BIOS se rozbalí a zkopíruje do DRAM.
C6 - podle speciálního algoritmu se určuje přítomnost, typ a parametry externí mezipaměti.
CF - určuje typ procesoru a výsledek je umístěn do CMOS. Pokud z nějakého důvodu selže určení typu procesoru, stane se taková chyba fatální a systém, a tedy i provádění POST, se zastaví.
05 - probíhá kontrola a inicializace řadiče klávesnice, avšak zapnuto tento moment příjem kódů stisknutých kláves zatím není možný.
07 - je zkontrolována funkce CMOS a napětí její baterie. Pokud dojde k výpadku napájení, POST se nezastaví, ale BIOS si tuto skutečnost zapamatuje. Chyba během řídicího zápisu/čtení CMOS je považována za kritickou a POST se zastaví na kódu O7.
BE - konfigurační registry Host Bridge a PIIX jsou naprogramovány hodnotami převzatými z BIOSu.
0A - vygeneruje se tabulka vektorů přerušení a provede se také počáteční konfigurace subsystému správy napájení.
0B - Ověřuje kontrolní součet bloku buněk CMOS a pokud BIOS podporuje PnP, vyhledá zařízení ISA PnP a inicializuje jejich parametry. U zařízení PCI se hlavní (standardní) pole nastavují v bloku konfiguračních registrů.
0C - blok proměnné BIOS je inicializován.
0D / 0E - přítomnost grafického adaptéru je určena kontrolou přítomnosti podpisu 55AA na adrese začátku systému Video BIOS (C0000: 0000h). Pokud je rozpoznán systém Video BIOS a jeho kontrolní součet je správný, je povolen postup inicializace grafického adaptéru. Od tohoto okamžiku se na obrazovce monitoru objeví obraz, zobrazí se úvodní obrazovka grafického adaptéru a dojde k inicializaci klávesnice. Dále se v průběhu POST testuje řadič DMA a řadič přerušení.
30/31 - je určeno množství základní paměti a externí paměti a od tohoto okamžiku začíná test RAM zobrazený na obrazovce.
3D - myš PS/2 je inicializována.
41 - probíhá inicializace podsystému diskety.
42 - probíhá měkký reset řadiče pevného disku. Pokud je v Setupu specifikován režim AUTO, detekce se provede IDE zařízení, jinak jsou parametry zařízení převzaty z CMOS. Demaskováno podle konfigurace systému IRQ přeruší 14 a IRQ15.
45 - Koprocesor FPU je inicializován.
4E - USB klávesnice je nakonfigurována. V této fázi je možné vstoupit do nastavení CMOS stisknutím klávesy DEL.
4F - je proveden požadavek na zadání hesla, pokud je poskytováno nastavením CMOS Setup.
52 - vyhledá a inicializuje ROM dalšího BIOSu a také mapuje každou z linek požadavku na přerušení PCI.
60 - pokud je tento režim povolen v nastavení, je nainstalován antivirový program Ochrana BOOT Sektor.
62 - provede se automatický přechod na zimní nebo letní čas, pro klávesnici je nakonfigurován stav NumLock a režim automatického opakování.
63 - Bloky ESCD jsou opraveny (pouze pro PNP BIOS) a RAM je vymazána.
B0 - tento stav je zapsán do registru analyzátoru signatur pouze v případě chyb, např. při testu Extended Memory. Pokud při běhu v chráněném režimu nedojde k žádným selháním, pak POST tuto větev nezahrnuje. V případě chyb stránky a jiných výjimek bude řízení převedeno na tento postup, odešle kód B0 na port 80(84)h a zastaví se.
FF je poslední fází, ve které se sčítají výsledky testování - úspěšnou inicializaci hardwaru počítače doprovází jediné pípnutí, po kterém je řízení přeneseno do bootloaderu BOOT sektoru.
Pořadí hledání spouštěcího disku na počítačích x86 (FDD, pevné disky) IDE disky a SCSI CD-ROM zařízení) nastaví BIOS. Moderní BIOSy umožňují překonfigurovat toto pořadí, nazývané bootovací sekvence. Pokud je jednotka A: zařazena do zaváděcí sekvence jako první a je na ní disketa, BIOS se pokusí použít tuto disketu jako zaváděcí disketu. Pokud v jednotce není žádná disketa, BIOS zkontroluje první pevný disk, který již byl do této doby inicializován, a provede příkaz INT19h. Procedura zpracování přerušení INT19h pro načtení BOOT sektoru musí přečíst sektor se souřadnicemi Cylinder:0 Head:0 Sector:1 a umístit jej na 0000:7C00h, poté zkontroluje, zda je disk bootovatelný. Sektor MBR (Master Boot Record) na pevném disku je umístěn na stejné fyzické adrese jako BOOT sektor na disketě (válec 0, strana 0, sektor 1).
Pokud se při kontrole nenajde boot sektor, tzn. poslední dva bajty tohoto sektoru (jeho signatura) nejsou rovny 55ААh, je voláno přerušení INT18h. Když k tomu dojde, na obrazovce se zobrazí varovná zpráva v závislosti na výrobci systému BIOS počítače.
Sektor MBR je zapsán na pevný disk programem FDISK, takže pokud byl HDD naformátován na nízké úrovni, všechny jeho sektory obsahují nuly a první sektor samozřejmě nemůže obsahovat potřebný podpis. Z toho vyplývá, že pokud disk nebyl rozdělen na oddíly (logické disky), budou vydána chybová hlášení. Hlavní spouštěcí záznam je obvykle nezávislý na operačním systému (na platformách Intel se používá ke spuštění kteréhokoli z operačních systémů). Kód obsažený v hlavním spouštěcím záznamu vyhledá aktivní v tabulce oddílů systémový oddíl. Pokud není v tabulce oddílů nalezen žádný aktivní oddíl nebo pokud alespoň jeden oddíl obsahuje nesprávné označení, nebo pokud je několik oddílů označeno jako aktivní, zobrazí se příslušná chybová zpráva.
Kód hlavního spouštěcího záznamu určuje umístění spouštěcího (aktivního) oddílu čtením tabulky oddílů umístěné na konci MBR. Pokud je nalezen aktivní oddíl, je přečten jeho boot sektor a je určeno, zda je skutečně bootovatelný. Pokus o čtení lze provést až pětkrát, jinak se zobrazí chybové hlášení a systém se zastaví. Pokud je nalezen spouštěcí sektor, hlavní spouštěcí záznam přenese řízení na kód spouštěcího sektoru v aktivním (spouštěcím) oddílu, který obsahuje spouštěcí program a tabulku parametrů disku. boot sektor blok zobrazení řezů nastavení BIOSu vyhledání umístění kořenového adresáře a následné zkopírování z něj do paměti systémový soubor IO.SYS (který je v podstatě součástí DOSu a zahrnuje funkce souboru MSDOS.SYS z předchozí verze DOSu) a předává mu řízení. IO.SYS načte některé ovladače zařízení a provede řadu operací souvisejících se spouštěním. Nejprve IO.SYS načte soubor MSDOS.SYS. Je třeba mít na paměti, že tento soubor není podobný souborům stejného jména z předchozích verzí DOSu. V systému Windows 98 je MSDOS.SYS textový soubor obsahující možnosti spouštěcí procedury. Poté se načte a zobrazí soubor LOGO.SYS (spouštěcí obrazovka).
V dalším kroku IO.SYS čte informace z systémový registr a také spustí soubory CONFIG.SYS a AUTOEXEC.BAT (pokud jsou v kořenovém adresáři). Zároveň se načítají ovladače zařízení pracujících v reálném režimu procesoru, některé nastavení systému. Následuje částečný seznam možných ovladačů a programů načtených v této fázi.
DBLSPACE.BIN nebo DRVSPACE.BIN. Ovladač pro kompresi disku.
HIMEM.SYS. Správce horní paměti v reálném režimu procesoru.
IFSHLP.SYS. Pomáhá při načítání VFAT a dalších souborových systémů, které podporují Windows 98.
SETVER.EXE. Nástroj, který nahrazuje číslo verze operačního systému. Existují programy, které cílí na starší verze operačních systémů a odmítají fungovat pod Windows 98. Díky SETVER.EXE vrací takový program přesně takové číslo verze DOS, které mu vyhovuje.
DOS = VYSOKÁ. Načte DOS do oblasti paměti HMA. Pokud konfigurační soubor CONFIG.SYS obsahuje instrukci k načtení správce namapované paměti EMM386.EXE, přidá se na tento řádek parametr UMB, aby EMM386.EXE mohl používat vysokou paměť. Mějte na paměti, že IO.SYS automaticky nenačte správce EMM386.EXE. Pokud jej tedy plánujete používat, musíte do souboru Config.sys vložit řádek DEVICE=EMM386.EXE.
SOUBORY=30. Tento řádek určuje počet deskriptorů souborů, které se mají vytvořit. Windows 98 toto nastavení nepoužívá; je součástí dodávky pro kompatibilitu s předchozí verze programy.
LASTDRIVE=Z. Toto definuje poslední písmeno pro logické jednotky. Tato možnost je také zavedena kvůli zpětné kompatibilitě a není používána systémem Windows 98.
BUFFER=30. Určuje počet vyrovnávací paměti souborů, které se mají vytvořit. Vyrovnávací paměti souborů používají aplikace při volání I/O rutin ze souboru IO.SYS.
STACKS=9,256. Tato položka definuje počet rámců zásobníku a velikost každého rámce.
FCBS = 4. Tento příkaz nastavuje počet bloků řízení souborů. Obě poslední možnosti jsou pouze pro zpětnou kompatibilitu.
Posledním krokem je načtení a spuštění souboru WIN.COM. Odkazuje na soubor VMM32.VXD. Pokud je v počítači nainstalováno dostatek paměti RAM, pak se tento soubor načte do paměti, v opačném případě se k tomuto souboru přistupuje na pevném disku, což samozřejmě prodlužuje dobu stahování. Zavaděč ovladačů v reálném režimu porovnává kopie ovladačů virtuálních zařízení (VxD) ve složce Windows/System/VMM32 a souboru VMM32.VXD. Pokud ve složce i v souboru existuje ovladač virtuálního zařízení, je kopie virtuálního ovladače v souboru VMM32.VXD označena jako nespouštěcí. Ovladače virtuálního zařízení nenačtené pomocí souboru VMM32.VXD se načtou z části souboru System.ini složky Windows. Během tohoto procesu zavaděč ovladačů virtuálních zařízení v reálném režimu neustále kontroluje, zda jsou správně načteny všechny potřebné ovladače virtuálních zařízení, a pokud během načítání dojde k chybě správný řidič pokusí se provést tuto operaci znovu. Po načtení se inicializují ovladače virtuálních zařízení v reálném režimu, pak soubor VMM32.VXD přepne procesor do chráněného režimu a proces inicializace ovladačů virtuálních zařízení začne podle jejich parametru InitDevice. Procedura načítání OS končí načtením souborů KRNL32.DLL, GDI.EXE, USER.EXE a EXPLORER.EXE. Pokud je počítač připojen k síti, načte se síťové prostředí. Uživatel je vyzván k zadání jména a hesla pro přihlášení do sítě. Poté se konfigurace načte ze systémového registru s výchozím nastavením. V poslední fázi načítání operačního systému je zpracován obsah složky Startup a spuštěny programy v ní specifikované. Poté je OS připraven k použití.
Shrňme si to tedy: když je procesor přiveden k napájení, přistoupí k čipu ROM a spustí program, který inicializuje počítač. V tuto chvíli se na obrazovce monitoru zobrazí zpráva o verzi systému BIOS.
Inicializační procedura spustí proceduru POST, která provede test POST (Power-On Self-Test). V tuto chvíli se na obrazovce objeví zpráva Test paměti: a údaj o velikosti zkontrolované paměti počítače.
Pokud nejsou závady v paměti RAM nebo v klávesnici, přistupuje se k čipu CMOS, který obsahuje data určující složení počítačového systému a jeho nastavení. Na obrazovce monitoru se tato data zobrazí v tabulce Konfigurace systému.
Po nastavení parametrů pevného disku počítačový systém vstoupí do své systémové oblasti, najde tam zavaděč operačního systému a začne jej načítat. Když k tomu dojde, na obrazovce se zobrazí zpráva.
Spouštění typu operačního systému...
Diagnostika softwaru a hardwaru
Pokud vše výše uvedené nepomohlo určit poruchu, budete muset přejít k diagnostice softwaru a hardwaru. A aby to bylo úspěšné, musíte přesně vědět, jaké je pořadí zapínání PC zařízení.
Zvažte tedy pořadí spouštění počítače.
1. Po zapnutí napájení provede PSU autotest. Pokud jsou všechna výstupní napětí správná, PSU vysílá signál Power_Good (P_G) na základní desku na kolíku 8 20pinového napájecího konektoru ATX. Mezi zapnutím PC a vydáním signálu uplyne cca 0,1-0,5 s.
2. Čip časovače přijme signál P_G a přestane generovat resetovací signál aplikovaný na mikroprocesor. Pokud je procesor vadný, systém se zasekne.
3. Je-li CPU aktivní, začne spouštět kód zapsaný v ROM BIOS na adrese FFFF0h (adresa programu pro restart systému). Tato adresa obsahuje příkaz k bezpodmínečnému přeskočení JMP na adresu začátku spouštěcího programu systému přes konkrétní ROM BIOS (obvykle se jedná o adresu F0000h).
4. Začne provádění specifického kódu ROM BIOS. BIOS začne kontrolovat výkon součástí systému (POST - Power On Self Test). Pokud je zjištěna chyba, systém zapípá, protože grafický adaptér ještě nebyl inicializován. Čipová sada a DMA se zkontrolují a inicializují a provede se test velikosti paměti. Pokud nejsou paměťové moduly zcela zasunuty nebo jsou některé paměťové banky poškozeny, systém buď zamrzne, nebo se ze systémového reproduktoru ozve dlouhé, opakované pípání.
5. Obraz BIOSu se rozbalí do paměti RAM, aby bylo možné získat další informace rychlý přístup do kódu BIOSu.
|
Tabulka 1. Zvukové kódy BIOS IBM POST Phoenix (Award). |
|
|
Zvukový signál |
Porucha |
|
1 krátký |
POST dokončen, systém je v pořádku |
|
2 krátké |
Došlo k poruše: chybový kód na obrazovce |
|
Bez signálu |
Napájení, žádný signál Power_Good, poškozený kód ROM BIOS, vadný procesor, čipová sada |
|
nepřetržitý signál |
Chyba řadiče paměti, čipová sada, nesprávné napětí |
|
Opakované krátké RF signály |
Přehřívání CPU, přetaktování, špatné napětí |
|
Opakované dlouhé pípání |
RAM není nainstalována nebo nebyla detekována |
|
1 dlouhý, 1 krátký |
Základní deska |
|
1 dlouhá, 2 krátká |
Grafický adaptér (MDA, CGA) |
|
1 dlouhá, 3 krátká |
Nebyla detekována grafická karta EGA/VGA/SVGA nebo došlo k selhání video paměti |
|
3 dlouhé |
Deska s klávesnicí |
6. Ovladač klávesnice je inicializován.
7. Systém BIOS prohledá adresy paměti grafického adaptéru, počínaje C0000h a konče C7800h. Pokud je nalezen BIOS grafického adaptéru, je zkontrolován kontrolní součet (CRC) jeho kódu. Pokud se CRC shodují, pak se řízení přenese do systému Video BIOS, který inicializuje grafický adaptér a zobrazí informace o verzi systému Video BIOS na obrazovce. Pokud se kontrolní součet neshoduje, zobrazí se zpráva „C000 ROM Error“. Pokud není Video BIOS nalezen, použije se ovladač zapsaný v BIOS ROM, který inicializuje grafickou kartu.
8. ROM BIOS prohledává paměťový prostor počínaje C8000h a hledá BIOS dalších zařízení, jako např síťové karty a SCSI adaptéry a zkontrolujte jejich kontrolní součet.
9. BIOS zkontroluje hodnotu slova na adrese 0472h, aby určil, zda se má bootovat za tepla nebo za studena. Pokud je na tuto adresu zapsáno slovo 1234h, pak se procedura POST neprovede, dojde k "hot" bootování.
|
Tabulka 2. Zvukové kódy IBM POST AMI BIOS |
|
|
Zvukový signál |
Porucha |
|
1 krátký |
Chyba aktualizace DRAM |
|
2 krátké |
Chyba kontroly parity |
|
3 krátké |
Porucha prvních 64 kB paměti RAM |
|
4 krátké |
Selhání systémového časovače |
|
5 krátkých |
Chyba procesoru |
|
6 krátké |
Chyba v řídicím obvodu linky A20 v ovladači klávesnice |
|
7 krátké |
Chyba při přepínání do virtuálního režimu |
|
8 krátký |
Chyba čtení/zápisu video paměti |
|
9 krátká |
Chyba kontrolní součet ROM BIOS |
|
10 krátkých |
Chyba čtení/zápisu CMOS |
|
11 krátká |
Chyba mezipaměti |
|
Zvukový signál |
Nefatální chyba |
|
1 dlouhá, 3 krátká |
Chyba v hlavní nebo rozšířené paměti |
|
1 dlouhá, 8 krátká |
Test odezvy displeje neprobíhá |
10. V případě studeného startu se provede POST. Procesor se inicializuje, zobrazí se informace o jeho značce, modelu atd. Ozve se jedno krátké pípnutí.
11. Testuje se RTC (hodiny reálného času).
12. Určení frekvence CPU, kontrola typu grafického adaptéru (včetně vestavěného).
13. Testování standardní a rozšířené paměti.
14. Přiřazení prostředků všem zařízením ISA.
15. Inicializace řadiče IDE. Pokud je pro připojení ATA/100 HDD použit 40kolíkový kabel, zobrazí se odpovídající zpráva.
16. Inicializace regulátoru FDC.
17. ROM BIOS hledá systémovou disketu nebo pevný disk MBR a přečte sektor 1 na stopě 0 strany 0, zkopíruje tento sektor na adresu 7C00h. Dále je zkontrolován tento sektor: pokud končí podpisem 55AAh, MBR se podívá na tabulku oddílů a hledá aktivní oddíl a poté se z něj pokusí zavést systém. Pokud první sektor končí jakoukoli jinou signaturou, je zavoláno přerušení Int 18h a zobrazí se zpráva „SELHÁNÍ SPOUŠTĚNÍ DISKU, VLOŽTE SYSTÉMOVÝ DISK A STISKNĚTE ENTER“ nebo „Chyba nesystémového disku nebo disku“.
Pořadí provedení:
- Pokud má systémový monitor počítače samostatný zdroj napájení od systémové jednotky, zapněte monitor.
- Zapněte počítačový systém spínačem systémové jednotky.
- Pomocí klávesy Pause/Break můžete sledovat zprávy přicházející z počítače během spouštění. Pozastaví stahování a umožní vám pečlivě přečíst zprávu. Pro pokračování v běhu použijte klávesu ENTER.
- Zkontrolujte verzi systému BIOS (viz Základní informace, položka 1).
- Zadejte velikost testované paměti (viz Základní informace, položka 2).
- Údaje, které určují složení počítačového systému a jeho nastavení, se zobrazují na obrazovce monitoru v tabulce Konfigurace systému (viz Základní informace, str. 3). Po pozastavení spouštění klávesou PAUSE/BREAK prohlédněte tabulku a nastavte:
- Kolik pevných disků má počítačový systém a jak jsou velké?
- Jsou dostupné disketové mechaniky a jaké jsou parametry používaných disket?
- kolik sériových a paralelních portů je k dispozici?
- jaký typ jsou mikroobvody umístěny v paměťových bankách? Pokračujte v běhu klávesou ENTER.
- Určete typ operačního systému, který instalujete (viz Základní informace, položka 4).
- Po čekání na dokončení operačního systému se zeptejte svého učitele, jak vypnout počítač. Resetujte počítač.
- Zapište si pořadí, ve kterém se počítač spouští, poznamenejte si, jaký je konečný bod každé fáze.
Vyplňte tabulku:
|
Položka konfigurace |
Označení, typ |
doplňkové vlastnosti |
Význam |
|
Základní deska |
|||
|
procesor |
přítomnost koprocesoru hodinová frekvence |
||
|
RAM |
|||
|
HDD |
Množství |
||
|
Disketové mechaniky |
Množství |
||
|
I/O porty |
Množství: paralelní po sobě |
Otázky na obranu:
- Počítačová klasifikace.
- Pořadí spouštění počítače;
- Zprávy a zvukové signály o poruše zařízení.
Laboratoř č. 4 „Výzkum hardwaru domácího počítače“
Cíl práce: Zkontrolujte nainstalovaný hardware v počítači. Diagnostika provozu tohoto zařízení. Vyhledejte konflikty hardwaru / softwaru.
Zařízení: Počítač se systémem Windows 2000\Xp\Vista
Základní informace:
Moderní verze Windows obsahují řadu diagnostických nástrojů pro nainstalovaný hardware. Zde je seznam těchto fondů:
|
název |
Účel |
|
|
Správce zařízení |
Vyberte můj počítač, klikněte pravým tlačítkem myši, vyberte položku nabídky vlastností, v zobrazeném okně vyberte kartu „Hardware“ a poté vyberte „Správce zařízení“ |
Poskytuje informace o nainstalovaných hardwarových produktech a také poskytuje možnost instalovat, povolit / zakázat tato zařízení v systému. |
|
Start->Spustit->dxdiag.exe |
Diagnostika audiovizuálního systému nástroje DirectX technologií |
|
|
Start->Spustit->msinfo32.exe |
Poskytuje nejúplnější informace o systému, jeho provozu, instalované zařízení a hardwarové a softwarové konflikty |
Utility
Msinfo32.exe
|
Systémové informace Informace o staviteli systému (výrobce, model a typ) Typ procesor(PROCESOR) Paměť a systémové prostředky Verze systému BIOS Časové pásmo Uživatelské jméno ve formátu DomainName\UserName (uvádí se pouze v případě, že je počítač nakonfigurován pro přihlášení k doméně) Spouštěcí zařízení (pokud existuje více zařízení) Cesta k odkládacímu souboru Tyto informace se používají na začátku procesu odstraňování problémů k získání obecné představy o prostředí. Hardwarové zdroje Kategorie Hardwarové prostředky poskytuje informace o nastavení specifických pro hardware, jako jsou přiřazené nebo použité požadavky na přerušení (IRQ), adresy vstupu/výstupu (I/O) a adresy paměti. Podkategorie této kategorie jsou popsány níže. Konflikty a sdílení V tato sekce je uveden seznam zjištěných konfliktů mezi zařízeními ISA (Industry Standard Architecture) a také prostředky, které jsou sdíleny zařízeními PCI (Peripheral Component Interconnect). Tyto informace lze použít k identifikaci konfliktů hardwaru. Tato část uvádí použité kanály s přímým přístupem do paměti (DMA), zařízení, která je používají, a dostupné kanály. Vybavení s zpětná vazba Tato část obsahuje seznam zařízení, která mají zakázanou konfiguraci Plug and Play (PNP), a také ruční nastavení pro uživatelem vybrané zdroje. Zařízení Loopback také zahrnuje zařízení, která se neúčastní procesu PNP, jako jsou tradiční (ne PNP) zařízení ISA. Tyto informace mohou být užitečné při řešení konfliktů prostředků Plug and Play. Vstup výstup V této části jsou uvedeny rozsahy I/O portů, které se používají, a také zařízení, která jednotlivé rozsahy používají. Přerušení (IRQ) Tato část shrnuje použití přerušení, identifikuje zařízení, která přerušení používají, a uvádí seznam dostupných přerušení. Paměť V této části jsou uvedeny rozsahy adres paměti používané zařízeními. Komponenty Kategorie Komponenty obsahuje informace o konfiguraci Systémy Windows XP, včetně stavu ovladače zařízení, síťových součástí a součástí softwaru médií. Poskytuje také úplný seznam ovladačů a Stručný popis zařízení, která nemusí správně fungovat. Podkategorie této kategorie jsou popsány níže. Multimédia Tato část obsahuje seznam zvukových karet a informace o herních ovladačích. Multimédia - Audio kodeky Seznam stažených audio kodeků. Multimédia - Video kodeky Seznam načtených video kodeků. Multimédia - CD-ROM Je uvedeno písmeno a model jednotky CD-ROM. Pokud je v jednotce vloženo datové CD, Systémové informace také provedou kontrolu přenosu dat. Multimédia - Zvukové zařízení Je uveden název a výrobce zvukového zařízení spolu se stavem, I/O portem, přerušením, kanálem DMA a zvukové zařízeníŘidiči. Informace o grafické kartě a monitoru. infračervená zařízení Informace o infračervených zařízeních. Informace o klávesnici a myši. Informace o dalších komponentách. Informace o modemech. Informace o síťový adaptér, klient a protokol. Ve srovnání s Microsoft Windows 98 v systému Windows XP poskytuje podrobnější informace o síťový protokol, včetně dalších informací o konfiguraci protokolu, která je relevantní pro jeho provoz v síti. Síť - Winsock Je uvedena verze Winsock spolu s popisem a informacemi o stavu. Přečtěte si o sériových a paralelních portech. úložná zařízení Informace o pevné disky, disketové jednotky, vyměnitelná média a řadiče. U každé jednotky je uvedeno písmeno jednotky, celková velikost, množství volného místa, systém souborů, stav komprese, typ jednotky a název jednotky. Seznam nainstalovaných tiskáren a ovladačů tiskáren. Zařízení s problémy Seznam zařízení s problémy. Zařízení, která jsou ve Správci zařízení označena jako problém, jsou uvedena a jsou poskytovány příslušné informace o stavu. Seznam nainstalovaných USB řadičů a ovladačů. Nabídka Nástroje Nabídka Nástroje obsahuje odkazy na další nástroje a ovládací panely, včetně zálohování dat, Síťová připojení, Průvodce hardwarem, Vyčištění disku, Diagnostika sítě, Obnovení systému, Ověření podpisu souboru, Diagnostický nástroj DirectX a Dr. Watson. Zobrazit menu Dvě nové funkce v nabídce Zobrazit vám umožní zobrazit obecnou historii změn v počítači a také se k němu připojit vzdálený počítač pro zobrazení informací o systému. Protokol systémových informací Nástroj Systémové informace v systému Windows XP nabízí nový způsob zobrazení změn provedených v počítači. Na rozdíl od systému Windows 98, který vám umožňoval zobrazovat informace podle kategorií, vám systém Windows XP poskytuje možnost zobrazit všechny změny, které byly v počítači provedeny až do určitého data a času. Informace protokolu se zobrazují ve třech stejných kategoriích jako ve standardním zobrazení: hardwarové prostředky, součásti a softwarové prostředí. Tyto informace poskytuje WMI a jsou uloženy v datových souborech XML umístěných ve složce Windows\PCHealth\HelpCtr\Datacoll. |
Pořadí provedení:
1) Zapněte počítač a počkejte, až se systém spustí
2) Použití standardní prostředky Windows, vyplňte níže uvedené tabulky.
Vyplňte tabulku:
Tabulka systémových informací
Tabulka "Komponenty"
Konflikty programu (pokud existují)
Otázky na obranu:
1) Co znamená hardwarový konflikt
2) Co se rozumí konfliktem programu
Laboratorní práce č. 5 „Studium PC periferií a softwaru. Práce se skenerem”
Cíl práce–.studium přístrojů a principů činnosti periferií PC, práce se skenerem a programem Dobrá čtečka 7.0.
Použité vybavení a materiály:
Základní informace:

Skener je zařízení pro vkládání textových nebo grafických informací do počítače jejich převodem do digitální podoby pro následné použití, zpracování, ukládání nebo výstup.
Stolní skenery se objevily v 80. letech a okamžitě se staly objektem zvýšené pozornosti, ale složitost použití, nedostatek univerzálního softwaru a hlavně vysoká cena nedovolila skenerům překročit specializované použití.
Od té doby neuplynulo tolik času, ale vznikla celá řada stolních skenerů určených hlavně pro kancelářské resp domácí použití. Navíc za posledních pár let díky neuvěřitelnému snížení ceny obliba skenerů výrazně vzrostla. Cena dobrého plochého skeneru je dnes úměrná ceně dobré grafické karty nebo tiskárny, takže je logické pokračovat v nákupu počítače a tiskárny pořízením skeneru.
Stolní skener je nepostradatelný při práci s počítačem, pokud potřebujete do dokumentů vytvořených pomocí počítače vkládat grafické obrázky nebo texty z papírových médií. Moderní stolní skenery se poměrně snadno používají, mají intuitivní rozhraní, ale existuje řada vlastností a funkcí, kterým byste měli věnovat pozornost při výběru skeneru.
Princip činnosti.
V angličtině Scan znamená pozorně se dívat, procházet.
Ve schematickém znázornění mechanismu stolního plochého skeneru je podsvícení a systém zrcadel namontován na vozíku, který se pohybuje krokovým motorem. Světlo z lampy namontované na vozíku během skenování při každém kroku motoru se odráží od dokumentu a prostřednictvím systému zrcadel vstupuje do matrice skládající se z citlivých prvků, které určují intenzitu odraženého světla jeho přeměnou na elektrický signál. . Tyto senzory jsou běžně označovány jako CCD (Couple-Charged Device) a zhruba překládány jako CCD (Charge Coupled Device). Dále je analogový signál převeden na digitální, následuje zpracování a přenos do počítače pro další použití. Skener tak na každém kroku vozíku zachytí jeden vodorovný pruh originálu, který je zase rozdělen na určitý počet pixelů na řádku CCD. Výsledný obraz složený z pruhů je jako mozaika složená z dlaždic (pixelů) stejné velikosti a různých barev.
Rozdělení a hlavní vlastnosti skenerů
1. Jeden nebo tři průchody
Dříve jste pro barevné skenování museli používat tříprůchodovou technologii, tedy první průchod s červeným filtrem pro červenou složku, druhý pro zelenou složku a třetí pro modrou složku. Tato metoda má dvě výrazné nedostatky: nízká rychlost a problém sloučení tří samostatných skenů do jednoho, což má za následek nesoulad barev.

Řešením bylo vytvoření True Color CCD, umožňující vnímat všechny tři barevné složky barevného obrazu v jednom průchodu. True Color CCD je v současnosti standardem a tříprůchodové skenery už nikdo na světě nevyrábí.
Jednoprůchodové skenery využívají k získávání dat o barvách obrazu jeden ze dvou podsystémů: některé používají CCD se speciálním povlakem, který filtruje barvu do složek, jiné používají k oddělení barev hranol.

Dnes na trhu nejsou žádné tříprůchodové skenery. Podobně přestaly svého času existovat černobílé ploché skenery.
Hardwarové rozhraní
Digitální data ze skeneru jsou přenášena do počítače přes hardwarové rozhraní.
Nejběžnější způsob přenosu dat pro ploché skenery- Tento rozhraní SCSI, který je nezávislý na platformě a umožňuje používat skener na počítačích Macintosh i PC. Většina výrobců dodává skener s omezeným adaptérem SCSI, který umožňuje připojit pouze skener.
V poslední době jsou stále populárnější modely připojené k paralelnímu portu počítače, které pro instalaci desky nevyžadují odstranění krytu systémové jednotky počítače. Všechny skenery s takovým rozhraním mají zpravidla průhledný port pro připojení tiskárny.
Nyní jsou navíc k dispozici ploché skenery, které mají vlastní desku rozhraní, která kromě funkce přenosu dat zajišťuje elektrické napájení skeneru ze systémové jednotky počítače. Připojení takového skeneru spočívá v instalaci desky rozhraní, připojení kabelu skeneru k externímu konektoru na desce, instalaci ovladačů a softwaru. Skener bude napájen pouze po spuštění skenovacího softwaru.
3. Rozlišení skeneru.
3.1 Optické rozlišení.
Optické rozlišení je jednou z hlavních charakteristik skeneru. Měřeno v bodech na palec, DPI. Pro stolní skenery najdete: 300x300, 400x400, 300x600, 400x800, 600x600, 600x1200 dpi.
Abyste pochopili, co je optické rozlišení, představte si šachovnici 8x8 o rozměrech inchxinch (palec = 2,54 cm). Rozlišení této desky bude 8x8. Pokud tato deska bude mít tři sta čtverců na každé ose, pak bude její rozlišení 300x300. Čím vyšší je tedy rozlišení, tím podrobnější informace o obrázku lze získat.
Co se týče mechanismu skeneru, optické rozlišení skeneru je určeno CCD na vodorovné ose. Počet kroků na palec, které motor skeneru umožňuje, když se vozík pohybuje, určuje rozlišení podél svislé osy. V tomto ohledu mnoho výrobců uvádí zpravidla různé horizontální a vertikální hodnoty, čímž nadhodnocují skutečné rozlišení, protože skener s rozlišením 300x600 (300 pro CCD řadu a 600 pro krokový motor) při daném rozlišení 600 softwarová aplikace(někdy se provádí v hardwaru) uměle zvýší rozlišení podél pravítka matematickým výpočtem chybějících bodů. Představte si, že by skutečně skenoval s různými hodnotami vertikálně a horizontálně, a pak by z jednoho palce podél jedné osy dostal dvakrát více bodů než podél druhé, výsledný obrázek by se natáhl dvakrát podél svislé osy. Při výběru skeneru je tedy potřeba počítat s nižší hodnotou, která ukazuje skutečné optické rozlišení skeneru.
3.2 Interpolované rozlišení
Tuto vlastnost velmi milují výrobci stolních skenerů, často je zahrnuta v názvu a aplikována velkými písmeny na barevné krabici. můžete vidět 4800, 9600 atd.
Interpolované rozlišení - uměle zvýšené rozlišení skeneru, dosažené programově v ovladači skeneru pomocí matematických algoritmů, nemá praktickou hodnotu a v životě ho nikdo nepoužívá.
3.3 Kolik skutečně potřebujete?
Při nákupu skeneru je třeba si uvědomit, že obecný přístup k počítačová technologie„více je lepší“ (paměť, frekvence procesoru atd.) pro skenery obecně neplatí. To je samozřejmě lepší a samozřejmě dražší, ale možná to nikdy nebudete potřebovat! Rozlišení, které musíte použít při skenování, je určeno výstupním zařízením, které používáte.
Pro individuální zobrazení (prezentace, webový design) stačí nastavit 72 dpi nebo 100 dpi, protože všechny monitory mají výstup buď 72 nebo 96 dpi.
Při použití inkoustové tiskárny stačí při výstupu barevných obrázků nastavit Scanner_Resolution=Printer_Resolution/3, jak uvádějí výrobci tiskáren maximální rozlišení tiskárny, při barevném tisku inkoustové tiskárny pomocí tří bodů vytvořte jeden bod přijatý ze skeneru. To znamená, že zde budete mít dostatek 200 - 250 dpi.
Pak v jakých případech by měl vysoké rozlišení? Odpověď je jednoduchá: chcete-li zvětšit nebo roztáhnout obrázek pořízený z originálu. Přemýšlejte o tom, zda možná nikdy nebudete mít takovou potřebu a budete muset hodně přeplatit.
4 Barevná hloubka
Zhruba řečeno, lidské oko je schopno vnímat asi 17 milionů barevných odstínů nebo 256 odstínů šedi (fotografická kvalita), i když to není tak úplně pravda, ale tento počet barev je pro zobrazení na monitorech poměrně dostačující. To odpovídá 24bitovému barevnému zobrazení nebo 8bitovému obrazu ve stupních šedi.
Černobílé ploché skenery nyní téměř nenajdete, protože barevných modelů je k dispozici obrovské množství. Mechanismus získávání barev ve skeneru je popsán níže.
Ve skeneru elektrický signál z CCD matrice převedeny na digitální pomocí analogově-digitálního převodníku. Bitová hloubka ADC a kvalita výkonu CCD určuje barevnou hloubku skeneru. Díky příjmu 256 gradací (8 bitů) pro každou barevnou složku vychází barevně 8x3 = 24 bitů = 16,77 milionu odstínů.
Všechny stolní skenery nyní poskytují 24bitové barvy. Grafické adaptéry a monitory podporují 24bitové barvy, ale již nepodporují 30 nebo 36bitové barvy.
Zároveň existují i skenery s 30bitovým a 36bitovým zobrazením barev (10, resp. 12 bitů pro každou komponentu). Ve skutečnosti budete pracovat s 24bitovými barvami, ale s velkou bitovou hloubkou ADC, s nadbytečnými informacemi, můžete barevně korigovat obraz ve velkém rozsahu bez ztráty kvality. Skenery s větší barevnou hloubkou mohou zachovat více tónů a přechodů v tmavých tónech.
- Rozsah optických hustot.
Optická hustota je charakteristická pro originál. Vypočítá se jako logaritmus poměru dopadajícího světla k odraženému světlu (při skenování neprůhledných originálů) nebo procházejícímu světlu (při skenování diapozitivů a negativů). Minimální možná hodnota 0,0 D je dokonale bílý originál. Maximální možná hodnota je 4,0 D - dokonale černý originál. V praxi rozsah optických hustot charakterizuje schopnost skeneru pokrýt různé předlohy. Čím větší rozsah, tím lépe Rozsah optické hustoty skeneru je určen optikou skeneru a barevnou hloubkou.
Reálně při skenování neprůhledných předloh dobře odvede svou práci skener 2,5 D. To je hlavní důvod, proč tuto hodnotu na mnoha stolních plochých skenerech na trhu nenajdete.
- Software
Skener je jedním z prvních produktů, se kterým uživatel začal kromě samotného zařízení a hardwarového ovladače dostávat několik softwarových produktů. Celková cena těchto krabicových licencovaných produktů může přesáhnout částku, kterou zaplatíte za skener. Proto je důležité zjistit, co je součástí skeneru.
První věc, která se dodává se skenerem, je jeho Twain ovladač.
V prostředí DOS všechny skenery pracovaly pouze se svými softwarovými aplikacemi. Zdálo by se, že nástupem Windows jsou problémy spojené s kompatibilitou skenerů s různým softwarem ukončeny, Microsoft však skenery nezařadil do seznamu zařízení, která Windows standardně podporují. Přední výrobci skenerů a softwaru vytvořili tento standard vlastními silami a stal se známým jako TWAIN, což není žádná zkratka, ačkoli mnoho lidí si myslí, že Twain je nástroj bez jakéhokoli zajímavého názvu nebo nástroj bez jakéhokoli zajímavého názvu (viz níže). http://www.twain.org).
Standard TWAIN nyní podporují všichni výrobci stolních skenerů a všichni přední dodavatelé softwaru pro grafiku a rozpoznávání znaků. Výběrem zařízení Twain tedy může uživatel přímo skenovat ze svého oblíbeného grafického programu spuštěním ovladače skeneru Twain z něj.
Twain Scanner Driver je softwarová aplikace s GUI, který provádí funkce ovládacího panelu skeneru a přenáší data ze skeneru do softwarové aplikace, ze které skener zavoláte. Pomocí ovladače Twain se nastavují parametry a oblast skenování, předskenování a prohlížení, možnost barevné korekce a následného zpracování výsledného obrázku.
Kromě skenerů podporují Twain také digitální fotoaparáty.
Rychlost práce
U stolních plochých skenerů udávanou rychlost zpravidla nenajdete. V některých případech výrobci uvádějí rychlost skenování jednoho obrazového řádku v milisekundách, což je v praxi málo použitelné. Jedním z důvodů je závislost této hodnoty na mnoha faktorech souvisejících s daným režimem provozu, typem počítače, rozhraním atd. S vyšší rychlostí také můžete ztratit kvalitu nebo cenu.
Jediný způsob, jak něco zjistit, je porovnat si to sami, což lze provést pravděpodobně pouze na výstavách, protože v showroomu je obtížné vidět všechna zařízení v akci. Můžete také věřit výsledkům testu, ale zde je třeba mít na paměti, že pro váš úkol může být výsledek jiný.
Zakázka:
Vyplňte přehledové tabulky:
Vzorová tabulka pro skener Epson1260
|
Typ skeneru: |
Plně barevný plochý skener |
|
Metoda Subscan |
Pohyb skenovací hlavy |
|
Fotobuňka |
Color Linear CCD Gauge |
|
Maximální formát |
|
|
Oblast skenování: |
216×297(A4, dopis) |
|
Optické a mechanické rozlišení (dpi): |
|
|
Počet pixelů na řádek |
30 600 pixelů (10 200 x 3) |
|
Šedá stupnice (vnější) |
8 bitů (256 úrovní Sergo) |
|
Stupnice šedé (vnitřní) |
16 bitů (65536 úrovní šedé) |
|
Barevné znázornění (externí) |
24 bitů (16,7 milionů barev) |
|
Barevné zobrazení (vnitřní) |
48 bitů (281,5 bilionu barev) |
|
Optická hustota (D) |
|
|
Rychlost skenování |
|
|
Náhled A4, barva (s) |
|
|
Fotografie A4, čb, 300 dpi (s) |
|
|
Fotografie A4, barevně 600 dpi (s) |
|
|
6 x 4 fotografie, barevně, 1200 dpi (s) |
|
|
Vestavěné zpracování obrazu (gama korekce): |
1 uživatelsky definovaná úroveň |
|
Rozhraní: |
|
|
Zdroj světla: |
Bílá zářivka se studenou katodou |
|
Interpolované rozlišení (dpi): |
Tabulka výsledků skenování a rozpoznávání informací
|
Režim skenování |
Výsledek měření |
||
|
malý (není rozpoznán, není plně rozpoznán, rozpoznán) |
velký (nerozpoznán, plně rozpoznán, rozpoznán) |
Kvalita obrazu (nízká, střední, dobrá, vysoká) |
|
Otázky na obranu:
1) Zařízení skeneru
2) Hlavní vlastnosti skeneru
3) Typy skenerů
Hardware PC
Student SPbGUTD
Skupina č. 1-ED-2 "B"
Merkoeva Dmitry
Petrohrad
Úvod……………………………………………………………….3
Konfigurace osobního počítače ................................3
Základní deska………………………………………..5
BIOS …………………………………………………………….6
IBM PC a princip otevřené architektury……………….8
Úvod
V dnešní době je těžké si představit, že se člověk obejde bez počítačů. Ale není to tak dávno, až do začátku 70. let byly počítače dostupné jen velmi omezenému okruhu odborníků a jejich využití zůstávalo zpravidla zahaleno rouškou tajemství a široké veřejnosti málo známé. V roce 1971 však došlo k události, která radikálně změnila situaci a fantastickou rychlostí proměnila počítač v každodenní pracovní nástroj pro desítky milionů lidí. V tom nepochybně významném roce dosud téměř neznámá společnost Intel z malého amerického městečka s krásným jménem Santa Clara v Kalifornii vydala první mikroprocesor. Právě jemu vděčíme za vznik nové třídy výpočetních systémů – osobních počítačů, které dnes používají vlastně všichni, od žáků základních škol a účetních až po ctihodné vědce a inženýry. Tyto stroje, které nezabírají ani polovinu plochy běžného stolu, se podrobují stále více novým třídám úloh, které byly dříve dostupné (a z ekonomických důvodů často nedostupné - strojový čas sálových počítačů a minipočítačů byl tehdy příliš drahý) pouze na systémy, které nezabíraly ani sto metrů čtverečních. Pravděpodobně nikdy předtím člověk neměl v rukou nástroj s tak kolosální silou s tak mikroskopickými rozměry.
Osobní počítač má dvě důležité výhody oproti všem ostatním typům počítačů: má relativně jednoduché ovládání a dokáže řešit poměrně širokou třídu úloh.
Jestliže dříve mohli na počítačích pracovat pouze profesionální programátoři (téměř pro jakýkoli úkol museli vytvořit vlastní program), nyní se situace radikálně změnila. V současné době byly vyvinuty desítky tisíc programů ve všech oblastech znalostí. Pracují s nimi desítky milionů kvalifikovaných uživatelů.
Podle statistik jsou nejrozšířenějšími a nejpoužívanějšími programy operační systémy a textové editory.
Znalost vlastností počítačových zařízení pomůže kvalifikovanému uživateli zvolit optimální konfiguraci osobního počítače pro řešení daného praktického problému.
Konfigurace osobního počítače
Osobní počítače jsou počítače, které může v daný okamžik používat pouze jeden uživatel. Osobní počítače mají pouze jedno pracoviště.
Pojem "konfigurace" počítače je chápán jako seznam zařízení zahrnutých v jeho složení.
V souladu s principem otevřené architektury může být počítačový hardware (Hardware) velmi odlišný. Ale každý osobní počítač má povinnou a volitelnou sadu zařízení.
Povinná sada zařízení:
· Monitor - zařízení pro výstup textových a grafických informací.
· Klávesnice – zařízení pro zadávání textových informací.
· Systémová jednotka je kombinací velkého počtu různých počítačových zařízení.
Systémová jednotka obsahuje veškerou elektronickou náplň počítače. Hlavní části systémové jednotky jsou:
· Procesor je hlavní počítačové zařízení pro řízení a provádění výpočtů.
· Základní deska - zařízení pro připojení dalších interních zařízení počítače k ní.
Paměť s přímým přístupem (RAM) - zařízení pro ukládání programů a dat za chodu v počítači.
· Read-only memory (ROM) - zařízení pro trvalé uložení některých speciálních programů a dat.
· Vyrovnávací paměť – ultra rychlá paměť pro ukládání důležitých informací.
· Koprocesor - zařízení pro provádění operací s pohyblivou řádovou čárkou.
Grafická karta je zařízení, které poskytuje výstup informací na monitor.
· Disketová mechanika - zařízení pro ukládání a přenos informací mezi PC.
Winchester - hlavní zařízení pro ukládání informací do počítače.
· Napájecí zdroj - zařízení pro rozvod elektrické energie mezi ostatními počítačovými zařízeními.
· Ovladače a sběrnice – určené k přenosu informací mezi vnitřními zařízeními PC.
· Sériové a paralelní porty - jsou určeny pro připojení externích přídavných zařízení k počítači.
· Pouzdro - určené k ochraně základní desky a vnitřních zařízení počítače před poškozením.
Další zařízení, která lze připojit k počítači:
· Tiskárna – navržená pro výstup textových a grafických informací na papír.
· CD ROM mechanika - pro práci s CD.
· DVD mechaniky - moderní zařízení pro práci s datovými nosiči do 17 GB.
· Zvuková karta - zařízení pro práci se zvukovými informacemi.
· Myš - manipulátor pro zadávání informací do počítače.
· Joystick - manipulátor pro přenos informací o pohybu do počítače.
Tablet – zařízení pro práci s počítačovou grafikou.
· TV tuner je zaízení, které umozuje pocítaci pijímat a zobrazovat televizní programy.
· Reproduktory - externí zařízení pro přehrávání zvuků.
· Faxmodem - zařízení pro komunikaci mezi počítači prostřednictvím telefonní linky.
Plotr - zařízení pro kreslení kresby na papír.
· Skener - pro zadávání grafických obrázků do počítače.
· Páskové mechaniky - zařízení pro zálohování dat na magnetickou pásku.
· Nepřerušitelný zdroj napájení je zařízení na ochranu počítače před výpadky proudu.
· Vyměnitelné jednotky jsou zařízení, která v budoucnu nahradí disketové jednotky.
· Grafický akcelerátor - zařízení pro urychlení zpracování a výstupu trojrozměrné grafiky.
a mnohem víc...
K označení konfigurace konkrétního osobního počítače se používají záznamy standardního typu. Pojďme to analyzovat na příkladu:
Pentium II - 333/ 64 Sdram / 3,1 Gb / ATI 3D Char 4 Mb / Mini / CD ROM 24X + SB 16 ESS68
Co je tedy tento počítač? Nejprve je napsán typ procesoru - Pentium II s taktovací frekvencí 333 MHz. Níže je uvedeno množství a typ paměti RAM - 64 MB. Počítač má vestavěný 3,1 GB pevný disk. Je použita grafická karta ATI 3D Char se 4 MB video paměti, grafická karta je optimalizována pro práci s 3D 3D grafikou. Pouzdro na mini věž. Počítač obsahuje také 24rychlostní CD-ROM mechaniku a jednoduchou zvukovou kartu Sound Blaster. 3,5palcová disketová mechanika je vždy součástí standardní konfigurace počítače, proto není v záznamu uvedena. Myš je také součástí standardní konfigurace. Monitor spolu s touto sestavou ale není v prodeji. Je nutné jej zakoupit samostatně. Celkový výsledek - tento počítač má na jaře 1999 minimální standardní konfiguraci pro kancelářské a domácí použití.
Základní deska
Základní deska je základní deska počítače. na něm jsou připojena všechna počítačová zařízení, například procesor, zvuková karta atd.
Základní desky jsou sestaveny na základě speciální čipové sady zvané Chipset. základní desky různých typů.
Takže pro 486 procesorů byl speciální typ 486 základních desek. Pro procesory Pentium byly použity dva typy desek: první pro procesory s taktem 60 a 66 MHz a druhá pro všechny ostatní. Pro následující typy procesorů je třeba použít i odpovídající základní desky. Takže například pro procesor Celeron je použita deska založená na čipsetu 443EX.
Nejoblíbenějším výrobcem základních desek v Rusku je Asustek. I když v praxi je možné používat počítače se základní deskou od různých výrobců. Například A-Bit, A-Trend, Giga - Byte a další.
Nejnovějším vývojem v základních deskách pro stolní počítače je technologie NLX a může to být v blízké budoucnosti vedoucí technologie. Desky tohoto standardu na první pohled připomínají desky LPX, ale ve skutečnosti jsou výrazně vylepšené. Pokud nelze nejnovější procesory osadit na LPX desky z důvodu jejich větší velikosti a zvýšeného odvodu tepla, pak jsou při vývoji NLX tyto problémy dokonale vyřešeny. Zde jsou hlavní výhody tohoto nového standardu oproti ostatním.
Podpora moderních procesorových technologií. To je důležité zejména pro systémy s procesorem Pentium II, protože velikost jeho pouzdra Single Edge Contact (tj. pouzdra s jednou řadou kontaktů umístěných po obvodu) prakticky neumožňuje instalaci tohoto procesoru na Baby-AT. a LPX desky. A zatímco někteří výrobci základních desek stále nabízejí systémy ATX na bázi Pentium II, jejich základní desky mají místo pouze pro dva 72pinové konektory SIMM!
Flexibilita ve vztahu k rychle se měnícím technologiím procesorů. Myšlenka flexibilních systémů propojovací desky byla přepracována pomocí desek NLX, které lze instalovat rychle a snadno, aniž by bylo nutné rozebírat celý systém. Ale na rozdíl od tradičních systémů propojovací desky má nový standard NLX podporu od předních výrobců, jako jsou AST, Digital, Gateway, Hewlett-Packard, IBM, Micron, NEC a další.
Podpora dalších nových technologií. Hovoříme o tak vysoce výkonných řešeních, jako je AGP (Accelerated Graphics Port - akcelerovaný grafický port), USB (Universal Serial Bus - univerzální sériová sběrnice), velké paměťové moduly a technologie DIMM. A v reakci na stále rostoucí roli multimediálních aplikací zabudovali vývojáři do nové základní desky také podporu funkcí, jako je přetáčení videa, pokročilá grafika a zvuk. A jestliže v minulosti znamenalo použití multimediálních technologií dodatečné náklady na různé dceřiné desky, nyní jejich potřeba zmizela.
Systémová deska NLX a I/O desky (umístěné paralelně se základní deskou, jako v provedení LPX) se nyní snadno vkládají a vyjímají, zatímco ostatní desky, včetně vertikálních, zůstávají nedotčeny. Snáze se dostanete k samotnému procesoru, který se nyní chladí mnohem lépe než v systémech s těsně umístěnými součástkami. Podpora rozšiřujících karet různých velikostí umožňuje vyrábět systémy různých modifikací.
Standard NLX poskytuje maximální flexibilitu systému a nejoptimálnější využití dostupného prostoru. I ty nejdelší I/O desky se instalují bez problémů a neruší žádné další systémové komponenty, což byl u počítačů jako Baby-AT skutečný problém.
BIOS (Basic Input Output System) se tak nazývá proto, že obsahuje rozsáhlou sadu vstupně/výstupních programů, díky nimž operační systém a aplikační programy může komunikovat s různými zařízeními samotného počítače i zařízeními k němu připojenými. Obecně lze říci, že BIOS má v PS zvláštní místo. Na jednu stranu jej lze považovat za nedílnou součást hardwaru, na stranu druhou je to jakoby jeden ze softwarových modulů operačního systému. Samotný termín BIOS je zřejmě vypůjčen od operačního systému CP / M, ve kterém byl modul s podobným názvem softwarově implementován a prováděl přibližně podobné akce.
Většina moderních grafických adaptérů, stejně jako řadiče jednotek, má svůj vlastní systém BIOS, který obvykle doplňuje systémový. V mnoha případech programy obsažené v konkrétním systému BIOS nahrazují odpovídající programové moduly v hlavním systému BIOS. Programy BIOS se obvykle spouštějí prostřednictvím softwarových nebo hardwarových přerušení.
Systém BIOS je kromě programů pro interakci s hardwarem zapnutý fyzické úrovni obsahuje testovací program POST (Power-On-Self-Test) při zapnutí počítače. Testují se hlavní komponenty, jako je procesor, paměť, pomocné mikroobvody, diskové jednotky, klávesnice a video subsystém. Pokud máte problémy se zapnutím počítače (systém BIOS není schopen dokončit úvodní test), uslyšíte sekvenci pípnutí:
Pokud zaznamenáte něco podobného, existuje vysoká pravděpodobnost, že tento problém souvisí s hardwarem.
Systém BIOS v PS je implementován jako jeden čip nainstalovaný na základní desce počítače Název ROM BIOS není v současné době zcela fér, protože „ROM“ – zahrnuje použití trvalých úložných zařízení (ROM – Read Only Memory), a pro ukládání Kódy BIOS v aktuálně používaných především přeprogramovatelných (vymazatelných elektricky nebo pomocí ultrafialového záření) paměťových zařízeních. Flash paměť je nyní navíc nejslibnějším BIOSem úložného systému. To usnadňuje úpravu starých nebo přidání dalších funkcí pro podporu nových zařízení připojených k počítači.
Vzhledem k tomu, že obsah IBM ROM BIOS byl chráněn autorským zákonem, což znamenalo, že jej nebylo možné kopírovat, musela většina ostatních výrobců počítačů používat čipy BIOS třetích stran, jejichž systémy BIOS byly samozřejmě téměř zcela kompatibilní s originálem. Nejznámější z těchto firem jsou tři: American Megatrends Inc. (AMI), Award Software a Phoenix Technologies. Všimněte si, že konkrétní verze BIOSu jsou neoddělitelně spjaty s čipovou sadou použitou na základní desce. Mimochodem, Phoenix Technologies je považována za průkopníka ve výrobě licencovaných čistých BIOSů. Právě v nich byly poprvé implementovány takové funkce jako nastavení typu pevného disku, podpora disketových mechanik s kapacitou 1,44 MB atd. Kromě toho je procedura POST těchto BIOSů považována za nejvýkonnější diagnostiku. Pro spravedlnost je třeba poznamenat, že BIOSy AMI jsou nejběžnější. Podle některých zpráv zaujímá AMI asi 60 % tohoto segmentu trhu. Kromě toho lze z programu AMI BIOS Setup vyvolat několik nástrojů, které otestují hlavní součásti systému a práci s jednotkami. Při jejich použití je však třeba věnovat zvláštní pozornost typu rozhraní, které disk používá.
Systém BIOS v počítačích je neoddělitelně spjat se SMOS RAM. Jedná se o „neměnnou“ paměť, která uchovává informace o aktuálních hodinách, hodnotě času budíku, konfiguraci počítače: množství paměti, typy jednotek atd. Právě tyto informace jsou potřeba softwarových modulů systémy BIOS. SMOS RAM vděčí za svůj název skutečnosti, že tato paměť je založena na strukturách CMOS (CMOS-Complementary Metal Oxide Semiconductor), které, jak víte, se vyznačují nízkou spotřebou energie. Pamatujte, že paměť CMOS je energeticky nezávislá pouze do té míry, do jaké je neustále napájena, například z baterie umístěné na základní desce nebo z baterie galvanických článků, obvykle namontovaných na skříni systémové jednotky. Většina základních desek umožňuje CMOS RAM být napájen jak z vestavěného, tak i z vnější zdroj.
Pokud je čip CMOS RAM poškozen (nebo je vybitá baterie či akumulátor), má instalační program možnost standardně použít některé informace (výchozí hodnoty nastavení BIOS), které jsou uloženy v tabulce příslušného čipu BIOS ROM. Mimochodem, na některých základních deskách lze čip CMOS RAM napájet z interního i externího zdroje. Volba je určena nastavením příslušné propojky.
Instalační program podporuje nastavení několika režimů úspory energie, jako je Doze (spánek), Standby (pohotovostní režim nebo pohotovostní režim) a Suspend (pozastavení). Tyto režimy jsou uvedeny ve vzestupném pořadí úspor energie. Systém se může přepnout do určitého režimu provozu po určité době zadané v Nastavení. BIOS navíc obvykle podporuje specifikaci APM (Advanced Power Management). Jak víte, poprvé to bylo navrženo společnostmi Microsoft a Intel. Jejich společný dokument obsahoval základní principy pro vývoj technologie řízení spotřeby energie. přenosný počítač Napájení.
Nastavení kompletní konfigurace počítače se provádí nejen nastavením z programu Setup, ale také uzavřením (nebo otevřením) příslušných propojek na systémové desce. Účel každého z nich je uveden v příslušné dokumentaci.
IBM PC a princip otevřené architektury
Princip otevřené architektury říká, že počítače jsou sestaveny z komponent, které jsou sestaveny podle určitých standardů. Tyto normy byly zveřejněny a jsou k dispozici pro informaci. Zároveň má uživatel možnost samostatně vkládat desky z nejvíce různé firmy- výrobci a přizpůsobte svůj osobní počítač požadované činnosti.
Před příchodem IBM PC byly všechny ostatní modely založeny na principu "uzavřené architektury", tzn. veškerý hardware byl pro koncového uživatele „věc sama o sobě“. Po dokončení montáže aparátu „byl odsouzen k nevratnému stárnutí“. Pokud by byla alespoň jedna část odstraněna z výroby, systém by mohl být vyhozen.
To, že se IBM PC stalo standardem pro osobní počítače, je dáno jeho velmi povedeným designem. Počítače IBM lze sestavit z nezávisle vyrobených dílů podobným způsobem jako dětskou stavebnici. Pokud vám práce některého dílu nevyhovuje, je odstraněn a nahrazen jiným. Dříve, pokud se některá část přestala vyrábět, muselo být celé zařízení vyhozeno. Existují desítky náhrad za IBM PC. IBM PC jsou konstruovány s ohledem na otevřenou architekturu
Výhody principu otevřené architektury lze vidět na následujícím příkladu: Mějme jednoduchý mono přehrávač. Zakoupíme a vložíme do něj zařízení pro záznam zvuku. Výsledkem je monofonní magnetofon. Přidejte druhý reproduktor a poslouchejte stereo. Připojíme FM tuner a získáme rádio. Pak zbývá udělat ještě jeden krok a ve výsledku tu máme místo starého přehrávače dvoukazetové stereo rádio. Jen jsme kromě starých dílů koupili i pár nových a spojili je dohromady. Bohužel v praxi s magnetofony tento přístup nefunguje, ale s počítači je všechno mnohem lepší.