In this article, you will learn how to enable hibernation mode on a computer with Windows 7, 8, 10 and add an item to invoke it in the menu Completion of work.
Now let's look at the problem: you want to use the hibernation mode, but there is no such item in the menu:
The item "Hibernation" is missing
How to enable hibernation in Windows 8.1
Run command line as administrator:

To enable hibernation globally, enter the command:
Powercfg -hibernate on

Now you need to enable the display of the corresponding item in the menu Shutting down or logging out.
Open the settings Power supply(in Windows 8.1 it is easier to do this):



Check the box Hibernation mode at the bottom of the window.

How to enable display of "Hibernation" in the "Shutdown" menu
Now the required item has appeared in the menu Completion of work ...:

Enable the feature on the command line with the command:
Powercfg -hibernate on
Now you need to turn off hybrid sleep mode. Because if it is enabled in Windows 7 then hibernation in pure form will be unavailable.
- Click the button Start
- Click on Control Panel
- Choose an option: Small icons
- Enter setup Power supply:

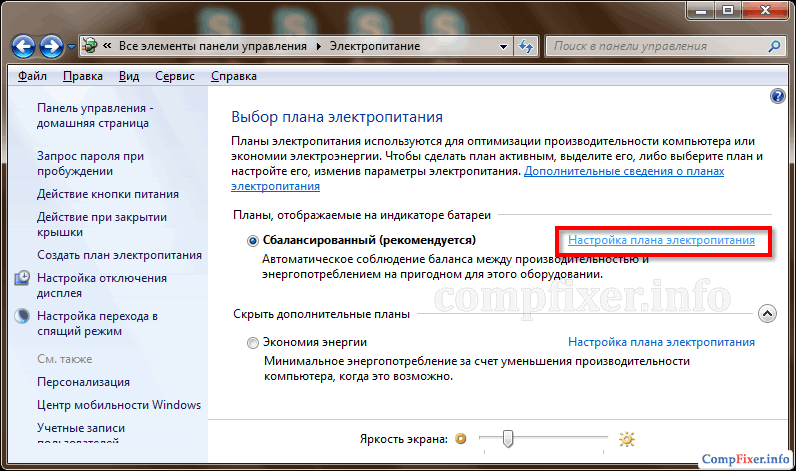
Click on Change Extra options power supply:
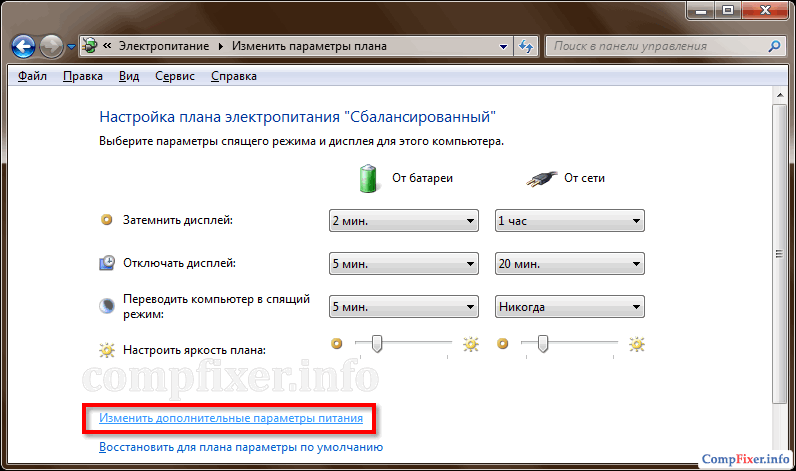
- Expand the section Dream
- Expand subsection Allow Hybrid Sleep
- Please select Off
- Click on OK:

Now the item we need has appeared in the menu Completion of work:

How to enable hibernation in Windows 10
To enable hibernation in Windows 10, you need to follow the same steps, just run Command Prompt or PowerShell as administrator. Otherwise, you will get the error “ The operation failed. An unexpected error occurred (0x65b): Function execution error. "
If you have used hibernation at least once in Microsoft Windows, there must be a file "hiberfil.sys" in the root directory of your system. If you use hibernation all the time, it should be, but if you don't use this mode on a regular basis, you can disable it altogether and free up disk space by deleting unnecessary file"Hiberfil.sys". Bill Detwiler's article explains how to do this.The hiberfil.sys file and hibernation in Windows
To understand why hiberfil.sys is needed, you need to know how hibernation works in Windows. During hibernation, the system takes a snapshot of the current session (of all running programs, open files etc.) and writes it to HDD... This allows you to quickly shut down and restart your computer, and also helps to conserve battery power on laptops.
Figure A. The "hiberfil.sys" file in Windows.
The file "hiberfil.sys", as the name suggests, is used to save a snapshot of the system when entering hibernation. Its size corresponds to the total volume of available random access memory system (fig. A). If there is more than enough free space on the hard disk, the presence of such a large file does not bother anyone. But when there is not enough disk space, and the hibernation function is still not used, "hiberfil.sys" is only wasting precious space.
Disable hibernation in Windows
The "hiberfil.sys" file can be manually deleted, but if hibernation is not disabled it will be automatically restored. To get rid of it completely, you should completely disable the hibernation function in Windows. This can be done with graphical interface or from the command line.
Windows XP
In hibernation (in the Russian version - hibernation) is disabled directly from the graphical interface.
1. Open the Control Panel and launch the Power Options.
2. Click the Hibernate tab in the power properties window.
3. Uncheck the Enable Hibernation checkbox (Figure B) and click OK.

Figure B. In Windows XP, hibernation is disabled in the Hibernation tab in the power properties dialog box.
The next section explains how to disable hibernation from the command line.
Windows Vista and Windows 7
Disabling hibernation completely using the GUI is quite difficult. Here, hibernation settings are also stored in the Power Options Control Panel applet, but scattered across individual power plan settings. I was still unable to completely delete the hiberfil.sys file, although I disabled the Allow Hybrid Sleep and Hibernate After options in the settings (Figure C).

Figure C. In Windows 7, hibernation settings are concentrated in the Hibernate section of the Advanced Settings tab in the Power Options | Advanced Settings | Sleep and Hibernate dialog box
Therefore, the only way to permanently disable hibernation and delete the file "hiberfil.sys" in and - to do it from the command line.
1. Open a command prompt window with administrator rights.
2. Enter the command powercfg.exe -h off and press (fig. D).
3. Exit the command line.
Greetings! Quite often, some users have the task of removing unnecessary trash from the C (system) drive, because the free space there rapidly decreases if you put all the programs thoughtlessly. Of course, he finds the file hiberfil.sys there, which dofiga weighs, but it does not work to delete it. In fact, this file is responsible for hibernation, which probably 99% of Windows users do not use.
Before turning off hibernation in Windows 7 and the like, let's figure out what it is for. Hibernation is a mode in which the contents of your RAM are written to the hard drive and the computer is turned off. When you turn on the computer - at startup, it takes all the data from the file into RAM and restores the state of the computer to the state before hibernation, it turns out that you did not seem to turn it off.
How to disable hibernation in Windows 7
As I said, just deleting the hiberfil.sys file is not enough to disable hibernation. Of course, there are many ways, but we will consider only two. The first is using the command line, and the second is through the usual computer control panel - which one is more convenient for you to choose ... for example, it's easier for me to enter a couple of stocks in the command line, and someone likes to click on menu items 😉
Method 1: command line
Disabling hibernation via the command line is, in my opinion, the easiest way to get rid of this "hibernation" mode. To do this, open Start - All Programs - Accessories and on the Command line line, right-click and select "Run as administrator"

At the command line, you need to type the command you want and press Enter on your keyboard

Powercfg / Hibernate off powercfg -h off
Hibernation is turned on in the same way - through commands. I also published a list of them just below, as you can see - there is nothing complicated about it
Powercfg / Hibernate on powercfg -h on
Please note that all commands need Administrator rights, so be sure to run the command line as an administrator, otherwise you will not be able to disable hibernation.
Method 2: Control Panel
This is for those who like to do everything with a mouse. To disable hibernation in Windows 7, you need to go to the control panel and find the "System and Security" item there.

We are interested in the item "Power supply", it is there that everything connected with the sleep of the computer is configured.

Now you need to select the power supply mode used (it will be marked with a dot) and click on "Change additional power settings".

By default, in the Shutdown dialog box in Windows XP, the "Hibernation" button is not active, but when you press the key
1) The Hibernation button will be permanently displayed in the Shutdown dialog box (in this case, the window interface is executed in Windows style 7)
2) The Hibernation button will be permanently displayed in the Shutdown dialog box on the same level with other buttons (while the window interface has a standard look)a) Download the utility Replacer. Extract the folder Replacer to drive C, and the file msgina.dll on the desktop.
b) On disk WITH open the folder Replacer, in it we run the file Replacer.cmd
c) Find in the folder C: \ Windows \ System32 standardmsgina.dll and drag it to the Replacer window, click Enter.
d) Next, drag from the Desktopmodified filemsgina.dll into the same window.
e) After that, Replacer will ask you if you really want to replace standard file... Enter an English letter Y and press Enter.
After a few seconds, Replacer will create backup of the file to be replaced and will replace it.
When everything is ready, we restart the computer.

Click on the picture to enlarge
a) Start -> Run, enter the command regedit and press OK.b) In the registry editor, we find the following key:
HKEY_LOCAL_MACHINE \ SOFTWARE \ Policies \ Microsoft \ Windowsc) Right-click on the section Windows and select the command Create -> Section. We give it a name Shutdown and press ENTER.
d) Right-click and select the command New -> DWORD Parameter. We give it a name ShowHibernateButton
e) right-click on the newly created parameter ShowHibernateButton and choose a team Change, set the value to 1 and check that the number system is Hexadecimal.
Sometimes, after adjusting by an inexperienced user, the computer stops turning off, but goes into a deep sleep. In this case, to solve the problem, you need to disable hibernation in Windows 10. Not always the function quick start sometimes needed.
What is hibernation
This is one of the energy saving modes. In this case, the computer stops consuming power, as if it goes into "sleep". The last session is saved in RAM, which is not disconnected from the mains. And during hibernation, the data is saved to a file on the disk and only the BIOS works, and then from the battery. If necessary.
Algorithm of actions
It is necessary to disconnect when it is not necessary. The BIOS battery is also not eternal, and if you constantly use only sleep, sooner or later it will run out. Here's how to turn off hibernation in Windows 10.
Command line
Run it through the main windows menu 10 (button with windows icon) as administrator. To do this, scroll down to the Utilities section, click on them and find the tool you want. Call context menu carried out by the right mouse button.

- Type powercfg -h off.

- Check the result with the powercfg / a command.

- A very simple way to turn off hibernation in Windows 10. You can turn it back on using the powercfg -h on command.
Another way to disable hibernation is to use the system command powercfg.exe / hibernate off.

Accordingly, the on key will turn it back on.
Registry
Another answer to the question of how to remove hibernation in Windows 10 lies in system settings... Press WIN + R and enter the regedit code.

Walk the path HKEY_LOCAL_MACHINE -> System -> CurrentControlSet -> Control.

Disabling hibernation in Windows 10 is accomplished by changing the value of the HibernateEnabled parameter. 1 - enabled, 0 - disabled.

Turning off hibernation mode on Windows 10 on a laptop is similar.
Solving Potential Problems
As a rule, these two methods will surely help to disable hibernation mode in Windows 10. With their help, we also enable it. But in some situations, hibernation in Windows 10 does not work in principle. Then, to configure it, we will again use the registry.
If such a problem occurs, then when you run the powercfg / a command, you will see the message:
The hiberfile type does not support hibernatio.
It appears when there was an attempt to save disk space by using the hiberfil.sys file, which stores the data of the last session. Set the HiberFileType parameter to 1 to switch to saving full version... This can also be done with the powercfg / h / type full command.
Sometimes it crashes and the laptop does not come out of hibernation in Windows 10. In this case, disable this mode altogether if you are not critical of its use. But before you can do anything, you basically need to boot your PC. If it does not respond to the power button, remove the battery. Not the most The best way, but there may not be another. After installing it in place, boot the laptop. And then decide which of the steps below will suit you and help you solve the problem.
- You can disable the PC's ability to go into this state. To do this, go to Settings (Start Menu).

- Then into the system.

- And in food.

- Set the value to "Never" in both lists. This will prohibit shutdown during prolonged inactivity.

However, turning it off will not be economical: the battery will start to discharge. If this option does not suit you and the laptop is often used without a network connection, then check if the keyboard and mouse are allowed to wake up. Maybe there is simply no reaction to the manipulators, so the PC cannot turn on.
To do this, right-click (RMB) on the main menu button and select Device Manager.

- Open the keyboard section and select properties with RMB.

- Check the box to enable logout and sleep.

- Do the same with the mouse.
If the checkboxes were already checked, try updating the video card driver. This helps when the exit from hibernation took place (the fan and the hard drive rustled), and the screen did not turn on. In the task manager, right-click on the video adapter section and update the driver. If you want, see the instructions in our other article.




































