Lists open files and connected by USB devices, browser history, DNS cache - all this helps to find out what the user was doing. We have compiled step by step instructions how to remove traces of your activities in different versions Windows, Office and popular browsers. At the end of the article, you will find some scripts that will help you keep your machine clean automatically.
1. Clearing lists of recent places and programs
Let's start cleaning with lists of recent places and programs. The list of recent (in Windows 10 - frequently used) programs is in the main menu, and the list of recent places is in File Explorer.

How to turn off this mess? In Windows 7 - right-click on the "Start" button, select "Properties" and in the window that appears, uncheck both checkboxes in the "Privacy" section.

To clear the list of recent places and documents, you need to delete the contents of the %appdata%\Microsoft\Windows\Recent directory. To do this, open command line and run two commands:
Cd %appdata%\Microsoft\Windows\Recent echo y | del *.*
It also doesn't hurt to delete the contents of the %appdata%\microsoft\windows\recent\automaticdestinations\ directory. It stores recent files that appear in the jump list:
cd %appdata%\microsoft\windows\recent\automaticdestinations\ echo y | del *.*
To have recent files cleared automatically on exit, you need to enable the "Clear recently opened document history on exit" policy, which is located in User Configuration\Administrative Templates\Start Menu and Taskbar.
Now let's move on to Windows 10. You can turn off the list of recently added and frequently used applications through the "Settings" window. Open it and go to the "Personalization" section, the "Start" item. Turn off everything in there.

It seems that the problem is solved, but, alas, this is not entirely true. If you enable these options again, then all lists in the same composition will appear again. Therefore, you will have to disable this feature through group policy. Open gpedit.msc and navigate to User Configuration\Administrative Templates\Start Menu and Taskbar. Enable the following policies:
- "Clearing the list of recently used programs for new users";
- "Clear the history of recently opened documents on exit";
- "Clear notification log on tile on exit";
- "Remove the list of programs pinned to the start menu."

Clearing recent places in Windows 10 is easier than in the "seven". Open File Explorer, go to the "View" tab and click the "Options" button. In the window that appears, turn off the options "Show recently used files in the panel quick access' and 'Show frequently used folders in the Quick Access Toolbar'. Don't forget to click the "Clear" button.

As you can see, a task as simple as clearing the last objects has a rather difficult solution. Without editing group policies- nowhere.
2. Clearing the list of USB drives
At some secure facilities, only flash drives registered in the log are allowed to be connected to the computer. And, as usual, the magazine is the most common - paper. That is, the computer itself does not in any way restrict the connection of unregistered drives. Does not limit, but records! And if during the check they find that the user connected unregistered drives, he will have problems.
By no means do we advise you to try to steal military secrets, but the ability to clear the list of recently connected drives can come in handy in other life situations. To do this, look in the following registry keys:
HKEY_LOCAL_MACHINE\SYSTEM\CurrentControlSet\Enum\USBSTOR\ HKEY_LOCAL_MACHINE\SYSTEM\CurrentControlSet\Enum\USB\
Here they are - all the drives that you connected to your computer.

It would seem that you just need to take it and clean everything. But it was not there! Firstly, the permissions for these registry branches are set in such a way that you won’t delete anything even in the “seven”, not to mention the “ten”.

Secondly, assigning rights and permissions manually takes a long time, especially if there are a lot of drives. Thirdly, admin rights will not help. The screenshot above was created when I performed the delete operation with just admin rights. Fourth, in addition to these two partitions, there is a long list of partitions to clean up. Moreover, they must not only be deleted, but correctly edited.
If for some reason you need to do everything manually, then look for keywords MountPoints, MountedDevices, DeviceClasses, and RemovableMedia. But it is much easier to use a ready-made program that will do everything for you. Some forums recommend USBDeview for this. However, I tested it and declare that it does not clean out information from all the necessary sections. USBSTOR and USB continue to contain information about connected media.
I can recommend the program. Run it, check the "Perform a real cleaning" checkbox. You can turn on the “Save .reg-file of cancellation” parameter or not, but if the goal is not to check the program, but to prepare for the upcoming computer inspection, then it is better to turn it off.

The program not only cleans the registry, but also displays a detailed log of its actions (see below). When it finishes, there will be no mention of connecting drives to the computer.

3. Clear cache and browser history
The third item in our tudu is clearing the cache and browser history. There are no difficulties here - each browser allows you to reset the list of recently visited sites.
Continued available to members only
Option 1. Join the "site" community to read all the materials on the site
Membership in the community during the specified period will give you access to ALL Hacker materials, increase your personal cumulative discount and allow you to accumulate a professional Xakep Score rating!
If a personal computer is used by more than one person, it is worth cleaning the history of Windows Explorer from time to time.

For Windows 7, for example, open your folder, say Documents, from the Start menu. By placing an arrow on "Search: Documents", as in the picture, you will see a list of recent search queries. We move the cursor to any request, it will be highlighted in blue and click "Delete". We do the same with all requests.
For Windows 8 and Windows 10, cleaning is done in a slightly different way. Open the explorer and put the arrow on the "Search: Quick Access Toolbar" on the top right. The "Search" opens, opening various options, among which there will be "Recent search terms". We go down and find there "Clear search history".
Windows stores not only search queries, but also the order in which folders were opened. We can clean up the rest of the explorer history like this - open the personal folder and right-click on the top field with the path, after that in context menu Enter "Delete log". That's all - contact our service center laptop repair -
How to clear history on a computer? After all, operating systems are different, and different browsers present a different interface.
It is also worth noting that there are two opinions about the meaning of the phrase: clear history. This could mean:
- that the user wants to hide his recent activities from other users on the computer, both in the browser and when working with documents, programs, etc.;
- that the user wishes to clear all sorts of personal information from the computer (usually part of preparing to sell the PC).
If you want to transfer or sell a computer without any personal or indirect information that could be recovered using special programs and knowledge, it is better to reinstall the operating system.
How to clear history on a computer through special programs
How to clear the browsing history on a computer if a PC sale is just around the corner?
Programs designed specifically for such situations when you need to put your computer in order so that the operating system remains pristine without the threat of information leakage.
Such programs do not take up much space in the device's memory, but guarantee clean work.
Sysprep - utility program
Read also: TOP-12 Programs for computer diagnostics: a description of proven software tools
It is part of Windows from the very beginning.
Located on drive C, you need to find the name there operating system, where the System folder is located with a postscript in the form of numbers indicating the number of bits. You can already find the name of this program here.
Its essence lies in the personalization of the account. That is, if you want to delete personal information, it is enough to do this in the settings with the desired account.
How to clear history on Windows computer with sysprep:
1 First of all, you need to carry out the so-called audit. That is, by clicking on the name of the program in the folder, a window appears where you need to make a choice in accordance with the screen below.

2 Sometimes, after these manipulations, an error pops up, but, as a rule, it is easy to fix.
5 Now it's time to delete account where unwanted information is stored. To do this, go through the panel that manages the properties of the computer, then - to the position of user accounts.
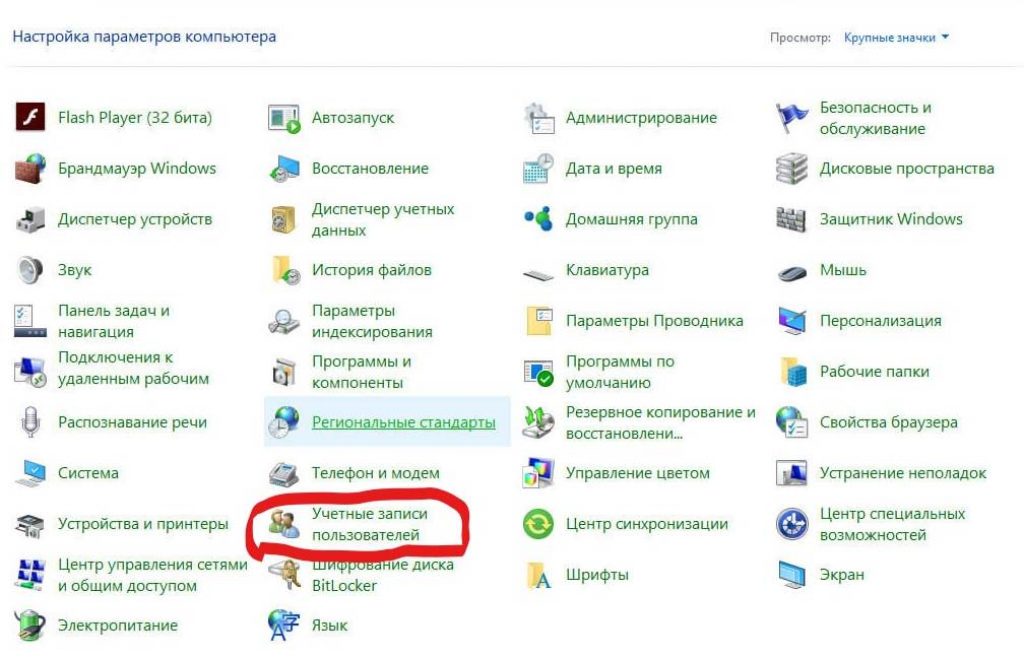

8 In this case, you need to delete, do not leave any data.
9 In other words, only the administrator's record should remain in the end.
10 Next, you need to go back through drive C to the program and configure the window settings. That is, in the first line, select, respectively, the position on the transition to the window that welcomes the system, called OOVE. It is necessary to pay attention to the checkbox for preparation for use, as well as the end of work settings - completion.

Finish the action by clicking "OK"
11 The last thing to do is click OK.
Using PrivaZer
Read also: How to delete correspondence in Skype, if it is very necessary? Step-by-step instruction

The job is to enter and select those positions in the computer that you would like to permanently delete.
It is also possible to scan garbage and unnecessary files, which is very convenient when using a computer when excess memory is used and the PC starts to slow down.
Application of CCleaner
Read also: TOP 5 Ways to delete all posts on the wall in Vkontakte (VK)
It is also an easy-to-use program; when opened, it provides a choice of garbage analysis, a utility and other rubbish, or setting checkboxes for the purpose of deleting from the program (as well as uninstalling from the computer).
CCleaner is able to detect all sorts of leftovers from deleted files, small garbage and even large programs, but not used for a long time, suggests deleting them.

Open the "Computer" library by double-clicking on its shortcut on the desktop with the left mouse button. You can also open this folder by launching the "Start" menu and selecting the "Computer" line on the right side of it.
In the upper left part of the window that opens, expand the list under the Arrange button by clicking on the arrow next to it once with the left mouse button. A list of file actions and display options for Windows Explorer windows opens.
In the list that appears, move the mouse cursor over the line "View". An additional list of settings for displaying various window elements will open.
In the additional list, select the line "Navigation area" by clicking on it with the left mouse button once. Navigation area ( windows explorer) will no longer be displayed on the left side of the window. Also, the navigation bar will not be displayed in all newly opened folders.
Users are advised to remove the navigation area when the monitor screen is at a low resolution, and therefore the visibility of the folders is reduced. This is due to the fact that at a low screen resolution, all elements on it are reflected larger than when high resolution, therefore, there are fewer elements per unit area of the screen. By removing the navigation bar, the user frees up additional space in the viewport for various items such as files, folders, picture thumbnails, and so on.
If you want to increase the viewing area in the windows, the user does not have to remove the navigation bar completely. It is enough to move the mouse cursor over the right border of the navigation area until a double-sided arrow appears and, by pressing and holding left button mouse, drag the border of the conductor all the way to the right.
Access to the display settings of the navigation area is carried out from any open in this moment folders. The display settings and the size of the navigation area set by the user are remembered by the system. And in the future, all Explorer settings will be used in all newly opened folders.
To display the navigation bar (navigation area) again, go to the "Organize" list in the upper left corner of any open folder, move the cursor over the line "View" and check the box next to the line "Navigation area" by clicking on it with the left mouse button once. The explorer bar will be displayed on the left side of the window and will be present in all opened windows.



































