روتر Dir-320 که زاییده فکر شرکت محبوب D-link است، یک روتر بی سیم با سرعت انتقال داده 54 مگابیت بر ثانیه و پشتیبانی از USB 2.0 است.
متأسفانه، در حال حاضر، این مدل دیگر عملاً مرتبط نیست، زیرا ویژگی های فنی روتر - طبق درخواست های فعلی - چیزهای زیادی برای دلخواه باقی می گذارد.
بنابراین، نسبتاً اخیرا - در سال 2011، شرکت "D-link" یک "Dir-320 NRU" به روز شده را با پشتیبانی از "WiMAX"، "3G GSM"، "CDMA" و سرعت انتقال داده تا 150 مگابیت / منتشر کرد. s - برای سال 2011 این عملکرد خوب کافی است.
روتر Dir 320 در یک نگاه
لیست تفصیلی مشخصات فنیروتر در تصاویر زیر نشان داده شده است:



بدنه روتر به رنگ مشکی با یک آنتن خارجی و سمت راستروتر.
صفحه نمایش از 8 عنصر تشکیل شده است:
- "پاور" - روشن / خاموش کردن؛
- "اینترنت" - اگر نشانگر چشمک می زند، ترافیک در حال انتقال است، اگر به سادگی "روشن" باشد - اتصال برقرار می شود.
- "شبکه بی سیم" - چشمک می زند - انتقال داده در حال انجام است، "روشن" - شبکه فعال است.
- "شبکه محلی 1-4" - چشمک می زند - ترافیک از طریق پورت مربوطه منتقل می شود، "روشن" - دستگاه شبکه متصل است.
- "USB" - "روشن" - یک دستگاه USB خارجی متصل است، چشمک می زند - اتصال برقرار می شود.
پنل پشتی مسیریاب کارگردان 320:

- "LAN 1-4" - درگاه هایی برای اتصال دستگاه های شبکه؛
- "اینترنت" - پورت برای اتصال به "خط اترنت" یا مودم DSL.
- "USB" - پورت برای اتصال مودم های usb.
- "5V-2A" - اتصال آداپتور برق؛
- "تنظیم مجدد" - دکمه ای که می تواند برای بازنشانی به تنظیمات کارخانه استفاده شود.
چگونه می توان اتصال اینترنت را روی روتر d link dir 320 تنظیم کرد؟
از قبل قراردادی را با ارائهدهنده خدمات آماده کنید، زیرا حاوی دادههای مجوز لازم برای راهاندازی اتصال اینترنت است.
برای ورود به تنظیمات روتر باید روتر d را وصل کنید لینک کارگردان 320 بهو در نوار آدرس مرورگر آدرس 192.168.0.1 را وارد کنید. وقتی نام کاربری و رمز عبور از شما خواسته شد، "admin / admin" را وارد کنید.

اگر روتر شما قبلاً کار کرده است، قبل از انجام تنظیمات، باید با استفاده از دکمه Reset پیکربندی آن را به کارخانه بازنشانی کنید. در غیر این صورت، خطاهای مجوز ممکن است رخ دهد (به عنوان مثال، نام کاربری و رمز عبور نادرست مشخص می شود) و مشکلاتی در راه اندازی دستگاه وجود دارد.
در زیر است ظاهررابط روتر d link dir 320 از نسخه نرم افزار "1-2-94" که به طور پیش فرض استوک است.
پس از اولین ورود به رابط وب، باید رمز عبور مدیر را تغییر دهید (به منظور محافظت از شبکه در برابر ورود غیرمجاز احتمالی)، و سپس روی دکمه "ذخیره" کلیک کنید.

برای ایجاد یک اتصال اینترنتی جدید، بخش "شبکه" و سپس "اتصال" را باز کنید، روی دکمه "افزودن" کلیک کنید و موارد زیر را انجام دهید:

- "نام" - بدون تغییر باقی بماند.
- "نوع اتصال" - این پارامتر به داده های مجوز از قرارداد با ارائه دهنده بستگی دارد.
یکی از گزینه ها را انتخاب کنید:
PPPoE

- در بلوک "PPP Settings"، "Username" و "Password" (دو بار) را وارد کنید.
- پارامترها را علامت بزنید: "Keep Alive" - پشتیبانی از اتصال، "NAT" و "Firewall"؛
- در صورت تمایل، می توانید "اشکال زدایی PPP" - معرفی ورودی های اشکال زدایی از طریق اتصال و "ارسال PPPoE" را فعال کنید.

IPoE

- کادرهای "دریافت آدرس IP به طور خودکار" و "دریافت آدرس سرور DNS به طور خودکار" را علامت بزنید.
- "شناسه فروشنده" - در صورت نیاز توسط ارائه دهنده.

PPTP یا L2TP

- اگر نیاز دارید که اتصال به صورت خودکار انجام شود، "اتصال خودکار" را انتخاب کنید.
- "نام سرویس" - ip یا را وارد کنید آدرس urlسرور احراز هویت؛
- "نام کاربری" و "رمز عبور" را مشخص کنید.
- در خط "رمزگذاری"، یکی از گزینه ها را انتخاب کنید: "غیرفعال"، "MPPE 40/128 بیت"، "MPPE 40 بیت" یا "MPPE 128 بیت".

3G

- در خط "Mode" را انتخاب کنید - "Auto"؛
- داده های مجوز با قیاس با موارد فوق پر می شود.
- "APN" - نام نقطه دسترسی؛
- "شماره شماره گیری" شماره ای برای اتصال به سرور مجوز اپراتور است.

راه اندازی وای فای در روتر d link dir 320
برای تنظیمات شبکه بی سیم"تنظیمات عمومی" را انتخاب کنید و روی "روشن کردن اتصال بی سیم" کلیک کنید.


- نام شبکه ای که باید ایجاد شود را در خط "SSID" وارد کنید.
- "کشور" و " حالت بی سیم" - بدون تغییر؛
- در خط "کانال" - یا "Auto" یا از 1 تا 13 را انتخاب کنید.
- اگر قصد دارید تعداد اتصالات به شبکه را محدود کنید - تعداد مورد نظر را در خط "حداکثر تعداد مشتریان" مشخص کنید.
سپس "Security Settings" را باز کنید.

یکی از گزینه های زیر را در خط "احراز هویت شبکه" انتخاب کنید:

آ). "Open"، "Shared" یا "WEPAUTO"

ب). "Open-IEEE8021X"

ج) "WPA-PSK"، "WPA2-PSK" یا "WPA-PSK / WPA2-PSK مخلوط"

بسته به انتخاب، کلید امنیتی را که برای اتصال بعدی دستگاه های وای فای به شبکه بی سیم مورد نیاز است، وارد کنید.

راه اندازی IPTV
لطفا توجه داشته باشید که بخش "IPTV" فقط در نسخه های نرم افزار "1_3_3" و "1_4_0" موجود است.
تنظیمات در "Master" انجام می شود تنظیمات IPTV»

در اینجا فقط باید شماره پورتی را که ست تاپ باکس به آن متصل است انتخاب کنید.

- روی "افزودن" کلیک کنید؛
- "نوع" - برای "IPTV" "شفاف" را انتخاب کنید.
- در صورت نیاز ارائه دهنده، "VLAN ID" را مشخص کنید.
- در خط "Port"، شماره پورتی را که جعبه تنظیم به آن متصل است، انتخاب کنید.

برای تکمیل تنظیمات روتر d link dir 320، روی «ذخیره تغییرات» کلیک کنید.
در نسخه "1-2-94" بخش "جادوگر تنظیمات IPTV" وجود ندارد. در منوی پیشرفته، بررسی کنید که آیا IGMP فعال است یا خیر:

ویژگی های اضافی روتر d link dir 320
به عنوان یک تنظیم اضافی، به "WMM" (چند رسانه ای Wi-Fi) توجه کنید. به طور خلاصه، این پروتکلی برای اولویتبندی ترافیک صوتی (AC_VO)، ترافیک ویدیویی (AC_V)، ترافیک از دستگاههای غیر QoS (AC_BE) و ترافیک بدون نیاز به تأخیر یا عملکرد (AC_BK) نسبت به ترافیک عادی عبوری از شبکه بیسیم است.

- "Aifsn" (نسبت فاصله بین قاب متغیر): هر چه مقدار کوچکتر باشد، اولویت بالاتر است.
- "CWMin / CWMax" (حداقل و حداکثر اندازه پنجره همزمان)؛
- "Txop" (قابلیت انتقال داده)؛
- "ACM" (کنترل دسترسی اجباری)؛
- "Ack" (تأیید رسید).
تفاوت زیادی در مولفه خارجی وجود دارد " رابط وب a "بین نسخه ها" 1_2_94 "و" 1_3_3 "خیر.
با این حال، با شروع از نسخه "1_4_0"، رابط روتر شبیه تر است: عناصر اصلی را می توان در تصاویر زیر یافت:





برای اتصال کامپیوتر شما به اینترنت، کاربر باید روتر خود و خودش را پیکربندی کند. تنها پس از آن می توان به راحتی صفحات مختلف الکترونیکی سایت ها را باز کرد و اطلاعات لازم را دانلود کرد.
اتصال روتر
راه اندازی و اتصال روتر D-LINK DIR-320 با بررسی عملکرد گره های مهم شبکه در خود روتر و روی رایانه آغاز می شود.
ابتدا باید موارد زیر را انجام دهید:
- منبع تغذیه روتر را روشن کنید و آن را به برق وصل کنید.
- کابل اینترنت را به روتر وصل کنید؛
- وضعیت شبکه را در روتر بررسی کنید (چراغ توپی شکل در پانل جلویی باید روشن شود)
- روتر و کامپیوتر را با سیم دیگری وصل کنید شبکه محلی;
- وضعیت شبکه متصل را در رایانه بررسی کنید (نماد در گوشه پایین سمت راست به شکل یک مانیتور با مثلث زردو علامت تعجب)
- به شروع بروید و گزینه "کنترل پنل" را انتخاب کنید.
- در پنجره ای که باز می شود، باید از طریق پیوند میانبر "مرکز کنترل شبکه و دسترسی عمومی"یا" شبکه و اینترنت "، و از این پس - "شبکه و مرکز اشتراک گذاری"؛

- گزینه "تغییر پارامترهای آداپتور" را باز کنید.
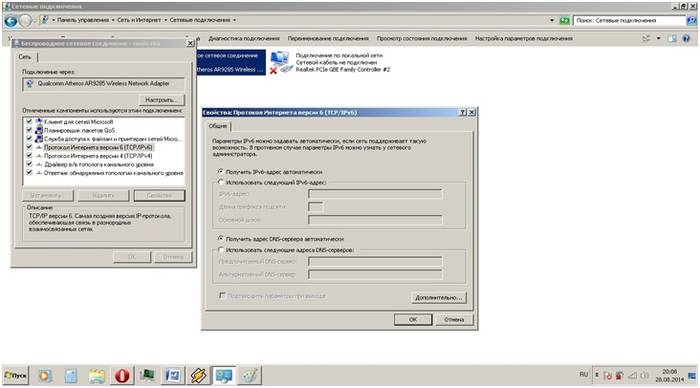
- روی میانبر "اتصال منطقه محلی" با دکمه های سمت راست ماوس کلیک کنید.

- اگر گزینه "اتصال" در پنجره عملیاتی ظاهر شد، روی آن کلیک کنید؛ اگر قطع اتصال ظاهر شد، به سادگی پنجره عملیاتی را ببندید.
- سپس باید ویژگی ها را در همان پنجره عملیاتی باز کنید تا یک پنجره جدید باز شود.
- در پنجره جدید خط "پروتکل ... 6" را انتخاب کنید و روی گزینه "properties" کلیک کنید و در پنجره بعدی گزینه را انتخاب کنید. تنظیم خودکار;
- عملیات قبلی را به همین ترتیب انجام دهید، اما با خط "پروتکل ... 4".
- در برگه روی صفحه نخستبرگه "شبکه" را انتخاب کنید؛

- روی گزینه "Wan" کلیک کنید؛
- جادوگر تنظیم اتصال wan در پنجره به روز شده ظاهر می شود.
- هنگام انتخاب پارامتر نوع اتصال، "pppoe" را انتخاب کنید.

- بر روی گزینه "بعدی" کلیک کنید؛
- در پنجره به روز شده، نام شبکه خود را (می تواند دلخواه باشد)، نام کاربری و رمز عبور (مشخص شده در توافق نامه) را مشخص کنید.
- سپس روی "next" و "apply" کلیک کنید. پارامترها به طور کامل ذخیره می شوند و در پنجره به روز شده نمایش داده می شوند.
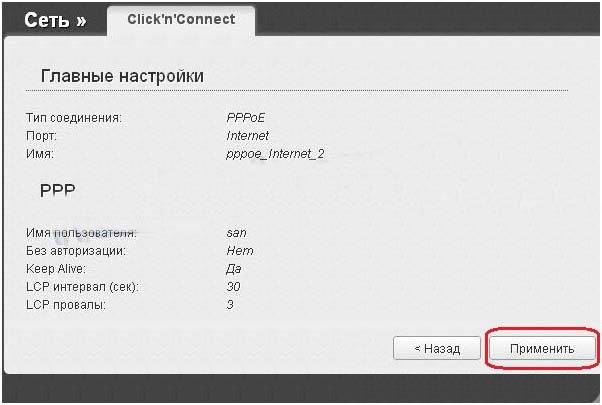
- پس از آن ما اقدام به راه اندازی یک اتصال بی سیم از طریق روتر dir320 می کنیم، جایی که نام شبکه بی سیم و رمز ورود به آن نشان داده شده است (به صورت دلخواه، اما مطابق با دستورالعمل های روتر مشخص شده است) و ذخیره می کنیم.

- بررسی عملکرد یک دستگاه شبکه؛
- به صفحه اصلی روتر در مرورگر اینترنت 192.168.0.1 بروید.
- نصب درایورها؛
- به روز رسانی درایورها؛
- به تب "شبکه" بروید و خط "اتصالات" را انتخاب کنید.
- در پنجره ای که باز می شود، گزینه "افزودن" را انتخاب کنید.
- نوع اتصال روی "pppoe" تنظیم شده است.
- یک تیک در خط "اجازه" قرار دهید.
- در خط "رابط فیزیکی" پارامتر "port5" را تنظیم کنید.
- در خطوط نام کاربری و رمز عبور، داده های مربوطه را از قرارداد با ارائه دهنده وارد می کنیم.
- در خطوط "NAT" و " دیواره آتش»یک علامت تیک بزنید؛
- پارامترها و پیکربندی را ذخیره کنید.
- به صفحه روتر 192.18.0.1 بروید.
- ستون "نصب اینترنت" را انتخاب کنید؛
- در پنجره به روز شده زیر، گزینه "پیکربندی اتصال اینترنت به صورت دستی" را انتخاب کنید.
- در پنجره ای که باز می شود، نوع اتصال "3 آداپتور GUSB" را انتخاب کنید.
- در قسمت های ورود، رمز عبور و شماره شماره گیری مطابق با پارامترهای صادر شده توسط ارائه دهنده تحت توافقنامه؛
- پارامترها را ذخیره کنید
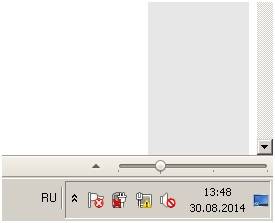
اگر همه چیز به درستی انجام شود، می توانید شروع به تنظیم خود روتر و اتصال کنید.
ورود به تنظیمات از طریق مدیریت وب
قبل از شروع به پیکربندی D LINK DIR 320، باید عملکرد دستگاه های شبکه را بررسی کنید.
این به روش زیر نیاز دارد:
این مراحل برای آماده سازی پیکربندی خودکار روتر وای فای d-ink dir 320 و شبکه محلی ضروری است.
پس از راه اندازی یک اتصال محلی، باید دیسکی را که به همراه روتر ارائه می شود راه اندازی کنید. برای ایجاد آن لازم است اتصال محلیبه اینترنت و تنظیمات خود روتر. این کار مطابق با دستورات پنجره نصب انجام می شود.
هنگام انتخاب پارامتر فناوری اتصال - pppoe یا l2tp باید توجه ویژه ای شود. انتخاب فرمت اتصال مطابق با پارامترهای مشخص شده در قرارداد اتصال به اینترنت است.
مرحله بعدی پیکربندی از طریق رابط وب است. برای این کار باید آدرس ip 192.168.0.1 را در مرورگر اینترنت تایپ کنید.

ورود و رمز عبور در دستورالعملی است که سیستم برای تغییر پس از ورود به سیستم پیشنهاد می کند.

پس از تغییر نام کاربری و رمز عبور، یک رابط روی صفحه ظاهر می شود که تمام پارامترهای اتصال، از جمله تمام تنظیمات ممکن برای فناوری ارائه دهنده را نشان می دهد.

ارتقاء سیستم عامل
مجموعه استاندارد روتر شامل یک دیسک با نرم افزار لازم برای عملکرد صحیح دستگاه شبکه است، اما این کارکرد بی وقفه و صحیح D-LINK DIR-320 را تضمین نمی کند.
چگونه آخرین درایورهای مورد نیاز را پیکربندی و نصب کنم؟
به روز رسانی نرم افزاربرای روتر D-LINK DIR-320 فقط با استفاده از صفحه اصلی - 192.168.0.1 عبور می کند. این روش باید بلافاصله پس از نصب نرم افزار اصلی از روی دیسک، از طریق پیوند "ftp://dlink.ru/pub/Router/DIR-320_NRU/Firmware/" انجام شود. فایل را دانلود و در دسکتاپ خود ذخیره کنید.
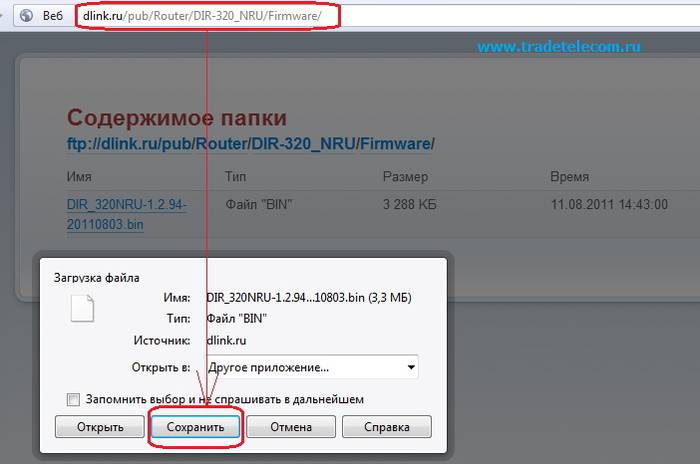

بنابراین، مسیر فایل تنظیم می شود که بر اساس آن نرم افزار روتر به روز می شود. هنگام انجام این عملیات، کامپیوتر را خاموش و راه اندازی مجدد نکنید تا زمانی که کامل نشده باشد، در غیر این صورت ممکن است خرابی رخ دهد و باید از همان ابتدا نصب و پیکربندی را شروع کنید.

در پایان به روز رسانی، DIR-320 راه اندازی مجدد خواهد شد.
پیکربندی روتر D-LINK DIR-320 در ارائه دهندگان
خود ارائه دهندگان اغلب از ضعف اطلاعاتی کاربران استفاده می کنند، که اکثر آنها به سادگی می ترسند وارد سخت افزار شوند و خودشان آن را کشف کنند. در این راستا همیشه می توان با متخصص مربوطه در منزل تماس گرفت تا کار مناسب در زمینه راه اندازی اینترنت را انجام دهد.
به عنوان مثال، راه اندازی روتر D-LINK DIR-320 از Rostelecom را می توان با شماره گیری شماره پشتیبانی فنی سفارش داد.اپراتور به تمام مشکلات شما گوش می دهد و زمان مناسبی را برای تماس با متخصص شرکت در خانه پیشنهاد می کند.
در واقع همه این اقدامات ساده هستند و می توانید خودتان بدون هزینه اضافی انجام دهید.
برای انجام این کار، باید به ترتیب زیر پایبند باشید:


این ترتیب تنظیم اتصال به اینترنت در مورد اعمال می شود سیستم عاملویندوز 7 و 8.
راه اندازی برای Rostelecom
برای پیکربندی روتر D-Link DIR-320 در شبکه ارائه دهنده "Rostelecom"، کاربر باید به آن مراجعه کند صفحه نخستروتر (192.168.0.1) و اقدامات زیر را انجام دهید:
تنظیم برای beeline
پیکربندی روتر D-LINK DIR-320 برای ارائه دهنده Beeline با Rostelecom متفاوت است، زیرا آنها از نوع اتصال "l2tp" استفاده می کنند.
بنابراین، اقدامات کاربر باید به شکل زیر باشد:

اگر همه چیز به درستی انجام شود، کاربر می تواند آزادانه از اینترنت استفاده کند.
تنظیم برای Mts
اتصال به اینترنت از ارائه دهنده MTS با استفاده از فناوری "pppoe" انجام می شود.
بنابراین تنظیم روتر D-Link dir 320 به این صورت اجرا می شود:
ویدئو: پیکربندی روتر D-Link dir
راه اندازی مگافون
اینترنت از یک مگافون عمدتاً با استفاده از 3G و. بنابراین، تمام تنظیمات به صورت دستی تنظیم می شوند:
اتصال بیسیم
عملیات شبکه از طریق ماژول وای فای روتر DIR-320 بسیار ساده و راحت است. برای راهاندازی اتصال بیسیم، کافیست دستورات زمانی را دنبال کنید نصب اولیهراننده روی روتر هنگامی که یک پیام مربوطه در طول فرآیند نصب ظاهر می شود، ارزش تنظیم پارامترهای توصیه شده را با توجه به اعلانات دارد.
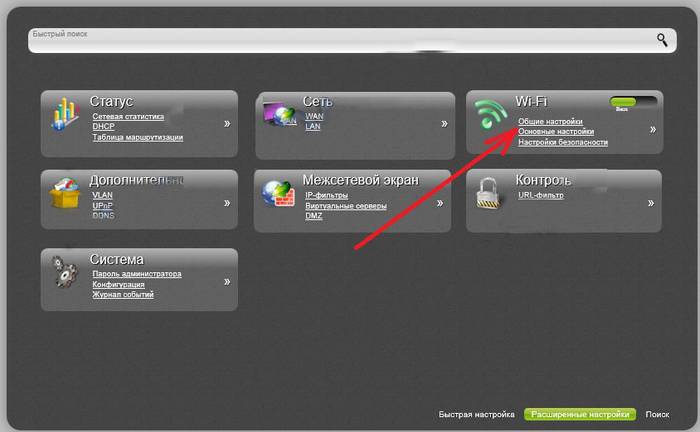
تمرکز اصلی باید روی تنظیمات باشد کارت شبکهدر رایانه برای پشتیبانی از اتصال Wi-Fi.در این صورت باید به کنترل پنل رفته و در آن Network and Sharing Center را انتخاب کنید. در مرحله بعد گزینه تغییر ویژگی های آداپتور را وارد کرده و وضعیت را بررسی کنید وای فای کار کنمدول. اگر همه چیز کار کند، اتصال به اینترنت بلافاصله و بدون تاخیر اتفاق می افتد.
تنظیمات اتصال وای فای در ویندوز 7
اگر اتصال به اینترنت به صورت خودکار اتفاق نیفتد و این فقط در هنگام استفاده از نسخه های قدیمی D-LINK DIR-320 (b1) یا سیستم عامل windowsxp اتفاق می افتد، به شما نیاز خواهید داشت. تنظیم دستی... برای این کار باید وارد تنظیمات آداپتور بی سیم شده و آدرس ip و dns را به صورت دستی تنظیم کنید. در این حالت، آدرس IP با آدرس روتر و زیرماسک (dns) - 255.255.255.0 مطابقت دارد.
در مرحله بعد، کاربر باید یک اتصال جدید بدون تغییر پارامترها ایجاد کند. فقط اطلاعات ورود و رمز عبور برای اتصال به اینترنت وارد می شود و یک میانبر روی دسکتاپ ایجاد می شود که پس از باز کردن آن یک اتصال مستقیم رخ می دهد.
بنابراین، برای پیکربندی کامل روتر D-LINK DIR-320، باید:
- دستورالعمل های روتر را به دقت بخوانید.
- عملکرد کارت شبکه و تنظیمات شبکه محلی را در رایانه بررسی کنید.
- درایورها را نصب کنید و اتصال را طبق دستورات در طول مراحل نصب پیکربندی کنید.
- درایورها را به روز کنید آخرین نسخه.
کاربران با تجربه می توانند به راحتی با چنین کاری کنار بیایند، اما برای مبتدیان دشوار خواهد بود. اما اگر آنها روتر خود را دقیقاً مطابق با ترتیب مشخص شده پیکربندی کنند ، نتیجه دیری نخواهد آمد.
V این راهنمادر نظر خواهیم گرفت تنظیم دقیقروتر D-Link DIR-320 / NRU (rev. B1)، که در مقایسه با DIR-320 در پایان سال 2011، رابط وب خود را تغییر داد و از Wi-Fi استاندارد 802.11n پشتیبانی کرد. پیشرفتها به همین جا ختم نشد، حالا Long-Deer 320 یاد گرفت که بدون هیچ چشمکزنی با مودمهای 3G کار کند.
در این راهنما، پیکربندی دقیق روتر D-Link DIR-320 / NRU (rev. B1) را در نظر خواهیم گرفت، که در مقایسه با DIR-320 در پایان سال 2011، رابط وب خود را تغییر داد و پشتیبانی از آن را اضافه کرد. Wi-Fi 802.11n. پیشرفت ها به همین جا ختم نشد، حالا Long-Deer 320 یاد گرفت که بدون هیچ چشمک زدنی با مودم های 3G کار کند.
لازم به ذکر است که در پایان سال 2011، D-Link رابط وب را در سایر روترهای خود برای خانه و دفتر کوچک به روز کرد. به جای سیاه و نارنجی (نگاه کنید به شکل 1)، رابط وب D-Link از نظر رنگ ضعیف تر شده است: اکنون آیتم های منو به رنگ آبی، و پس زمینه - سفید معمولی شده اند (نگاه کنید به شکل 2).

برنج. 1 رابط وب قبلی "Delinks"
نحوه راه اندازی روتر D-Linkبا فریمور قبلی (در رنگ های نارنجی)، می توانید به این لینک نگاه کنید.

برنج. 2 رابط وب جدید
رنگ جعبه روترهای D-Link نیز تغییر کرده است، اکنون جعبه نیز سفید است و طرفین آن آبی است و همچنین در بالا و پایین سیاه است (شکل 3 را ببینید).

در این راهنمای پیکربندی DIR-320 / NRU، نحوه پیکربندی این روتر در حالت DHCP و همچنین در حالت کلاینت PPTP (VPN) را به دقت بررسی خواهیم کرد. راهنمای ما برای پیکربندی روتر D-Link Dir-320 NRU را می توان برای مدل های دیگر از خط Dlinkov که دارای یک رابط وب مشابه هستند استفاده کرد. عملکرد:
... D-Link DIR-300 (نسخه B5)
... D-Link DIR-615 (نسخه E4)
... D-Link DIR-655 (نسخه B1)
... و دیگر مدل های Dlinkov که ممکن است به آنها اشاره نکرده باشیم.
خب... فرض کنید یکی از D-Link ها را با رابط وب جدید در دست دارید، آن را به همراه یک آداپتور برق و یک کابل شبکه از جعبه مقوایی خارج کردید. در سمت جلوی روتر، نشانگرهای LED را خواهید دید که در حین کار، "رفتار" روتر را نشان می دهد. این لحظهزمان (در مورد کار رابط های آن). در پنل پشتی، در سمت راست آنتن، 5 کانکتور شبکه پیدا خواهید کرد: 4 مورد از آنها با برچسب LAN برای اتصال کابل های داخلی رایانه های شخصی خانگی مورد نیاز است، و یک کابل شبکه از یک ارائه دهنده اینترنت به کانکتور تنها با برچسب INTERNET متصل است. (این رابط معمولاً در روترها WAN نامیده می شود). در سمت راست رابط WAN یک رابط USB برای اتصال مودم 3G از ارائه دهنده وجود دارد اینترنت بیسیمو سپس یک کانکتور برق و یک دکمه RESET در کیس قرار داده شده است تا در صورت لزوم روتر را تنظیم مجدد کنید.
می توانید حداکثر 4 رایانه شخصی یا لپ تاپ را از طریق کابل شبکه به 4 پورت LAN DIR-320 متصل کنید. به هر حال، یکی از این کابل های آبی (یک پچ کورد معمولی) قبلاً همراه روتر است، بنابراین می توانید از آن برای پیکربندی استفاده کنید. اگر نیاز به اتصال بیش از 4 رایانه شخصی به روتر از طریق کابل دارید، می توانید کمبود ظرفیت پورت را با استفاده از یک سوئیچ شبکه مدیریت نشده (سوئیچ) که به یکی از پورت های LAN روتر وصل می کنید برطرف کنید. در نتیجه، از یک پورت (بسته به ظرفیت سوئیچی که خریداری می کنید) چندین پورت دیگر دریافت خواهید کرد.
ما اطلاعات اولیه در مورد قابلیت های روتر خود را بررسی کرده ایم، اکنون می توانید به پیکربندی آن اقدام کنید. اما ابتدا باید روتر را به رایانه یا لپ تاپ متصل کنید و پس از آن به رابط وب روتر خود دسترسی پیدا می کنیم.
اتصال روتر D-Link DIR-320 / NRU در ویندوز 7 و XP
قبل از پیکربندی D-Link DIR-320 ما، باید تعدادی اقدامات مقدماتی را انجام دهید - یک توافق نامه از ارائه دهنده اینترنت خود پیدا کنید (ممکن است به اطلاعاتی در مورد پارامترهای IP و اطلاعات مربوط به اتصال به یک ارائه دهنده از آنجا نیاز داشته باشید). سپس با یک کابل شبکه آبی هر رابط LAN روتر را با کارت شبکه روی رایانه شخصی یا لپ تاپ که تنظیمات را از طریق آن انجام خواهید داد وصل کنید و سپس آداپتور برق را به روتر خود وصل کنید. در مورد کابل ارائه دهنده، باید به رابط INTERNET (WAN) متصل شود. اگر در خانه شما اینترنت با استفاده از فناوری ADSL یا DOXIS ارائه می شود، کابل شبکه مودم باید به کانکتور WAN روتر متصل شود.
اکنون باید تنظیمات TCP / IP را در رایانه شخصی خود به حالت سرویس گیرنده DHCP تغییر دهید (به طور خودکار آدرس های IP را دریافت کنید). در زیر نحوه انجام این کار را بررسی خواهیم کرد مثال ویندوز XP و ویندوز 7.
اتصال روتر D-Link DIR-320 / NRU در ویندوز XP:
Start - Control Panel - Connections Network - Local Area Connection - Properties - Internet Protocol (TCP / IP) - ادامه تصویر را ببینید. 4
اتصال روتر D-Link DIR-320 / NRU در ویندوز 7:
شروع - View network را تایپ کنید - در بالای نتایج جستجو انتخاب کنید - View اتصالات شبکه- اتصال محلی - ویژگی ها - پروتکل اینترنت نسخه 4 - به شکل بیشتر مراجعه کنید. 5

به طور پیش فرض، تمام D-Link \ 'و به آدرس های IP شبکه داخلی از محدوده 192.168.0.1/24 صادر می شود. بنابراین، پس از 10-20 ثانیه، رایانه شخصی یا لپ تاپ شما باید یک آدرس IP از خود روتر دریافت کند. چیزی شبیه به 192.168.0.101 یا 192.168.0.102 خواهد بود. در ویندوز XP، می توانید با باز کردن وضعیت Local Area Connection، دریافت یک آدرس IP از یک روتر را ردیابی کنید. (شکل 6 را ببینید)
کتیبه ای که DHCP به کارت شبکه اختصاص داده شده است به این معنی است که روتر با موفقیت یک آدرس IP داخلی را از طریق رابط LAN به رایانه صادر کرده است. اگر این اتفاق نیفتد یا یک آدرس IP به شکل 169. ***. ***. *** ظاهر شد، مشکلات مربوط به عملکرد سرویس گیرنده DHCP در رایانه شما مستثنی نمی شوند. بیشتر اوقات این می تواند ناشی از عملکرد فایروال ها (فایروال ها) باشد، اما دلایل دیگری نیز وجود دارد ... در این صورت می توانیم به شما توصیه کنیم که آدرس های IP لازم را در تنظیمات کارت شبکه به صورت دستی ثبت کنید. برای انجام این کار، کافی است پارامترهای IP زیر را در رایانه شخصی یا لپ تاپ خود مشخص کنید:
... IP - 192.168.0.101
... ماسک زیر شبکه - 255.255.255.0
... دروازه پیش فرض - 192.168.0.1
... DNS - 192.168.0.1
ما فرض می کنیم که شما روتر را به آن وصل کرده اید واحد سیستمکامپیوتر. ما مستقیماً به پیکربندی روتر خود ادامه می دهیم.
پیکربندی روتر D-Link DIR-320 / NRU (نسخه سخت افزاری B1)
ما D-Link DIR-320 را از طریق رابط وب پیکربندی می کنیم. برای انجام این کار، باید از هر مرورگر کامپیوتری (Opera, اینترنت اکسپلورر, Mozilla, Chrome) در نوار آدرس به آدرس http://192.168.0.1 بروید (معمولاً همه D-Link \ 'به طور پیش فرض این آدرس را دارند). پیام خوش آمدگویی روتر را روی صفحه رایانه خود خواهید دید (شکل 7 را ببینید)
برای ورود به رابط وب D-Link باید نام کاربری و رمز عبور خود را وارد کرده و سپس روی Login کلیک کنید. به طور پیش فرض، نام کاربری admin و رمز عبور admin است. پس از وارد کردن اعتبار، یک پیغام پاپ آپ از روتر خواهید دید (شکل 8 را ببینید).
در این پیام، DIR-320 به زور درخواست تغییر رمز عبور پیش فرض را می دهد که بعداً برای ورود به روتر استفاده می شود. شما فقط باید روی OK کلیک کنید و در پنجره بعدی یک رمز عبور جدید تنظیم کنید (شکل 9 را ببینید).

در اینجا باید یک رمز عبور جدید و تأیید آن را وارد کنید، پس از آن فقط روی دکمه ذخیره کلیک کنید. در مرحله بعد، روتر پیشنهاد می کند دوباره وارد شوید، اما با یک رمز عبور جدید (شکل 10 را ببینید). خب چیزی نمانده جز اینکه دوباره مدارک را وارد کنم...

نام کاربری و رمز عبور را وارد کرده و سپس روی Login کلیک کنید. سپس به منوی اصلی روتر D-Link DIR-320 (B1) هدایت خواهید شد، جایی که اطلاعات دستگاه را در مقابل خود خواهید دید (شکل 11 را ببینید).

رابط وب جدید D-Link اینگونه به نظر می رسد. نویسنده این کتابچه راهنمای کاربر رابط کاربری را از نظر ظاهر و قابلیت استفاده دوست نداشت، اما عملکرد در سیستم عامل جدید افزایش یافته است. نکته مهم: اکنون برای ذخیره تنظیمات، پس از هر تغییری در تنظیمات (!)، باید هر بار دکمه ذخیره را در گوشه سمت راست بالا فشار دهید.
به روز رسانی سیستم عامل برای روتر D-Link DIR-320 / NRU
اکنون توصیه می کنیم مطمئن شوید که آخرین نسخه سیستم عامل در روتر Dir-320 / nru نصب شده است! برای کاربران بی تجربه، اجازه دهید توضیح دهیم: سیستم عامل نرم افزار داخلی روتر است. در نسخه های جدید سیستم عامل، خطاها معمولاً رفع می شوند و گاهی اوقات به آن ها اضافه می شوند عملکرد اضافی... دانستن نسخه فعلیسیستم عامل شما می توانید مستقیماً در منوی اصلی (شکل 11 را ببینید). نسخه Firmware را در قسمت Device Information پیدا خواهید کرد. در مورد خاص ما با نسخه 1.2.94 سروکار داریم.
اکنون باید مطمئن شوید که هیچ به روز رسانی سیستم عامل در وب سایت سازنده وجود ندارد. برای انجام این کار، لینک بالا را دنبال کنید تا به آن بروید سرور ftpسازنده و ببینید - به روز رسانی سیستم عامل برای DIR-320 / NRU (به شکل 12 مراجعه کنید). ما در سایت فقط یک فایل با همان نسخه می بینیم که قبلاً در روتر ما نصب شده است (با قضاوت بر اساس نام فایل). این بدان معنی است که در حال حاضر هیچ به روز رسانی سیستم عامل موجود نیست. اما ما همچنان آن را در رایانه خود دانلود می کنیم و به رایانه شخصی که روتر خود را از آن پیکربندی می کنیم منتقل می کنیم تا نشان دهیم چگونه می توانید نرم افزار روتر خود را در چارچوب این راهنما به روز کنید.

در صورت عدم وجود نسخه های جدید در این مورد خاص، ما همان نسخه را نصب خواهیم کرد تا ماهیت فرآیند فلش را نشان دهیم. خودت رو بیشتر تنظیم میکنی نسخه جدیدبه محض اینکه در وب سایت سازنده ظاهر شود. توصیه می کنیم هر 3 ماه یکبار سرور Dlink ftp را بررسی کرده و به روز رسانی را بررسی کنید!
بنابراین، اجازه دهید به روند به روز رسانی سیستم عامل در روتر D-Link برویم. این را می توان در صفحه سیستم - به روز رسانی نرم افزار انجام داد (شکل 13 را ببینید)

شما باید به روتر بگویید که فایل سیستم عامل در کجا قرار دارد. برای این کار روی دکمه Select file کلیک کنید و in Windows Explorerبه فایل با سیستم عامل DIR-320 / NRU بروید، روی دکمه Open و سپس روی Update کلیک کنید.
پس از آن، روتر شروع به به روز رسانی سیستم عامل خود می کند، در این لحظه فقط باید منتظر پایان فرآیند باشید.
توجه!!! در طول 3 دقیقه آینده، برق را خاموش نکنید روتر بیسیمو با هیچ عمل دیگری فرآیند فلش را قطع نکنید!
در فرآیند به روز رسانی نرم افزار، یک نشانگر پیشرفت را روی صفحه مشاهده خواهید کرد (شکل 14 را ببینید).
پس از مدتی، روتر سیل خواهد شد سیستم عامل جدیددر روده های آن، راه اندازی مجدد و ارائه مجوز مجدد (به شکل 10 مراجعه کنید). لطفا توجه داشته باشید که روتر پس از فلش کردن، تمام تنظیمات قبلی خود را بازنشانی می کند. نام کاربری و رمز عبور (admin و admin) خود را وارد کنید و دوباره روی Login کلیک کنید. روتر دوباره از شما می خواهد رمز عبور پیش فرض را تغییر دهید، اما ما قبلاً همه این موارد را در شکل گذرانده ایم. 8-10.
اگر همه چیز همانطور که در بالا توضیح داده شد اتفاق افتاد، می توانید تبریک ما را بپذیرید - سیستم عامل D-Link DIR-320 / NRU خود را با موفقیت به روز کردید! اگر روتر پنجره مجوز صادر نکرد و تلاش های مکرر برای ورود به 192.168.0.1 5 دقیقه پس از شروع به روز رسانی سیستم عامل موفقیت آمیز نبود، به احتمال زیاد یک وضعیت اضطراری برای روتر اتفاق افتاده است. با قطع برق آن را مجددا راه اندازی کنید و در صورت عدم پاسخگویی تماس بگیرید مرکز خدماتسازنده!
اکنون زمان آن رسیده است که مطمئن شوید روتر با سیستم عاملی که ما در آن آپلود کرده ایم به روز شده است. این اطلاعات در منوی اصلی D-Link DIR-320 / NRU نشان داده خواهد شد (شکل 15 را ببینید).

در اینجا می بینیم که نسخه 1.2.94 با زمان ساخت 3 آگوست 2011 نصب شده است. قبل از آن، ما یک مجمع به تاریخ 13 مه 2011 داشتیم (شکل 11 را ببینید). با تکمیل بهروزرسانی میانافزار، اکنون به پیکربندی مستقیم D-Link DIR-320 / NRU خود میپردازیم.
راه اندازی اتصال به اینترنت در D-Link DIR-320 / NRU
اکنون زمان آن است که اتصال روتر خود را به ISP خود تنظیم کنید. در D-Link DIR-320 NRU، این را می توان در صفحه اتصالات - WAN انجام داد (شکل 16 را ببینید)

همانطور که قبلاً در بالا هشدار دادیم، در این راهنما نحوه پیکربندی روتر D-Link DIR-320 NRU را با استفاده از پروتکل های DHCP و PPTP VPN نشان خواهیم داد. اگر دسترسی به اینترنت شما با استفاده از پروتکل دیگری ارائه می شود، در اینجا باید برای توضیحات در مورد راه اندازی با پشتیبانی فنی تماس بگیرید.
ابتدا DIR-320 NRU را در حالت DHCP پیکربندی می کنیم
برای انجام این کار، روی خط رابط WAN کلیک کنید (شکل 16)، سپس پنجره ای از تنظیمات دقیق آن به نام Network / Connections را مشاهده خواهید کرد (شکل 17 را ببینید).
در حالت DHCP (دریافت خودکار پارامترهای IP از ارائه دهنده)، هیچ مشکل خاصی نباید با پیکربندی D-Link DIR-320 / NRU ایجاد شود. برای انجام این کار، گزینه را در موقعیت IPoE در قسمت Connection Type بگذارید.
در قسمت MAC می توانید مقدار خود را برای آن وارد کنید آدرس حقیقیروتر (از طریق رابط WAN). این می تواند زمانی بسیار مفید باشد که ارائه دهنده اتصال آدرس MAC را به آدرس IP مشتریان در شبکه پیاده سازی کرده باشد. از آنجایی که هر دستگاه شبکه دارای آدرس MAC منحصر به فرد خود است، این گزینه هنگام تعویض تجهیزات شبکه متصل در آخرین مایل (به عنوان مثال، تعویض تجهیزات از کارت شبکه به روتر) از تماس با ارائه دهنده جلوگیری می کند. میتوانید آدرس مک موجود در روتر را با آدرس مک رایانه خود که قبل از نصب روتر روی آن کار میکردید، یکسان کنید. اگر می خواهید از روتر با آدرس MAC "غیر بومی" در شبکه ارائه دهنده استفاده کنید، این گزینه را پر کنید. اگر میخواهید مک آدرس روتر را ثبت کنید، باید با ارائهدهنده خود تماس بگیرید و آدرس MAC را که در پایین روتر (شش جفت حرف الفبا عددی) یافت میشود، به او بگویید.
سپس چک باکس ها را برای دریافت آدرس IP به طور خودکار و دریافت آدرس سرور DNS به طور خودکار رها کنید. این باعث می شود روتر به طور خودکار تنظیمات را از سرور DHCP ISP دریافت کند.
ما در اینجا هیچ گزینه ای را تغییر نمی دهیم، در حالت DHCP همه چیز کار می کند و بنابراین 😉
فقط کافی است روی دکمه ذخیره کلیک کنید.
و سپس فراموش نکنید که روی دکمه Save در پنجره بعدی در شکل کلیک کنید. 18، به طوری که پس از راه اندازی مجدد روتر تنظیمات را "فراموش نمی کند".
اکنون زمان آن است که بررسی کنید آیا تنظیمات کار می کنند یا خیر. این را می توان در صفحه وضعیت - آمار شبکه (به شکل 19 مراجعه کنید) انجام داد.

در اینجا در قسمت WAN می توانید اطلاعاتی مبنی بر اینکه مشتری DHCP روتر با موفقیت پارامترهای IP لازم را از ارائه دهنده دریافت کرده است را مشاهده کنید. در واقع، می توانید از رایانه ای که به رابط LAN روتر DIR-320 / NRU متصل است، در اینترنت گشت و گذار کنید.
حال اجازه دهید روتر DIR-320 NRU را در حالت PPTP VPN پیکربندی کنیم
VPN اغلب توسط ارائه دهندگان خدمات خانگی برای ارائه دسترسی به اینترنت استفاده می شود. پیکربندی روتر D-Link DIR-320 NRU در حالت PPTP در اتصالات p. آشنا انجام می شود (شکل 20 را ببینید). برای اتصال از طریق PPTP یا L2TP، در اینجا باید یک رابط جدید ایجاد کنید. (توجه: برای شروع، ما هنوز باید روتر را برای کار از طریق رابط WAN با نوع اتصال ipoe پیکربندی کنیم. اگر ارائه دهنده شما یک طرح DHCP در شبکه محلی ندارد، احتمالاً ابتدا باید WAN ipoe را پیکربندی کنید. در حالت IP استاتیک).
در این منو باید یک رابط دیگر برای اتصال از طریق PPTP ایجاد کنیم. برای انجام این کار، روی دکمه افزودن کلیک کنید، پس از آن منوی پیکربندی رابط جدید روی صفحه باز می شود (شکل 21 را ببینید).
برای پیکربندی روتر برای کار از طریق اتصال VPN، باید گزینه Connection type را روی موقعیت PPTP تنظیم کنید. (توجه: اگر ارائه دهنده شما دسترسی L2TP را فراهم می کند، پس این پروتکلدر همان منو انتخاب شده است).
در مرحله بعد، بیایید بقیه گزینه های لازم برای پیکربندی DIR-320 / NRU در حالت PPTP [از بالا به پایین] را در نظر بگیریم:
wanPPTPSNameType - به شما امکان می دهد نحوه تعیین آدرس سرور VPN را مشخص کنید: به عنوان یک نام دامنه یا به عنوان یک آدرس IP. اگر ارائه دهنده توصیه می کند که آدرس سرور را در قالب یک نام دامنه مشخص کنید، سپس گزینه URL را انتخاب کنید، اما اگر به صورت آدرس IP است، گزینه IP را انتخاب کنید. (توصیه: به توافق نامه خود با ارائه دهنده نگاه کنید و دریابید که چگونه توصیه می شود آدرس سرور VPN را در آنجا نشان دهید. همچنین می توانید برای شفاف سازی با پشتیبانی فنی تماس بگیرید).
آدرس سرور - اینجا جایی است که آدرس سرور VPN ذکر شده در بالا نشان داده می شود. به عنوان نام دامنه یا IP - بسته به گزینه wanPPTPSNameType.
نام کاربری PPP - این گزینه برای ورود به سیستم برای مجوز با سرور VPN استفاده می شود. می توانید آن را در قرارداد خود با ارائه دهنده خود پیدا کنید.
رمز عبور رمز عبور برای اتصال به سرور VPN ارائه دهنده است (به توافق نامه خود مراجعه کنید).
تایید رمز عبور - در اینجا باید رمز عبور را برای احراز هویت در سرور VPN دوباره وارد کنید تا از اشتباهات تایپ جلوگیری کنید.
رمزگذاری - در اینجا می توانید رمزگذاری داده های ارسال شده از طریق VPN را فعال کنید. معمولا، ارائه دهندگان از رمزگذاری تونل VPN استفاده نمی کنند، بنابراین گزینه - بدون رمزگذاری را ترک می کنیم.
الگوریتم احراز هویت - در اینجا می توانید نوع احراز هویت پشتیبانی شده توسط سرور VPN ارائه دهنده را انتخاب کنید. مطابق اطلاعات اضافیمی توانید با پشتیبانی فنی تماس بگیرید. اما می توانید گزینه AUTO را نیز انتخاب کنید، سپس خود روتر سعی می کند یک گزینه تأیید هویت سازگار را انتخاب کند.
هیچ گزینه دیگری در این منو قابل لمس نیست. پس از کلیک بر روی دکمه ذخیره تونل، سرور VPN ارائه دهنده باید با موفقیت نصب شود.
می توانید بررسی کنید که آیا جلسه VPN در منوی اتصالات افزایش یافته است (شکل 22 را ببینید). برای اینکه ترافیک از طریق تونل VPN عبور کند، حتماً چک باکس Default gateway را در مقابل اتصال PPTP قرار دهید و تنظیمات را از طریق دکمه در گوشه سمت راست بالا ذخیره کنید!

کتیبه ای که نوع PPTP در حالت Connected است نشان دهنده اقدامات موفقیت آمیز شماست. اگر کتیبه Connected ظاهر نشود، در جایی در مراحل قبلی اشتباهی رخ داده است ...
پیکربندی مسیریابی (مسیریابی) برای دسترسی به منابع محلی
مرحله بعدی هنگام پیکربندی روترهای D-Link در حالت PPTP VPN معمولاً پر کردن جدول مسیریابی است. این روش برای دسترسی همزمان به منابع محلی شبکه ارائه دهنده با نصب شده ضروری است اتصال VPN... در واقع، اگر علاقه زیادی به منابع محلی ندارید، می توانید از این مرحله بگذرید. برای کسانی که قرار است در آینده از خدمات محلی مانند FTP یا DC ++ استفاده کنند، باید مسیریابی را پیکربندی کنند. می توانید این کار را در DIR-320 / NRU در بخش Advanced - Routing انجام دهید (شکل 23 را ببینید).

این منو جدولی برای وارد کردن مسیرهای ثابت است. شما می توانید مسیرهای ثابتی را که در مورد خاص خود ضروری هستند دریابید پشتیبانی فنیارائه دهنده شما
برای ایجاد یک مسیر محلی جدید در D-Link DIR-320 / NRU، باید روی دکمه Add کلیک کنید، سپس پنجره ای برای ایجاد یک قانون مسیریابی جدید ظاهر می شود (شکل 24 را ببینید).
در اینجا در قسمت Destination network ناحیه مقصد این مسیر را مشخص کنید.
در قسمت Destination network mask، subnet mask را برای یک مسیر خاص مشخص کنید.
در قسمت Gateway، آدرس دروازه محلی خود را مشخص کنید (می توانید آن را از قرارداد خود پیدا کنید یا می توانید آن را در وضعیت اتصال LAN روی رایانه ای که قبل از نصب روتر به کابل ارائه دهنده متصل شده است، مشاهده کنید).
می توانید یکی را در قسمت Metric قرار دهید. این مقدار اولویت را برای این قانون مسیریابی خاص مشخص می کند.
در قسمت Via Interface، میتوانید این گزینه را رها کنید، سپس روتر D-Link DIR-320 / NRU خودش تعیین میکند که استفاده از این مسیر در کدام رابط مصلحتتر است.
برای ایجاد یک قانون، فقط باید روی دکمه ذخیره کلیک کنید.
به این روش ساده، باید تمام قوانین لازم را در جدول مسیریابی وارد کنید. در نتیجه، ترافیک محلی دقیقاً در مسیرهایی که در قوانین خود ذکر کرده اید پیش می رود.
می توانید در شکل مشاهده کنید. 25 (فقط فراموش نکنید که آدرس دروازه محلی در هر مورد فردی است!

پس از وارد کردن تمام مسیرهای لازم، باقی مانده است که با کلیک بر روی دکمه ذخیره، پارامترهای روتر را ذخیره کنید. این پیکربندی مسیریابی را در روتر D-Link DIR-320 / NRU تکمیل می کند.
سفارشی سازی اتصالات وای فایدر D-Link DIR-320 / NRU
روتر D-Link DIR-320 / NRU، بر خلاف مدل قبلی خود، DIR-320، از سریعتر پشتیبانی می کند. استاندارد وای فایاتصال، که به هنگام استفاده از تجهیزات Wi-Fi مناسب از سمت مشتری، امکان انتقال داده ها را از طریق یک شبکه بی سیم با سرعت حداکثر 150 مگابیت بر ثانیه می دهد (آداپتور !!! D-Link DWA-140 این کار را انجام می دهد !!!). راه اندازی بی سیم شبکه های وای فایدر D-Link های جدید سری DIR در مورد Wi-Fi - تنظیمات عمومی ساخته شده است (شکل 26 را ببینید)
در اینجا می توانید ماژول Wi-Fi را در روتر خود کاملاً خاموش کنید. سپس روتر از حالت بی سیم به سیمی می رود. در مرحله بعد به قسمت Basic settings می رویم که در آن می توانید نام شبکه را تعیین کرده و استاندارد را انتخاب کنید بي سيم(شکل 27 را ببینید):

مخفی کردن نقطه دسترسی - پخش شناسه شبکه (SSID) را غیرفعال می کند، این به شما امکان می دهد شبکه خود را از دستگاه های دارای ویندوز پنهان کنید و به عنوان یک ابزار امنیتی عمل می کند. با این حال، در این مورد باید یک پروفایل برای اتصال به یک شبکه بی سیم به صورت دستی ایجاد کنید.
SSID نام شبکه بی سیم (شناسه شبکه) است. تحت این نام، شبکه در کلاینت های Wi-Fi بی سیم قابل مشاهده خواهد بود.
کشور - همه روس ها می توانند گزینه فدراسیون روسیه را ترک کنند.
کانال - انتخاب اجباری یک کانال برای ارتباط بی سیم. ما توصیه نمی کنیم که با کانال شماره 6 برخورد کنید، زیرا اکثر تجهیزات Wi-Fi به طور پیش فرض در این کانال کار می کنند (کاربران کمی آن را تغییر می دهند). در حالت ایده آل، توصیه می کنیم کانال 1 یا کانال 12 را انتخاب کنید تا احتمال تداخل با شبکه های همسایه را به حداقل برسانید.
حالت بیسیم - در اینجا میتوانید بین حالت بیسیم 802.11g یا 802.11n و شاید حتی 802.11b قدیمی یا ترکیبی از هر دو را انتخاب کنید. در حالت عملیات مختلط (802.11 B / G / N مختلط)، به خاطر داشته باشید که سرعت کلی شبکه هنگام اتصال کلاینت های متنوع به سطح کندترین مشتری کاهش می یابد.
در زیر می توانید حداکثر تعداد کلاینت هایی که به روتر متصل می شوند را تنظیم کنید.
سپس فقط باید بر روی Change کلیک کنید و می توانید به راه اندازی رمزگذاری در شبکه ادامه دهید.
رمزگذاری شبکه بی سیم در صفحه تنظیمات امنیتی پیکربندی شده است (شکل 28 را ببینید)
در گزینه Network Authentication می توانید الگوریتم رمزگذاری شبکه بی سیم را انتخاب کنید. ما توصیه می کنیم همه کاره ترین گزینه ترکیبی WPA-PSK / WPA2-PSK را انتخاب کنید - این کار از اکثر تجهیزات مدرن Wi-Fi پشتیبانی می کند.
در قسمت کلید رمزگذاری PSK، رمز عبور شبکه Wi-Fi بی سیم خود را تعیین می کنید. توصیه می کنیم از یک رمز عبور 8 تا 10 کاراکتری، متشکل از حروف بزرگ و کوچک، کاراکترهای خاص و اعداد استفاده کنید. این کار شانس حدس زدن رمز عبور بی رحمانه را به حداقل می رساند.
در گزینه WPA encryption می توانید الگوریتم رمزگذاری WPA را انتخاب کنید. TKIP از نظر رمزنگاری کمتر از AES امن است، اما برخی از مشتریان بی سیم ممکن است با AES کار نکنند. توصیه می کنیم گزینه TKIP + AES را نصب کنید، سپس از سازگاری با اکثر مشتریان Wi-Fi اطمینان حاصل می کنید.
می توانید دوره تمدید کلید WPA پیش فرض را ترک کنید.
سپس تنها چیزی که باقی می ماند این است که روی دکمه تغییر کلیک کنید.
من می خواهم چند کلمه در مورد یک گزینه دیگر بگویم تنظیمات اضافیشبکه بی سیم (شکل 29 را ببینید)
در اینجا گزینه TX power مسئول تابش آنتن بی سیم است. می توانید به طور آزمایشی آن را تا حدی پایین بیاورید که برای پوشش آپارتمان / اتاق کافی باشد و شبکه بیش از حد به بیرون از آپارتمان نگاه نخواهد کرد. این احتمال هک کردن شبکه بی سیم شما از همسایگان هکر شما را کاهش می دهد :) و بر سلامت شما تأثیر می گذارد، به خصوص اگر سیگار را ترک کنید.
این تنظیم است وای فای بی سیمشبکه های D-Link DIR-320 / NRU را می توان کامل در نظر گرفت. برای استفاده از Wi-Fi در خانه، دستکاری هایی که در بالا مورد بحث قرار گرفت برای شما کاملاً کافی خواهد بود.
اکنون می توانید لپ تاپ خود را روشن کرده و آن را به شبکه وای فای متصل کنید.
ارسال پورت برای DC و تورنت در D-Link DIR-320 NRU
اگر قصد استفاده از آن را دارید، پیکربندی حمل و نقل پورت (پورت فوروارد یا پورت فورواردینگ) باید انجام شود شبکه خانگیبرنامه ها و دستگاه هایی که نیاز به دسترسی ناخواسته به آنها از طریق شبکه محلی ارائه دهنده یا اینترنت خارجی دارند. برای مثال، ممکن است در صورت دسترسی به دوربین IP خانگی VEB یا هنگام کار با سرویسهای اشتراکگذاری فایل مانند تورنت یا DC ++، این مورد لازم باشد. اصل حمل و نقل پورت به شرح زیر است: شما خودتان به روتر DIR-320 / NRU می گویید که چه نوع ترافیک ناخواسته ای از خارج از روتر باید به آدرس IP خاصی از شبکه خانگی ارسال شود.
انتقال پورت را در D-Link DIR-320 NRU برای DC و Utorrent در نظر بگیرید:
می توانید Port Forwarding را در روتر D-Link در صفحه پیکربندی کنید. دیواره آتش — سرورهای مجازی(شکل 30 را ببینید). قوانین جدید پس از کلیک بر روی دکمه افزودن ایجاد می شود.
در این منوی روتر Dlink می توانید قوانین لازم برای ارسال پورت را ایجاد کنید. علاوه بر این، این قوانین را می توان هم بر اساس الگوهای آماده و هم برای ترافیک خاص ایجاد کرد.
در زیر نحوه مسیریابی پورت ها در روتر D-Link DIR-320NRU برای برنامه اشتراک فایل DC ++ را در نظر بگیرید (شکل 31 را ببینید):
در تنظیمات اتصال DC، باید حالت اتصال فایروال را با ارسال دستی پورت فعال کنید. برای تبادل فایل در شبکه ارائه دهنده، در قسمت External / WAN IP آدرس IP اینترانت را که ارائه دهنده تحت قرارداد به شما می دهد وارد کنید. اگر قصد دارید با DC ++ در اینترنت خارجی کار کنید، در قسمت External / WAN IP باید آدرس IP اختصاصی / خارجی خود را وارد کنید (برای اطلاعات بیشتر، با ارائه دهنده خود تماس بگیرید).
در قسمت Ports: TCP and UDP، باید مقادیر پورت هایی را وارد کنید که از طریق آنها قصد دارید با مشتری DC خود کار بیشتری کنید. توصیه می کنیم مقادیر پورتی را انتخاب کنید که به راحتی به خاطر بسپارید، اما توسط سیستم اشغال نشده است.
سپس به منوی ارسال پورت در D-Link DIR-320nru باز می گردیم (شکل 30 را ببینید)، روی دکمه افزودن کلیک کنید تا یک قانون جدید ایجاد کنید (شکل 32 را ببینید):

از آنجایی که قانون تغییر مسیر ما با هیچ الگوی مطابقت ندارد، گزینه Custom را ترک می کنیم.
بعد، در قسمت Name، نام اولین قانون حمل و نقل خود را نشان می دهیم (هرطور که می خواهید به آن فکر کنید).
گزینه Interface را در موقعیت WAN بگذارید.
در قسمت پروتکل، گزینه TCP / UDP را تنظیم کنید، زیرا مشتری DC از هر دو نوع ترافیک استفاده می کند. در تمام خطوط دارای پورت، مقدار یکسانی را مشخص می کنیم - 11111، که با مقدار پورت ها در مشتری DC ما مطابقت دارد. بیایید در اینجا کمی توضیح دهیم - یک روتر، طبق این قانون، ترافیک TCP و UDP را از یک پورت خارجی به یک پورت داخلی منتقل می کند. قابلیت های روتر به شما امکان می دهد چندین پورت را به طور همزمان در یک قانون عبور دهید (به عنوان مثال، از 11111 تا 11115)، اما در مورد ما این مورد نیاز نیست، بنابراین پورت های شروع و پایان در مثال ما یکسان هستند.
در قسمت IP داخلی، باید مقدار آدرس IP داخلی رایانه موجود در شبکه محلی خود را که روتر باید به آن ترافیک ارسال کند، مشخص کنید. شما می توانید آدرس IP داخلی را در حالت اتصال شبکه محلی در این رایانه پیدا کنید (شکل 6 را ببینید). مقدار آن باید دقیقاً با مقدار قانون ارسال پورت روتر ما مطابقت داشته باشد.
سپس روی Change کلیک کنید و پس از آن روتر قانون را در حافظه خود ذخیره می کند.
حال بیایید به انتقال پورت D-Link DIR-320 / NRU برای Utorrent نگاه کنیم. بیایید تنظیمات Utorrent را از نظر پارامترهای اتصال باز کنیم و آنها را به شکل زیر بیاوریم (شکل 33 را ببینید):

صاحبان دستگاه های شبکه اغلب با نیاز به پیکربندی روتر مواجه هستند. مشکلات به ویژه برای کاربران بی تجربه که قبلاً روش های مشابهی را انجام نداده اند به وجود می آید. در این مقاله به وضوح نحوه تنظیم روتر را به تنهایی نشان خواهیم داد و این کار را برای آن تجزیه و تحلیل خواهیم کرد مثال دی لینک DIR-320.
اگر به تازگی تجهیزات را خریداری کرده اید، بسته بندی آن را باز کنید، مطمئن شوید که تمام کابل های لازم وجود دارد و مکان ایده آل را برای دستگاه در خانه یا آپارتمان خود انتخاب کنید. کابل را از ارائه دهنده به کانکتور وصل کنید "اینترنت"و سیم های شبکه را به شبکه های محلی 1 تا 4 موجود در پشت وصل کنید

سپس بخش با را باز کنید تنظیمات شبکهروی سیستم عامل شما در اینجا باید مطمئن شوید که آدرس های IP و DNS یک نشانگر تنظیم در کنار آیتم دارند "دریافت خودکار"... برای جزئیات در مورد مکان یافتن این پارامترها و نحوه تغییر آنها، مطالب دیگری از نویسنده ما را در پیوند زیر بخوانید.

پیکربندی روتر D-Link DIR-320
اکنون زمان آن است که مستقیماً به فرآیند پیکربندی بروید. از طریق سیستم عامل داخلی تولید می شود. دستورالعمل های بعدی ما بر اساس سیستم عامل رابط AIR خواهد بود. اگر صاحب نسخه دیگری هستید و ظاهر مطابقت ندارد، جای نگرانی نیست، کافی است در قسمت های مربوطه به دنبال همان موارد بگردید و مقادیر را روی آنها تنظیم کنید که در ادامه به آن خواهیم پرداخت. بیایید با وارد کردن پیکربندی شروع کنیم:

سیستم عامل D-Link DIR-320 امکان پیکربندی را در یکی از دو حالت موجود فراهم می کند. ابزار "Click'n'Connect"برای کسانی که نیاز به تنظیم سریع فقط ضروری ترین پارامترها دارند مفید خواهد بود، در حالی که تنظیم دستی امکان تنظیم انعطاف پذیر عملکرد دستگاه را فراهم می کند. بیایید با اولین گزینه ساده تر شروع کنیم.
روی 'ن'اتصال کلیک کنید
در حالت در نظر گرفته شده، از شما خواسته می شود که نقاط اصلی و نقاط اتصال سیمی را مشخص کنید دسترسی به وای فای... کل رویه به این صورت است:

تجزیه و تحلیل تنظیمات با موفقیت انجام شده با پینگ کردن آدرس مجموعه انجام می شود. به طور پیش فرض، این google.com است، اما اگر از این راضی نیستید، آدرس خود را در خط وارد کنید و دوباره اسکن کنید، سپس بر روی "به علاوه".

آخرین نسخه سیستم عامل از عملکرد DNS از Yandex پشتیبانی می کند. اگر از رابط AIR استفاده می کنید، می توانید با تنظیم پارامترهای مناسب، این حالت را بدون هیچ مشکلی تنظیم کنید.

حالا بیایید به موضوع بی سیم بپردازیم:

اکنون بسیاری از کاربران یک ستاپ باکس در خانه می خرند که از طریق اینترنت به اینترنت متصل می شود کابل شبکه... ابزار Click'n'Connect به شما اجازه می دهد تا به سرعت حالت IPTV را پیکربندی کنید. شما فقط باید دو مرحله را کامل کنید:

این پیکربندی سریع را به پایان می رساند. شما به تازگی با نحوه کار با جادوگر داخلی آشنا شده اید و چه پارامترهایی را به شما امکان می دهد تنظیم کنید. در جزئیات بیشتر، روش راه اندازی با استفاده از حالت دستی، که در ادامه به آن پرداخته خواهد شد.
تنظیم دستی
اکنون تقریباً از همان نکاتی که در آن بحث شد خواهیم گذشت روی 'ن'اتصال کلیک کنیدبا این حال، اجازه دهید به جزئیات توجه کنیم. با تکرار مراحل ما به راحتی می توانید اتصال WAN و نقطه دسترسی را تنظیم کنید. بیایید با اتصال سیمی شروع کنیم:

ما اصلی و گزینه های اضافی WAN و LAN. این کار با اتصال سیمی انجام می شود، باید بلافاصله پس از پذیرش تغییرات یا راه اندازی مجدد روتر به درستی عمل کند. بیایید اکنون پیکربندی نقطه بی سیم را تجزیه و تحلیل کنیم:
- برو به دسته "وای فای"و بخش را باز کنید "تنظیمات پایه"... در اینجا حتماً اتصال وایرلس را روشن کرده و نام شبکه و کشور را نیز وارد کنید و در پایان بر روی آن کلیک کنید درخواست دادن.
- در منو "تنظیمات امنیتی"از شما خواسته می شود یکی از انواع احراز هویت شبکه را انتخاب کنید. یعنی قوانین ایمنی را تنظیم کنید. توصیه می کنیم از رمزگذاری استفاده کنید "WPA2 PSK"، همچنین باید رمز عبور را به رمز عبور پیچیده تر تغییر دهید. زمینه های رمزگذاری WPAو "دوره تمدید کلید WPA"می توانید آن را به حال خود رها کنید
- عملکرد "فیلتر MAC"دسترسی را محدود می کند و به شما کمک می کند شبکه خود را طوری پیکربندی کنید که فقط دستگاه های خاصی آن را دریافت کنند. برای ویرایش یک قانون، به قسمت مربوطه بروید، حالت را فعال کرده و روی آن کلیک کنید "اضافه کردن".
- آدرس MAC مورد نیاز را به صورت دستی وارد کنید یا آن را از لیست انتخاب کنید. این لیست دستگاه هایی را نشان می دهد که قبلاً توسط نقطه شما شناسایی شده اند.
- آخرین چیزی که می خواهم به آن توجه کنم عملکرد WPS است. اگر میخواهید احراز هویت سریع و ایمن دستگاه را هنگام اتصال از طریق Wi-Fi فراهم کنید، آن را روشن کنید و نوع اتصال مناسب را مشخص کنید. مقاله دیگر ما در پیوند زیر به شما کمک می کند تا بفهمید WPS چیست.





در خانه یا داخل دفتر کوچک... علاوه بر این، می توان از آن برای پیاده سازی اتصال بی سیم دستگاه ها و استفاده از یک جفت پیچ خورده استفاده کرد. در مورد دوم، محدودیتی اعمال می شود: فقط 4 پورت وجود دارد، یعنی تعداد زیادی دستگاه را می توان متصل کرد.
تجهیزات
D-Link DIR-320 دارای پیکربندی زیر است:
واحد منبع تغذیه با سیم و دوشاخه غیر قابل جابجایی؛
جفت پیچ خورده متری، از دو انتها با فرول های مناسب چین خورده است.
سی دی با درایورها و نسخه الکترونیکی مستندات روتر.
راهنمای کاربری؛
ظاهر و هدف عناصر اتصال، نشانه و کنترل
در قسمت جلوی دستگاه نمایش داده می شود داشبوردکه از نشانگرهای LED زیر تشکیل شده است:
پاور: در حین کار به طور مداوم روشن می شود و نشان می دهد که دستگاه به شبکه متصل است.
وضعیت: هنگامی که روتر به طور معمول کار می کند، به طور مداوم چشمک می زند. اگر به طور مداوم روشن است، پس خطایی رخ داده است و دستگاه باید راه اندازی مجدد شود.
اینترنت: به سادگی می تواند به طور مداوم روشن شود (در صورت وجود اتصال، اما در صورت عدم تبادل داده) یا چشمک زدن (در صورت وجود اتصال و انتقال اطلاعات).
4 پورت بعدی سیمی هستند. آنها به طور مداوم هنگام اتصال روشن می شوند و در هنگام تبادل اطلاعات چشمک می زنند. اگر در حین کار از پورت استفاده نشود، نشانگر مربوطه غیرفعال می شود.
آخرین نشانگر LED مربوط به چاپگر است. هنگامی که چاپگر متصل است، به سادگی روشن می شود و در حین خارج شدن سند چشمک می زند.
عناصر ارتباطی و کنترلی زیر در قسمت پشتی دستگاه قرار دارند:
آنتن اتصال بیسیم;
پورت USB برای اتصال چاپگر؛
4 پورت LAN برای ایجاد یک بخش LAN سیمی.
یک پورت ورودی برای اتصال کابل جفت پیچ خورده از یک ارائه دهنده؛
سوکت منبع تغذیه؛
دکمه ریست برای راه اندازی مجدد روتر.

انتخاب مکان برای نصب دستگاه شبکه
در مرحله اول، ما مکان مناسب را برای نصب انتخاب می کنیم و در اینجا همه چیز به همان سادگی که در نگاه اول به نظر می رسد نیست. از یک طرف، تمام سیم ها باید برای محل نصب روتر مناسب باشند؛ باید یک پریز برق در نزدیکی آن وجود داشته باشد. از طرف دیگر، قرار دادن روتر به سمت مرکز اتاق بسیار صحیح است: این امر سرعت انتقال و دریافت عالی را فراهم می کند. سطح بالاسیگنال "Wi-Fi". همچنین، روتر نباید در نزدیکی صفحات فلزی قرار گیرد که می توانند سیگنال بی سیم را خنثی کنند. بر اساس توصیه هایی که قبلا داده شد، باید محل روتر را انتخاب کنید.
دنباله D-Link DIR-320
ترتیب این مدل از دستگاه های شبکه به شرح زیر است:
جمع آوری یک طرح موقت برای راه اندازی اولیه؛
دستگاه را روشن کنید و آن را به درستی پیکربندی کنید.
ما طرح موقت را جدا می کنیم.
ما روتر را در یک مکان دائمی نصب می کنیم.
جمع آوری نمودار شبکه محلی دائمی؛
روتر را روشن کنید؛
ما صحت تنظیمات را در بخش شبکه سیمی آزمایش می کنیم.
ما عملکرد شبکه بی سیم Wi-Fi را بررسی می کنیم.
روتر همچنین می تواند در یک مکان دائمی پیکربندی شود، مشروط بر اینکه رایانه دائماً به آن متصل باشد. توسط سیم... از آنجایی که این شرط همیشه نمی تواند برآورده شود، توصیه می شود تنظیم را در 2 مرحله انجام دهید.

اتصال موقت برای پیکربندی
گام بعدی در راه اندازی روتر D-Link DIR-320 جمع آوری یک طرح موقت برای پیکربندی یک دستگاه شبکه است. برای انجام این کار، آن را در کنار رایانه شخصی یا لپ تاپ نصب کنید. ما برای اتصال یک کامپیوتر و یک روتر از crimped کامل استفاده می کنیم. ما یک سر آن را در درگاه کارت شبکه رایانه شخصی و سر دیگر را در هر یک از درگاه های 4 سیم روتر (اما نه آن چیزی که برای تبادل داده با تجهیزات ارائه دهنده در نظر گرفته شده است) نصب می کنیم. منبع تغذیه را در نزدیکترین پریز آزاد نصب می کنیم و سیم را از آن به سوکت برق روتر می زنیم. جدول زمانی آماده است.

تنظیم پارامترها
اکنون باید برنامه را تنظیم کنید تنظیمات دی لینک DIR-320. برای این کار موارد زیر را انجام دهید:
کامپیوتر و روتر متصل را روشن کنید.
صبر کنید تا رایانه و دستگاه شبکه بارگیری شوند.
ما هر یک از مرورگرهای موجود در رایانه شخصی را راه اندازی می کنیم.
در خط آدرس مرورگر، ترکیبی از اعداد 192.168.000.001 را تایپ می کنیم (این آدرس شبکهروتر ما) و Enter را فشار دهید.
در پاسخ، یک درخواست با یک لاگین و البته رمز عبور ظاهر می شود. در فیلد اول admin را وارد کنید. فیلد دوم را در اولین شروع خالی بگذارید. اگر این اولین راه اندازی نیست، رمز عبور را در قسمت دوم که قبلا تنظیم شده است وارد کنید.
در رابط تنظیمات روتر باز شده، مورد "Connection Wizard" را انتخاب کنید.
سپس یک رمز عبور مدیر جدید تنظیم کنید و در صورت لزوم آن را تأیید کنید.
در مرحله بعدی، باید تنظیمات اتصال به تجهیزات شبکه ارائه دهنده را پیکربندی کنید. این داده ها توسط ارائه دهنده خدمات اینترنتی ارائه می شود و معمولاً در قرارداد مشخص می شود. این شامل نوع اتصال (به عنوان مثال، PPPoE یا L2TP)، ورود به سیستم و رمز عبور برای ایجاد یک اتصال (در صورت نیاز)، آدرس شبکه استاتیک یا پویا است.
گذشته از همه اینها تنظیمات مورد نیازدکمه Connect را فشار دهید. سپس روتر راه اندازی مجدد خواهد شد.
پس از راه اندازی مجدد روتر، به منوی تنظیمات به روش قبلی بروید و "Wireless Network Settings Wizard" را انتخاب کنید.
سپس نام شبکه بی سیم را بنا به صلاحدید خود تنظیم می کنیم.
مرحله بعدی تنظیم رمز عبور برای شبکه بی سیم است. باز هم به صلاحدید شما؛
تغییرات را ذخیره کنید و به زور روتر را راه اندازی مجدد کنید.
پیش پیکربندی کامل شده است، می توانید رایانه و دستگاه شبکه خود را خاموش کرده و مدار موقت را جدا کنید.

ما روتر را در یک مکان دائمی نصب می کنیم و وصل می کنیم
اکنون روتر D-Link DIR-320 را روی آن نصب می کنیم مکان دائمی، که به بهترین شکل با شرایط داده شده قبلی مطابقت دارد. ما تمام ارتباطات سیمی را در اینجا آورده ایم: جفت پیچ خوردهاز ارائه دهنده و سایر دستگاه هایی که از این طریق به شبکه LAN متصل می شوند. سیم ورودی را از ارائه دهنده خدمات اینترنت به پورت "اینترنت" وصل می کنیم. در 4 پورت باقیمانده، تجهیزاتی را که از اتصال سیمی استفاده خواهند کرد، وصل می کنیم. ما منبع تغذیه را در یک پریز نصب می کنیم، سیم آن به سوکت روتر می رسد. پس از تکمیل مجموعه مدار دائمی و بررسی صحت اتصالات، روتر را روشن می کنیم.
بررسی بخش LAN سیمی
پس از راه اندازی روتر D-Link DIR-320 NRU، می توانید قسمت سیمی شبکه LAN را تست کنید. برای انجام این کار، در هر رایانه ای که با استفاده از یک جفت پیچ خورده به روتر متصل است، به تنظیمات شبکه (شروع \ کنترل پنل \ اتصالات شبکه) بروید. بعد، یک اتصال جدید ایجاد می کنیم و آن را ذخیره می کنیم. همه پنجره ها را می بندیم. هر مرورگری را راه اندازی می کنیم و هر آدرس اینترنتی را وارد می کنیم و Enter را فشار می دهیم. پس از آن باید باز شود صفحه شروع... اگر این اتفاق نیفتد، تنظیمات را بررسی می کنیم که لزوماً باید برای به دست آوردن خودکار آدرس شبکه پیکربندی شوند.

تست بخش بی سیم شبکه محلی
در مرحله بعد، باید عملکرد بی سیم را بررسی کنید اتصالات وای فای... روتر D-Link DIR-320 به آن اجازه می دهد تا اطلاعات را با سرعت 54 مگابیت بر ثانیه انتقال دهد. ترتیب اتصال در این مورد به شرح زیر است:
روتر باید روشن و فعال باشد، نه در مرحله بوت.
روی هر دستگاه موبایلفرستنده وای فای را فعال می کنیم.
به "تنظیمات" دستگاه بروید، WLAN را انتخاب کنید و روی دکمه "جستجو" کلیک کنید. پس از اتمام، لیست کاملی از تمام WLAN های موجود ظاهر می شود.
دقیقاً شبکه ای که نام آن در مرحله راه اندازی مشخص شده است را انتخاب می کنیم و به آن متصل می شویم. پس از ظاهر شدن اعلان وارد کردن رمز عبور، آن را وارد کنید. در عین حال، مهم است که رمز عبور مدیر D-Link DIR-320 و رمز عبور دسترسی به شبکه بی سیم را اشتباه نگیرید. معرفی دومی ضروری است و باید متفاوت باشند.
در آینده، رنگ نشانگر Wi-Fi باید تغییر کند: دو مثلث باید روی آن ظاهر شود.

خلاصه
پس از پیکربندی روتر D-Link DIR-320، این دستگاه شبکه بیش از یک سال به شما خدمت خواهد کرد. این عملیات، به عنوان یک قاعده، باید فقط در اولین راه اندازی تجهیزات انجام شود. در آینده با مقادیر مشخص شده کار می کند و نباید مشکلی در آن وجود داشته باشد.



































