O navegador da Mozilla possui uma página de serviço especial, que contém um número incontável de várias configurações ocultas do Firefox. Hoje vamos mostrar a você como habilitar aqueles que podem ser de maior interesse para o usuário médio.
Lembre-se de que conversamos recentemente sobre os parâmetros e técnicas que o ajudarão. No mesmo material, falaremos sobre várias pequenas configurações e melhorias principalmente na interface do navegador.
Onde posso encontrar configurações ocultas do Firefox?
Se informações sobre Configurações do Firefox em uma página de serviço especial ainda era novidade para você, então encontrar essa página é elementar. Digite about: config na barra de endereço, pressione Enter e clique no botão azul "Eu corro o risco":
O aviso vem a você por um motivo: algumas configurações do Firefox, se você alterar seus valores aleatoriamente, podem afetar negativamente o programa.
E aqui temos a própria página onde você pode habilitar, desabilitar e alterar vários recursos do navegador:

Existem muitos parâmetros aqui e cada um tem seus próprios valores. Para alguns, é um booleano verdadeiro ou falso (ativado / desativado), para outros são números específicos ou até mesmo uma URL. Alterar os valores booleanos é muito simples: você só precisa clicar duas vezes com o botão esquerdo do mouse na linha desejada e verá como seu valor muda imediatamente de verdadeiro para falso ou vice-versa.
Os parâmetros alterados são posteriormente destacados para maior clareza. em negrito... No entanto, você pode ver isso antes mesmo de começar a fazer qualquer edição. Não se assuste: provavelmente, você já alterou as opções graças a plugins instalados ou extensões.
O único grande problema com esta página inteira é que os nomes dos parâmetros nela às vezes não dizem nada, mesmo para um usuário fluente em inglês, e nenhuma descrição adicional é fornecida. No entanto, vamos ajudá-lo a lidar com isso, pelo menos parcialmente.
Configurações da guia do Firefox
Vamos começar com as várias configurações ocultas associadas às guias do Firefox. O mais óbvio é que você pode fazê-los encolher mais, fazendo com que o Firefox se pareça mais com outros navegadores.
Predefinição Guias do Firefox não importa quantos você os abra, eles nunca se estreitam para mais de 76 px, esta é a largura mínima:
No entanto, nas configurações, você pode reduzir esse valor para 50 pixels usando o parâmetro browser.tabs.tabMinWidth (use a pesquisa integrada para encontrá-lo), que pode ser definido manualmente para o valor desejado.

Isso é muito importante para quem prefere trabalhar com um grande número de guias, pois mais delas caberão na tela. Conseqüentemente, você terá que recorrer à rolagem do painel com eles e cliques desnecessários com menos frequência.
No ano passado, o Firefox introduziu uma opção muito conveniente que permite alternar as guias usando Ctrl + Tab não na ordem em que estão, mas na ordem em que são usadas:

Este parâmetro, como você pode ver, está nas configurações principais do navegador, embora geralmente esteja desabilitado por padrão. Na página about: config, há uma curiosa configuração browser.ctrlTab.previews associada a ele. Ele permite que você execute essa mudança no modo visual, quando você vê as guias entre as quais você equilibra:

Outro parâmetro em relação às guias tem a ver com o quanto o navegador lembra delas Rápida Recuperação usando Ctrl + Shift + T. Por padrão, apenas dez guias são lembradas. Mas se precisar de mais, apenas defina o número desejado na frente do parâmetro browser.sessionstore.max_tabs_undo em vez de 10.
Aqui estão mais alguns configurações importantes em about: config related tabs:
- browser.tabs.closeWindowWithLastTab - defina como false para evitar que a janela do Firefox feche quando a última guia for fechada.
- browser.tabs.insertRelatedAfterCurrent - defina false para abrir novas abas não depois da atual, mas no final da barra de abas;
- browser.tabs.closeTabByDblclick é um novo parâmetro que ainda não está disponível na versão estável do navegador. Ele aparecerá no Firefox 61 e permitirá que você feche as guias Duplo click botão esquerdo do mouse.
Configurações da página nova guia
Passando para as configurações da página Nova guia, onde ocorreram grandes mudanças no Firefox no ano passado com a atualização do Quantum. As células tornaram-se incrivelmente menores. Se você quiser a versão antiga, ainda poderá devolvê-la. Isso é feito usando o parâmetro browser.newtabpage.activity-stream.enabled. Se for falso, você terá a versão antiga da nova guia à sua frente:

Atualizada: infelizmente, a partir do Firefox 60, esta opção tornou-se indisponível, a versão antiga da nova guia não pode mais ser devolvida.
Você quer mais? Em seguida, dê uma olhada no parâmetro browser.newtabpage.activity-stream.topSitesCount. Por padrão, é 6 ou 12, mas você pode escrever seu próprio número e verá o número de células desejado. Por exemplo 18:

Atualizada: a partir da versão 60 este parâmetro não existe mais. Outra sugestão: browser.newtabpage.activity-stream.topSitesRows, mas só configura o número de linhas com células.
Configurações de favoritos
A seguir configurações ocultas O Firefox está associado aos favoritos e sua barra. Por padrão, abrir vários elementos de uma vez a partir daí é francamente inconveniente.
Por exemplo, você abriu uma pasta com favoritos no painel:

E você deseja, enquanto segura Ctrl, abrir vários elementos em sucessão a partir daí. Infelizmente, isso não funcionará para você, porque quando você abre o primeiro favorito de uma pasta, o navegador fecha imediatamente o menu. Para evitar que isso aconteça, procure o parâmetro browser.bookmarks.openInTabClosesMenu. Ele precisa ser definido como falso.
Você também pode estar interessado na configuração browser.tabs.loadBookmarksInBackground (dê a ela um valor true), graças à qual todos os favoritos abertos usando o comando "abrir em uma nova guia", a roda do mouse e LMB + Ctrl começarão a abrir nas guias de fundo, ou seja, você não será transferido imediatamente para eles da página atual.
Como resultado, o Firefox, neste caso, começará a abrir favoritos, bem como Google Chrome, o que nos parece mais conveniente.
Porém, às vezes o usuário precisa mais do que a conveniência de trabalhar com o escolhido. Às vezes, é necessário que seus favoritos, ao contrário, não sejam exibidos em locais de destaque onde alguém possa vê-los acidentalmente. Desde o outono passado, os últimos favoritos que você adicionou, bem como parte do seu histórico de navegação, são sempre exibidos no menu de favoritos:

Não há uma opção explícita para removê-los de lá. Felizmente, existe essa opção entre as configurações ocultas do Firefox em about: config. Encontre o parâmetro browser.library.activity-stream.enabled e atribua-o como falso. "Último favorito" desaparecerá do menu:

Retorne-o se possível, dando ao parâmetro seu valor inicial verdadeiro.
Configurações de reprodução automática
No Firefox em este momento muito regras simples reprodução automática de áudio e vídeo em sites: funciona em guias ativas e não em guias de fundo. Ou seja, se você já viu o conteúdo da guia, a reprodução lá começará imediatamente, sem a necessidade de clicar no botão Reproduzir ou realizar qualquer outra ação.
Se esse layout não for adequado para você, encontre o parâmetro media.autoplay.enabled e atribua a ele o valor false. Nesse caso, a reprodução não começará em nenhum lugar por conta própria até que você pressione explicitamente o botão para iniciá-la. Isso é verdade até para o YouTube:

Por outro lado, você pode, ao contrário, tornar as regras de jogo automático menos restritivas permitindo que você jogue qualquer coisa nas guias de fundo. Ou seja, estamos falando daquelas abas que você abriu (por meio do ctrl ou clicando com a roda do mouse no link), mas ainda não viu seu conteúdo.
Na verdade, a proibição de tais guias "votar", que é definida por padrão no navegador, parece muito razoável, mas em raras situações pode ser útil removê-la. Para fazer isso, encontre o parâmetro media.block-autoplay-until-in-foreground e defina-o como false.
Copiar e colar texto
Mais dois parâmetros estão relacionados às operações de texto. Você notou que ao clicar duas vezes em qualquer palavra da página, o navegador captura automaticamente o espaço que segue esta palavra na seleção:

Isso nem sempre é conveniente. Você pode desativar esse recurso usando o parâmetro layout.word_select.eat_space_to_next_word. Deve ser definido como falso, e então as palavras nas páginas da web começarão a se destacar sem deixar espaços no final.
Outra opção relacionada ao texto diz respeito à sua inserção. Você pode personalizar a roda do mouse para que possa ser inserida no caixas de texto texto copiado para a área de transferência. Como resultado, você não precisa chamar o menu de contexto e selecionar o comando "colar" para isso. Para fazer isso, você precisa do parâmetro middlemouse.paste.
Configurações da barra de endereço
Nossa próxima parada é a barra de endereço. Você provavelmente notou que, para algumas páginas da web que contêm cirílico, quando você tenta copiar, uma grande confusão de vários caracteres é copiada.
Nesse caso, o link continua funcionando, mas parece péssimo, absolutamente amado, e além disso ocupa muito espaço. Por exemplo, aqui está a página inicial da Wikipedia. Na captura de tela abaixo, o gadget ao lado mostra o que foi para a área de transferência quando o URL foi copiado:

Felizmente, pelo menos para algumas páginas com URLs cirílicos, essa situação pode ser corrigida usando o parâmetro browser.urlbar.decodeURLsOnCopy. Defina como verdadeiro e o resultado da cópia de endereços será completamente diferente:

Outra configuração da barra de endereço está associada ao seu menu suspenso. Lá, como você sabe, dicas de pesquisa, favoritos, abas abertas, elementos da história das visitas e assim por diante. Por tudo isso, o Firefox oferece não mais do que dez posições por padrão.
Se isso parecer insuficiente para você, usando o parâmetro browser.urlbar.maxRichResults você pode aumentar o número de posições para o menu suspenso da barra de endereço. Como resultado, mais informações caberão lá. Por padrão, o parâmetro é dez, mas você pode aumentar seu valor, por exemplo, para 15:

Outras configurações do Firefox
Finalmente, existem mais alguns parâmetros que são difíceis de categorizar. Talvez o mais interessante deles seja findbar.modalHighlight. Ele toca a pesquisa de página embutida e lança em conjunto com ela um efeito de escurecimento especial, muito semelhante ao que é usado no Safari e também era o clássico Opera Presto:

O efeito faz com que os resultados se destaquem muito mais claramente nas páginas. É mais fácil e rápido encontrá-los dessa maneira.
Dos outros parâmetros, observe o seguinte:
- reader.parse-on-load.enabled - remove o ícone do modo de leitura da barra de ferramentas se você nunca o usar;
- pdfjs.disabled - fará o download Documentos PDF diretamente para o disco se você não estiver satisfeito com o navegador embutido no Firefox;
- browser.backspace_action - configura o efeito de pressionar o botão Backspace (0 - voltar uma página, 1 - rolar rapidamente a página para cima);
- browser.fullscreen.autohide - não oculta a barra de endereço e as guias em modo tela cheia(apenas a barra de tarefas do Windows desaparecerá).
Estas são as configurações ocultas básicas do Firefox que gostaríamos de compartilhar com você hoje. Vamos complementar e expandir este material à medida que novos aparecerem. Configurações adicionais em cerca de: config.
Cardápio Mozilla Firefox Como em qualquer outro navegador, ele pode ser removido da barra de ferramentas, o que expande a área de visualização do conteúdo do site na altura de uma barra de menu. Caso o menu do navegador não seja utilizado por um longo tempo, é aconselhável removê-lo (ocultá-lo) e, se necessário, pode-se sempre devolvê-lo e fazer as correções necessárias nas configurações do sistema.
Talvez, para alguns, tal procedimento pareça incômodo e enfadonho, mas não para aqueles usuários que são forçados a navegar na Internet a partir de uma pequena tela de um netbook, laptop ou pequeno laptop, onde cada pixel livre ocupado pelo painel de controle do navegador Firefox assuntos.
Como ocultar (ocultar) e como retornar ao menu do Mozilla Firefox, iremos informá-lo no âmbito deste artigo. Ao longo do caminho, gostaria de recomendar aos leitores que ainda não usam este navegador que avaliem pessoalmente o navegador em funcionamento. Como parece ao autor do artigo, hoje a Mozilla é melhor navegador, o que é notável e interessante em suas configurações, plug-ins, aplicativos, extensões!
Com o Firefox atualizado para a versão mais recente, você pode fazer o que quiser. São tantas as possibilidades e add-ons que simplificam a vida do usuário que mais de uma instrução em nosso site será dedicada a esta "máquina" de software.
Como remover e como retornar o menu do Mozilla Firefox: instruções passo a passo
1. Para gerenciar menus e painéis Navegador Firefox, você precisa mover o cursor do mouse sobre o campo superior (cabeçalho do navegador) livre de ferramentas, guias e janelas, pressione o botão direito. O botão direito do mouse abrirá as opções de ações que estão disponíveis para o usuário:
Se você selecionou corretamente o espaço livre no cabeçalho do programa e pressionou o botão direito do mouse neste local, verá uma imagem como na captura de tela. Caso contrário, e o conteúdo do menu aberto for diferente para você, tente novamente movendo o cursor do mouse para a área livre direita.
2. Quando o menu abre (como na imagem acima), você precisa colocar ou desmarcar a caixa ao lado do item "Barra de Menu". Se a caixa de seleção estiver marcada, o menu aparecerá; se estiver desmarcado, o menu ficará oculto.
Sem marca de seleção - não, e o menu do Mozilla Firefox:

Há uma marca de seleção - também há um menu do Mozilla Firefox:

É tão fácil ocultar ou retornar o menu do Mozilla Firefox que tudo está literalmente a dois cliques de distância. Nada complicado. Além disso, você pode gerenciar outros menus do navegador da mesma forma, por exemplo, ocultando ou exibindo a "Barra de favoritos", bem como menus personalizados de vários aplicativos, complementos e complementos do programa.
Se, no painel que se abre com o botão direito do mouse, selecionar o item "Alterar", você será levado para "Ferramentas e funções adicionais", de onde poderá fazer uma configuração mais aprofundada Navegador Mozilla Raposa de fogo.

Acontece que os desenvolvedores da web preferem o Firefox mais do que outros navegadores. Uma série de complementos úteis fornecem assistência significativa ao seu trabalho. Neste artigo, veremos aqueles que, em nossa opinião, certamente serão necessários para você para uma programação web de sucesso. Além disso, abordaremos algumas das propriedades mais significativas desses complementos.
Em primeiro lugar, você precisa instalar o Firebug.
Firebug
O Firebug é um complemento obrigatório para qualquer desenvolvedor da web. Se você não souber onde encontrá-lo, vá para. Você provavelmente terá que reiniciar o Firefox para ativar o Firebug.
Depois disso, você pode ver o Firebug com um dos seguindo caminhos: no menu Ferramentas> Desenvolvedores da web> Firebug ou clicando com o botão direito e no menu que aparece, selecione "Inspecionar elemento com Firebug".
Existe outra opção: encontre o ícone do Firebug no Firefox, clique nele e a janela do add-on aparecerá.
O Firebug é muito semelhante às ferramentas de desenvolvedor do Chrome. Possui um painel para visualizar a estrutura e estilos HTML, bem como um painel de console para revisar erros, avisos e logs. Mas não é tudo: temos mais algumas dicas que esperamos que sejam úteis para você.
Redimensionar um bloco
Um elemento HTML é feito a partir do modelo de caixa CSS, que por sua vez consiste em uma borda, preenchimento e preenchimento. Acontece que precisamos mudar esses indicadores. V nesse caso você precisa selecionar o item que deseja alterar e ir para o painel "Localização".
 Aqui você encontrará uma ilustração do modelo da caixa CSS, bem como suas características como largura e altura. Embora esses dois valores não sejam especificados no CSS, esta ferramenta é inteligente o suficiente para defini-los.
Aqui você encontrará uma ilustração do modelo da caixa CSS, bem como suas características como largura e altura. Embora esses dois valores não sejam especificados no CSS, esta ferramenta é inteligente o suficiente para defini-los.

Se quiser convertê-los, clique no valor e use as setas para cima (para aumentar) e para baixo (para diminuir).
Estilos Computados
Você provavelmente está se perguntando por que certos estilos geralmente não são aplicáveis. O mais simples e Atalho para saber mais sobre isso, especialmente se você tiver centenas de estilos, verifique o painel Estilo Computado. No exemplo abaixo, a marca âncora da cor do texto foi alterada para a classe .button, que por sua vez foi alterada para .button.add.

Explorando a família de fontes (maneira fácil)
Você provavelmente já encontrou muitas famílias de cifras na propriedade da família de fontes em CSS. Infelizmente, essa opção não nos ajuda a descobrir qual fonte o navegador está usando. Para corrigir esse problema, você pode instalar uma extensão do Firebug chamada.
Quando a instalação for concluída, carregue sua página da web. Agora você pode ver claramente qual fonte está sendo aplicada no momento. No nosso caso é Helvetica Neue.

Análise de trabalho
Pode parecer trivial, mas dentro. Um site que carrega mais rápido é considerado um design mais inteligente e superior em termos de conteúdo. Portanto, a velocidade não pode ser ignorada.
Painel de rede
A primeira coisa que você precisa verificar para avaliar o desempenho de um site é a barra de rede. Ele registra a solicitação HTTP para o seu site à medida que carrega. A captura de tela abaixo mostra uma página que carrega 42 solicitações e leva cerca de 4,36 segundos para carregar.

Posteriormente, você pode categorizar as solicitações HTTP por tipo (HTML, CSS e imagens).
YSlow!
Como alternativa, você pode instalar a extensão Yahoo! Firebug. Após ativá-lo, um painel adicional aparecerá na tela, denominado Yslow!

Yslow !, como a barra da web, registrará a atividade da página conforme ela carrega e, a seguir, informará por que o site está lento e sugerirá soluções. Neste exemplo, testamos uma página da web e ela marcou 86, o que está OK.
Velocidade da Página
Você também pode instalar um plugin. É como o Yslow !, que testa a velocidade de carregamento do site, embora os resultados possam variar um pouco. O exemplo abaixo mostra como essa mesma página ganhou o Page Speed apenas 82 pontos.

Ferramentas para desenvolvedores da web
Obviamente, essas são ferramentas para desenvolvedores da web com uma série de opções úteis. A seguir, falaremos sobre um dos que mais gostamos.
Vendo imagens
Acontece que precisamos obter informações sobre uma imagem de uma página da web. Na maioria das vezes, os internautas começam a vasculhar as propriedades do navegador ou clicar com o botão direito do mouse em uma imagem e selecionar "Exibir informações da imagem":

Mas este método não pode ser considerado eficaz se Este procedimento precisa ser feito com uma série de imagens. Neste caso, é melhor usar a opção addon "Imagens". Ele pode ser facilmente acessado através do menu Imagem na barra de ferramentas.

Este exemplo demonstra como exibimos a imagem e o tamanho do arquivo ao mesmo tempo:

Ferramentas integradas do Firefox
No ultimo Versões do Firefox há muito mais propriedades integradas para desenvolvedores da web, incluindo:
Inspecionar elemento
À primeira vista, pode parecer que Inspecionar elemento do Firefox não é diferente de "Inspecionar elemento no Firebug", mas não é.

Não cobriremos as opções de Inspecionar elemento, pois elas são idênticas aos painéis HTML e CSS do Firebug e diferem apenas no layout e design. A ferramenta possui um recurso distinto que você definitivamente deve experimentar - visualização em 3D. Com ele, você pode ver todos os detalhes da página da web. Para ativar, clique no botão "Elemento de inspeção nativo do Firefox" localizado no canto inferior direito da página. Esta é a aparência da visualização em 3D:

Embora eu não use esse novo recurso do Mozilla com tanta frequência quanto todo mundo, ele pode ser muito útil em algumas situações.
Visualização do Web Design
Devido à crescente popularidade do Responsive Web Design, o Firefox criou um marcador apropriado para seu navegador. Graças a esta ferramenta, você pode avaliar vários parâmetros de um site sem redimensionar a janela do navegador.
Vá para Ferramentas> Desenvolvedor da Web> Visualização do Web Design. Aqui está o que você verá no final:

Editor de Estilos
Por fim, se você trabalha muito com CSS, com certeza vai adorar essa propriedade. Nas versões do Firefox 11 ou posterior, o Editor de estilo tornou-se uma ferramenta embutida.
Esta propriedade é tão valiosa quanto a Visualização do Web Design. Ele permite que você edite CSS, veja o resultado imediatamente no navegador e salve as alterações que se propagam diretamente para o arquivo CSS original.
O Editor de Estilos está disponível no seguinte menu: Ferramentas> Desenvolvedor da Web> Editor de estilo.
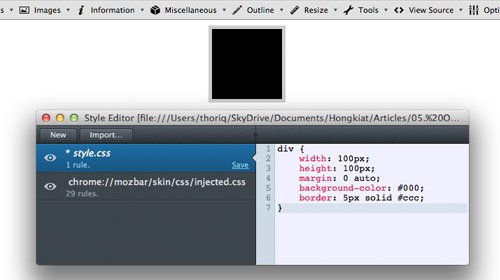
Para concluir
Addons do Firefox têm grande quantia opções, e aquelas de que falamos hoje são apenas uma pequena parte delas.
O painel de controle de qualquer programa, navegador ou sistema operacional pode ser personalizado individualmente. Por exemplo, familiar para muitos sistema operacional O Windows não é apenas um programa, mas todo um arsenal de pequenos programas que permitem trabalhar com arquivos, acessar a World Wide Web e muito mais. Os usuários estão interessados na pergunta: é possível e, o mais importante, como adicionar ícones à barra de ferramentas?
Adicione ícones à barra de ferramentas. janelas
As funções de gerenciamento do sistema operacional contêm configurações e um conjunto de ferramentas com as quais você pode alterá-las a seu critério. Você pode não apenas alterar o menu Iniciar em si, mas também aparência atalhos e janelas. Quanto à adição de novas ferramentas, neste caso, esta função só é possível durante a instalação programas adicionais, cuja ação visa a expansão funcionalidade sistema operacional.
Painel de chamadas Ferramentas do Windows você também pode usar menu contextual clicando com o botão direito do mouse em uma área vazia da tela e selecionando a guia "Personalização" (deve-se observar que esta função não disponível em todas as versões do sistema operacional).
Usando o parâmetro DWORD DisailowCpl, você pode personalizar a interface de gerenciamento para que apenas as pastas e links permitidos sejam exibidos.

Programas
Se você adicionar ou remover ferramentas no painel de controle de programas do MS Office, basta clicar com o botão direito na barra de menu (onde estão as guias "Inserir", "Exibir", "Arquivo", etc.) e selecionar a função "Painel Definições acesso rápido" Então escolha ferramentas necessárias para cada parâmetro proposto. Lá você também pode remover aqueles que você raramente ou nunca usa. As ferramentas adicionais selecionadas aparecerão na linha com os ícones de comando. Se o número de gadgets adicionados for maior do que o painel intermediário, uma seta aparecerá ao lado e um painel adicional se expandirá quando clicado.
As configurações individuais do painel de controle são fornecidas para todos produtos de software, seja um editor gráfico ou um programa para a construção de soluções de design complexas e tarefas de automação de controle.

Navegadores de internet
Neste caso, toda a configuração é feita através do menu. Por exemplo, no navegador Mozilla FireFox, ao clicar no botão "Menu", é exibida uma guia na qual você pode gerenciar todos os elementos:
- excluir
- mover
- adicionar
Sinta-se à vontade para experimentar, pois você sempre pode voltar configurações iniciais usando a função "Restaurar padrões".

V Navegador Chrome e o Opera também oferece a capacidade de personalizar o painel de controle e adicionar novas ferramentas. Para realizar a operação, clique no ícone "Configurações e guia do navegador".
Extensão "Barra lateral multifuncional".
Barra Lateral Tudo-em-Um- Controle da barra lateral em Mozilla Firefox.
Uma extensão tão conveniente que Raposa de fogo não parece ser sem ele.
Tem muitos prêmios.
Mas muito delicado, às vezes trabalho incorreto e incompatibilidade com alguns aplicativos aparecem.
Em caso de problemas, você pode usar uma solução alternativa menos funcional para criar um painel vertical - a barra de ferramentas vertical (endereço de instalação no site da Mozilla)
Extensão "CuteMenus".
Cutemenus- Crystal SVG - Adiciona ícones a todos os itens de menu, tornando os menus do navegador legíveis Mozilla Firefox.
Ramal "Discagem rápida".
Discagem Rápida- Cria uma página com favoritos visuais.
Tamanhos e quantidades são personalizáveis.
Extensão "FastestFox".
FastestFox - Permite que você crie uma janela de favoritos, páginas de rolagem automática semelhantes à extensão AutoPager, copiando automaticamente o texto selecionado (extensão analógica Cópia automática).
Quando o texto é selecionado, uma caixa pop-up aparece com ícones dos motores de busca configurados por você.
Vá para os favoritos pelos atalhos do teclado.
A chamada é realizada com as teclas - " Ctrl + Espaço". Saída - " Esc".
Adiciona um item ao menu "Ferramentas" SmarterFox"(não procure o nome" FastestFox").
Interface do aplicativo - russo.
Extensão Classic Compact Theme Settings.
Adiciona um menu " Configurações de tema compacto clássico" no menu " Instrumentos", que permite alterar a aparência do tema.
As opções incluem: usar setas mescladas, desativar fundos gradientes, desativar bordas arredondadas e ativar as bordas recortadas da barra de ferramentas.



































