Niektoré programy a ovládače v systéme Windows by mali byť nainštalované iba s právami správcu. V prípade súborov EXE je možnosť inštalácie ako správca prítomná v kontextovom menu, ktoré sa vyvolá kliknutím na súbor pravým tlačidlom myši. Pre balíky MSI taká možnosť neexistuje, ale je možné ju pridať pomocou Editora databázy Registry.
Inštrukcie
Otvorte dialógové okno Spustiť z ponuky Štart alebo stlačením klávesovej skratky Win + R. V okne, ktoré sa otvorí, napíšte regedit a stlačte kláves Enter. Spustí sa editor databázy Registry. V závislosti od nastavení možností kontroly používateľských účtov môže byť potrebné potvrdenie spustenia editora.
Prejdite na vetvu HKEY_CLASSES_ROOT \ Msi.Package \ shell. Kliknite pravým tlačidlom myši na „shell“ a v ponuke, ktorá sa otvorí, vyberte možnosť vytvoriť nový oddiel.
Do sekcie „shell“ bude pridaná podsekcia. Premenujte ho na „runas“ (úvodzovky nie sú potrebné).

V okne vpravo dvakrát kliknite na kláves „Predvolené“ ľavým tlačidlom myši alebo raz kliknite pravým tlačidlom myši a zvoľte „Zmeniť ...“ Do prázdneho poľa s hodnotou zadajte „Spustiť ako správca“. Zmeny potvrďte kliknutím na tlačidlo OK.

Teraz kliknite pravým tlačidlom myši na „runas“ a znova vyberte možnosť vytvoriť oddiel. Vytvorte podkľúč s názvom „príkaz“ (bez úvodzoviek).

Upravte kľúč "Predvolené" zadaním príkazu "msiexec / i"% 1 "" do poľa hodnoty (bez úvodzoviek z rybej kosti, ale s úvodzovkami pre% 1). Kliknite na tlačidlo OK.

Ak sa programy zo súborov .msi nespustia, je to priamy znak problému so službou Inštalátor systému Windows. S podobným javom sa môže stretnúť každý používateľ systému Windows 7. Ak vám teda Windows Installer nefunguje, stojí za to zoznámiť sa s niektorými odporúčaniami.
Príčiny zlyhania Inštalátora systému Windows
Príčiny nefunkčnosti Inštalátora systému Windows môžu byť tieto faktory:
- Vírusová lézia systémové súbory... Čistenie operačného systému zároveň nie vždy problém vyrieši.
- Nesprávna inštalácia aktualizácií.
- Nesprávna úprava registra, odstránenie komponentov inštalátora.
- Súbor .msi blokujúci antivírus
- Zmena zásad zabezpečenia počítača.
Všetky tieto faktory môžu ovplyvniť činnosť služby Inštalátor systému Windows.
Kontrola integrity a stavu súborov
Inštalátor systému Windows pozostáva z nasledujúcich komponentov:
- Súbor msiexec.exe, ktorý sa nachádza na jednotke „C“ v priečinkoch „Windows“ a „System32“.
- Súbor msi.dll, ktorý nie je ničím iným ako inštalačnou knižnicou.
- Služba Msiserver, ktorej parametre sa nachádzajú v kľúči editora databázy Registry na serveroch HKEY_LOCAL_MACHINE, SYSTEM, CurrentControlSet, services a msiserver.
Najprv prejdite do editora registra a pozrite sa na hodnotu služby msiserver. Kliknite na „Win + R“ a zadajte „regedit“.
Zaisťujeme, aby neexistovali žiadne zbytočné hodnoty. Správny zoznam je uvedený na fotografii.

Ak sekcia chýba alebo chýbajú niektoré súbory, skopírujte prvky do pracovného systému a kliknite pravým tlačidlom myši na položku „Exportovať“.

Vyberte umiestnenie na uloženie súborov a napíšte názov podobný pôvodnému. Kliknite na „Uložiť“.

Presuňte skopírovanú sekciu alebo súbory do počítača.

Nájdite „Inštalátor systému Windows“ a skontrolujte, či je služba spustená.

Ak je to nevyhnutné, dvojité kliknutie otvorte súbor a kliknite na „Spustiť“.

Kontrola prístupových práv
Spustite editor databázy Registry, prejdite na adresu „HKEY_LOCAL_MACHINE“, „Software“, „Microsoft“, „Windows“, „CurrentVersion“, „Inštalátor“. Kliknite pravým tlačidlom myši na názov sekcie a zvoľte „Rozlíšenie ...“.

V časti „Skupiny a používatelia“ kliknite na „Systém“. Ďalej vidíme, že používateľ má plný prístup k službe.
Chyby pri inštalácii aplikácií zo súborov s príponou .msi sú jedným z prejavov problémov so službou Windows Installer (v ruskej verzii, Windows Installer). S podobným javom sa stretávajú používatelia všetkých verzií tohto OS, s výnimkou najskorších. Doteraz je problém s inštalátorom jedným z bežných dôvodov, prečo sa používatelia rozhodnú preinštalovať systém. Pokúsme sa zistiť, ako sa tomu vyhnúť. Dôvod, prečo Inštalátor systému Windows nefunguje, môže byť nasledujúci:
- vírusová infekcia a odstránenie vírusu nie vždy problém vyrieši;
- nesprávna inštalácia Aktualizácie systému Windows;
- porucha bezpečnostného softvéru, keď namiesto blokovania jedného podozrivého súboru msi je úplne zablokovaná inštalačná služba;
- zmeny v zásadách zabezpečenia v počítači;
- poškodenie systémových súborov alebo registra z dôvodov, ktoré nesúvisia s vírusmi (odstránenie inštalačných komponentov, nekvalifikovaná úprava registra, „zakrivený“ softvér, porucha pevný disk atď.).
Kontrola integrity štruktúry Inštalátora systému Windows
Inštalátor systému Windows predstavujú nasledujúce súčasti:- súbor C: \ Windows \ System32 \ Msiexec.exe - priamo inštalačnou aplikáciou samotnou;
- súbor C: \ Windows \ System32 \ msi.dll - knižnica Inštalátora systému Windows;
- službou Msiserver, ktorej nastavenia sú uložené v kľúči registra.
 Ak neexistujú žiadne súbory, skopírujte ich z iného systému s rovnakou verziou alebo z inštalačného disku. Ak kľúč databázy Registry chýba alebo je poškodený, preneste ho aj z produkčného systému. Ak to chcete urobiť, na fungujúcom počítači spustite editor databázy Registry (C: \ Windows \ Regedt.exe) a nájdite vyššie uvedenú sekciu.
Ak neexistujú žiadne súbory, skopírujte ich z iného systému s rovnakou verziou alebo z inštalačného disku. Ak kľúč databázy Registry chýba alebo je poškodený, preneste ho aj z produkčného systému. Ak to chcete urobiť, na fungujúcom počítači spustite editor databázy Registry (C: \ Windows \ Regedt.exe) a nájdite vyššie uvedenú sekciu.  Rozbaľte kontextovú ponuku priečinka msiserver kliknutím pravým tlačidlom myši a kliknutím na položku „Exportovať“. Uložte súbor vo formáte .reg a preneste ho do problémového počítača.
Rozbaľte kontextovú ponuku priečinka msiserver kliknutím pravým tlačidlom myši a kliknutím na položku „Exportovať“. Uložte súbor vo formáte .reg a preneste ho do problémového počítača.  Dvakrát kliknite na tento súbor a potvrďte svoj súhlas s pridaním údajov do registra. Reštartujte počítač.
Dvakrát kliknite na tento súbor a potvrďte svoj súhlas s pridaním údajov do registra. Reštartujte počítač.  Ak sa služba Msiserver stále nespustí, skontrolujte, či je spustená služba RPC (Remote Procedure Call), od ktorej závisí.
Ak sa služba Msiserver stále nespustí, skontrolujte, či je spustená služba RPC (Remote Procedure Call), od ktorej závisí.  Pomocou sady môžete znova zaregistrovať súbory inštalátora a reštartovať službu špeciálne tímy, na príkazovom riadku. Pre pohodlie môžete vytvoriť dávkový súbor: prilepte sadu akcií do poznámkového bloku a uložte ich ako s príponou .bat. Ak chcete súbor spustiť, dvakrát naň kliknite. Aby sa zmeny prejavili, kliknite na pracovnú plochu a stlačte kláves F5.
Pomocou sady môžete znova zaregistrovať súbory inštalátora a reštartovať službu špeciálne tímy, na príkazovom riadku. Pre pohodlie môžete vytvoriť dávkový súbor: prilepte sadu akcií do poznámkového bloku a uložte ich ako s príponou .bat. Ak chcete súbor spustiť, dvakrát naň kliknite. Aby sa zmeny prejavili, kliknite na pracovnú plochu a stlačte kláves F5. Kontrola nastavení zabezpečenia a prístupových práv
Inštalátor systému Windows nemusí fungovať, pretože je zablokovaný bezpečnostným softvérom alebo operačný systém nemá potrebné práva. Po prvé, poďme zistiť softvér. Ak máte nainštalovaný antivírus, dočasne ho deaktivujte. Každý produkt má svoje vlastné metódy deaktivácie, ale najčastejšie sa to robí prostredníctvom kontextového menu antivírusovej ikony na paneli úloh. Teraz sa dostaneme k právam. Otvorte kontextovú ponuku Msiexec.exe a rozbaľte jej vlastnosti. Pozrite sa na zoznam skupín a používateľov na karte Zabezpečenie. Medzi nimi musí byť „Systém“ a služba „Trustedinstaller“ a ten musí mať úplný prístup k súboru a byť jeho vlastníkom. Systém musí mať oprávnenia „čítať“ a „čítať a spúšťať“.
Pozrite sa na zoznam skupín a používateľov na karte Zabezpečenie. Medzi nimi musí byť „Systém“ a služba „Trustedinstaller“ a ten musí mať úplný prístup k súboru a byť jeho vlastníkom. Systém musí mať oprávnenia „čítať“ a „čítať a spúšťať“.  Služba Trustedinstaller sa prvýkrát objavila v systéme Windows Vista, takže v systéme Windows XP musíte systému poskytnúť plný prístup. Všetko, čo je napísané nižšie, platí pre verzie vydané po XP. Ak chcete zistiť, kto je vlastníkom súboru Msiexec.exe, kliknite na tlačidlo Rozšírené na tej istej karte.
Služba Trustedinstaller sa prvýkrát objavila v systéme Windows Vista, takže v systéme Windows XP musíte systému poskytnúť plný prístup. Všetko, čo je napísané nižšie, platí pre verzie vydané po XP. Ak chcete zistiť, kto je vlastníkom súboru Msiexec.exe, kliknite na tlačidlo Rozšírené na tej istej karte.  V nasledujúcom okne rozbaľte kartu „Vlastník“. Prevezmite vlastníctvo služby Trustedinstaller, ak je uvedené inak. Ak nie je v zozname Zmeniť vlastníka na, kliknite na tlačidlo Zmeniť a potom na položku Ďalší používatelia a skupiny.
V nasledujúcom okne rozbaľte kartu „Vlastník“. Prevezmite vlastníctvo služby Trustedinstaller, ak je uvedené inak. Ak nie je v zozname Zmeniť vlastníka na, kliknite na tlačidlo Zmeniť a potom na položku Ďalší používatelia a skupiny.  Do poľa „Zadajte mená ...“ zadajte Trustedinstaller, kliknite na „Skontrolovať mená“ a kliknite na tlačidlo OK. Návrat do predchádzajúceho okna. Na karte Efektívne povolenia priraďte Trustedinstaller a systému požadované práva.
Do poľa „Zadajte mená ...“ zadajte Trustedinstaller, kliknite na „Skontrolovať mená“ a kliknite na tlačidlo OK. Návrat do predchádzajúceho okna. Na karte Efektívne povolenia priraďte Trustedinstaller a systému požadované práva.  Knižnica msi.dll by mala mať presne rovnaké nastavenia zabezpečenia. Teraz skontrolujeme, či existujú nejaké obmedzenia pre prístup používateľa „Systém“ k nasledujúcemu:
Knižnica msi.dll by mala mať presne rovnaké nastavenia zabezpečenia. Teraz skontrolujeme, či existujú nejaké obmedzenia pre prístup používateľa „Systém“ k nasledujúcemu: - systémový disk (zvyčajne disk C);
- dočasné priečinky (ide o C: \ Windows \ Temp a C: \ Users \ Current_user \ AppData \ Temp);
- priečinok C: \ Config.Msi;
- priečinok, v ktorom sa nachádza súbor msi, z ktorého sa pokúšate nainštalovať program.
Inštalácia aplikácie alebo programu do počítača nie je vždy úspešná.
Pri pokuse o inštaláciu softvér, v počítači s operačným systémom Windows 7 sa zobrazí chyba Balík Windows Inštalátor.
Dôvody chyby
Prečítajte si tiež: Všetko o NET Framework pre Windows 10 Spôsoby sťahovania, inštalácie a bežné chyby
Predtým, ako sa pokúsite problém vyriešiť, musíte zistiť presnú príčinu jeho výskytu. Hlavným dôvodom chyby je obmedzenie prístupových práv.
Inými slovami, pri spustení inštalačného súboru systém nemôže určiť, či má používateľ dostatočné práva na spustenie.

K správe „Chyba balíka Inštalátora systému Windows“ často patria čísla a písmená. Tieto údaje ukazujú na tie priečinky, do ktorých používateľ nemá prístup.
Dôvodom chyby môže byť aj absencia niekoľkých súborov v inštalačnom programe.
Niektoré súbory môžu byť zničené antivírusovým softvérom, ktorý si pomýlite s malvérom.
Ak bola aplikácia stiahnutá z pirátskeho zdroja, je celkom možné, že pôvodne chýbalo množstvo súborov potrebných na správnu inštaláciu.
Pri inštalácii ľubovoľnej aplikácie do počítača musíte zakázať alebo nakonfigurovať antivírusový program. Tieto akcie sa odporúča vykonať iba vtedy, ak existuje stopercentná istota, že inštalovaný súbor nepoškodí počítač.
V ktorých programoch sa vám pri inštalácii zobrazuje najčastejšie chybové hlásenie?
Prečítajte si tiež: Ako zmeniť typ siete Windows: Pokyny pre všetky verzie (7. 7. 10)
Chyba balíka Inštalátor systému Windows sa zobrazuje pri inštalácii súborov s príponou MSI, ako aj programov, ako sú emulátory Java a.
V správe obsahujúcej chybový text, ak inštalácia Javy, existuje číselný kód - 1721. Označuje, že proces inštalácie zlyhal.

Dôvod môže byť skrytý ako v prípade absencie práv na inštaláciu, tak v antivírusový program... Aby bola inštalácia súborov uskutočniteľná, musia byť pridané do zoznamu vylúčení v nastaveniach antivírusu.
Ak potom chyba zostane rovnaká, problém spočíva práve v povolení systému nainštalovať súbor.
Inštalácia aplikácie iTunes má svoje vlastné charakteristiky, o ktorých sa bude diskutovať nižšie.
ITunes sa nedajú nainštalovať - chyba balíka inštalátora systému Windows
Prečítajte si tiež: iMyFone TunesFix: riešenie všetkých druhov chýb a problémov pri práci s iTunes bez straty dát!
K tejto chybe môže dôjsť pri pokuse o inštaláciu iTunes do počítača s operačným systémom Windows 7.
Ak to chcete opraviť, môžete preinštalovať operačný systém. Alebo nainštalujte iTunes správne.
Správna inštalácia programu sa vykonáva v nasledujúcom poradí:
- Na klávesnici počítača podržte klávesy „Windows“ + „S“.
- V zobrazenom okne vyhľadávania programov musíte zadať slovo „programy a komponenty“ a kliknúť na výsledok.

- V zozname programov musíte nájsť "Aktualizácia softvéru Apple".
- Kliknutím na program pravým tlačidlom myši vyberte podpoložku kontextového menu „Obnoviť“. Ak kliknete na „odstrániť“, potom počas odinštalovania sa zobrazí správa „ Chyba iTunes Balík Inštalátora systému Windows. Potom sa stačí riadiť pokynmi na obrazovke.

- Po dokončení všetkých krokov na obnovenie programu by ste ho mali odinštalovať. Ak to chcete urobiť, musíte sa vrátiť do zoznamu programov a už kliknúť na tlačidlo "odstrániť".
- Po odinštalovaní programu by sa mal počítač reštartovať.
- Po reštarte sa Ituns znova nainštaluje.
Čo keď problém pretrváva?
Prečítajte si tiež: TOP 3 jednoduchých spôsobov, ako vyčistiť pamäť RAM v počítači alebo prenosnom počítači v systéme Windows 7/10
Vyššie uvedené akcie vás však vždy nezachránia pred poruchou.
Ak po vykonaní vyššie uvedených operácií chyba zostane, mali by ste vykonať nasledujúcu sériu akcií:
1 Kliknite pravým tlačidlom myši na inštalačný súbor, vyberte podpoložku „otvoriť pomocou“.
2 V zobrazenom zozname vyberte program na archiváciu.
3 V okne, ktoré sa otvorí, spustite štvrtý súbor zhora.
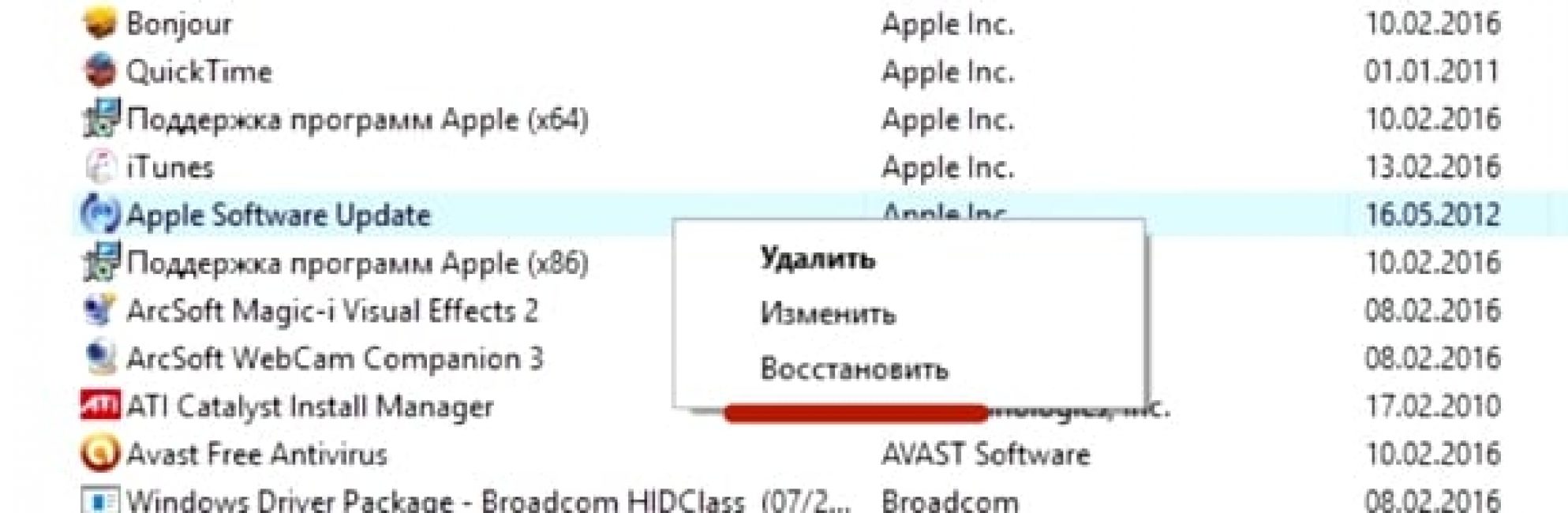
4 Zatvorte archív a skúste znova nainštalovať iTunes.
5 Program sa ľahko nainštaluje do počítača.

Program iTunes je potrebné stiahnuť z oficiálnych webových stránok.
Pri inštalácii Aytyuns „zlyhá“ chyba balíka Inštalátora systému Windows. Ak chcete tento problém vyriešiť, postupujte podľa vyššie uvedených krokov.
Súčasne by ste nemali inštalovať aktualizácie systému cez internet. Musia byť stiahnuté z alebo.
Zabráni sa tým zobrazeniu chyby balíka Inštalátora systému Windows, keď inštalácia iTunes v systéme Windows 7.
Chyba pri inštalácii súborov s príponou MSI
Ako bolo uvedené vyššie, k chybe môže dôjsť nielen pri inštalácii iTunes, ale aj pri pokuse o inštaláciu akýchkoľvek programov, ktorých inštalačný súbor má príponu MSI.
Súbory s príponou .exe sú nainštalované bez problémov. Dôvodom je, že pri práci so súbormi MSI sa používa nástroj na stiahnutie msiexec.exe.
Jej odmietnutie pracovať a môže byť príčinou chyby.
Ak sa počas inštalácie vyskytne chyba, dôvod spočíva v inštalačnom súbore. Obslužný program funguje tak, ako by mal.
Chybové hlásenie môže byť dvoch typov:


Pred odstránením problému je potrebné diagnostikovať činnosť inštalačného programu.
Diagnostika pomôcky na inštaláciu súborov
Prečítajte si tiež: [Pokyny] Ako vstúpiť do núdzového režimu v operačnom systéme Windows (XP/7/8/10)
Diagnostika fungovania inštalačného programu sa vykonáva nasledovne:
- Pomocou kombinácie klávesov „Win“ + „R“ musíte otvoriť systémové okno určené na vykonávanie príkazov;

- Do poľa musíte zadať príkaz services.msc a potvrdiť tlačidlom OK;
- V okne servisného displeja, ktoré sa otvorí, musíte nájsť inštaláciu služba windows(v tento prípad, toto je Windows 7);

- Po dvojitom kliknutí na službu by sa malo objaviť okno konfigurácie služby. Všetky parametre je potrebné nastaviť presne tak, ako je to znázornené na obrázku;

Vyššie uvedené problémy sú vyriešené opätovnou registráciou inštalačného programu na operačnej sále. Systém Windows... Proces preregistrácie sa vykonáva nasledujúcim spôsobom:
Musíte otvoriť príkazový riadok, ktorý je možné otvoriť niekoľkými spôsobmi: pomocou klávesovej skratky: „Windows“ + „X“ alebo spustením obslužného programu príkazového riadka, ktorý sa nachádza v priečinku „štandardné programy“.
Okrem týchto metód je možné príkazový riadok spustiť aj pomocou príkazu cmd.exe v okne „Spustiť“.

Do 32-bitovej verzie operačného systému sa hodia nasledujúce príkazy:

Príkazy pre 32-bitovú verziu
V 64-bitovej verzii systému musíte zadať:

Po dokončení zadávania príkazov je potrebné ich potvrdiť stlačením klávesu Enter. Po potvrdení by mal byť počítač reštartovaný.
Príkazový riadok sa spustí ako správca. Príkazový riadok neskenuje iba váš počítač poškodené súbory, ale tiež ich nahrádza celými číslami. To vyžaduje, aby bol počítač pripojený k internetu.
Po dokončení skenovania a výmeny súborov by ste mali reštartovať počítač. Po reštarte sa musíte pokúsiť spustiť inštalačný súbor s príponou MSI.
Okrem nástrojov zabudovaných do systému na obnovu inštalátora ponúka spoločnosť Microsoft utilita tretej strany... Je možné ho stiahnuť z oficiálnych webových stránok spoločnosti.
Stojí za zmienku, že funguje na Windows 7, XP, Vista.
Funguje to pre vás: Neznáme Neznáme
Nástroj na opravu msi.dll je kompatibilný s vašim operačný systém
Príznaky chyby Msi.dll
msi.dll súvisí s určité funkcie a zdroje, ktoré umožňujú aplikáciám alebo hrám fungovať na vašom počítači podľa očakávania. Ak súbor msi.dll chýba alebo je z rôznych dôvodov poškodený, môžu sa vyskytnúť chyby. Keď dôjde k chybe dll, používateľ je na to zvyčajne upozornený pomocou kontextovej správy, ktorá poskytuje informácie o chybe, ktorá sa vyskytla.
Chybová snímka obrazovky msi.dll
Ďalšie možné chyby msi.dll:
- Zlyhanie súboru Msi.dll
- msi.dll nebol nájdený
- msi.dll sa nepodarilo nájsť
- msi.dll porušenie prístupu
- Msi.dll sa nepodarilo nájsť
Ako opraviť chybu msi.dll
Ak chcete automaticky opraviť chyby msi.dll alebo iné súbory .dll, stiahnite si DllKit, nástroj na opravu .dll a vykonajte skenovanie neplatných alebo chýbajúcich súborov .dll. DllKit tiež skontroluje, či sú vo vašom systéme zaregistrované ďalšie súbory dll, a vyhľadá ďalšie problémy, ktoré môžu brániť správnemu fungovaniu systému. Po dokončení skenovania vám DllKit pomôže opraviť chyby.



































