Bosan memilih aplikasi untuk membuka file yang sama setiap saat? Atau setelah Anda mengatur program default dan tidak tahu cara mengubahnya? Literasi komputer akan memberi tahu Anda cara mengonfigurasi aplikasi default di Windows 10.
Aplikasi dikonfigurasi melalui jendela "Opsi", yang terbuka dengan menekan roda gigi di menu mulai atau dengan menekan pintasan keyboard Win + I. Dari kategori yang diusulkan, pilih yang pertama - "Sistem" dan kemudian item "Aplikasi Default".
Jendela pengaturan utama meminta Anda untuk memilih atau mengubah aplikasi default untuk Surel, kartu-kartu, pemutar musik, penampil foto, pemutar video, dan browser web. Cukup klik ikon aplikasi dan pilih program lain dari daftar drop-down jika solusi saat ini tidak cocok untuk Anda.

Dalam beberapa kasus, sistem operasi menandai rekomendasinya, tetapi jauh dari kenyataan bahwa ini akan menjadi pilihan terbaik hanya untukmu. Ada juga tombol Reset di bagian bawah jendela yang secara otomatis akan mengkonfigurasi aplikasi default sesuai dengan rekomendasinya sendiri.
Pengaturan yang lebih fleksibel tersedia di tautan "Memilih aplikasi standar untuk jenis file". Di jendela baru di area di sebelah kiri, banyak ekstensi file akan ditawarkan, dan di sebelah kanan - nama aplikasi yang di saat ini dipilih untuk mereka secara default. Mirip dengan poin sebelumnya, cukup klik ikon dengan aplikasi dan pilih nilai lain dari daftar drop-down.

Untuk banyak jenis file, program, pada prinsipnya, mungkin tidak ditentukan. Kemudian, alih-alih ikon dengan aplikasi, akan ada tanda plus dan tulisan "Pilih nilai default". Misalnya, bahkan setelah menginstal pengarsip 7-Zip, arsip standarnya dengan ekstensi .7z mungkin tidak memiliki aplikasi untuk dibuka secara default. Tapi itu bisa ditambahkan secara manual.
Dirilis pada 29 Juli 2015, Windows 10 adalah sistem operasi terbaru dari Microsoft dan saat ini berjalan di lebih dari 300 juta perangkat di seluruh dunia. Sistem ini memiliki banyak senjata baru fungsi yang berguna termasuk menu Start yang didesain ulang, asisten digital Cortana, dan Action Center.

Selain itu, untuk memperluas fungsionalitas dan kinerja, sistem operasi baru ini menawarkan peningkatan yang signifikan.
Namun, beberapa pengguna mengeluhkan sejumlah fungsi yang membuat mereka tidak nyaman. Di bawah ini adalah langkah-langkah yang harus diikuti untuk membuat OS terbaru dari Microsoft senyaman mungkin.
Penafian : Kami ingin segera memperingatkan Anda bahwa dalam beberapa kasus ini tentang cara non-standar Pengaturan Windows... Semua hal berikut dapat Anda lakukan dengan risiko dan risiko Anda sendiri.
Membatalkan pembaruan otomatis
Kapan Microsoft merilis Windows 10, itu tidak memberikan opsi bagi pengguna rumahan Windows 10 untuk menjeda atau melewatkan pembaruan apa pun. Kemudian, Microsoft mundur sedikit dari ide ini dan memberi pengguna rumahan kemampuan untuk berhenti pembaruan otomatis aplikasi, tetapi masih belum ada opsi bagi pengguna untuk menjeda atau menghentikan pembaruan ke Windows itu sendiri. Tetapi masih ada beberapa solusi. Kami menawarkan panduan langkah demi langkah untuk menonaktifkan pembaruan otomatis untuk Windows 10.
V menu mulai temukan dan panggil aplikasi melalui pencarian gpedit.msc.
Pilih (Konfigurasi Komputer), lalu - Template Administratif(Template Administratif) pada halaman selanjutnya.

Sekarang pilih (Semua Pengaturan) dan gulir ke bawah daftar untuk menemukan entri Kustomisasi pembaruan otomatis(Konfigurasikan Pembaruan Otomatis).

Klik dua kali dan pilih tombol radio Menyalakan(Diaktifkan) kiri atas.

Setelah itu Anda perlu membuka Panel opsi(Opsi) di bagian bawah. Klik pada dropdown dan pilih opsi kelima - Izinkan administrator lokal untuk memilih pengaturan(Izinkan admin lokal untuk memilih pengaturan).
Sekarang dimungkinkan untuk menonaktifkan unduh otomatis, itu perlu dikonfigurasi.
Pergi ke Panel kendali(aplikasi desktop), dan pilih sistem dan keamanan(Sistem dan keamanan).
Kemudian klik pembaruan Windows dan pilih Ubah parameter di halaman berikutnya. Sekarang Anda akan melihat opsi Periksa pembaruan, tetapi izinkan saya memilih apa yang akan diunduh dan dipasang... Pilih opsi ini dan komputer Anda sekarang akan memeriksa pembaruan, tetapi tidak akan pernah mengunduh atau menginstalnya tanpa izin Anda.
Jika Anda bahkan tidak ingin memeriksa pembaruan, lanjutkan sebagai berikut.
Kembali ke Politik « Komputer lokal"Seperti yang disebutkan di atas.
Sekarang pilih Semua Pengaturan dan gulir ke bawah daftar untuk menemukannya.
 Klik dua kali dan pilih posisi Cacat(Dengan disabilitas).
Klik dua kali dan pilih posisi Cacat(Dengan disabilitas).
Membatalkan reboot otomatis
Jika Anda tidak memiliki masalah dengan pembaruan otomatis, yang diatur dengan hati-hati oleh Microsoft tidak selalu sesuai, maka mungkin Anda masih senang bekerja dengan perangkat tanpa reboot terus-menerus setelah pembaruan berikutnya. Untuk menjadwal ulang reboot otomatis, ikuti langkah-langkah berikut:
Buka menu mulai, Pilihan dan menemukan Pusat Pembaruan(Opsi Pembaruan Windows Lanjutan).
Kemudian pilih Tidak bisa " Opsi tambahan» yang ada di tab pertama "Tengah pembaruan jendela» dan ubah pengaturan untuk menerima pemberitahuan untuk reboot terjadwal.
 Nonaktifkan Keylogger
Nonaktifkan Keylogger
Secara default, di Windows 10, Microsoft melacak permintaan lisan dan tertulis Anda ke perangkat, yaitu, apa yang Anda ketik dan ucapkan. Dia menggunakan ini sebagai masukan untuk meningkatkan layanan Anda. Jika Anda terlalu khawatir tentang ini dan takut kemungkinan konsekuensi keamanan, ada cara mudah nonaktifkan fitur "menguping dan memata-matai" ini.
Buka menu mulai dan pilih menunya Pilihan.
Tekan " Kerahasiaan", Dan pilih tab Umum.
Nonaktifkan opsi Kirim info Microsoft tentang cara saya menulis untuk membantu meningkatkan pengetikan dan penulisan di masa mendatang.

Setelah itu temukan "Ucapan, Tulisan Tangan, dan Masukan Teks»(Ucapan, Penintaan, dan Pengetikan) dan tekan tombol "Berhenti belajar", yang akan berhenti mempelajari tulisan tangan dan sifat suara Anda.

Hentikan Windows 10 dari menggunakan bandwidth untuk memberikan pembaruan kepada pengguna lain
Namun, secara default, Microsoft menggunakan koneksi Internet untuk mengirimkan pembaruan Windows ke pengguna lain. Perusahaan melakukan ini melalui sistem peer-to-peer. Berita baiknya adalah ini juga bisa dimatikan. Berikut cara melakukannya:
Buka Pengaturan dan tekan Pembaruan dan Keamanan(Pembaruan & Keamanan).
Buka di sebelah kiri Bagian Pembaruan Windows(Bagian Pembaruan Windows) dan kemudian pilih tautan di bawah ini "Opsi tambahan"(Opsi lanjutan).
Klik tombol "Pilih bagaimana dan kapan menerima pembaruan"(Pilih bagaimana pembaruan dikirimkan) dan atur sakelar di jendela yang terbuka ke posisi tidak aktif.
 Jika mau, Anda dapat terus berbagi pembaruan baru dengan perangkat lain di jaringan lokal... Untuk melakukan ini, atur sakelar ke posisi Menyalakan(Aktif) dan pilih "Komputer di jaringan lokal saya".
Jika mau, Anda dapat terus berbagi pembaruan baru dengan perangkat lain di jaringan lokal... Untuk melakukan ini, atur sakelar ke posisi Menyalakan(Aktif) dan pilih "Komputer di jaringan lokal saya".
Nonaktifkan Rasa Wi-Fi
Transfer Microsoft kata sandi jaringan Teman Facebook dan Skype Anda, dan kontak email Anda di Outlook. Artinya, jika teman Anda berada di area jangkauan jaringan, kata sandi yang secara otomatis dikirimkan dari perangkat Anda, ia akan dapat terhubung tanpa masalah. Dengan cara yang sama, Anda juga dapat terhubung ke jaringan tersebut, kata sandi yang ditransfer oleh teman dan kontak dengan cara yang sama. Jika Anda tidak menginginkan ini, fungsi tersebut dapat dengan mudah dinonaktifkan dengan melakukan hal berikut:
Buka Menu mulai, Pilihan dan buka "Jaringan dan Internet" dan pilih (Ubah opsi pengaturan Wi-Fi) di tab "Wifi"(Pengaturan Wi-Fi).
Di dalam jendela yang terbuka hapus centang dengan opsi (kontak Skype, dll.) yang tercantum dalam daftar Untuk jaringan yang saya pilih.

Hentikan (pilih) notifikasi
Windows 10 hadir dengan Pusat Pemberitahuan(Pusat Aksi) menyendok pembaruan penting dari semua aplikasi dan sistem untuk memberi Anda informasi tentang segala sesuatu yang membutuhkan perhatian Anda. Tetapi, seperti banyak pengguna, Anda tidak mungkin dapat menemukan aplikasi yang sesuai untuk bekerja dengan notifikasi. Untuk menonaktifkan fitur ini, ikuti langkah-langkah berikut:
Panggilan menu mulai, Pilihan Sistem dan buka tab "Pemberitahuan dan tindakan"(Pengaturan pemberitahuan dan tindakan).
Temukan (Tampilkan pemberitahuan aplikasi) dan atur tombol radio ke Mati.
Selain itu, jika Anda tidak ingin menerima notifikasi dari beberapa aplikasi, dengan menggulir halaman di bawah ini, Anda dapat menemukan pengaturan serupa untuk aplikasi individu, di bawah (Tampilkan notifikasi dari aplikasi ini) - just putar sakelar sakelar berlawanan dengan aplikasi yang tidak diinginkan untuk menerima pemberitahuan.

Menghapus file untuk mengosongkan ruang
Jika Anda telah meningkatkan perangkat Anda dari Windows 7 atau Windows 8.1 ke Versi Windows 10, Anda mungkin terkejut dengan jumlah ruang hard disk yang ditempati oleh sistem operasi. Ini karena fakta bahwa selama 30 hari pertama setelah pembaruan, Microsoft menyimpan file sistem operasi lama Anda, jika Anda ingin mengembalikan pengaturan lama. Jika Anda yakin Windows 10 adalah sistem yang tepat untuk Anda, Anda bisa hapus folder Windows.old dari drive C di komputer Anda untuk mengosongkan ruang kosong sebesar 20 GB. Namun folder ini tidak mudah dihapus dari perangkat. Untuk menyelesaikan operasi dengan sukses, Anda memerlukan program bawaan lainnya.
Buka menu mulai, Pilihan dan cari (Pembersihan disk). Setelah itu, Anda akan diminta untuk memilih drive yang ingin Anda pindai. Pilih drive yang diinstal OS Windows(biasanya drive C) dan mulai memindai komputer Anda.
Kemudian klik halaman berikutnya Menghapus file sistem
(Bersihkan file sistem). Ini akan menyebabkan aplikasi memindai disk lagi. Setelah hasilnya diterima, hapus centang semua opsi, kecuali untuk instalasi OS Windows sebelumnya (atau sebelumnya - mungkin ada beberapa) (kecuali yang Anda tahu dan ingin Anda simpan) dan klik OK.

Di ruang operasi Sistem Windows 10 menyediakan kemampuan untuk mengubah bahasa antarmuka dengan cepat, yang dapat berguna jika Anda perlu berkomunikasi dalam beberapa bahasa di satu gadget. Untuk memulainya, agar Anda dapat membuat perubahan seperti itu, Anda perlu menggunakan Akun dengan hak administrator. Untuk mengubah bahasa antarmuka, Anda perlu menginstal atau menambahkannya (jika tidak ada dalam daftar utama). Proses instalasi bahasa:
- Secara default, semua manipulasi dilakukan melalui panel "Mulai".
- Melalui "Mulai" pergi ke "Parameter".
- Menu besar akan muncul di mana Anda harus memilih - "Waktu dan bahasa". Di sinilah perubahan besar terjadi.

- Sebuah jendela baru akan muncul dengan menu yang dibagi menjadi dua bagian, di sebelah kiri Anda harus memasukkan subkategori "Wilayah dan bahasa"
- Di sisi kanan jendela menu, daftar baru kemungkinan tindakan pengguna akan muncul. Anda perlu mengklik pada baris "Tambah bahasa".

- Daftar semua bahasa yang tersedia untuk instalasi dan penambahan akan muncul dalam urutan abjad. Anda harus memilih salah satu yang menarik minat Anda.
Setelah itu, Anda harus kembali ke submenu "Bahasa dan Wilayah". Di sisi kanan menu, Anda akan melihat bahwa bahasa yang dipilih telah ditambahkan ke kotak bahasa... Sekarang kami menawarkan Anda petunjuk langkah demi langkah ubah bahasa antarmuka:
- Setelah Anda menambahkan bahasa yang Anda butuhkan di panel "Bahasa dan Wilayah", pilih.
- Jika "Paket bahasa tersedia" ditulis di bawah bahasa yang dipilih, maka instal paket ini sebelum mengubah bahasa antarmuka.
- Setelah Anda menginstal paket bahasa, lalu pilih baris dari submenu "Gunakan sebagai bahasa utama", yang muncul setelah mengklik bahasa yang Anda butuhkan.
- Sekarang yang tersisa hanyalah menyimpan perubahan dan restart komputer.
Di sistem operasi Windows 10, mulai dari v1803, dimungkinkan untuk mengubah bahasa antarmuka di tab "Bahasa dan Wilayah" yang sama. Perbedaannya adalah di sana Anda dapat langsung memilih bahasa dalam daftar yang disajikan.

Daftar itu sendiri dibentuk hanya dari bahasa tempat paket bahasa diinstal. Setelah memilih bahasa, tulisan di antarmuka akan berubah setelah komputer dihidupkan ulang.
Cara menonaktifkan pembaruan Windows 10
Pembaruan otomatis sering memengaruhi kinerja komputer, dan versi yang diperbarui tidak selalu menjadi jaminan pekerjaan yang lebih baik aplikasi. Jika Anda ingin memperbarui perangkat lunak dari Windows secara manual, saat Anda membutuhkannya, Anda harus menonaktifkan pembaruan otomatis. Ini dapat dilakukan dengan dua cara:
- Dengan mematikan perintah yang terus mencari pembaruan - Jadwal Pemindaian. Untuk memblokir perintah pencarian, Anda perlu memblokir UsoClient.exe. Untuk melakukannya, ikuti langkah-langkah berikut:
- Lari garis komando, menyebutnya melalui baris pencarian, mengetik frasa: "baris perintah".
- Pada prompt perintah, ketik tim baru: takeown / f c: \ windows \ system32 \ usoclient.exe / a.
- Tekan tombol enter dan tutup jendela dengan input baris perintah.

- Sekarang Anda harus pergi ke drive tempat sistem operasi diinstal di folder C: \ Windows \ System32 \. Di folder ini Anda perlu menemukan file - usoclient.exe.
- Klik pada file ini dengan tombol kanan mouse dan pilih subkategori "Properties".
- Sebuah jendela kecil akan muncul di mana Anda harus memilih bagian "Keamanan".
- Sekarang Anda perlu membuat beberapa perubahan, jadi klik tombol "Ubah" yang aktif.
- Di daftar "Grup atau pengguna", pilih setiap baris dan di bawahnya, hapus centang pada kolom "Izinkan".
Simpan semua perubahan yang Anda buat dan mulai ulang komputer Anda. Pembaruan tidak akan diperbarui secara otomatis setelah ini, tetapi Anda dapat memperbaruinya secara manual melalui Pembaruan Windows. Jika Anda perlu mengembalikan pembaruan otomatis, Anda dapat melakukannya melalui baris perintah dengan memasukkan frasa berikut: icacls c: \ windows \ system32 \ usoclient.exe / reset.
- Nonaktifkan pembaruan melalui Windows Center. Metode ini lebih mudah daripada yang sebelumnya, tetapi pengguna mengklaim bahwa seiring waktu, pembaruan otomatis dimulai lagi, meskipun ada larangan. Instruksi langkah demi langkah:
- Panggil bilah pencarian dengan pintasan keyboard Win + R standar atau gunakan bilah pencarian melalui Mulai.
- V bilah pencarian ketik services.msc dan cari atau tekan Enter.
- Ini akan membuka menu dengan pengaturan untuk kategori Layanan.
- Dalam daftar layanan, temukan baris Pembaruan Windows.
- Klik di atasnya dan pilih tombol aktif "Stop".

Dan di baris "Jenis startup" pilih baris "Nonaktifkan".

Simpan semua perubahan Anda dan mulai ulang komputer Anda. Salah satu dari dua metode ini akan membantu Anda mematikan pembaruan aplikasi otomatis di Windows 10.
Kami berharap tips kami akan membantu Anda menemukan jawaban atas pertanyaan Anda dan menyempurnakan sistem untuk kenyamanan Anda.
Jika Anda menemukan kesalahan, silakan pilih sepotong teks dan tekan Ctrl + Enter.
V sistem operasi Windows 10, selain cara yang sudah akrab, ada opsi baru untuk memilih aplikasi default. Pada artikel ini, kita akan membahas semua opsi yang tersedia untuk melakukan ini.
Pilih program default melalui menu konteks
Untuk melakukan ini, klik kanan pada file ekstensi yang diperlukan dan di bagian yang terbuka perluas bagian "Buka dengan". Jika Anda perlu berlari sekali file ini menggunakan aplikasi lain, lalu cukup pilih yang sesuai dari daftar. Tetapi jika, bagaimanapun, ada kebutuhan untuk memilih program lain yang akan meluncurkan file, maka buka item "Pilih aplikasi lain". Sebuah jendela akan muncul daftar berbagai aplikasi. Di sini Anda dapat memilih aplikasi lain yang akan membuka file kami secara default. Jika Anda tidak menemukan yang Anda butuhkan di antara daftar program, Anda dapat memperluasnya dengan mengklik "Aplikasi lainnya".
Tidak dapat menemukan aplikasi yang Anda cari dalam daftar yang diperluas? Kemudian gunakan pencarian aplikasi di komputer ini dengan mengklik "Temukan ...". Selanjutnya, melalui konduktor kami mencari program yang diperlukan, filenya untuk dijalankan.
Ingatlah bahwa metode pemilihan aplikasi ini hanya berfungsi untuk program klasik.
Jika file dengan ekstensi yang diperlukan tidak ditentukan untuk program apa pun, maka ketika Anda mencoba untuk memulainya, jendela yang sama akan terbuka di mana Anda dapat memilih aplikasi default. 


Memilih aplikasi default melalui Pengaturan Sistem
Buka menu Mulai dan buka Pengaturan Sistem. Di jendela berikutnya, pilih Sistem dan buka tab "Aplikasi Default". Ada tombol reset di sini. Ini dapat berguna jika aplikasi yang dipilih sebagai yang utama tidak berfungsi dengan benar, atau tidak dapat bekerja dengan file yang diperlukan... Dengan mengkliknya, Anda dapat mengembalikan semua pengaturan ke bentuk aslinya. 
Misalnya, mari kita coba mengubah program untuk membuka gambar dan foto. Kami mengklik nama program yang telah dipilih sebelumnya, dan dalam daftar kami mengklik aplikasi lain yang lebih cocok untuk kami. 
Tetapi ketika tidak ada program yang dipilih untuk file yang sesuai, Anda dapat memilih nilai standar, sistem akan memilih aplikasi yang sesuai itu sendiri. Jika ini tidak terjadi dan komputer tidak memiliki program yang diinginkan, sebuah pesan akan muncul meminta Anda untuk membuka Store dan mencari dan menginstal aplikasi yang diperlukan di sana. 
Untuk menentukan program yang cocok untuk ekstensi apa pun, di bagian bawah jendela, klik "Pilih aplikasi standar untuk file." 
Sebuah daftar muncul dengan aplikasi yang ada di komputer. Pilih dari itu yang cocok untuk membuka jenis file yang diinginkan. 
Di sini Anda juga dapat menentukan protokol yang akan digunakan dalam program sebagai protokol utama. Di bagian bawah jendela akan ada tautan untuk "Pilih aplikasi protokol standar". 
Dengan mengkliknya, Anda akan membuka jendela di mana Anda dapat memilih aplikasi yang akan berinteraksi dengan protokol. Di Panel Kontrol lama, Anda dapat menemukan lebih banyak lagi pengaturan yang berbeda untuk memetakan ekstensi file dan protokol yang diinginkan ke aplikasi. Untuk membukanya, tekan dua tombol Win + X secara bersamaan, atau klik kanan pada menu "Start". Menu kecil akan terbuka di mana Anda memilih "Control Panel". Selanjutnya, buka bagian "Program" dan klik "Program Default". Selanjutnya, kita perlu mengklik tautan "Perbandingan file dan protokol dengan program."
Bukan hal baru, tetapi seperti banyak fitur Panel Kontrol klasik lainnya, ia telah mengalami perubahan radikal dari versi sebelumnya... Antarmuka lama ditinggalkan demi yang lebih sederhana dan lebih fungsional.
Berikut cara mengonfigurasi aplikasi mana untuk membuka file, tautan, dan protokol mana di Windows 10.
Antarmuka parameter
Untuk menyesuaikan aplikasi default, Anda harus terlebih dahulu membuka antarmuka Pengaturan melalui menu Mulai yang baru.

Di Pengaturan, klik ikon Sistem dan gulir ke bawah sisi kiri jendela ke Aplikasi Default.


Mengonfigurasi aplikasi default
Pada halaman rumah Bagian Aplikasi Default menunjukkan beberapa aplikasi Windows yang telah diinstal sebelumnya yang secara otomatis dipilih sebagai default untuk tugas-tugas umum. Semua tautan email terbuka secara default di aplikasi Mail standar, tautan web terbuka di browser baru Microsoft Edge, foto di Penampil Foto, film dan video di Pemutar Video, dan peta di aplikasi Peta.

Hanya aplikasi kalender yang ditawarkan untuk dipilih secara mandiri. Ini bisa menjadi kalender yang terkait dengan Anda layanan Pos, atau aplikasi penjadwal pihak ketiga yang diinstal secara khusus.
Ini adalah aplikasi standar standar, yang ditentukan oleh Instalasi Windows 10, tetapi Anda selalu dapat secara mandiri memilih bagaimana sistem akan merespons permintaan yang berbeda tergantung pada jenis file, program, atau protokol.
Pemilihan aplikasi standar berdasarkan jenis file
Cara menyesuaikan aplikasi default adalah masalah preferensi pribadi, tetapi untuk rata-rata pengguna akan lebih mudah untuk mengikuti jalur standar - misalnya, memilih berdasarkan jenis file.

Untuk memilih aplikasi mana yang harus membuka jenis file tertentu, klik tautan Pilih Aplikasi Default menurut Jenis File. Di sebelah kiri, Anda akan melihat daftar semua jenis file yang didukung, dan di sebelah kanan, daftar aplikasi yang sudah diinstal.

Katakanlah Anda lebih suka membuka file .mkv di Pemutar Windows Media ( Windows Media Player), dan bukan di aplikasi Cinema & TV standar. Untuk melakukan ini, find.mkv dalam daftar di sebelah kiri dan pilih aplikasi default yang diperlukan di sebelah kanan.
Itu saja! Dengan cara ini, semua program default yang mungkin dapat dikonfigurasi. Tetapi ada dua cara lain untuk mengendalikan aplikasi standar.
Memilih aplikasi berdasarkan protokol
Di bagian "Aplikasi default" tepat di bawah tautan pertama ada yang kedua - "Pilih aplikasi default berdasarkan protokol".

Di sini Anda dapat pada tingkat yang lebih dalam mengonfigurasi pemrosesan permintaan tertentu dari program dan perangkat jaringan, seperti Xbox, komputer jarak jauh dan klien email eksternal.

Tetapi secara umum, perintah yang tercantum di sini masih paling baik dilakukan di aplikasi Windows, kecuali jika ada kebutuhan untuk membuka tautan URL tertentu di program yang dipilih... Contoh Protokol - Pintasan Keyboard untuk Menjalankan Pencarian di Toko Jendela(Pencarian Windows), tautan ke konten MSN untuk dilihat di aplikasi Windows, atau protokol untuk membongkar file .zip ke sarana standar membaca arsip alih-alih aplikasi pihak ketiga seperti WinRar atau 7Zip.
Terakhir, tetapi tidak kalah penting
Akhirnya, jika semua opsi penyesuaian baru ini menakutkan dan Anda lebih suka menggunakan cara lama, Microsoft dengan baik hati mempertahankan antarmuka Windows 7/8 yang lama untuk pecinta klasik.

Menyetel default berdasarkan aplikasi adalah cara terakhir tetapi paling fungsional untuk mengaitkan file dengan program yang diinstal. Di sini Anda akan melihat antarmuka yang akrab dengan daftar program yang diinstal di sebelah kiri, dan daftar perintah yang membuka program yang dipilih dapat dilihat dengan mengklik tombol "Pilih default untuk program ini".

Untuk mempermudah semuanya, cukup klik tombol Set this program as default, setelah itu Windows akan secara otomatis membuka di aplikasi semua protokol, tautan, dan file yang dapat ditampilkannya. Misalnya, Microsoft Edge akan membuka tautan HTTP, perintah FTP, dan lampiran PDF apa pun.
Jika Anda ingin memilih hanya beberapa dari perintah ini, Anda perlu mengklik tombol "Pilih default untuk program ini". Jendela ini akan terbuka:

Berikut adalah seluruh daftar protokol dan ekstensi yang aplikasi ini bisa mengenali. Misalnya, browser Edge mengenali secara default semua tautan HTTP atau HTTPS dan file .htm atau .html. Anda dapat memilih salah satunya sesuai keinginan, jika ada aplikasi web lain yang ingin Anda gunakan sesuai dengan preferensi pribadi atau persyaratan kerja.

Menyetel ulang aplikasi default
Seperti biasa, jika Anda mengacaukan pengaturan atau hanya ingin mengembalikan semuanya seperti semula, Anda dapat dengan mudah mengatur ulang semua perubahan.

Di jendela Aplikasi Default utama, gulir ke bawah ke Atur Ulang ke default yang direkomendasikan Microsoft. Klik tombol "Reset", dan semua perubahan yang dilakukan akan langsung dibatalkan.
Pengembang Microsoft telah secara signifikan mendesain ulang antarmuka manajemen aplikasi di Windows 10, tetapi untungnya, konfigurasikan sistem sehingga file dibuka setiap saat. aplikasi yang Anda butuhkan tidak sulit sama sekali.
| Bahan (sunting) |
Semua terpasang di Aplikasi Windows memiliki asosiasi atau asosiasi sendiri dengan jenis file tertentu. Program semacam itu juga disebut aplikasi default dan Windows memungkinkan Anda untuk mengonfigurasi asosiasi untuk setiap format file yang terdaftar di sistem (PSD, JPG, MP4, MKV, 3DS, dan sebagainya) dan protokol tertentu (BitTorrent, tautan Telegram, tautan iTunes). Artikel ini akan memberi tahu Anda apa yang perlu Anda ketahui tentang menyiapkan aplikasi standar di Windows 10.
Ada beberapa cara untuk menetapkan pengaturan default untuk aplikasi yang berbeda.
Cara mengatur program default untuk format file tertentu
Metode ini sangat sederhana dan bahkan jelas, tetapi kelemahannya adalah pengguna hanya dapat mengkonfigurasi satu format dan tidak memiliki pengaturan yang lebih fleksibel untuk aplikasi standar. Jika Anda membutuhkan fine tuning, pergi ke poin kedua.
Cara mengubah program default di Windows 10

Cara mengatur aplikasi default untuk semua jenis file
V Pengaturan Windows 10 ada bagian di mana sistem mengumpulkan semua ekstensi file yang terdaftar dan memungkinkan Anda untuk menentukan program standar untuk format ini.

Mengubah aplikasi default untuk protokol

Cara mengubah aplikasi default di Panel Kontrol Windows
Ada cara lain untuk menyesuaikan aplikasi standar di Windows 10. Ini dilakukan melalui antarmuka klasik Control Panel, yang masih ada di Windows 10.

Cara mengatur ulang pengaturan aplikasi ke default
Secara default, Windows 10 membuka file ekstensi populer sendiri aplikasi standar... Jika Anda mengubah parameter ini dan ingin mengembalikan semuanya dengan cepat, buka Opsi - Aplikasi - Aplikasi Default... Turun sedikit lebih rendah dan klik tombol Mengatur ulang.
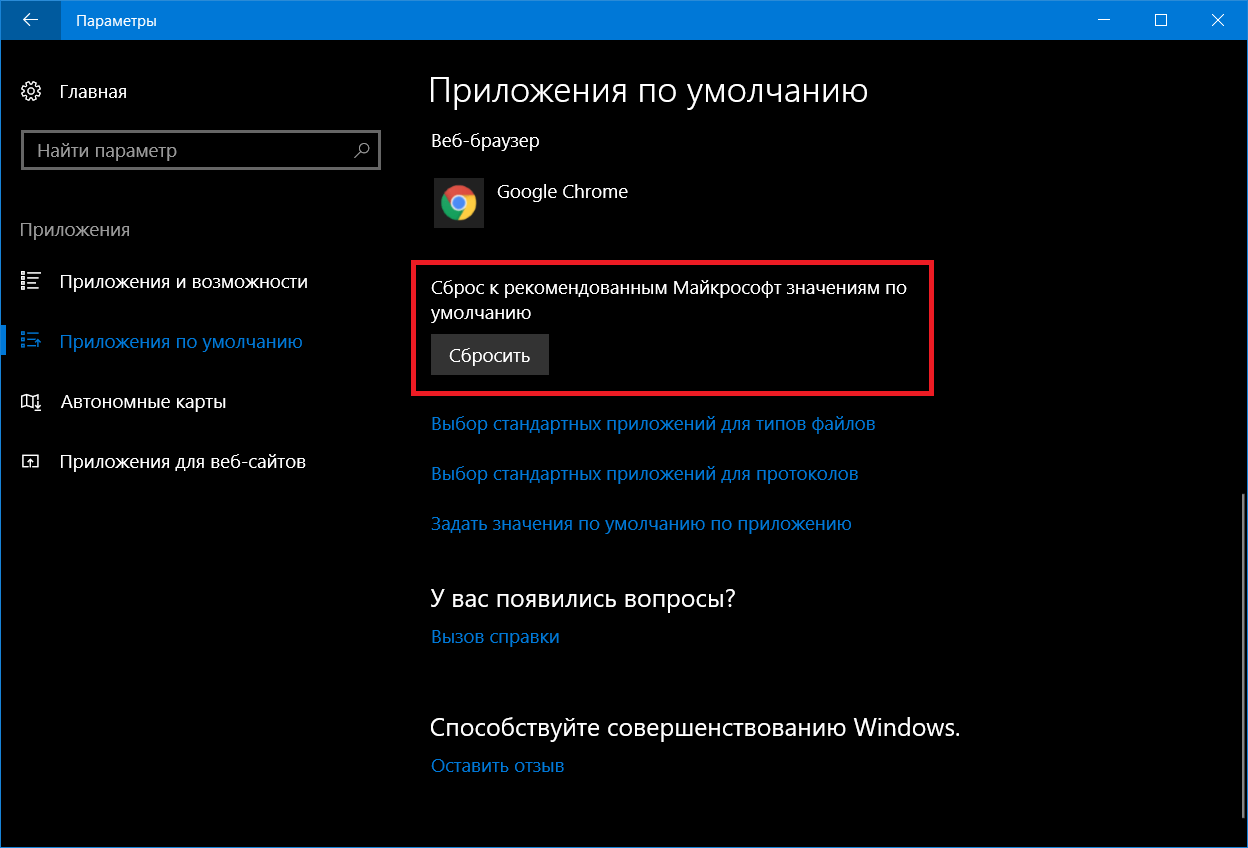
Terkadang Windows 10 akan mengatur ulang pengaturan ini dengan sendirinya. Anda mungkin menemukan pemberitahuan bahwa parameter default telah berubah, atau Anda mungkin hanya memperhatikan, misalnya, bahwa default peramban Chrome/ Firefox / Opera tiba-tiba beralih ke Microsoft Edge, atau musik mulai terbuka secara default di Groove Music. Dalam hal ini, cukup konfigurasi ulang aplikasi default sesuai dengan panduan ini.




































