Mozilla– ს ბრაუზერს აქვს სპეციალური სერვის გვერდი, რომელიც შეიცავს უთვალავი რაოდენობის სხვადასხვა ფარული Firefox პარამეტრს. დღეს ჩვენ გაჩვენებთ, თუ როგორ უნდა ჩართოთ ის, რაც შეიძლება ყველაზე მეტად დაინტერესდეს საშუალო მომხმარებლისთვის.
შეგახსენებთ, რომ ჩვენ ცოტა ხნის წინ ვისაუბრეთ იმ პარამეტრებსა და ტექნიკაზე, რაც დაგვეხმარება. იმავე მასალაში, ჩვენ ვისაუბრებთ სხვადასხვა მცირე პარამეტრებზე და გაუმჯობესებაზე, ძირითადად ბრაუზერის ინტერფეისზე.
სად ვიპოვო ფარული Firefox პარამეტრები?
თუ ინფორმაცია ამის შესახებ Firefox პარამეტრებისპეციალური სერვისის გვერდზე თქვენთვის ჯერ კიდევ ახალი იყო, მაშინ ამ გვერდის პოვნა ელემენტარულია. შეიყვანეთ შესახებ: კონფიგურაცია მისამართების ზოლში, დააჭირეთ Enter და დააწკაპუნეთ ლურჯ ღილაკზე "მე ვიღებ რისკს":
გაფრთხილება არ გხვდება ზუსტად ისე: Firefox– ის ზოგიერთი პარამეტრი, თუ თქვენ შეცვლით მათ მნიშვნელობას შემთხვევით, შეიძლება უარყოფითად იმოქმედოს პროგრამის მუშაობაზე.
და აქ ჩვენ გვაქვს გვერდი, სადაც შეგიძლიათ ჩართოთ, გამორთოთ და შეცვალოთ ბრაუზერის სხვადასხვა ფუნქციები:

აქ ბევრი პარამეტრია და თითოეულს აქვს თავისი მნიშვნელობები. ზოგისთვის ეს არის ლოგიკური ჭეშმარიტი ან მცდარი (ჩართული / გამორთული), ზოგისთვის ეს არის კონკრეტული რიცხვები ან თუნდაც URL. ლოგიკური მნიშვნელობების შეცვლა ძალიან მარტივია: თქვენ უბრალოდ უნდა დააჭიროთ მაუსის მარცხენა ღილაკს სასურველ ხაზზე და დაინახავთ, თუ როგორ იცვლება მისი მნიშვნელობა მაშინვე ჭეშმარიტიდან ცრუზე ან პირიქით.
შეცვლილი პარამეტრები შემდგომში ხაზგასმულია სიცხადისთვის. თამამად... თუმცა, თქვენ შეგიძლიათ ნახოთ ეს მაშინაც კი, სანამ თქვენ თვითონ დაიწყებთ რაიმე სახის რედაქტირებას. არ ინერვიულოთ: სავარაუდოდ, თქვენ უკვე შეცვალეთ პარამეტრები წყალობით დაინსტალირებული დანამატებიან გაფართოებები.
მთელი გვერდის ერთადერთი დიდი პრობლემა ისაა, რომ ზოგჯერ მასზე მითითებული პარამეტრების სახელები არაფერს ამბობს არასაკმარისად თავისუფალ ინგლისურ მომხმარებელზე და არ არის დამატებით აღწერილობა. თუმცა, ჩვენ დაგეხმარებით გაუმკლავდეთ ამას ნაწილობრივ მაინც.
Firefox ჩანართის პარამეტრები
დავიწყოთ Firefox ჩანართებთან დაკავშირებული სხვადასხვა ფარული პარამეტრებით. რაც ყველაზე აშკარაა, შეგიძლიათ მათი შემცირება უფრო გახადოთ, რაც Firefox- ს უფრო მეტად წააგავს სხვა ბრაუზერებს.
ნაგულისხმევი Firefox ჩანართებირამდენიც არ უნდა გახსნათ, ისინი არასოდეს იკლებენ 76 პიქსელზე მეტს, ეს არის მათი მინიმალური სიგანე:
თუმცა, პარამეტრებში, შეგიძლიათ შეამციროთ ეს მნიშვნელობა 50 პიქსელამდე browser.tabs.tabMinWidth პარამეტრის გამოყენებით (მის მოსაძებნად გამოიყენეთ ჩაშენებული ძებნა), რომლის ხელით დაყენება შესაძლებელია სასურველ მნიშვნელობამდე.

ეს ძალიან მნიშვნელოვანია მათთვის, ვისაც ურჩევნია იმუშაოს დიდი რაოდენობით ჩანართებით, რადგან მათი უმეტესობა ეკრანზე ჯდება. შესაბამისად, თქვენ მოგიწევთ პანელის გადახვევა მათთან ერთად და არასაჭირო დაწკაპუნება უფრო იშვიათად.
გასულ წელს, Firefox– მა შემოიტანა ძალიან მოსახერხებელი ვარიანტი, რომელიც საშუალებას გაძლევთ შეცვალოთ ჩანართები Ctrl + Tab– ის გამოყენებით არა მათი მოწყობის, არამედ მათი გამოყენების თანმიმდევრობით:

ეს პარამეტრი, როგორც ხედავთ, არის ბრაუზერის მთავარ პარამეტრებში, თუმცა ის ჩვეულებრივ გამორთულია ნაგულისხმევად. შესახებ: კონფიგურაციის გვერდზე, არის მასთან დაკავშირებული browser.ctrlTab.previews პარამეტრი. ეს გაძლევთ საშუალებას შეასრულოთ ასეთი გადართვა ვიზუალურ რეჟიმში, როდესაც ხედავთ იმ ჩანართებს, რომელთა შორის თქვენ აბალანსებთ:

ჩანართებთან დაკავშირებული კიდევ ერთი პარამეტრი არის ის, თუ რამდენად ახსოვს ბრაუზერი მათ სწრაფი აღდგენა Ctrl + Shift + T გამოყენებით. სტანდარტულად, მხოლოდ ათი ჩანართი ახსოვს. მაგრამ თუ თქვენ გჭირდებათ მეტი, უბრალოდ დააყენეთ სასურველი ნომერი ბრაუზერის წინ. Sessionstore.max_tabs_undo პარამეტრის ნაცვლად 10.
აქ არის კიდევ რამდენიმე მნიშვნელოვანი პარამეტრებიშესახებ: კონფიგურაციის დაკავშირებული ჩანართები:
- browser.tabs.closeWindowWithLastTab - დააყენეთ false, რათა თავიდან იქნას აცილებული Firefox ფანჯრის დახურვა ბოლო ჩანართის დახურვისას.
- browser.tabs.insertRelatedAfterCurrent - დააყენეთ ყალბი ახალი ჩანართების გასახსნელად არა ახლის შემდეგ, არამედ ჩანართის ზოლის ბოლოს;
- browser.tabs.closeTabByDblclick არის ახალი პარამეტრი, რომელიც ჯერ არ არის ხელმისაწვდომი ბრაუზერის სტაბილურ ვერსიაში. ის გამოჩნდება Firefox 61 -ში და საშუალებას მოგცემთ დახუროთ ჩანართები ორმაგი დაწკაპუნებამაუსის მარცხენა ღილაკი.
ახალი ჩანართის გვერდის პარამეტრები
გადადით ახალი ჩანართის გვერდის პარამეტრებზე, სადაც შარშან დიდი ცვლილებები მოხდა Firefox– ში Quantum განახლებით. იქ არსებული უჯრედები საოცრად პატარა გახდა. თუ გსურთ ძველი ვერსია, შეგიძლიათ კვლავ დააბრუნოთ იგი. ეს კეთდება browser.newtabpage.activity-stream.enabled პარამეტრის გამოყენებით. მიეცით ყალბი და თქვენ გაქვთ ახალი ჩანართის ძველი ვერსია თქვენს წინაშე:

განახლებულია:სამწუხაროდ, Firefox 60 – ით დაწყებული, ეს ვარიანტი მიუწვდომელი გახდა, ახალი ჩანართის ძველი ვერსიის დაბრუნება აღარ შეიძლება.
გინდა მეტი? შემდეგ მიაქციეთ ყურადღება browser.newtabpage.activity-stream.topSitesCount პარამეტრს. სტანდარტულად, ეს არის 6 ან 12, მაგრამ თქვენ შეგიძლიათ დაწეროთ თქვენი საკუთარი ნომერი და ნახავთ უჯრედების სასურველ რაოდენობას. მაგალითად, 18:

განახლებულია: 60 -ე ვერსიიდან ეს პარამეტრი აღარ არსებობს. ამის ნაცვლად სხვა შემოთავაზებულია: browser.newtabpage.activity-stream.topSitesRows, მაგრამ ის მხოლოდ უჯრედების რიგების რაოდენობის კონფიგურაციას ახდენს.
სანიშნეების პარამეტრები
Შემდეგი ფარული პარამეტრები Firefox ასოცირდება სანიშნეებთან და მათ ზოლთან. სტანდარტულად, იქიდან ერთდროულად რამდენიმე ელემენტის გახსნა გულწრფელად მოუხერხებელია.
მაგალითად, თქვენ გახსენით საქაღალდე სანიშნეებით პანელზე:

თქვენ გინდათ, Ctrl– ის დაჭერისას, ზედიზედ გახსნათ რამდენიმე ელემენტი იქიდან. სამწუხაროდ, ეს არ გამოგადგებათ, რადგან საქაღალდედან პირველი სანიშნის გახსნისას ბრაუზერი დაუყოვნებლივ დახურავს მენიუს. ამის თავიდან ასაცილებლად, მოძებნეთ ბრაუზერი browser.bookmarks.openInTabClosesMenu. ის უნდა იყოს მითითებული ყალბი.
ასევე შეიძლება დაგაინტერესოთ ბრაუზერი. ფონის ჩანართებში, ანუ თქვენ დაუყოვნებლივ არ გადახვალთ მათ მიმდინარე გვერდიდან.
შედეგად, Firefox ამ შემთხვევაში დაიწყებს სანიშნეების გახსნას ასევე Გუგლ ქრომი, რაც ჩვენთვის უფრო მოსახერხებელი ჩანს.
თუმცა, ზოგჯერ მომხმარებელს უფრო მეტი სჭირდება, ვიდრე არჩეულთან მუშაობის მოხერხებულობა. ზოგჯერ საჭიროა, რომ თქვენი სანიშნეები, პირიქით, არ იყოს ნაჩვენები თვალსაჩინო ადგილებში, სადაც ვინმეს შეუძლია შემთხვევით ნახოს ისინი. გასული შემოდგომიდან, თქვენ მიერ დამატებული ბოლო სანიშნეები, ისევე როგორც თქვენი დათვალიერების ისტორიის ნაწილი, ყოველთვის ნაჩვენებია რჩეულთა მენიუში:

არ არსებობს აშკარა ვარიანტი მათი ამოღება იქიდან. საბედნიეროდ, Firefox– ის დამალულ პარამეტრებს შორის არის ასეთი ვარიანტი დაახლოებით: config. იპოვეთ browser.library.activity-stream.enabled პარამეტრი და მიეცით ყალბი. "ბოლო რჩეული" გაქრება მენიუდან:

შეძლებისდაგვარად დააბრუნეთ იგი, მიანიჭეთ პარამეტრს მისი საწყისი მნიშვნელობა true.
ავტომატური დაკვრის პარამეტრები
Firefox- ში ჩართულია ამ მომენტსძალიან მარტივი წესებიაუდიოსა და ვიდეოს ავტომატური დაკვრა საიტებზე: ის მუშაობს აქტიურ ჩანართებზე და არ მუშაობს ფონურ ჩანართებზე. ანუ, თუ თქვენ უკვე გინახავთ ჩანართის შინაარსი, მაშინ დაკვრა მაშინვე დაიწყება, Play ღილაკზე დაწკაპუნების ან სხვა ქმედებების გარეშე.
თუ ეს განლაგება არ შეესაბამება თქვენ, მაშინ იპოვეთ media.autoplay.enabled პარამეტრი და მიანიჭეთ მნიშვნელობა false. ამ შემთხვევაში დაკვრა არსად არ დაიწყება მანამ, სანამ პირდაპირ არ დააჭერთ ღილაკს მის დასაწყებად. ეს მართალია YouTube- ისთვისაც კი:

მეორეს მხრივ, თქვენ შეგიძლიათ, მეორეს მხრივ, გახადოთ ავტომატური დაკვრის წესები ნაკლებად შემზღუდავი, რაც საშუალებას მოგცემთ ითამაშოთ არაფერი უკანა ჩანართებში. ანუ, ჩვენ ვსაუბრობთ იმ ჩანართებზე, რომლებიც თქვენ გახსენით (ctrl– ით ან თაგვის ბორბლით დაჭერით ბმულზე), მაგრამ ჯერ არ გინახავთ მათი შინაარსი.
სინამდვილეში, ასეთი ჩანართების "ხმის" აკრძალვა, რომელიც ბრაუზერში არის ნაგულისხმევი, ძალიან გონივრულად გამოიყურება, მაგრამ იშვიათ შემთხვევებში შეიძლება სასარგებლო იყოს მისი ამოღება. ამისათვის იპოვეთ პარამეტრი media.block-autoplay-before-in-foreground და დააყენეთ false.
ტექსტის კოპირება და ჩასმა
კიდევ ორი პარამეტრი უკავშირდება ტექსტურ ოპერაციებს. შენიშნეთ, რომ როდესაც გვერდზე ორ სიტყვას ორჯერ დააწკაპუნებთ, ბრაუზერი ავტომატურად იკავებს ადგილს, რომელიც მოყვება ამ სიტყვას შერჩევაში:

ეს ყოველთვის არ არის მოსახერხებელი. თქვენ შეგიძლიათ გამორთოთ ეს ფუნქცია layout.word_select.eat_space_to_next_word პარამეტრის გამოყენებით. ის უნდა იყოს მითითებული ყალბი, შემდეგ კი ვებ გვერდებზე სიტყვები იწყებს გამოყოფას ბოლოს ადგილების დაჭერის გარეშე.
ტექსტთან დაკავშირებული კიდევ ერთი ვარიანტი ეხება მის ჩასმას. თქვენ შეგიძლიათ დააკონფიგურიროთ თაგვის ბორბალი ისე, რომ მისი ჩასმა მოხდეს ტექსტური ყუთებიტექსტი დაკოპირებულია ბუფერში. შედეგად, თქვენ არ გჭირდებათ დარეკოთ კონტექსტური მენიუ და შეარჩიოთ ბრძანება "ჩასმა". ამისათვის თქვენ გჭირდებათ middlemouse.paste პარამეტრი.
მისამართების ზოლის პარამეტრები
ჩვენი შემდეგი გაჩერება არის მისამართების ზოლი. თქვენ ალბათ შეამჩნიეთ, რომ კირილიცას შემცველი ზოგიერთი ვებ გვერდისათვის, როდესაც ცდილობთ კოპირებას, გადაწერილია სხვადასხვა პერსონაჟების მთელი არეულობა.
ამ შემთხვევაში, ბმული კვლავ მუშაობს, მაგრამ ის საშინლად გამოიყურება, აბსოლუტურად საყვარელია და გარდა ამისა, ის ბევრ ადგილს იკავებს. მაგალითად, აქ არის ვიკიპედიის საწყისი გვერდი. ქვემოთ მოცემულ ეკრანის სურათზე, გვერდით არსებული გაჯეტი გვიჩვენებს, თუ რა მოხდა ბუფერში, როდესაც URL დაკოპირდა:

საბედნიეროდ, კირილიცული მისამართების მქონე ზოგიერთი გვერდისთვის მაინც შეიძლება ამ სიტუაციის გამოსწორება ბრაუზერის გამოყენებით. დააყენეთ ის ჭეშმარიტად და მისამართების კოპირების შედეგი სრულიად განსხვავებული იქნება:

მისამართების ზოლის სხვა პარამეტრი დაკავშირებულია მის ჩამოსაშლელ მენიუსთან. იქ, როგორც მოგეხსენებათ, მოძებნეთ რჩევები, სანიშნეები, ღია ჩანართები, ვიზიტების ისტორიის ელემენტები და სხვა. ამ ყველაფრისთვის, Firefox სტანდარტულად გთავაზობთ არაუმეტეს ათ პოზიციას.
თუ ეს არასაკმარისად გეჩვენებათ, მაშინ პარამეტრების გამოყენებით browser.urlbar.maxRichResults შეგიძლიათ გაზარდოთ მისამართების ზოლის ჩამოსაშლელი მენიუს პოზიციების რაოდენობა. შედეგად, მეტი ინფორმაცია მოთავსდება იქ. სტანდარტულად, პარამეტრი არის ათი, მაგრამ შეგიძლიათ გაზარდოთ მისი მნიშვნელობა, მაგალითად, 15 -მდე:

სხვა Firefox პარამეტრები
დაბოლოს, არის კიდევ რამდენიმე პარამეტრი, რომლებიც ძნელია მივაკუთვნოთ რომელიმე კონკრეტულ კატეგორიას. ალბათ მათგან ყველაზე საინტერესოა findbar.modalHighlight. ის ეხება ჩამონტაჟებულ გვერდის ძებნას და მასთან ერთად იწყებს განსაკუთრებულ გამუქების ეფექტს, ძალიან ჰგავს Safari– ში გამოყენებულს და ასევე იყო კლასიკური Opera Presto:

ეფექტი აჩვენებს, რომ შედეგები უფრო ნათლად გამოჩნდება გვერდებზე. უფრო ადვილი და სწრაფია მათი პოვნა ამ გზით.
სხვა პარამეტრებიდან გაითვალისწინეთ შემდეგი:
- reader.parse-on-load.enabled-წაშლის კითხვის რეჟიმის ხატულას ინსტრუმენტთა პანელიდან, თუ მას არასოდეს გამოიყენებთ;
- pdfjs.disabled - გადმოწერილი იქნება PDF დოკუმენტებიპირდაპირ დისკზე, თუ არ ხართ კმაყოფილი Firefox– ში ჩაშენებული ბრაუზერით;
- browser.backspace_action - ახდენს Backspace ღილაკზე დაჭერის ეფექტის კონფიგურაციას (0 - დაბრუნება ერთი გვერდით, 1 - სწრაფად გადაახვიეთ გვერდი ზემოთ);
- browser.fullscreen.autohide - არ დამალოთ მისამართების ზოლი და ჩანართები სრული ეკრანის რეჟიმი(გაქრება მხოლოდ Windows ამოცანების პანელი).
ეს არის Firefox– ის ძირითადი ფარული პარამეტრები, რომლის გაზიარებაც ჩვენ გვსურდა დღეს თქვენთვის. ჩვენ შეავსებთ და გავაფართოვებთ ამ მასალას, როგორც ახალი გამოჩნდება. დამატებითი პარამეტრებიდაახლოებით: კონფიგურაცია.
მენიუ Mozilla Firefoxროგორც ნებისმიერი სხვა ბრაუზერი, შეიძლება ამოღებულ იქნას ინსტრუმენტთა პანელიდან, რომელიც აფართოებს საიტის შინაარსის ხილვის არეს ერთი მენიუს ზოლის სიმაღლეზე. იმ შემთხვევაში, როდესაც ბრაუზერის მენიუ დიდი ხანია არ გამოიყენება, მიზანშეწონილია მისი ამოღება (დამალვა), ხოლო საჭიროების შემთხვევაში, თქვენ ყოველთვის შეგიძლიათ დააბრუნოთ იგი უკან და შეიტანოთ საჭირო შესწორებები სისტემის პარამეტრებში.
ალბათ, ზოგისთვის ასეთი პროცედურა შემაშფოთებელი და დამღლელი იქნება, მაგრამ არა იმ მომხმარებლებისთვის, რომლებიც იძულებულნი არიან დაათვალიერონ ინტერნეტი ნეტბუქის, ლეპტოპის ან პატარა ლეპტოპის პატარა ეკრანიდან, სადაც Firefox ბრაუზერის მართვის პანელის მიერ დაკავებული ყველა უფასო პიქსელი მნიშვნელობა აქვს.
როგორ დაიმალოთ (დაიმალოთ) და როგორ დააბრუნოთ Mozilla Firefox მენიუ, ჩვენ გეტყვით ამ სტატიის ფარგლებში. გზად, მე მინდა ვურჩიო მკითხველებს, რომლებიც ჯერ არ იყენებენ ამ ბრაუზერს პირადად შეაფასონ ბრაუზერი სამსახურში. როგორც სტატიის ავტორს ეჩვენება, დღეს მოზილა არის საუკეთესო ბრაუზერი, რაც აღსანიშნავია და საინტერესოა მის პარამეტრებში, დანამატებში, პროგრამებში, გაფართოებებში!
უახლესი ვერსიით განახლებული Firefox– ით შეგიძლიათ გააკეთოთ ის, რაც გსურთ. აქ იმდენი შესაძლებლობა და დამატებაა, რაც ამარტივებს მომხმარებლის ცხოვრებას, რომ ჩვენს საიტზე ერთზე მეტი ინსტრუქცია დაეთმობა ამ პროგრამულ უზრუნველყოფას "მანქანას".
როგორ ამოიღოთ და როგორ დააბრუნოთ Mozilla Firefox მენიუ: ნაბიჯ ნაბიჯ ინსტრუქცია
1. მენიუებისა და პანელების მართვა Firefox ბრაუზერი, თქვენ უნდა გადაიტანოთ მაუსის კურსორი ზედა ველზე (ბრაუზერის სათაური) ინსტრუმენტების, ჩანართებისა და ფანჯრების გარეშე, დააჭირეთ მარჯვენა ღილაკს. მაუსის მარჯვენა ღილაკი გახსნის იმ ვარიანტებს მომხმარებლისთვის ხელმისაწვდომი ქმედებებისთვის:
თუ თქვენ სწორად შეარჩიეთ თავისუფალი ადგილი პროგრამის სათაურზე და დააჭირეთ მაუსის მარჯვენა ღილაკს ამ ადგილას, თქვენ ნახავთ სურათს, როგორც ეკრანის სურათში. თუ არა და გახსნილი მენიუს შინაარსი თქვენთვის განსხვავებულია, უბრალოდ სცადეთ ხელახლა მაუსის კურსორის გადაადგილებით მარჯვენა თავისუფალ არეში.
2. როდესაც მენიუ იხსნება (როგორც ეკრანის სურათზე ზემოთ), თქვენ უნდა მოათავსოთ ან მოხსნათ ველი "მენიუს პანელის" ელემენტის გვერდით. თუ ჩამრთველი მონიშნულია, მენიუ გამოჩნდება; თუ გაწმენდილია, მენიუ დაიმალება.
მონიშვნა არ არის - არა და Mozilla Firefox მენიუ:

არის გამშვები ნიშანი - ასევე არის Mozilla Firefox მენიუ:

Mozilla Firefox მენიუს დამალვა ან დაბრუნება იმდენად ადვილია, რომ ყველა პროცედურა მცირდება მაუსის ფაქტიურად ორ დაწკაპუნებამდე. არაფერი რთული. გარდა ამისა, თქვენ შეგიძლიათ მართოთ სხვა ბრაუზერის მენიუები ანალოგიურად, მაგალითად, დამალოთ ან აჩვენოთ "სანიშნეების ზოლი", ასევე სხვადასხვა პროგრამების, პროგრამის დანამატები და დანამატები.
თუ პანელში, რომელიც იხსნება მაუსის მარჯვენა ღილაკით, აირჩიეთ პუნქტი "შეცვლა", მაშინ გადახვალთ "დამატებითი ინსტრუმენტები და ფუნქციები", საიდანაც შეგიძლიათ გააკეთოთ უფრო ღრმა პარამეტრები Mozilla ბრაუზერი Firefox.

ასე მოხდა, რომ ვებ დეველოპერები უპირატესობას ანიჭებენ Firefox– ს, ვიდრე სხვა ბრაუზერებს. რიგი სასარგებლო დანამატები მნიშვნელოვან დახმარებას უწევს მათ მუშაობას. ამ სტატიაში ჩვენ გადავხედავთ მათ, ვინც, ჩვენი აზრით, აუცილებლად იქნება თქვენთვის საჭირო წარმატებული ვებ პროგრამირებისთვის. გარდა ამისა, ჩვენ განვიხილავთ ამ დანამატების ზოგიერთ უფრო მნიშვნელოვან თვისებას.
უპირველეს ყოვლისა, თქვენ უნდა დააინსტალიროთ Firebug.
Firebug
Firebug არის აუცილებელი დამატება ნებისმიერი ვებ დეველოპერისთვის. თუ არ იცით სად იპოვოთ, გადადით. თქვენ ალბათ მოგიწევთ თქვენი Firefox- ის გადატვირთვა Firebug- ის გასააქტიურებლად.
ამის შემდეგ, თქვენ შეგიძლიათ ნახოთ Firebug ერთ -ერთი შემდეგ გზებს: მენიუში ინსტრუმენტები> ვებ დეველოპერები> Firebugან მარჯვენა ღილაკით დაჭერით და მენიუდან, რომელიც გამოჩნდება შეამოწმეთ ელემენტი Firebug– ით.
არსებობს კიდევ ერთი ვარიანტი: იპოვნეთ Firebug ხატი Firefox– ში, დააწკაპუნეთ მასზე და გამოჩნდება დამატებითი ფანჯარა.
Firebug ძალიან ჰგავს Chrome– ის შემქმნელ ინსტრუმენტებს. მას აქვს პანელი HTML სტრუქტურისა და სტილის სანახავად, ასევე კონსოლის პანელი შეცდომების, გაფრთხილებისა და ჟურნალების განსახილველად. მაგრამ ეს არ არის ყველაფერი: ჩვენ გვაქვს კიდევ რამდენიმე რჩევა, რომლებიც ვიმედოვნებთ, რომ თქვენთვის სასარგებლო აღმოჩნდება.
ბლოკის ზომის შეცვლა
HTML ელემენტი დამზადებულია CSS ყუთის მოდელისგან, რომელიც თავის მხრივ შედგება საზღვრის, შევსებისა და შევსებისგან. ხდება, რომ ჩვენ გვჭირდება ამ ინდიკატორების შეცვლა. IN ამ საქმესთქვენ უნდა აირჩიოთ პუნქტი, რომლის შეცვლაც გსურთ და გადადით "მდებარეობის" პანელში.
 აქ ნახავთ CSS ყუთის მოდელის ილუსტრაციას, ასევე მის მახასიათებლებს, როგორიცაა სიგანე და სიმაღლე. მიუხედავად იმისა, რომ ეს ორი მნიშვნელობა არ არის ჩამოთვლილი CSS– ში, ეს ინსტრუმენტი საკმარისად ჭკვიანია მათ განსაზღვრისათვის.
აქ ნახავთ CSS ყუთის მოდელის ილუსტრაციას, ასევე მის მახასიათებლებს, როგორიცაა სიგანე და სიმაღლე. მიუხედავად იმისა, რომ ეს ორი მნიშვნელობა არ არის ჩამოთვლილი CSS– ში, ეს ინსტრუმენტი საკმარისად ჭკვიანია მათ განსაზღვრისათვის.

თუ გსურთ მათი გარდაქმნა, დააწკაპუნეთ მნიშვნელობაზე და გამოიყენეთ ისრები ზემოთ (გასაზრდელად) და ქვევით (შემცირების მიზნით).
გამოთვლილი სტილები
თქვენ ალბათ გაინტერესებთ, რატომ არ გამოიყენება გარკვეული სტილები ხშირად. ყველაზე მარტივი და სწრაფი გზარომ გაიგოთ ამის შესახებ, განსაკუთრებით თუ ასობით სტილი გაქვთ, გადახედეთ გამოთვლილი სტილის პანელს. ქვემოთ მოყვანილ მაგალითში ტექსტის ფერის წამყვანის ტეგი შეიცვალა. ღილაკის კლასში, რომელიც თავის მხრივ შეიცვალა .button.add.

შრიფტის ოჯახის შესწავლა (მარტივი გზა)
თქვენ ალბათ წააწყდით უამრავ შიფრირებულ ოჯახს შრიფტის ოჯახის საკუთრებაში CSS– ში. სამწუხაროდ, ეს ვარიანტი არ გვეხმარება გავარკვიოთ რომელ შრიფტს იყენებს ბრაუზერი. ამ პრობლემის გადასაჭრელად, შეგიძლიათ დააინსტალიროთ Firebug გაფართოება სახელწოდებით.
როდესაც ინსტალაცია დასრულდება, ჩატვირთეთ თქვენი ვებ გვერდი. ახლა თქვენ აშკარად ხედავთ რომელი შრიფტი გამოიყენება ამჟამად. ჩვენს შემთხვევაში ასეა Helvetica neue.

მუშაობის ანალიზი
შეიძლება უმნიშვნელო ჩანდეს, მაგრამ შიგნით. საიტი, რომელიც უფრო სწრაფად იტვირთება, განიხილება უფრო ინტელექტუალურად შემუშავებული და უფრო მაღალი შინაარსის თვალსაზრისით. ამრიგად, სიჩქარის იგნორირება შეუძლებელია.
ქსელის პანელი
პირველი რაც თქვენ უნდა შეამოწმოთ იმის შესამოწმებლად, თუ როგორ მუშაობს ვებ გვერდი არის ქსელის ზოლი. ის იწერს HTTP მოთხოვნას თქვენი საიტის ჩატვირთვისას. ქვემოთ მოცემულ ეკრანის სურათზე ნაჩვენებია გვერდი, რომელიც იტვირთება 42 მოთხოვნით და ჩატვირთვას დაახლოებით 4.36 წამი სჭირდება.

შემდგომში, თქვენ შეგიძლიათ დაალაგოთ HTTP მოთხოვნები მათი ტიპის მიხედვით (HTML, CSS და სურათები).
Y ნელა!
გარდა ამისა, შეგიძლიათ დააინსტალიროთ Yahoo! Firebug გაფართოება. მისი გააქტიურების შემდეგ ეკრანზე გამოჩნდება დამატებითი პანელი, რომელსაც ჰქვია Yslow!.

Yslow! ვებ ბარის მსგავსად, ჩაწერს გვერდის აქტივობას ჩატვირთვისას, შემდეგ გეტყვით რატომ არის საიტი ნელი და გვთავაზობს გადაწყვეტილებებს. ამ მაგალითში ჩვენ შევამოწმეთ ვებ გვერდი და მან გაიტანა 86, რაც შეესაბამება "OK" ნიშანს.
გვერდის სიჩქარე
თქვენ ასევე შეგიძლიათ დააინსტალიროთ მოდული. ის ჰგავს Yslow! - ს, რომელიც ამოწმებს ვებგვერდის ჩატვირთვის სიჩქარეს, თუმცა შედეგები შეიძლება ოდნავ განსხვავდებოდეს. ქვემოთ მოყვანილი მაგალითი გვიჩვენებს, თუ როგორ მოიპოვა ამ გვერდმა მხოლოდ 82 ქულა.

ვებ დეველოპერის ინსტრუმენტები
ცხადია, ეს არის ინსტრუმენტები ვებ დეველოპერებისთვის, რიგი სასარგებლო ვარიანტებით. შემდეგი, ჩვენ მოგიყვებით ერთ -ერთზე, რომელიც ჩვენ ყველაზე მეტად მოგვეწონა.
სურათების დათვალიერება
ხდება, რომ ჩვენ გვჭირდება ინფორმაციის მიღება სურათის შესახებ ვებ გვერდიდან. ყველაზე ხშირად, ინტერნეტ მომხმარებლები იწყებენ ბრაუზერის თვისებების გაანალიზებას ან მარჯვენა ღილაკს სურათზე და აირჩიეთ "სურათის ინფორმაციის ნახვა":

მაგრამ ამ მეთოდს არ შეიძლება ეწოდოს ეფექტური, თუ ეს პროცედურაუნდა გაკეთდეს რიგი სურათებით. ამ შემთხვევაში, უმჯობესია გამოიყენოთ "სურათები" დამატებითი ვარიანტი. მისი მარტივად წვდომა შესაძლებელია პანელის გამოსახულების მენიუს საშუალებით.

ეს მაგალითი გვიჩვენებს, თუ როგორ ვაჩვენებთ სურათს და ფაილის ზომას ერთდროულად:

Firefox ჩამონტაჟებული ინსტრუმენტები
ამ უკანასკნელში Firefox ვერსიებიარსებობს მრავალი სხვა ჩამონტაჟებული თვისება ვებ დეველოპერებისთვის, მათ შორის:
შეამოწმეთ ელემენტი
ერთი შეხედვით, შეიძლება ჩანდეს, რომ Firefox– ის Inspect Element არ განსხვავდება Firebug– ის Inspect Element– ისგან, მაგრამ ეს ასე არ არის.

ჩვენ არ ვისაუბრებთ Inspect Element პარამეტრებზე, რადგან ისინი იდენტურია Firebug HTML და CSS პანელებთან და განსხვავდება მხოლოდ განლაგებითა და დიზაინით. ინსტრუმენტს აქვს ერთი განმასხვავებელი თვისება, რომელიც აუცილებლად უნდა სცადოთ - 3D ნახვა. მისი გამოყენებით, თქვენ შეგიძლიათ ნახოთ ვებ გვერდის ყველა დეტალი. გასააქტიურებლად დააჭირეთ ღილაკს "Firefox Native Inspect Element", რომელიც მდებარეობს გვერდის ქვედა მარჯვენა კუთხეში. ასე გამოიყურება 3D ხედი:

მიუხედავად იმისა, რომ მე არ ვიყენებ ამ ახალ Mozilla ფუნქციას ისე ხშირად, როგორც ყველა, ის შეიძლება იყოს ძალიან სასარგებლო ზოგიერთ სიტუაციაში.
ვებ დიზაინის ხედი
საპასუხო ვებ დიზაინის მზარდი პოპულარობის გამო, Firefox– მა შექმნა თავისი ბრაუზერის შესაბამისი სანიშნე. ამ ინსტრუმენტის წყალობით, თქვენ შეგიძლიათ შეაფასოთ ვებგვერდის სხვადასხვა პარამეტრები ბრაუზერის ფანჯრის ზომის შეცვლის გარეშე.
გადადით ინსტრუმენტები> ვებ შემქმნელი> ვებ დიზაინის ხედი. აი რას ნახავთ ბოლოს:

სტილის რედაქტორი
დაბოლოს, თუ ბევრს მუშაობთ CSS– ით, მაშინ ნამდვილად მოგეწონებათ ეს ქონება. Firefox 11 ან უფრო გვიანდელ ვერსიებში, Style Editor გახდა ჩაშენებული ინსტრუმენტი.
ეს თვისება ისეთივე ღირებულია, როგორც ვებ დიზაინის ხედი. ეს გაძლევთ საშუალებას შეცვალოთ CSS, ნახოთ შედეგი დაუყოვნებლივ ბრაუზერში და შეინახოთ ცვლილებები, რომლებიც უშუალოდ ვრცელდება თავდაპირველ CSS ფაილზე.
სტილის რედაქტორი ხელმისაწვდომია შემდეგ მენიუში: ინსტრუმენტები> ვებ შემქმნელი> სტილის რედაქტორი.
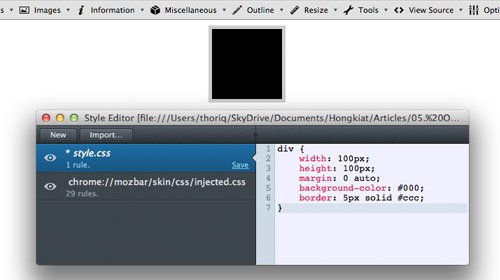
Საბოლოოდ
Firefox დამატებებს აქვს დიდი თანხაპარამეტრები და ის, რაზეც დღეს ვისაუბრეთ, მათი მხოლოდ მცირე ნაწილია.
ნებისმიერი პროგრამის, ბრაუზერის ან ოპერაციული სისტემის მართვის პანელი შეიძლება მორგებული იყოს ინდივიდუალურად. მაგალითად, ბევრისთვის ნაცნობი ოპერაციული სისტემა Windows არ არის მხოლოდ ერთი პროგრამა, არამედ მცირე პროგრამების მთელი არსენალი, რომელიც საშუალებას გაძლევთ იმუშაოთ ფაილებით, შეხვიდეთ მსოფლიო ქსელში და მრავალი სხვა. მომხმარებლებს აინტერესებთ კითხვა: შესაძლებელია თუ არა და რაც მთავარია, როგორ დავამატოთ ხატები ინსტრუმენტთა პანელზე?
დაამატეთ ხატები ინსტრუმენტთა პანელზე. Windows
OS მართვის ფუნქციები შეიცავს პარამეტრებს და ინსტრუმენტების ერთობლიობას, რომლითაც შეგიძლიათ შეცვალოთ ისინი თქვენი შეხედულებისამებრ. თქვენ შეგიძლიათ არა მხოლოდ შეცვალოთ საწყისი მენიუ, არამედ ასევე გარეგნობამალსახმობები და ფანჯრები. რაც შეეხება ახალი ინსტრუმენტების დამატებას, ამ შემთხვევაში, ეს ფუნქცია შესაძლებელია მხოლოდ ინსტალაციისას დამატებითი პროგრამები, რომლის მოქმედება მიზნად ისახავს გაფართოებას ფუნქციონალურობაოპერაციული სისტემა.
ზარის პანელი Windows ინსტრუმენტებიასევე შეგიძლიათ გამოიყენოთ კონტექსტური მენიუეკრანის ცარიელ ადგილას მაუსის მარჯვენა ღილაკით დაჭერით და "პერსონალიზაციის" ჩანართის არჩევით (უნდა აღინიშნოს, რომ ეს ფუნქციაარ არის ხელმისაწვდომი ოპერაციული სისტემის ყველა ვერსიაში).
DWORD პარამეტრის DisailowCpl გამოყენებით შეგიძლიათ მართოთ ინტერფეისი ისე, რომ ნაჩვენები იყოს მხოლოდ დაშვებული საქაღალდეები და ბმულები.

პროგრამული უზრუნველყოფა
თუ თქვენ დაამატებთ ან წაშლით ინსტრუმენტებს MS Office პროგრამების მართვის პანელში, უბრალოდ დააწკაპუნეთ მარჯვენა ღილაკით მენიუს ზოლზე (სადაც არის ჩანართები "ჩასმა", "ნახვა", "ფაილი" და ა.შ.) და აირჩიეთ ფუნქცია "პანელი პარამეტრები სწრაფი წვდომა". შემდეგ აირჩიე საჭირო ინსტრუმენტებითითოეული შემოთავაზებული პარამეტრისთვის. ასევე შეგიძლიათ წაშალოთ ის, რასაც იშვიათად ან არასოდეს იყენებთ. არჩეული დამატებითი ინსტრუმენტები გამოჩნდება ხაზში ბრძანების ხატებით. თუ დამატებული გაჯეტების რაოდენობა უფრო მეტია ვიდრე პანელის ჩარევა, ისარი გამოჩნდება გვერდზე და დაჭერისას დამატებითი პანელი გაფართოვდება.
ყველასათვის გათვალისწინებულია ინდივიდუალური პანელის პარამეტრები პროგრამული პროდუქტები, იქნება ეს გრაფიკული რედაქტორი თუ პროგრამა რთული დიზაინის გადაწყვეტილებების შესაქმნელად და ავტომატიზაციის პრობლემების გასაკონტროლებლად.

ინტერნეტ ბრაუზერები
ამ შემთხვევაში, ყველა კონფიგურაცია ხდება მენიუს საშუალებით. მაგალითად, Mozilla FireFox ბრაუზერში, როდესაც დააჭირეთ ღილაკს "მენიუ", ჩნდება ჩანართი, რომელშიც შეგიძლიათ მართოთ ყველა ელემენტი:
- წაშლა
- გადაადგილება
- დამატება
მოგერიდებათ ექსპერიმენტი, რადგან ყოველთვის შეგიძლიათ დაბრუნდეთ საწყისი პარამეტრები"ნაგულისხმევი პარამეტრების აღდგენა" ფუნქციის გამოყენებით.

IN Chrome ბრაუზერიდა ოპერა ასევე იძლევა შესაძლებლობას მართოთ პანელი და დაამატოთ ახალი ინსტრუმენტები. ოპერაციის შესასრულებლად დააჭირეთ ღილაკს "ბრაუზერის პარამეტრები და სახელმძღვანელო".
გაფართოება "All-in-One Sidebar".
ყოვლისმომცველი გვერდითი ზოლი- გვერდითა ზოლის კონტროლი Mozilla Firefox.
გაფართოება იმდენად მოსახერხებელია, რომ Firefoxროგორც ჩანს, ამის გარეშე არ არის.
აქვს მრავალი ჯილდო.
მაგრამ ძალიან ნაზი, ზოგჯერ არასწორი მუშაობა და ზოგიერთი პროგრამასთან შეუთავსებლობა ჩნდება.
პრობლემების შემთხვევაში, შეგიძლიათ გამოიყენოთ ნაკლებად ფუნქციონალური ალტერნატიული გადაწყვეტა ვერტიკალური პანელის შესაქმნელად - ვერტიკალური ინსტრუმენტთა პანელი (ინსტალაციის მისამართი Mozilla ვებსაიტზე)
გაფართოება "CuteMenus".
კუტემენუსი- ბროლის SVG - მატებს ხატებს მენიუს ყველა პუნქტს, რაც ბრაუზერის მენიუს კითხვას აადვილებს Mozilla Firefox.
გაფართოება "სწრაფი აკრიფეთ".
სწრაფი აკრიფეთ- ქმნის გვერდს ვიზუალური სანიშნეებით.
ზომები და რაოდენობა მორგებულია.
გაფართოება "FastestFox".
FastestFox - საშუალებას გაძლევთ შექმნათ სანიშნეების ფანჯარა, გაფართოების მსგავსი გვერდების ავტომატური გადახვევა ავტო პეიჯერი, შერჩეული ტექსტის ავტოკოპირება (ანალოგური გაფართოება ავტოკოპირება).
როდესაც ტექსტი არჩეულია, ჩნდება ამომხტარი ყუთი თქვენს მიერ კონფიგურირებული საძიებო სისტემების ხატებით.
გადადით სანიშნეებზე კლავიატურის მალსახმობებით.
ზარი ხორციელდება გასაღებებით - " Ctrl + სივრცე". გასვლა -" ესკ".
ამატებს ერთეულს "ინსტრუმენტები" მენიუში SmarterFox"(ნუ ეძებთ სახელს" უსწრაფესი მელა").
პროგრამის ინტერფეისი რუსულია.
კლასიკური კომპაქტური თემის პარამეტრების გაფართოება.
ამატებს მენიუს " კლასიკური კომპაქტური თემის პარამეტრები"მენიუში" ინსტრუმენტები", რომელიც საშუალებას გაძლევთ შეცვალოთ თემის სახე.
ვარიანტებია: შერწყმული ისრების გამოყენება, გრადიენტის ფონის გამორთვა, მომრგვალებული საზღვრების გამორთვა და ინსტრუმენტთა პანელის ამოჭრილი საზღვრების ჩართვა.



































