Finančný riaditeľ vašej spoločnosti vám poslal jednoduchú správu Email s „malou požiadavkou“: potrebuje kompletný inventár počítačov vo vašej firme vrátane informácií o umiestnení počítačov a o
softvér nainštalovaný na každom počítači. Do konca týždňa. Je to potrebné z nasledujúceho dôvodu (vyberte jeden alebo viac).
- Je čas naplánovať rozpočet na budúci rok a je potrebné určiť objem finančných prostriedkov vyčlenených na licencie softvér.
- Bolo prijaté oznámenie o softvérovom audite a teraz musíte potvrdiť súlad poskytnutím dostatočných licencií pre konkrétny produkt.
- Generálny riaditeľ nariadil znížiť náklady informačnej infraštruktúry a verí, že štandardizácia aplikácií je jedným zo spôsobov, ako tento cieľ dosiahnuť.
čo máš robiť?
Správa aktív informačných technológií sa za posledných desať rokov vyvinula a organizácie sa teraz zameriavajú na efektívnu správu softvérových aktív. Hlavným dôvodom je, že softvér je teraz oveľa väčšou investíciou ako predtým a je potrebné venovať pozornosť rastúcim otázkam bezpečnosti, politiky a právnych predpisov. Schopnosť rozpoznať nesúlad a potreba platiť vysoké poplatky alebo opravné pokuty ďalej zvyšovali potrebu presnej správy licencií.
Veľké organizácie zvyčajne používajú nástroje a zdroje na správu softvéru. Tieto prostriedky sú často veľké komplexné riešenia, určený nielen na sledovanie hardvérových a softvérových zdrojov, ale aj na správu inštalácie softvéru na pracovných staniciach, sledovanie výkonu a ďalšie produkčné funkcie. Čo zostáva organizáciám, ktoré takéto riešenia nemôžu využívať alebo ktorým chýbajú zdroje a skúsenosti na implementáciu a riadenie takýchto komplexných riešení?
Splnenie potrieb veľkých aj malých podnikov bolo jednou z hlavných myšlienok konceptu Softvér ako služba (SaaS). Stratégia spoločnosti Microsoft Software plus Services spája úsilie o vývoj riešení založených na službách pre efektívne riadenie softvérové aktíva. Jedna z prvých takýchto služieb, Microsoft® Asset Inventory Service, bude uvoľnená pre zákazníkov Software Assurance ako súčasť Desktop Optimization Pack pre Software Assurance koncom tohto roka.
Služba inventarizácie majetku (AIS), znázornená na obrázku 1. 1 je jednoducho nasaditeľná a používaná hosťovaná služba, ktorá zhromažďuje informácie o softvéri nainštalovanom na počítačoch organizácie. K týmto informáciám sa pristupuje prostredníctvom prehľadov cez prehliadač a v ďalšia verzia Plánuje sa, že služba bude zahŕňať schopnosť analyzovať nasadenie multilicenčných zmlúv spoločnosti Microsoft.
Ryža. jeden Služba inventarizácie majetku spoločnosti Microsoft
Povaha interaktívnych služieb
Aké sú dôvody používania interaktívneho riešenia? Existuje niekoľko dobrých dôvodov, vrátane okamžitej dostupnosti aktualizácií a nových verzií, jednoduchosti implementácie a znížených nákladov na nasadenie a správu.
Interaktívne služby sú dynamické: ako webová stránka, obsah a funkčnosť môžu byť predajcami neustále aktualizované, aby sa zlepšila používateľská skúsenosť a odrážali aktuálne zmeny v technológii. To poskytuje výnimočnú úroveň flexibility a umožňuje dodávateľom softvéru poskytovať najmodernejšie funkcie, riešenia a znalosti, ktoré umožňujú správcom spravovať desktopové systémy oveľa proaktívnejšie.
Výhodou online služieb je ich všadeprítomná dostupnosť. Dnešné prostredia informačných technológií sa môžu pohybovať od úplne sieťové počítače s priamym pripojením k sieťovým zdrojom vzdialeným používateľom a pobočkám s prístupom k zdrojom cez internet z rôznych miest. Zahrňte používateľov mobilných zariadení, ktorí sa takmer vždy pripájajú k vašej sieti prostredníctvom webových e-mailových programov, a kompletná inventarizácia IT aktív vašej spoločnosti sa stáva veľmi náročnou úlohou. Toto bol historicky hlavný problém najmä pri inventarizačných nástrojoch lokálne riešenia ktorým chýbala podpora pre vzdialené/nesieťové prípady.
Väčšina vašich počítačov, ak nie všetky, má pripojenie na internet, takže na ich správu môžete využívať služby online bez toho, aby ste museli venovať osobitnú pozornosť poskytovaniu prístupu k vašim vlastným riešeniam typu klient/server. Prístup k službe na implementáciu manažérskych funkcií sa vykonáva prostredníctvom zabezpečené pripojenie na internet, takže váš spravovaný účet môže spravovať počítače odkiaľkoľvek s prístupom na internet.
Nasadenie je veľmi jednoduché, všetko, čo musíte urobiť, aby ste mohli začať, je vytvoriť si účet v interaktívnom systéme. Nepotrebujete servery pre svoje prostredie a žiadne investície do novej sieťovej infraštruktúry a softvérových platforiem. To všetko znamená nižšie investičné a administratívne náklady. Technická podpora tiež zjednodušené, pretože organizácia sa nemusí starať o údržbu a aktualizácie, pretože nové verzie služby sú teraz súčasťou zmluvy o údržbe.
Používanie služby
Prispieť k rozvoju sieťovej komunity Asset Inventory Service a System Center Online podporujú rozvoj úspešnej používateľskej komunity, ktorá môže ovplyvniť vývoj online služieb. Softvérový katalóg (v štýle wiki) je skvelým príkladom toho, k čomu môže prispieť komunita používateľov; používatelia služby môžu ponúkať návrhy, opravy a poskytovať rady.
V budúcnosti sa aj samotný katalóg môže stať cenným zdrojom informácií pre koncových používateľov skúmajúcich možnosti získania softvéru. Služba môže zhromažďovať rôzne anonymné štatistické údaje na určenie miery prijatia softvéru a hardvéru; zhromaždené informácie budú užitočné pre koncových používateľov zapojených do tejto práce.
Komunita tiež určí celkové zameranie služby poskytnutím spätnej väzby o prioritných oblastiach na riešenie špecifických obchodných potrieb.
Na poskytovanie interaktívnych služieb správy pracovnej plochy rozširuje tím Microsoft System Center Online platformu, ktorá bude krátkodobo podporovať nielen službu inventarizácie majetku, ale aj budúce služby. Služba je navrhnutá s ohľadom na bezpečnosť, škálovateľnosť a spoľahlivosť. AIS je kompletné hostované riešenie so všetkými servermi umiestnenými v počítačových centrách spoločnosti Microsoft. Na nasadenie riešenia si zákazníci musia na všetky klientske počítače nainštalovať malý program, ktorý by mal byť zahrnutý do spravovaného inventára.
Službu inventáru majetku spravujú ľudia zodpovední za prevádzku webovej lokality Microsoft.com. Ide o webovú aplikáciu pre viacerých vlastníkov, ktorá využíva webové služby na zabezpečenie súkromia a bezpečnosti údajov jednotlivých používateľov; na ukladanie údajov o zákazníkoch sa používa kombinácia klientskych a webových aplikácií. Agenti spustení na klientskom hostiteľovi nahrávajú inventár softvéru do webovej služby Microsoft IIS. Vzájomná autentifikácia SSL zabezpečuje klientske dáta, komunikáciu medzi klientmi a webovú stránku AIS; server sa používa na účely ukladania hostiteľa SQL Server™.
Používatelia sa prihlasujú do služby na správu účtov a prezeranie prehľadov pomocou svojich poverení. Záznamy systému Windows Live ID. Webová stránka klienta tiež používa protokol SSL na zabezpečenie údajov klienta a na vytváranie správ sa používa služba SQL Server Reporting Services. Základy SQL dáta Server je zrkadlený a webové stránky sú vyvážené pre vysokú dostupnosť. Pre ešte väčšiu dostupnosť sú navyše údaje o zásobách rozdelené do škálovateľných častí.
Predplatíte si službu inventáru majetku zakúpením licencií na balík Microsoft Desktop Optimization Pack v rámci vašej multilicenčnej zmluvy spoločnosti Microsoft. Potom si môžete aktivovať svoje predplatné Asset Inventory Service na webovej lokalite multilicenčných služieb spoločnosti Microsoft na adrese licensing.microsoft.com. Na úspešné overenie a registráciu v AIS je potrebná platná identita Windows naživo ID.
Počas aktivácie správca licencie určí správcu predplatného služby inventáru majetku poskytnutím konta Windows Live ID. Správca predplatného sa prihlási do AIS pomocou Windows Live ID a dokončí proces aktivácie AIS. Správca potom môže pridať ďalších používateľov do služby poskytnutím ich identity Windows Live ID.
Agent zásob
Klient nainštalovaný na všetkých počítačoch je malý, ľahko nasaditeľný agent zabalený ako balík Windows® Installer (MSI). Stiahnutie inštalačného programu agenta a správa nasadenia klienta sa vykonáva z online služby. (Obrázok 2 zobrazuje rozhranie správy a podpory.) Agent funguje podobne ako Windows Update Agent v tom, že pravidelne komunikuje aj so servermi System Center Online. Účelom je aktualizovať profil inventára s určitou frekvenciou a samočinne aktualizovať, ak je k dispozícii. Nová verzia agent.

Ryža. 2 Kontrola účtu a nasadenie klienta
Inventár je naplánovaný na automatické spustenie a nevyžaduje sa žiadny zásah používateľa. V prípade potreby je možné inventúru spustiť aj manuálne. Keď agent prvýkrát pristúpi k službe, poverenia certifikátu infraštruktúry verejného kľúča (PKI) sa použijú na poskytnutie ID používateľa službe a na vygenerovanie jedinečného identifikátora pre počítač, na ktorom je spustený agent. Samotný agent, ktorý je len naplánovaný, nevyžaduje zásah používateľa, takže vyžaduje minimálne zdroje a beží na pozadí. Veľkosť sťahovaných súborov je malá, aby nespôsobovali „výbuchy“ sieťovej prevádzky.
Samotný proces inventarizácie je jednoduchý a efektívny. Agent hľadá informácie o inštalácii v položkách registra, v databáze MSI a iných zdrojoch, na rozdiel od tradičných systémov správy, ktoré bránia produktivite používateľov vyhľadávaním a riešením všetkých spustiteľných súborov v počítači. Tento proces vracia údaje o inventári softvéru s priateľskými názvami a metaúdajmi na identifikáciu a klasifikáciu položiek, aby sa dali použiť pri rôznych činnostiach správy licencií.
ohlasovacie služby
Po načítaní údajov zásob sa tieto identifikujú a katalogizujú v rámci prípravy na zobrazenie údajov v zostavách. Údaje o zásobách sa mapujú do centrálneho katalógu softvéru, ktorý kategorizuje údaje. Toto je jedna z najdôležitejších funkcií služby: inventárne údaje všetkých klientov poskytujú jedinečné podpisy do centrálneho katalógu softvéru. Vývojový tím Microsoftu kontroluje nedôverné a neklasifikované softvérové podpisy a pomocou štruktúrovanej taxonómie softvérových kategórií a rodín kategorizuje aplikácie reprezentované podpismi podľa ich typu a funkcie. Účelom týchto kategórií je nahlásiť viac vysoký stupeň povedomie, čo používateľom umožňuje rýchlo vybrať typy softvéru, ktoré chcú, napríklad iba antivírusové aplikácie.
Softvérové podpisy sa tiež používajú na konsolidáciu údajov zobrazených v zostavách. Napríklad môže existovať viacero verzií názvu vydavateľa – jedna aplikácia môže nahlásiť názov vydavateľa ako Contoso Software a iná ako Contoso, takže v prehľade môžu byť dva názvy. Konsolidácia názvov vydavateľov a aplikácií zlepšuje presnosť vykazovania podľa týchto kritérií a relevantnosť zobrazených údajov.
Keď používateľ vyberie požadovanú množinu údajov pomocou filtrov a skupín, obsah zostavy možno exportovať do rôznych podporovaných formátov pomocou služieb SQL Server Reporting Services, vrátane csv súbory, dokumenty spoločnosti Microsoft Slovo, tabuľky Microsoft Excel® a PDF súbory(Pozri obr. 3). To vám umožňuje vykonať dodatočnú externú analýzu a spracovanie alebo použiť správu ako vstup do iných systémov riadenia podniku.

Ryža. 3 inventarizačný výkaz
Budúca funkcia služby zlepší spôsob, akým sa narába s licenciami spoločnosti Microsoft, čím sa tento proces pre používateľov výrazne zjednoduší. Používatelia budú mať možnosť nahrať páry firemných licenčné zmluvy, ktorý sa potom použije na získanie informácií o typoch licencií z Microsoft Client License Information Store. Tieto údaje o licenčných oprávneniach sa potom použijú na vygenerovanie správy, ktorá poskytne podrobnosti o všetkom nainštalovanom licencovanom softvéri spoločnosti Microsoft a počte pokrytých licencií.
Pomocou ID produktu, ktoré sa tiež získa počas inventarizácie, je možné nainštalovaný softvér klasifikovať podľa kanála: multilicencia, maloobchodná licencia a OEM licencia. Plánuje sa, že táto funkcia bude zahrnutá do ďalšej verzie služby inventarizácie majetku.
vyhliadky
Asset Inventory Service je prvým produktom System Center Online, no v žiadnom prípade nie posledným. Ako už bolo spomenuté, tím System Center Online má dlhodobý cieľ poskytovať komplexné služby správy desktopov, ktoré sú plne dostupné ako online služby.
AT tento moment možné produkty, ktoré sa zvažujú, zahŕňajú správu aktív informačných technológií pre inventár a sledovanie hardvéru a softvéru, distribúciu a vydanie softvéru s funkciami podobnými službám aktualizácie softvéru softvér Windows cez internet, ako aj hybridné online/miestne služby. Skúmame tiež, či iné služby správy desktopov dokážu zvládnuť tento typ situácie.
Ďalšie informácie o službe Microsoft Asset Inventory Service nájdete na webovej lokalite Microsoft Asset Inventory Service.
Niektorí používatelia spozorovali na svojom počítači nejakú chybu vo forme systémovej správy. Zistite, čo je táto chyba a ako ju opraviť, v článku nižšie.
Aby ste pochopili, prečo sa objavuje daná chyba, na začiatku je potrebné určiť, aký program to nazýva. Cestu k programu zistíte kliknutím na odkaz Informácie o programe, ktorý sa nachádza v spodnej časti okna s chybou.
Ako je zrejmé zo samotnej chyby, vyskytuje sa v dôsledku čiastočnej nekompatibility programu s operačným systémom Windows.
Čo robiť, ak je program nekompatibilný so systémom Windows. V tomto prípade môžete použiť spustenie programu v režime kompatibility s konkrétnym operačným systémom.
Ak chcete spustiť program v režime kompatibility, kliknite pravým tlačidlom myši na odkaz programu a vyberte položku Vlastnosti.
V okne vlastností prejdite na kartu Kompatibilita a začiarknite políčko vedľa Spustite program v režime kompatibility .
Môžete tiež nastaviť úroveň povolení na spustenie tohto programu ako správca.
Ďalším dôvodom, prečo sa chyba môže objaviť, je spustenie takzvanej služby Objavovanie interaktívnych služieb.
Ako zakázať interaktívne služby
Komu zakázať online služby v počítači, kliknite Ovládací panel → Administrácia → Služby(Ešte jednoduchšie - Štart→ do vyhľadávacieho panela zadajte Služby).
V službách Windows nájdite . Dvakrát kliknite na túto službu → v riadku Typ spustenia vyberte Manuálne , a v sekcii Štát kliknite Stop .
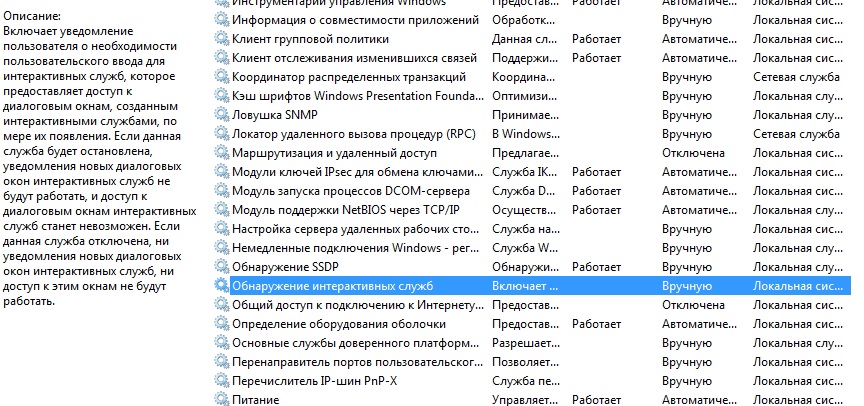
Ako alternatívny spôsob môžete program preinštalovať. Možno bol predtým nainštalovaný nesprávne, v dôsledku čoho sa objavila chyba Program spustený na tomto počítači sa pokúša zobraziť správu. Alebo z dôvodu nesprávnej aktualizácie programu.
Dobrý deň, milí čitatelia, dnes by som chcel hovoriť o:
1. O služby systému Windowsčo to je, na čo to je a ktorí sú za čo zodpovední.
2.A ako zvýšiť rýchlosť počítača?
Aké sú teda tieto služby systému Windows?
Služby- aplikácie automaticky alebo manuálne spúšťané systémom, keď Spustenie systému Windows a rôzne úlohy, ktoré sa vykonávajú bez ohľadu na stav používateľa.
Otvoriť zoznam služieb možno vykonať niekoľkými spôsobmi:
1. Pri držaní tlačidla windows stlačte R, otvorí sa okno, tam zadajte services.msc
2. Štart > Ovládací panel > Nástroje na správu > Služby
3. Štart > kliknite pravým tlačidlom myši na môj počítač > Spravovať > Služby a aplikácie > Služby
Ako vidíte, v systéme Windows je ich veľa a po stiahnutí sa s nimi môžete zoznámiť aké služby existujú a za čo je každá z nich zodpovedná.
Keďže služby sú aplikáciami, spúšťajú sa a využívajú časť zdrojov počítača. môžete zvýšiť jeho rýchlosť. Pozrime sa, čo sa dá zakázať.

Aké služby je možné zakázať v systéme Windows 7, 8
Nezačal som robiť zoznam tých služieb, ktoré je možné deaktivovať, pretože. mnohé služby sú individuálne. Snažil som sa len popísať jednotlivé služby a v akých situáciách sa dajú deaktivovať. Ak potrebujete niečo bezmyšlienkovite vypnúť, použite .
* BranchCache- Služba ukladá obsah siete do vyrovnávacej pamäte. Ak nepoužívate domácej siete, potom ho môžete vypnúť.
* Klient DHCP - Ak používate internet, v žiadnom prípade sa nedotýkajte. Práve táto služba vám pridelí IP adresu.
* DNS klient — Je to tiež nevyhnutná služba pre používanie internetu. Spolupracuje s vaším DNS (slúži na správne nasmerovanie).
* KtmRm pre koordinátora distribuovaných transakcií − funkcia transakčného systému. Necháme to tak.
* Microsoft .NET Framework - Všetky takéto služby sú ponechané tak, ako sú. Slúžia na bežnú prevádzku väčšiny aplikácií.
* Rodičovská kontrola- Služba pre Rodičovská kontrola. Ak ho nepoužívate, môžete ho vypnúť.
* Pripoj a hraj - slúži na automatické rozpoznávanie zmien v systéme. Napríklad, keď pripojíte flash disk, táto služba sa prebudí ... Takže to necháme tak, ako to je.
* Kvalitný zážitok z Windows Audio Video - prenos zvuku a videa cez sieť v reálnom čase. Nie je to potrebné, iba ak nie je sieť (alebo internet) v iných prípadoch, necháme to.
* Vzdialená plocha konfigurácia- Pre vzdialenú plochu. Ak nepoužívate vzdialené pripojenia, vypnite ho.
* superfetch- Užitočná funkcia, ktorá pracuje s vyrovnávacou pamäťou. Zrýchliť Windows funguje, tak odchádzame.
* Windows Audio - Ovláda zvuk. Vypnite zvuk, ak ho nepotrebujete. V ostatných prípadoch odíďte.
* Priestor pre Windows Card Space - zbytočná a nebezpečná služba. Toto zakážeme.
* Windows Driver Foundation - Rámec ovládačov v používateľskom režime - pre normálnu prevádzku ovládačov sa nedotýkajte. Nech to zostane tak ako je.
* Windows Search - Indexovanie súborov na vyhľadávanie. Ak ho nepoužívate a je čas počkať, kým sa súbor nájde, vypnite ho. Na ssd ho určite vypnite!
* Výkonový adaptér WMI - potrebné pre služby vyžadujúce wmi, nastavte manuálne. Ak to niektoré aplikácie potrebujú, spustia to samy)
* Automatická konfigurácia WWAN - službu použiť mobilný internet. Ak používate usb modem, SIM kartu v notebooku, potom ju nevypínajte.
* Súbory offline - pomáha pracovať offline s neprístupnými súbormi, ktoré boli predtým stiahnuté. Dali sme to ručne.
* Agent ochrany prístupu k sieti - Dali sme to ručne, pretože. v prípade potreby sa služba spustí, ak si niektorý program vyžiada potrebné informácie.
* ALEAgent politiky IPsec - Vyžaduje sa, ak máte sieť a internet.
* Adaptívne ovládanie jasu - Odchádzame, ak je svetelný senzor.
* Záloha systému Windows - Zakázať, ak sa nepoužíva. Ale je lepšie si prečítať o archivácii vo Windows, nikdy nevieš, využiješ to.
* Biometrická služba systému Windows - potrebné iba pri používaní biometrických zariadení. V ostatných prípadoch zakážte.
* Brána firewall systému Windows - Aby som bol úprimný, vždy to vypínam. Nemám čo ukradnúť) A ak zašifrujú údaje, obnovím ich) Radím vám však získať napríklad Kaspersky Internet Security, ktorý má antivírus aj bránu firewall. A vypnite tento nafig, tk. niekedy blokuje to, čo nie je potrebné) Vo všeobecnosti monitoruje bezpečnosť vášho počítača a zatvára porty, aby sa zlodeji nemohli dostať do vášho počítača)
* Počítačový prehliadač — Nie je potrebná domáca sieť. Manuálne.
* Webový klient - Užitočné, ak nemáte internet. Používa sa na prácu so súbormi na internete. Odchádzame.
* Virtuálny disk - Služba pre prácu s úložnými zariadeniami. Dali sme to ručne.
* Pomocná služba IP − Funguje s protokolom verzie 6. Vždy ho zakážem sám, takže službu je možné vypnúť úplne.
* Sekundárny vstup do systému - Nastaviť ručne, pretože. niektoré hry alebo programy ho podľa potreby zapnú.
* Zoskupovanie členov siete − Potreba domáca skupina. Nastavte manuálne, nikdy nebudete potrebovať...
* Defragmentácia disku - V podstate to neprekáža. Môžete opustiť alebo vypnúť. Ak ho vypnete, odporúčam to urobiť raz za mesiac. A pre ssd disky, všeobecne vypnite!
* Dispečer automatické pripojenia vzdialený prístup - Dali sme to ručne. Vyžaduje sa pre vzdialené pripojenia.
* Správca tlače - Potrebné, ak je niečo na tlač. V ostatných prípadoch zakážte.
* Správca pripojenia vzdialeného prístupu - manuálne. Raz som ho úplne odpojil a nemohol som vytvoriť spojenie. Preto je lepšie to urobiť ručne.
* Správca relácií správcu okien na pracovnej ploche - Ak nepoužívate priehľadnosť z Aera, môžete ju vypnúť, bude to veľká podpora.
* Network Member Identity Manager - Je lepšie to nastaviť ručne.
* Manažér poverení - Lepšie ručne. Ukladá vaše údaje, ako sú prihlasovacie údaje a heslá.
* Správca bezpečnostných účtov - Je lepšie to nechať tak. Ak túto službu zakážete, všetky zmeny v miestnej bezpečnostnej politike sa stratia.
* Prístup k zariadeniam HID - Prístup k klávesové skratky. Vypnite, ak niektoré kombinácie prestanú fungovať, vráťte ho späť.
* Denník udalostí systému Windows - zaznamenáva všetky udalosti. Užitočný nástroj pre pokročilý používateľ. Nie je možné zakázať.
* Denníky výkonu a upozornenia - systémová služba, nechajte tak.
* Ochrana softvéru - aj systémová služba, nechaj to tak.
* Ochranca systému Windows - Ochrana pred spyware a malware. Nainštalujte normálny antivírus a vypnite túto službu.
* CNG kľúčová izolácia − Manuálne.
* Nástroje Ovládacie prvky systému Windows — Systémová služba, bez nej niektoré aplikácie nemusia fungovať správne, preto je lepšie ju nechať.
* Informácie o kompatibilite aplikácií - Užitočná vec, pomáha spúšťať aplikácie, ktoré odmietajú pracovať na vašom OS. Dali sme to ručne.
* Klient skupinovej politiky - Odchádzame. Zodpovedá za nastavenia bezpečnostnej politiky.
* Zmenený klient sledovania odkazov − Sledovanie súborov ntfs nie je potrebné. Zakázať.
* Koordinátor distribuovaných transakcií − Dali sme to ručne.
*Vyrovnávacia pamäť fontov Windows Presentation Foundation - Dali sme to ručne. V prípade potreby ho spustia aplikácie.
* SNMP trap - Niektoré programy budú zhromažďovať informácie o vás. Tak to vypnite.
* Lokátor vzdialeného volania procedúr (RPC) − V prípade potreby ho aplikácie spustia manuálne.
* Smerovanie a vzdialený prístup - Nepotrebovať. Zakázať.
* Kľúčové moduly IPsec pre internetovú výmenu kľúčov a overenú IP - Netreba, ale lepšie ručne.
* Spúšťač procesov servera DCOM - Systémová služba, nechajte tak.
* Modul podpory NetBIOS cez TCP/IP - Ak v sieti nie sú žiadne ďalšie počítače, potom manuálne.
* Okamžitý Pripojenia systému Windows- nastavovací rekordér - Manuálne.
* SSDP Discovery - Nechajte tak, ako je. Vyžaduje sa pre nové zariadenia.
* Objavenie interaktívnych služieb − Manuálne.
* Zdieľanie internetového pripojenia (ICS) – Nie je potrebné, ak nezdieľate internet sieťové pripojenia.
* Definícia hardvéru shellu − potrebné pre dialógové okno automatického spustenia disku alebo jednotky flash. Komu to vyhovuje, väčšina to potrebuje. Odišiel som.
* Základné služby TPM − Potrebné iba na použitie čipov TMP a/alebo BitLocker.
* Služba vzdialenej pracovnej plochy Služba preposielania portov používateľského režimu - Ak nepoužívate vzdialené pripojenia, nie je to potrebné. Radšej to dajte ručne.
*PEnumerátor IP zbernice PnP-X — Je lepšie to dať ručne.
* jedlo - Nevypne sa. Odchádzame.
* Plánovač úloh - Je vhodné nechať to tak, ako je, pretože. teraz ho používa veľa programov.
* Media Class Planner − Odchádzame, pre ktorých je dôležitý zvuk.
* Podpora položky ovládacieho panela „Hlásenia problémov a riešenia“ - Manuálne.
* Zásady odstraňovania kariet Smart Card - pre používateľov čipových kariet je lepšie to urobiť ručne.
* Poskytovateľ domácej skupiny − Ak chcete používať domáce skupiny. Lepšie ručne.
* Káblové automatické ladenie - Manuálne.
* Poskytovateľ tieňovej kópie spoločnosti Microsoft - Manuálne.
* Poslucháč domácej skupiny − Manuálne.
* Protokol PNRP - Necháme aj ručne. Niektoré aplikácie môžu využívať službu.
* Zdroje na objavovanie funkcií publikovania − Potrebné, ak chcete zobraziť svoje súbory iným počítačom v sieti. Ak nechcete, potom manuálne alebo deaktivujte.
* Pracovná stanica - je lepšie odísť, pretože niektoré aplikácie túto službu využívajú.
* Distribúcia certifikátov − Lepšie ručne.
* Extensible Authentication Protocol (EAP) – Manuálne.
* Zberateľ udalostí systému Windows - Manuálne.
* Podrobnosti aplikácie - Manuálne.
* Server - Ak sa počítač nepoužíva ako server alebo nezdieľa súbory a tlačiarne, vypnite ho.
* Server na objednávanie streamov - Zakázať, ak neexistuje žiadna domáca skupina.
* Prihlásenie do siete - Manuálne.
* Sieťové pripojenia - Nechajte tak, ako je. Ak nie je sieť alebo internet, môžete ho vypnúť.
* Systém udalostí COM+ - nastaviť manuálne. Aplikácie závislé na tejto službe ju v prípade potreby samy spustí.
* Systémová aplikácia COM+- Aj ručne.
* Služba SSTP - Necháme to tak, potrebujeme službu, ak je na počítači internet.
* WinHTTP Web Proxy Auto-Discovery Service - Ak potrebujete internet, nechajte ho tak, ako je.
* Služba automatickej konfigurácie WLAN - služba pre bezdrôtové siete. Preto, ak nie sú, nie je to potrebné.
* Služba základného filtrovania - na jednej strane to nie je potrebné (ak nie je potrebné zabezpečenie), ale na druhej strane môžu niektoré programy generovať chyby. Tak odchádzame.
* Vstupná služba počítača Tablet PC - Ak obrazovka nie je dotyková, potom to nie je potrebné.
* Služba Windows Time - potrebné na synchronizáciu času s internetom.
* Služba sťahovania Obrázky systému Windows(WIA) - Potrebujete službu, iba ak existuje skener. Je zodpovedný za príjem obrázkov zo skenerov a kamier.
* Služba Microsoft iSCSI Initiator Service - Dávame to ručne, ak to programy potrebujú, sami si to spustia.
* Služba Network Save Interface Service - Vyžaduje sa pre normálnu sieťovú prevádzku.
* Služba Windows Font Cache - slúži na zlepšenie výkonu, ukladá fonty do vyrovnávacej pamäte a nestráca čas načítavaním.
* ODSlužba Media Center Extender - Ak nepoužívate žiadne prílohy, nepotrebujete ich.
* Služba záložného motora na úrovni bloku − Dali sme to ručne. Ak je potrebné zálohovanie alebo obnovenie, služba sa spustí sama.
* servis verejný prístup na porty Net.Tcp - Predvolene vypnuté. Je potrebné, ak je potrebný iba protokol Net.Tcp.
* Služba Windows Media Player Network Share Service - Manuálne. Treba zapnúť.
* Služba Enumerator Portable Device - Slúži na synchronizáciu hudby, videa atď. s vymeniteľnými médiami. Nastavil by som to ručne. Nie je to vždy potrebné.
* servis Plánovač systému Windows mediálne centrum- Potrebné, ak sledujete iba programy v systéme Windows mediálny prehrávač.
* Služba podpory Bluetooth - Vyžaduje sa, ak máte Bluetooth.
* Služba diagnostických zásad – Potrebné na diagnostiku problémov ... Úprimne málokedy to pomôže. Môžete s tým experimentovať tak, že ho vypnete. V prípade potreby ho zapnite.
* Služba asistenta kompatibility programu - Služba je potrebná na spustenie programov, ktoré nie sú kompatibilné s vaším OS. Ak nie, nastavte ho manuálne.
* Služba profilu používateľa - Radšej odísť. Pracuje s používateľskými profilmi počítača.
* Služba publikovania názvu počítača PNRP - Povinné pre domáce skupiny.
* Služba zaznamenávania chýb systému Windows - Zaznamenáva chyby. Je lepšie to dať ručne.
* Služba Windows Media Center Receiver Service - na sledovanie televíznych a rozhlasových programov v prehrávači.
* Služba vedomia o pripojenej sieti – Pre normálnu prevádzku siete je lepšie nechať to tak, ako je.
* Služba zoznamu sietí - Tiež je lepšie to nechať.
* Notifikačná služba SPP - Na licencovanie. Odíďte ručne.
* Služba oznamovania systémových udalostí − Ak sa nebudeš pozerať správy systému Windows potom to nepotrebujes.
* servis diaľkové ovládanie Windows (WS-Management) - Nastaviť manuálne.
* Služba BitLocker Drive Encryption –Šifruje disky. Ak ho nepoužívate, vypnite ho.
* Služba brány na aplikačnej úrovni − Služba je potrebná iba na prácu s bránou firewall. Manuálne.
* Kryptografické služby - Ak chcete nainštalovať nové programy, je lepšie nechať to tak, ako je.
* Služby vzdialenej pracovnej plochy - Ak nepoužívate vzdialené plochy, vypnite ich.
* Smart karta - Ak ich nepoužívate, potom to nepotrebujete.
* RPC Endpoint Mapper − Služba potrebná pre prichádzajúca premávka. Nedá sa s ňou nič robiť. Na tomto odchádzame.
* Fine Builder Windows body zvuk- Nechajte to tak, ak potrebujete zvuk.
* telefonovanie - Odíďte ručne. V prípade potreby sa spustí.
* Témy - Jedia veľa pamäťových zdrojov. Ak to nie je potrebné, zakážte.
* Tieňová kópia zväzku - Vytvára body obnovenia, archivuje sa na pozadí. Nastaviť manuálne. V prípade potreby sa spustí.
* Topológia spojovej vrstvy − Aj ručne. V prípade potreby sa spustí.
* Vzdialené volanie procedúry (RPC) − Systémová služba. Nechajte tak, ako je.
* vzdialený register - Umožňuje vzdialeným používateľom manipulovať s vaším registrom. Zakázať.
* Identita aplikácie - Manuálne.
* Uzol diagnostického systému - Diagnostika problému. Nastaviť manuálne.
* Hostiteľ diagnostickej služby - Aj ručne.
* Generic PNP Device Node - Nastaviť manuálne. Nie všetky zariadenia PnP.
* Správa aplikácií - Nastaviť manuálne. Služba vám umožňuje nastaviť pravidlá pre aplikácie.
* Správa certifikátov a zdravotného kľúča − Nastavte si to ručne, budete to potrebovať, spustí sa to samo.
* Inštalátor ActiveX - Aj ručne. Takýto objekt musíte nainštalovať, spustí sa sám.
* Inštalátor systému Windows - Inštalácia programov.msi. Manuálne.
* Inštalátor modulov systému Windows - Inštaluje a odinštaluje komponenty a aktualizácie. Manuálne.
* Fax - Je to potrebné, ak existuje iba fax.
* Služba inteligentného prenosu na pozadí (BITS) – Odchádzame ručne. Služba je užitočná.
* Hostiteľ poskytovateľa zisťovania − Odchádzame ručne. Bude potrebné bežať.
* Systém farieb Windows (WCS) - Manuálne. Zariadenia to budú potrebovať, spustia to.
* Centrum zabezpečenia - Nasleduje Zabezpečenie systému Windows. Otravuje ma svojimi upozorneniami. Tak to vypnite alebo nie, voľba je na vás.
* Aktualizácia systému Windows - Jedna strana užitočná funkcia. Zatvára diery v systéme, aktualizuje ovládače, no na druhej strane aktívne využíva internet, pamäťové zdroje a ak počas aktualizácie vypnete počítač, OS môže spadnúť. Je teda na vás, čo je dôležitejšie, bezpečnosť alebo rýchlosť.
* zašifrované systém súborov(EFS) - Pre bezpečnosť súborov. Je lepšie nechať to tak, ako je to manuálne.
Snažil som sa predstaviť celý zoznam služieb. Vypnutím niektorých zvýšite rýchlosť počítača. Môžete sa tiež rozhodnúť podľa vlastného uváženia, ktoré z nich sú potrebné a ktoré nie. Napríklad, ak nie je internet, môžete pokojne odrezať polovicu, ak nie je tlačiareň, môžete tiež veľa vypnúť. V závislosti od vašich potrieb sa tak môžete výrazne rozveseliť starý počítač.
Mnoho používateľov na rôznych počítačových internetových fórach sa sťažuje, že v určitej situácii, bez zjavného dôvodu, bez dôvodu, sa na obrazovke objaví nejaký druh upozornenia, v hlavičke ktorého je nápis „Detekcia interaktívnych služieb“ a čo nasleduje je ešte nezrozumiteľnejší popis. Skúsme sa zamyslieť nad tým, aké to je zbaviť sa neustále sa objavujúcej správy vypnutím príslušného komponentu.
Dá sa to celkom jednoducho. Najdôležitejšou otázkou však je, aké účelné je takéto akcie vykonávať. Zvážime všetky možné situácie a až potom sa každý používateľ bude môcť sám rozhodnúť, či túto službu zakáže alebo nie. Ale prvé veci.
Čo znamená „Objavte interaktívne služby“?
Začnime možno s pochopením podstaty práce komponent systému Windows. V istom zmysle je zodpovedný za kompatibilitu staršieho softvéru s novšími operačnými systémami. Nejde však presne o spustenie aplikácií v režime kompatibility, aj keď je to veľmi podobné. Tu je situácia trochu iná.
Predpokladajme, že máte nejaký program, ktorý bol pôvodne navrhnutý na úpravu operačného systému servera Windows Server 2008R2. Správca systému migruje server na Windows Server 2012 a pokúša sa spustiť aplikáciu, ktorá fungovala v predchádzajúcej verzii operačného systému, ale nefunguje v novej. Tu prichádza na rad objavovanie interaktívnych služieb, keďže samotné rozhranie aplikácie je možné v novom OS zobraziť len v takzvanom režime zero session (pri autorun). Zobrazte rozhranie programu nový systém nemôže. A preto sa kvôli kompatibilite vykonáva proces objavovania interaktívnych služieb.
Vo všeobecnosti, ako hovorí oficiálny popis služby, tento komponent varuje používateľa, aby manuálne udelil povolenia pre zobrazenie dialógové okná spustených aplikácií, a to len vtedy, keď budú dostupné.

Ale takéto situácie sa vyskytujú nielen na serverových operačných systémoch. Existuje veľa možností pre zobrazenie takýchto upozornení. Niekedy môže okno hlásenia naznačovať, že niektorý program potrebuje povolenie na ukončenie procesu a ako dôvod je opäť uvedený problém čiastočnej nekompatibility spúšťanej aplikácie s verziou operačného systému. Ale sú aj horšie situácie.
Možnosti okna zisťovania interaktívnych služieb
Nehovoriac o manuálnom alebo automatickom spúšťaní programov zastaraných verzií, pomerne často môžete vidieť vzhľad okna aj pri spúšťaní desktopových verzií, čo používateľov nevýslovne otravuje.
Takže napríklad v systéme Windows 7 sa objavovanie interaktívnych služieb spustí hneď po úplnom načítaní systému a jeho komponentov. prečo je to tak? Na túto otázku neexistuje presná odpoveď, aj keď sa dá predpokladať, že používateľ si túto službu nejakým spôsobom aktivoval, prípadne do systému nainštaloval zjavne zastarané programy. Je možné, že odinštalovanie nebolo vykonané v plnom rozsahu a zvyškové komponenty odstránenej aplikácie zostali pri spustení (hoci sa nemusia zobraziť v štandardnej časti).
Zakázanie služby prostredníctvom príslušnej sekcie
Teraz sa pozrime, ako túto súčasť zakázať. Na to možno použiť dve hlavné metódy. Prvou možnosťou je vykonať potrebné akcie v sekcii služieb. Dostaňte sa do toho čo najviac rýchly spôsob môžete cez konzolu Spustiť, v ktorej sa zadáva príkaz services.msc.

Tu musíte nájsť príslušný komponent, vstúpiť do okna úpravy parametrov dvojitým kliknutím alebo cez ponuku RMB a potom najskôr stlačiť tlačidlo stop.
Aký typ spustenia mám nainštalovať?
Druhý bod pri riešení problému, ako službu zakázať, súvisí s výberom typu spustenia. Tu sú dve možnosti: buď deaktivovať komponent nastavením príslušnej hodnoty, alebo použiť manuálne spustenie. Čomu dať prednosť?

V tejto situácii sa používateľ musí rozhodnúť, či v budúcnosti nebude používať staré softvérové produkty, ktoré nie sú kompatibilné so systémom nainštalovaným na jeho počítači. Ak áno, typ spustenia je nastavený na manuálne. V opačnom prípade bude služba úplne zakázaná.
Zakázanie služby prostredníctvom registra
Objavovanie interaktívnych služieb môže byť tiež zakázané systémový register. Samotný editor sa volá cez menu spustenia programu príkazom regedit.

Je potrebné v ňom použiť vetvu HKLM, prejsť cez sekcie SYSTEM a CurrentControlSet do adresára Control a v ňom otvoriť podpriečinok Windows. Na pravej strane je kľúč NoInterectiveServices. Vstupom do ponuky úprav cez ponuku RMB alebo dvojitým kliknutím by sa hodnota parametra mala zmeniť z nuly na jednu. Ak stále potrebujete spustiť staré programy, nemali by ste tento parameter meniť.
Poznámka: Aby ste dlho neprechádzali sekciami registra, môžete kľúč okamžite vyhľadať podľa názvu pomocou ponuky „Súbor“ alebo pomocou kombinácie Ctrl + F. V poli je iba jeden takýto parameter. registra, takže by nemali byť žiadne problémy.
Namiesto celkového
Nakoniec stojí za zmienku, že systémový komponent opísaný vyššie, ktorý je prítomný vo všetkých relatívne nových prevádzkových systémy Windows, je jedinečný nástroj, pretože vám umožňuje spustiť akékoľvek, dokonca aj tie najstaršie, softvér v ich prostredí. Ak použijete spustenie takýchto aplikácií v režime kompatibility, keď je príslušná položka aktivovaná v ponuke vlastností skratky, nemusí nič fungovať, pretože zastarané systémy, pre ktoré bol požadovaný program navrhnutý, jednoducho nie sú v zozname. A tento komponent umožňuje ich využitie takmer na sto percent. Ďalšou vecou je, že súčasní používatelia takéto aplikácie v skutočnosti nikdy nepoužívajú, takže túto službu samozrejme za žiadnych okolností potrebovať nebudú.
ale správcov systému podnikom, ktoré používajú zastaraný softvér (napríklad Effect Office 2.8), takáto služba príde vhod. V istom zmysle sa dokonca stane jediným všeliekom, ktorý pomôže vyhnúť sa problémom s kompatibilitou. Určite nie je dôvod, aby takýto unikátny komponent (ak chcete, „adaptér“) deaktivovali.


































