Sound on the computer
A whole range of hardware and software tools is responsible for playing sound files on a computer running Windows XP. Thanks to their interaction and well-coordinated work, we are able to listen to music, watch movies with sound and play any other audio data on a PC. Sound problems arise when at least one link in this chain is missing or malfunctioning. I must say that the problem is quite common, so let's try to figure out what could be the reason that there is no sound on your computer.
Sound equipment
- Sound card (sound adapter, sound card) is the main equipment responsible for processing audio on a PC. It can be an expansion board (discrete audio card), an integrated device as a set of elements on a motherboard (an audio codec chip and a host controller built into the chipset) and an external connected device.

- Sound reproduction devices - acoustic systems, speakers, speakers, headphones, etc. - that connects to the line-out of the audio card.
Software
- Device drivers are programs for controlling the operation of audio equipment.
- Windows Audio service responsible for audio playback in applications and in Windows XP itself.
- Audio codecs (audio codecs) - a set of functional facilities (system libraries), the task of which is to encode and decode audio data. They are responsible for processing and reading audio files of certain formats.
- Sound control utilities are a user interface for setting up sound equipment - volume, equalizer, audio effects, etc. Included with Windows XP and also installed along with device drivers.
Why is there no sound on Windows XP
The reasons for the lack of sound on the computer are indirectly indicated by the time of the problem. So, if there has been no sound since the installation of the system, the reasons, as a rule, are the same. If the sound was, but disappeared - others. If there is no sound only in certain programs - the third. What is usually the culprit for each situation?
There is no sound and was not originally
- Audio equipment is missing, incorrectly connected, or incorrectly configured.
- Sound adapter drivers are not installed.
- Audio codecs are not installed (if this kind of problem occurs, system sounds are usually played back normally).
- The Windows Audio service is not started.
The sound was there, but it was gone
- Hardware conflicts or malfunction.
- Change the settings for sound playback.
- Damage to system files or registry keys responsible for sound.
- Windows Audio service failed to start.
- Viral infection.
No sound in some applications
- Application mismatch.
- Incorrect application setup.
- Missing or damaged components responsible for sound.
Diagnostics and solution of the problem of no sound on the computer
Checking the equipment
- First of all, make sure that your computer has a sound card and that your speakers are properly connected to it. Almost all modern motherboards have a built-in audio subsystem "on board", and you can make sure of its presence by the presence of audio connectors on the back of the system unit:

A conventional audio card (stereo) has three jacks for connecting cables: mic-in, line-in and line-out:
You must connect the speakers to the line-out. If there is still no sound, you can try to connect the cable to adjacent jacks - there will be no harm from this.
- Next, you need to make sure that the volume control on the speakers (or on the cases of some laptops) is not at zero, and the speakers themselves are connected to the mains. To be sure that the speakers are working properly, you can test their operation by connecting to another device.
- Next, check that the audio device is turned on and correctly recognized by your computer. Go to BIOS Setup by pressing the dedicated key immediately after turning on the PC (Delete, F2, F4, F10, etc. - usually indicated at the bottom of the motherboard manufacturer's splash screen), go to the "Advanced" tab (if the adapter is integrated into the system board, it can be on the "Integrated" tab), find your audio device there (Audio Device, Audio Controller, etc. with the word "Audio") and make sure that it is enabled - the "Auto" option must be active, or "Enabled".
Configuring software
- Download Windows XP. Look at the lower right corner of your desktop. If there is a “Speakers” icon there, make sure that it is not crossed out with a cross and there is no prohibition sign next to it. Check the volume level.
- Make sure you have a sound card driver installed on your system. Run: press the "Windows" + "R" keys, in the "Open" field of the "Run" program, enter the command devmgmt.msc and click OK.
- Expand the list of Sound, video and game controllers. If your system recognizes the sound adapter, it will be displayed in the list. Click on it with the right mouse button and select "Properties". Make sure the driver is installed, the hardware is turned on and working properly.
- If there is a cross next to the "Speaker" icon in the system tray, in the device manager you can see the following picture - an unknown device and a question mark next to it.

To determine which driver you want to install, in the properties for this hardware, click the Details tab and select Device Instance ID (or Hardware ID) from the list. Copy the part of the line (highlighted in the picture) where the manufacturer code (VEN) and device code (DEV) are indicated. Use search engines to determine what kind of device it is. Download and install the driver from the manufacturer's website.
- If the audio device is marked with an exclamation mark, then Windows XP has encountered a problem with its functioning. This may be a conflict with other hardware, a faulty driver, incorrect settings, etc. In this situation, the following will help solve the problem: open the "Driver" tab in the hardware properties, click the "Uninstall" button and restart your computer. After starting the system, the driver will be reinstalled.
- Still no sound on your computer? Check if Windows Audio service is running. Through the program "Run" (keys "Windows" + "R") start the application "Services" by entering the command: services.msc... Find “Windows Audio” in the list and click on it. In the properties window, assign it the startup type "Auto" and start if it is stopped.
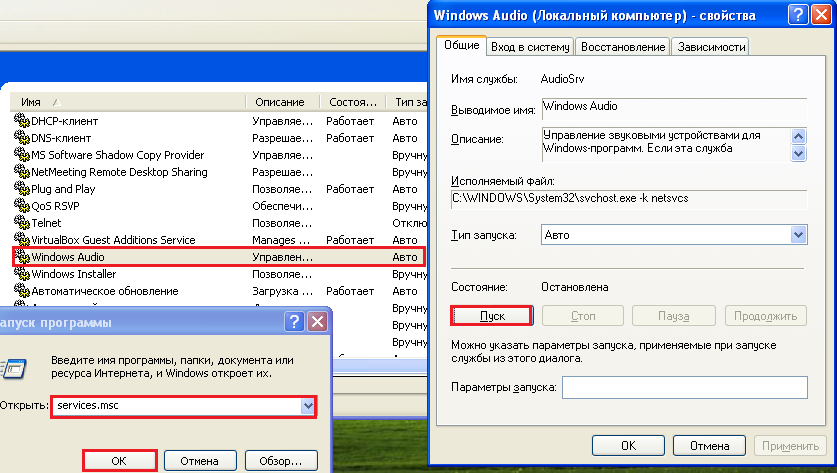
For Windows Audio to start successfully, Plug and Play and Remote Procedure Call (RPC) services must be running.
- It is impossible to play most audio file formats on Windows XP without installing codecs, for example, a set K-Lite Codec Pack which can be downloaded from the developer's site.
- You can customize the operation of audio devices using Windows tools and utilities supplied with the hardware drivers. They are accessible from the Control Panel - Sounds and Audio Devices, Sound Effects Manager, etc.
And of course, on top of that, you can use Microsoft's troubleshooter to fix audio problems on Windows XP.



































