Computer users have many problems with sound. In this article, you will learn how to set up a microphone and speakers in Windows 8. And since the settings system in Windows 8 is similar to Windows 7, you can safely perform all the operations listed below on both operating systems.
First, you need to check if everything is connected correctly, if there are drivers. And only then it is worth moving on to the sound settings.
1. Right-click on the "Start" icon and select "Control Panel". Then you need to go to "Hardware and Sound" and "Sound".

Open "Hardware and Sound"
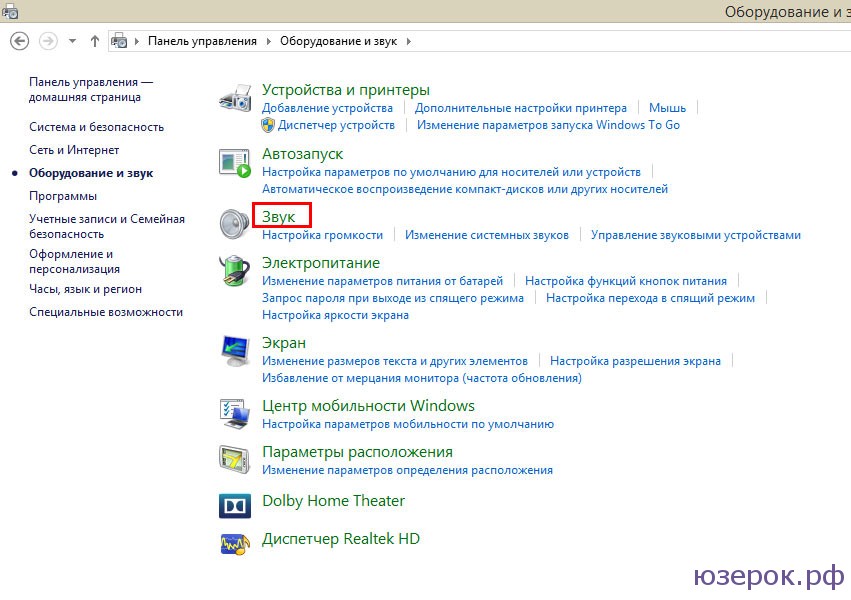
Opening "Sound"
A window has opened with all the listed playback devices. If you have nothing in this window, then right-click in it and put a checkmark: "Show disconnected devices" and "Show disconnected devices".
In the "Playback" tab we will configure the headphones and speakers, and in the "Recording" tab - the microphone.
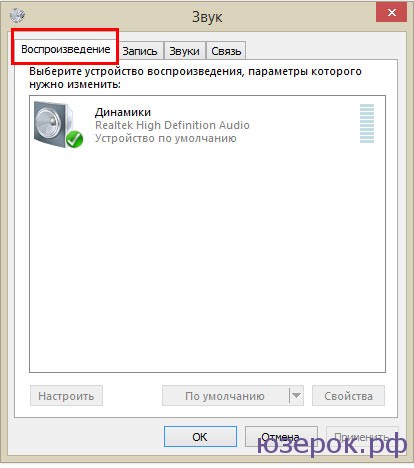
Set up speakers and headphones in the "Playback" tab
2. Right-click on the speaker icon and select "Configure Speakers".
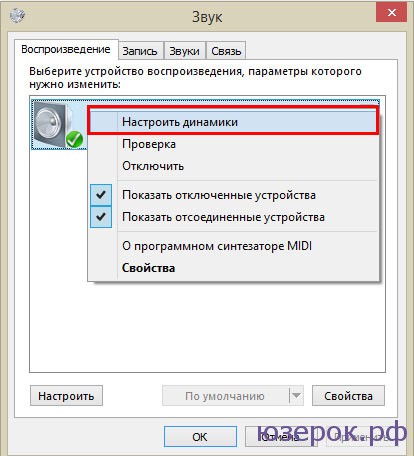
In the drop-down menu of the columns, select "Configure speakers"
3. The "Speaker Setting" window appears. The first step is to choose a configuration. I have the usual built-in laptop speakers, so there is nothing other than Stereo. You can have a variety of audio channel choices: Stereo, Quadrophonic, Surround, 5.1 Surround, 7.1 Surround, and more.
If you have two speakers or headphones, then Stereo is the best choice. If you have multiple speakers and a subwoofer, you can select Surround. In general, I advise you to try different options and listen by clicking the "Check" button. Now click "Next".
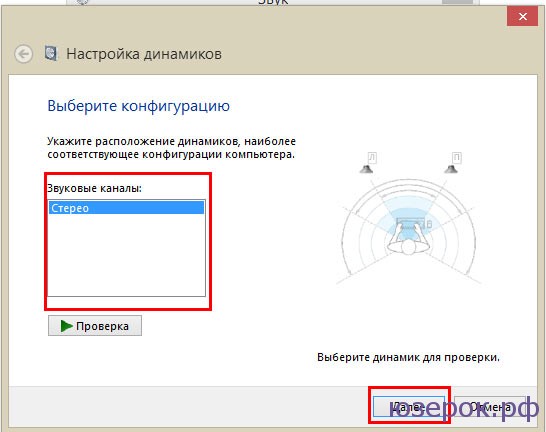
In the configuration settings, you need to select the speakers that are located on the side and front. Click "Next" and "Finish".
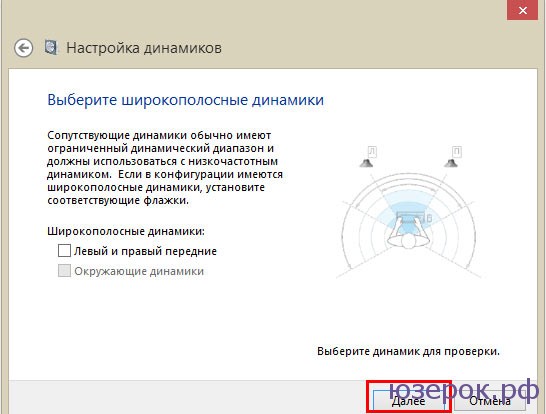
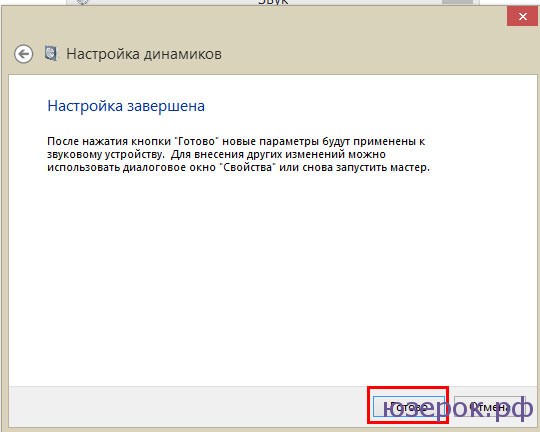
The setup is complete. Click "Finish"
3. Go to "Properties".
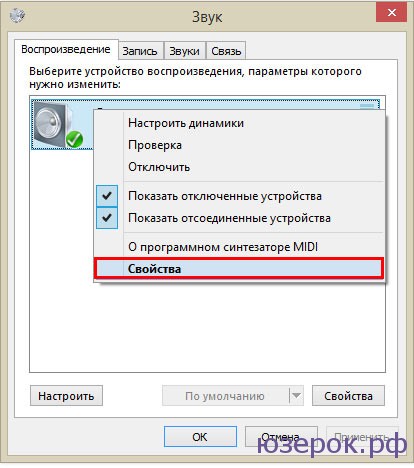
Right-click on the speaker icon and select "Properties"
This menu has many tabs for speaker and headphone settings:
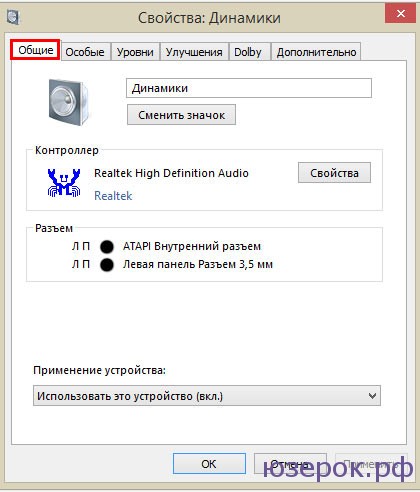
General speaker settings
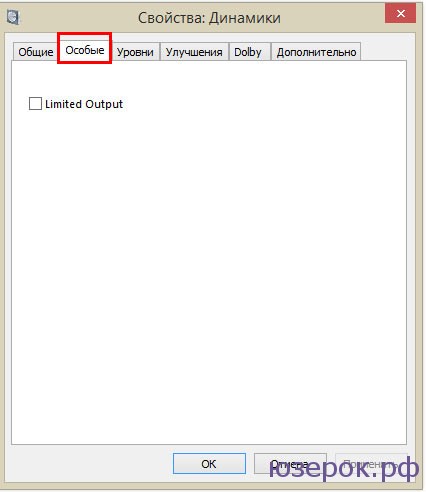
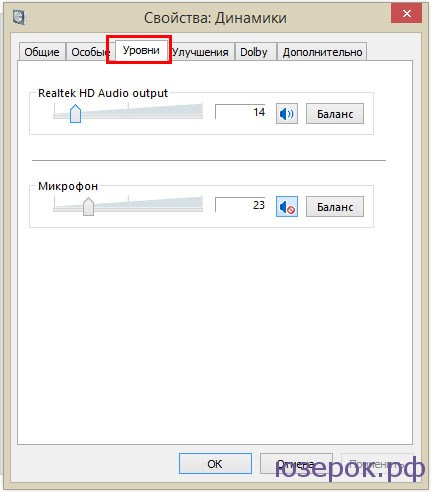
Improvements
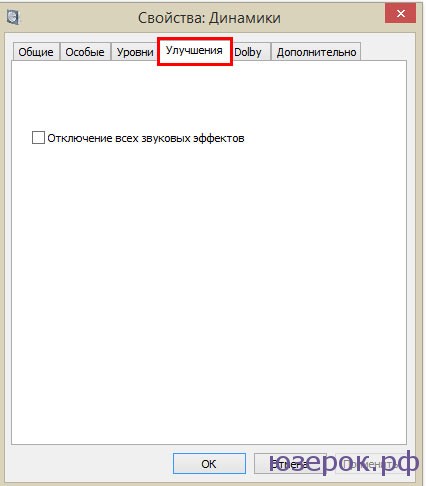
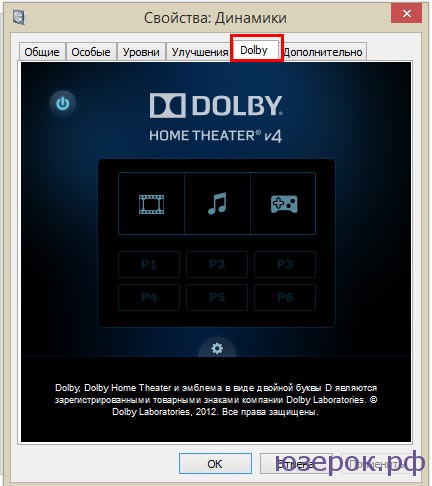
Additionally. Here you can choose the bitrate.
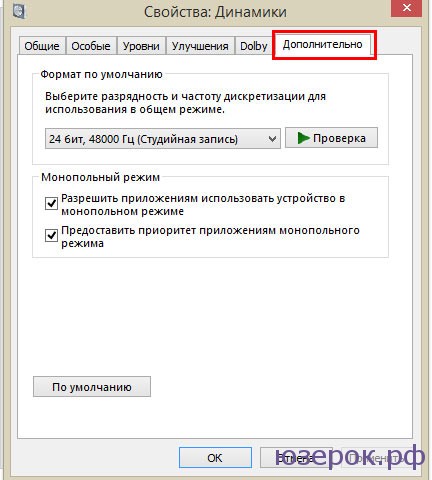
Additional headphone and speaker settings
Your settings may differ slightly depending on your speakers and headphones.
Setting up the microphone
1. We proceed to setting up the microphone. Go to the "Recording" tab. Right-click on the microphone icon and select Properties.
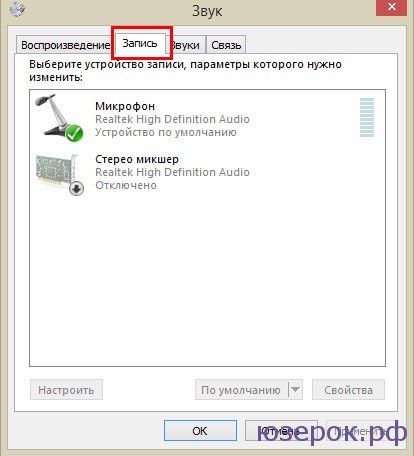

Right-click on the microphone icon and select "Properties"
In the properties of the microphone, you see several tabs. The General tab contains information about the connected device and connector.
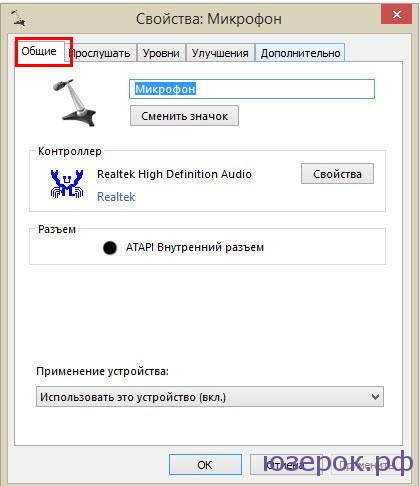
"Listen" tab.
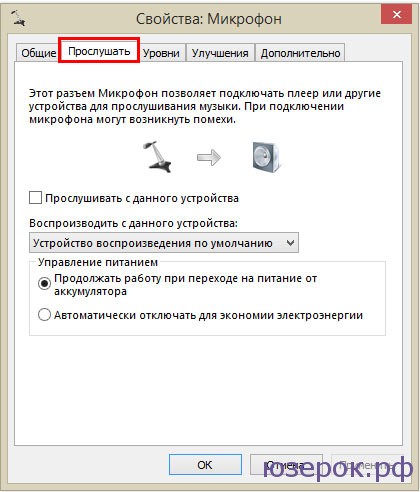
Levels. Here you can select the volume level for microphone recording. Even if you have a microphone over 30,000, then I do not advise you to set the volume to 100. The quality of the recording can get terrible. Echo, noise and many defects appear. Therefore, adjust the level yourself and check what happens when recording.
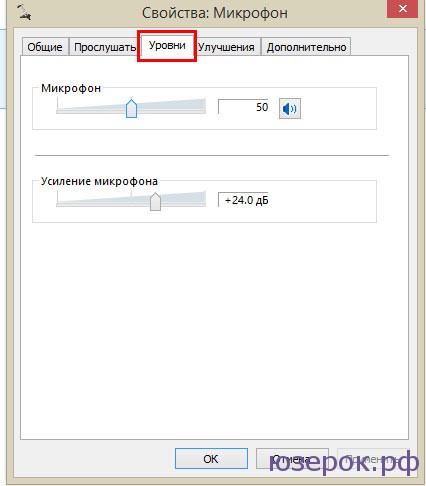
Improvements. We put check marks: "Noise reduction" and "Echo cancellation".
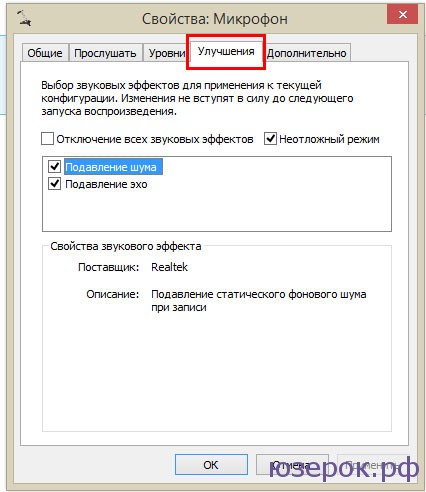
Additionally. Here you can select the bit depth and sampling rate.

- See if the sound is muted on the computer, in the player;
- Check if the speakers are connected correctly and if they are turned on
- Check if the drivers are working properly
- Try to fix the problems using the "Troubleshooting Wizard". Go to "Control Panel" - "Troubleshoot" - "Troubleshoot audio playback".



































