Modern technology has one huge drawback - affordability. Today, having a computer with Internet access, you can get acquainted with any information, including destructive information. It's good if the PC user is an adult who knows how to control himself and his time. But if this is a child, then the computer can cause irreparable harm to him. Therefore, I will tell you about parental control in Windows 7, I will show you how to enable it and configure it correctly.
Parental Controls in Windows 7 allows you to limit the operating time of your computer, as well as configure access to installed programs and games. This feature will be useful for both children and adults who cannot leave the computer.
What is parental controls in Windows 7
Parental control in Windows 7 implies the creation of an additional account for the child, which will work according to the rules established by the computer administrator.
For parental control of the computer to be reliable, a password must be set for all accounts. Otherwise, the child will be able to log into the computer under the administrator account and remove parental control. It is not necessary to set a password for the child's account - it is not an administrator.
Parental Controls in Windows 7 have three features:
- Limiting the operating time of the computer. The computer will be turned off at a time that is not allowed by the rules set by the administrator, and it will be possible to turn it on only during those hours and days when it is allowed. This one is very valuable from the point of view of family psychology - the parent will not need to scold the child and take away the computer from him, because he will turn off by himself. Then the child will not consider the parent a villain who has taken away his favorite toy.
- Limiting the launch of games. Here the value for family psychology is obvious - sometimes there are such toys that even adults feel uncomfortable.
- Restricting the launch of programs. If you want your child not to screw up anything, then you need this function.
How to enable parental controls in Windows 7
Now I will give a simple instruction on how to enable parental controls in Windows 7. Just follow the steps.
- Click "Start", select "Control Panel" and go to "User Accounts ...".
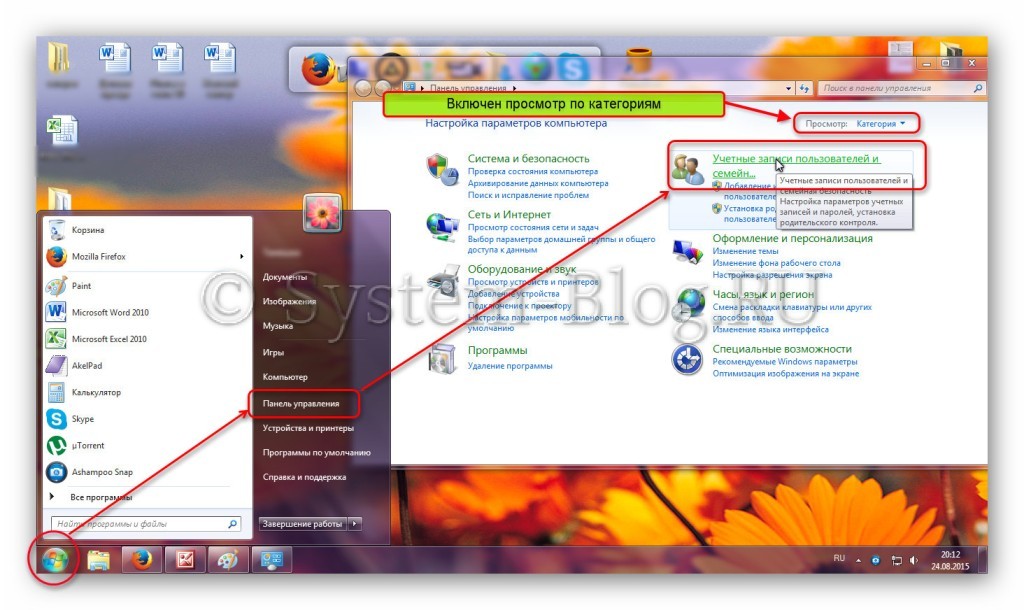
Write the name of the account, for example, "Child", and select its rights - "General access". Click "Create an account".
You will be taken to a window in which there will be a list of all accounts on the computer. Click on the one to which you want to apply parental control, in my case - "Child".
Again you will see a list of all accounts on the computer, you must select the one to which we apply parental control - "Child". And also here Windows 7 will warn you if there are accounts on the computer without passwords through which parental controls can be turned off.
You will be taken to the Windows parental control settings window. Here you need to switch the radio button to "Enable using the current settings". And now you can start setting up.
Setting up parental controls in Windows 7
To set up parental controls in Windows 7, you need to decide what restrictions we want to set on the child's account:
- Time limit. Here is a calendar with days of the week and time by hours. It is necessary to click with the mouse on those hours and days when it will be impossible to log into the computer under the child's account. These cells in the grid will turn blue.
Games. Here you can block certain games.
Permission and blockingspecific programs. There will be a list of programs that cannot be launched from the child's account. It is necessary to check the necessary boxes.
When all the settings are made, you can test parental controls in Windows 7 and evaluate the protection. If you still want to block certain sites on your computer, then I showed you how to do this.



































