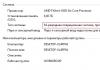Hello Makovods! There was such a joke in my computer youth - when choosing a disk, I suggested taking a larger disk (at that time a 500 GB disk was already available) to replace the native one, which was often within 100 - 200 GB. They looked at me like that and did not understand why such a “large” volume. And just then everyone began to have the Internet, a lot of content, saving movies and music to a computer ... And it was clear - the larger the disk, the better - in six months or a year, the disk will be packed 🙂 Now everything has changed: fast Internet and various services for content distribution - online movies, music streaming services like Apple Music ... But even now, with all this in mind, the question has not lost its relevance - "how to free up space on a Mac?" And now I will tell you where to look and what to delete!
Who needs a lot of space on a Mac
Today, more and more often you can find a Mac with an installed SSD - MacBook Air, Retina and just MacBook. I also like to install a fast SSD (solid state drive) in everything that moves in the Mac, and often, the volume of such a disk varies from 120 to 250 GB, which may not be enough ... The issue of free space in the Mac for owners of a 120 disk is very relevant. GB - a system with programs takes up 20 - 30 GB + 10 - 20 GB, it is better to leave SSD for stable operation, and as a result, 70 - 90 GB remains for movies, music and documents. Agree, this is not so much, and you will definitely find something to fill them with 🙂 And the free space will run out at the most inopportune moment, when you urgently need to record a movie on the road or create a backup copy of your iPhone ... Now I will try to talk a little about the intricacies SSD operation, and if you are not interested, feel free to skip the next chapter 🙂
The subtleties of the work of the SSD and how much free space to leave on the SSD
An SSD is very similar to the flash drive that we all use every day, only the stuffing is a bit cooler. Inside, besides the memory chips themselves, there are many more interesting things, but the most important thing is the controller, and the maximum disk speed, service life, and so on depend on what it is and how it works ... Data is written to the disk in memory cells, and the controller knows where to write what and where there is free space. When you perform the read-change-write procedure, the controller starts frantically moving data blocks to check the "wear and tear" of memory cells and other procedures. The more free space on the disk, the easier and faster this procedure is, but as soon as the free space on the disk approaches zero, the speed gets lower and lower ... This can be compared with the defragmentation procedure on ordinary disks, those with spinning platters. As a result, when 1 - 5 GB remains on a 120 GB SSD, the speed drops so much that the speed of launching programs is similar to torture!
Now let's talk about optimal free space on SSD. According to personal experience and articles on the network, the volume was revealed - 10 - 20% (percent!) Of the total volume of the drive! It is percent, and not just 10-20 GB, since the operation of the controller will depend on the% of free space, how much room it will have for maneuvers - data redistribution for optimal "wear" of memory chips. Alas, memory cells cannot be written and cleared an infinite number of times, but the statistics are on average such that if several gigabytes are written per day, your disk will last at least 5 years! But this does not mean that it will really work that much if you leave 1 - 2% free on it and work with it constantly ... In any case, after 5 years, you will want to change your drive, if only because the prices for SSD all the time crawling down (if it were not for the depreciation of the ruble) and from year to year the disks are becoming more and more available!
By the way, since we are talking about the intricacies of SSDs, I can’t help but notice one VERY IMPORTANT THING - recovering data from an SSD is very difficult and expensive! Do you know why? And all because the controller is very smart and restructures the data at every opportunity. On normal disks, when you delete a file, the data itself does not disappear, the disk simply marks the empty space as free, and continues to write the next files to other cells. That is why, when you have deleted some important file, it can still be restored through special programs or services. The main thing is to turn off the computer as soon as possible or disconnect the disk on which the data has disappeared and call the service. By the way, 🙂
But on an SSD, when you delete something, the controller can reassign the freed blocks within a few minutes (from 3 to 30 minutes), thereby permanently deleting the data. And to recover data from an SSD, you need to turn off the disk and carry it to where the disk will be disassembled, the board with chips will be pulled out, the chips will be soldered (if possible), and all the information will be read directly from them. After such a procedure, the disk will most likely go to the trash... So it is extremely necessary!!!
So, we briefly analyzed the intricacies of the SSD and now you can start clearing disk space!
How to free up space on Mac
To clean up a disk on a Mac, you can use 2 methods - go to Finder, select the desired folder - Pictures, Music, Documents, and so on, and look at the folder properties: how much space does this or that folder take up and start cleaning from junk. The method is good, but only for the master, who knows exactly which folders to look in first of all, so as not to break the system and remove really unnecessary folders and files! Personally, I immediately climb into iPhone / iPad backups, system library and cache. But this is me - I understand what can be removed from the Mac in order to free up space and not kill the system! In difficult cases, I run an excellent program. And do not pay attention that the program is paid, since its free functionality is more than enough for us!
We download the program, run it, and we see this window (for the second or more launches, you have to wait until the countdown line disappears, and then click on Test Drive):
The first window shows all drives, both the system drive and all flash drives and images connected to the Mac. We need exactly the drive that says "boot drive", although you can scan an external drive. We click on the scan button and wait for the end of the process: depending on the type of disk (hard disk or solid state) and volume, the program will scan the disk from several seconds to several minutes. And after the scan, a window will appear with a diagram that everyone will have their own, but similar to this:

Here is a beautiful chart that shows all the large objects - folders and files on the selected drive. Please note right away that not everything can be touched with your playful hands, and something will even be inaccessible, but first things first. If you, like me, have "(hidden space)" at the very bottom of the list, then this is a local disk backup: you can get rid of it only by connecting an external disk and . In most cases, this solves the problem, and if not, then there is no point in bothering (when the disk runs out of space, the operating system cleans up this space)!

Above can be, like mine, folders System And Libraries — SUPER SCARY FOLDERS YOU SHOULD NOT CLIMB WITHOUT A BACKUP COPY!!! In them lie the most important files for the adequate operation of the OS X operating system! Only professionals who clearly understand what is there and what it is responsible for can climb into these beautiful folders.
Next comes the folder private- it’s also worth going into it if you don’t know what lies there and what to do with all this business. I deleted something from there and a surprise awaited me 🙂 Even teachers in system administration in Moscow did not immediately say what was there and how it works. Kroch, do not climb there the same!
Clearing the Applications folder
But then there is already something where we can go and delete something - Programs and Users. For 90% of my readers, the Users folder will be at the very top. Inside a folder Programs We are waiting for something like this:

By the way, in order to immediately see in the Finder the object that you want to delete or view, just hold down the Command (CMD) key and left-click on the object in the diagram or in the left column.
Here you can delete whatever you want, except for system programs, such as iChat, Quick Time, etc. You won’t be able to delete them - OS X will say that it can’t be done, since these are system files. But it will be easy to find some rarely used or unnecessary programs at home! Here I always remove junk from the iLife package - Garage Band, iWeb And iDVD Of course, if you don't use them at all. Sometimes it goes into the trash iMovie, but this is infrequent. iPhoto almost always stays on the Mac 🙂 The installation package of the new OS X can also take up a lot of space ( OS X Yosemite Installer, for example), and if you do not have plans to install it, then you can safely throw the same thing into the trash, since it will not be difficult to download it again on a Mac!
Emptying the Users folder

At this stage, you will have the opportunity to evaluate your files from a bird's eye view - how much data you have in your downloads, how much music and movies, as well as look into libraries. Naturally, I cannot give you advice on what you need in photos, music or documents - these are your personal files and only you understand their value. I want to show those few folders that are most often not really needed, but at the same time they have something to delete!
Music -> iTunes -> iTunes Media -> Mobile Applications - there may be programs from the iPhone and iPad that you downloaded from the App Store. In fact, there is no point in storing them on a Mac, since they can always be downloaded from the store at any time! Sometimes this folder can take up a lot of space and in my case its size was about 15 GB!
You can also look through your media library for large albums, and re-evaluate their significance to you. You no longer want to listen to something, but you are tired of something - you should not litter the disk with these compositions. By the way, there you also need to pay attention to 2 folders: Music -> iTunes -> iTunes Media -> Home Video and Movies in the same place - they can contain your movies purchased in iTMS and movies: that you added to iTunes. It is possible that you no longer need them, and there is no point in just keeping films from the store in the media library!
It is important to understand exactly where your music is stored - in your iTunes library or simply organized into folders. For example, I have all the music in my media library and after that, I delete all the source files. Although there are times when there are no tracks in the library itself, and music files are scattered all over the Mac. Go to iTunes -> Preferences -> Add-ons and see what checkboxes you have:

If, like mine, all the boxes are checked, then the songs that you download from the Internet and then upload to iTunes are stored both in the library and in the original downloaded folder! In this case, you can safely delete the original files and leave only in iTunes.
If we figured out the media library, then we can safely stomp to the side iPhone backups in iTunes. To do this, you can either go to Libraries, which I don’t really recommend without understanding what to do, or go to iTunes and delete it through it. Let's clear the place in the second way. To do this, go to iTunes -> Settings and in the window that appears, click on Devices at the top:

If your Mac is already quite a few years old and there are a lot of phones and tablets in your family, then you may be in for a surprise 🙂 Personally, I almost never have copies there (and if they do, they are fresh), but some of them I saw more than 10 different devices with very ancient copies (until 2010…)! Some copies may belong to your gadget, while others may be your wife, girlfriend or colleague - why do you need them ?! Feel free to choose outdated copies and click on the Delete backup below, and then on the OK button. If you click on Cancel, the copies will remain on your computer! Or you can do it a little differently - right-click on the device, select Show in Finder and delete the copy folder from there.
The difference is that when deleting via iTunes, you do not see the process itself, and if the copy is very large (more than 10-20 GB), then the Mac will slow down during the deletion, and you will not see the process itself and its end time. And if you delete the copy directly from the Finder, then you will observe the progress of removing the copy 🙂
For Mac owners with a solid state drive, it will also not be a bad help. A similar trick will help to kill 2 birds with one stone - to have backup copies from the iPhone / iPad, and also not to clog your laptop's built-in disk with them!
In addition to the iTunes library, you can look into the media libraries Photo or iPhoto. Look at your photos, and you may find a lot of unnecessary ones. Personally, all the photos from the iPhone (via the photo stream) got into Photos / iPhoto, and I often shoot something as a reminder, and the value of the frame disappears almost immediately after shooting, but these photos still ended up in the media library. Photos on the iPhone are very high quality, but the downside of quality is the weight of the frame! By deleting a hundred unnecessary pictures, you will save about 200 - 500 MB. But you should not only delete the photos themselves from the media library, but also empty the basket in iPhoto and delete "recently deleted frames" in Photos.
And if a photo takes a couple of megabytes, then a short 10-second video on the iPhone 5 (for example) takes up 20 MB, not to mention the fact that videos on newer models take up much more space! And if you, without hesitation, save all this to your media library or to a separate folder, then you should visit them and check their volume. It may well turn out that some videos were shot by accident, or have already lost their relevance 🙂
By the way, in addition to cleaning media libraries, you can also use them 🙂
In addition to all of the above, I also recommend inspecting the folder Downloads! The most necessary and most harmful folder at the same time - everything that you download from the Internet most often ends up there, but not always, the downloaded files crawl to other places - music to music, movies to movies, etc ... I very often see , as the Downloads folder takes up almost the most space, and only because the files from there are never revised and cleaned. Go there and take a closer look at the contents! By the way, on my own, this folder is the largest, but only because I store a lot of useful things there (iOS firmware, Mac updates, etc.) and I have a clear structure inside the Downloads folder.
Well, it seems to be all. So, offhand, I delete from some poppies 20 GB of data that is not really needed on the computer. I hope you can clean your Mac of junk files too 🙂
Despite the dominance of cloud services, many people continue to use physical drives on their computers. It is logical that over time they become cluttered and need to be cleaned.
In this article, we'll walk you through how to find and remove junk data in macOS High Sierra.
Analyze the system for debris
The simplest tool for finding clutter is a program. Its main advantage is the detection and removal of invisible cache files. Application data is actively accumulated in the system and can take up several gigabytes over time. Check your macOS High Sierra for cache clutter and remove it.

Also Clean My Mac can clean email attachments and iTunes. In addition, the application allows you to find large files, such as movies.
Set up mail
Despite the fact that mail does not seem like something heavy, it can contain significant attachments that also clutter up the system. First of all, limit the download of files attached to emails. If you're using the default macOS High Sierra app, go to the Mail app settings, select an account, and turn off downloading all attachments.

Also limit the maximum number of emails you can upload. To do this, you need to go to your mail account settings () and select the number of files in the IMAP folder.

Use macOS High Sierra Tools
macOS High Sierra offers a proprietary toolkit that will allow you to efficiently use disk space. To open this utility, click on the apple icon in the upper left corner, select the "Storage" menu and then " Manage…».

The system allows you to upload data to iCloud, delete watched videos in iTunes, empty the trash and trash. Here you can also work in more detail with the data of different applications, including deleting downloaded mail attachments.

Remove duplicate files
The most annoying stuff is duplicate files. Even the cache is more useful than they are. In this regard, the same data should be deleted. You can do it manually, or you can use the program. The application interface is simple and all operations are performed invisibly to the user, and, importantly, quickly enough.

Delete backups of iOS devices
If you have an iPhone, iPad, or iPod and often save backups to your computer, they will take up a lot of space over time. As a rule, one backup takes up about 1 GB of free storage. Therefore, unnecessary backups should be deleted.

Open iTunes and go to settings (via menu or keyboard shortcut cmd + ,)
In the "Devices" tab, evaluate the list of backups and delete if necessary.
Use cloud services
If you have done the methods described above, but there is still not enough space, then try using cloud storage. The files will be located on the network, and if necessary, they can be easily and quickly downloaded. I recommend using iCloud, Yandex Disk or Google Drive. They have the most friendly service, which is qualitatively implemented. The advantage of Apple's proprietary cloud is its nativeness. On macOS High Sierra, you can enable a setting that saves all files from your desktop to iCloud. This way you can free up a lot of precious bytes.

You can use Internet technologies not only for files, but also for multimedia. For listening to music, Apple Music is convenient, and for watching movies, iTunes. It is important that they implement streaming information that will not actively clutter up your Mac's disk space.
We have analyzed the main methods of dealing with the lack of space on the Mac. Do not forget that you can expand the space in your computer by replacing the disk with a more capacious one. Or you should buy an external drive.
More on the site:
Running out of space on Mac? We are looking for sources of clutter and clean the system updated: February 19, 2018 by: modtech
 The easiest way to check free disk space is to call the window " About this Mac". Open menu → About this Mac and go to the tab " storage". This section displays not only information about free space, but also about what it is filled with (movies, programs, audio, etc.).
The easiest way to check free disk space is to call the window " About this Mac". Open menu → About this Mac and go to the tab " storage". This section displays not only information about free space, but also about what it is filled with (movies, programs, audio, etc.).
disk utility
You can also view the amount of free space with " Disk Utility". You can find it in Finder → Programs → Utilities or by entering the appropriate query into the Spotlight search.
 The left column will display all connected media and local drives. By tapping on any of them, data on the capacity, available disk space, the amount of space used, the total number of files and folders will be displayed at the bottom of the window.
The left column will display all connected media and local drives. By tapping on any of them, data on the capacity, available disk space, the amount of space used, the total number of files and folders will be displayed at the bottom of the window.
 The default system drive is shown as " Macintosh HD».
The default system drive is shown as " Macintosh HD».
Finder
In the regular Mac Explorer, you can also view information about free space.
1 . Open File Explorer and then go to menu → Settings (⌘ + ,).
 2
. Go to the tab " Sidebar».
2
. Go to the tab " Sidebar».
 3
. In chapter " Devices» tick the boxes next to « Hard disks" And " External drives».
3
. In chapter " Devices» tick the boxes next to « Hard disks" And " External drives».
4 . In the Finder's left sidebar, under " Devices» right-click on any drive and click « Properties».
 If you want to constantly see the amount of free space on a particular disk when surfing in the Finder, go to the menu View → Show status menu.
If you want to constantly see the amount of free space on a particular disk when surfing in the Finder, go to the menu View → Show status menu.
 A line will appear at the bottom of the Finder window with the number of items in the window or the number of selected files, as well as available free disk space. There is also a slider for adjusting the size of folder and file icons.
A line will appear at the bottom of the Finder window with the number of items in the window or the number of selected files, as well as available free disk space. There is also a slider for adjusting the size of folder and file icons.

Most Mac users (and PCs too) sooner or later encounter the same problem: free space on the hard drive literally melts before our eyes, and after six months you start to get a message like “Memory is almost full”. Today I will tell you how to find out what exactly is eating up space on your Mac and how to fix it.
1. Clear your Downloads folder
Oddly enough, but the folder where all files from your browser are downloaded by default is a real "black hole" that sucks in electronic garbage. Its size increases by a couple of tens of megabytes every day, and in just 3 weeks it turns into a dump of unnecessary documents, application distributions and old pictures.

That is why periodically look into this folder and remove garbage or move important files to other places. To simplify this process, use .
2. Get rid of unnecessary apps

It may be too obvious, but still: go through the application folder and get rid of those that you don't need at all. And do not say that “this is all very important”, because we know that this is not so and if you wish, you can easily find a couple of useless programs that have not been launched for several months. will perform a deep cleaning with the removal of internal data, caches and other things.
3. Remove large unused files with DaisyDisk

At times, there may be files stored on your Mac that you either don't know about or have successfully forgotten about. Thus, you can have tens of gigabytes of useless rubbish lying around. Utilities like DaisyDisk are great for finding these files, as they show you exactly which files are taking up the most space on your hard drive.
4. Set up sync with Dropbox and Google Drive
Over the years, our cloud storage grows to quite a decent size, especially considering various promotions for the distribution of free space (like what Google recently arranged). And at the same time, by default, copies of all "cloud" files are stored on the Mac's local hard drive, occupying a decent part of it.
If you do not often use some files, then feel free to turn off the synchronization of unnecessary folders in Dropbox: go to "Settings", go to the "Account" section and set up "Selective Sync".

You can also go deeper and completely refuse to store local copies of files by installing . This utility will mount the cloud storage like a regular flash drive: all data is loaded in real time. The only thing you need is a fast internet connection.
5. Upload your iTunes library to the cloud
For those who buy movies and music from the iTunes Store, there's also a good way to free up extra gigabytes by not storing local copies on your Mac. All you need to do is delete the copies of the files manually and use, built-in, online streaming, or subscribe to .

6. Shelve photos and videos
It's unlikely that you look at photos from your last vacation or videos from your brother's birthday every day, but they occupy the memory on your Mac all the time. It is not necessary to store them on a local hard drive, you can move them to an external HDD or SSD drive, or to special cloud media libraries like Google Photos. To choose the best one, take a look at my service data.
7. CleanMyMac 3 does all the work for you
And finally, the easiest option is to use it, which was created specifically to clean up your Mac and free up the treasured gigabytes. The app does everything from clearing the cache and junk to finding large files and photos. The program is paid and costs a lot, but you will forever forget about manually cleaning your Mac.

conclusions
As you can see, some of the tips are banal, but we often underestimate them. If you have something to add, do not be indifferent - write in the comments. And, yes, do not forget to empty the trash at the end, this is the easiest and most effective way.
The latest generations of MacBook Air are fast and self-contained laptops that have absolutely no complaints in terms of performance. But how can you comfortably work with a laptop when it has only 128-256 GB of memory? It turns out you can! Over the four years of using the MBA line, I have developed a few simple rules, which I will now talk about.
1. Start with a clean slate
Installing and configuring macOS c from scratch will help in one fell swoop get rid of all the garbage and make the system a little frisky. If you are ready for such a radical option, then.
2. Buy an external drive for large
Large and infrequently used files, such as a video archive, can be downloaded to an external drive. For about $60 you can buy a 1 terabyte mechanical disk. An SSD of the same size will cost $150 already. If you have a laptop with USB-C, you will need a small adapter.
3. Disable Local Time Machine
One of the innovations of the last two versions of OS X is that if there is no connected disk for Time Machine backups, the system creates a local backup on the SSD. If you open About this Mac, then in the section storage You can see how much space the local backup takes up.

In our case, this is 5.58 gigabytes. But this number could be much higher. It all depends on how long ago you made a Time Machine backup to an external drive. In order to disable the creation of local backups of OS X, you need to run the following command in the terminal (you will need to enter an administrator password):
sudo tmutil disablelocal
In order to enable the function back, you need the command:
sudo tmutil enablelocal
For reference: local backup files are stored in the directory / .MobileBackups. If you scan the disk using administrator mode, you will immediately find an impressive folder size.
4. Refuse unnecessary software and extensions
Due to the lack of free space, you involuntarily face the need to minimize the amount of installed software. Keep iPhoto and Aperture, Pixelmator , Photoshop, etc. just "for fun" is already a great luxury.

It is worth giving up as much as possible on rarely used programs and on all applications that duplicate each other's functions. I talked about all this in detail in the article. Well, here are those installed personally on my Mac.
5. Transfer your iTunes, Aperture, iPhoto libraries to external media
After analyzing the disk space of my previous laptop, I got the following data: iTunes - 84 GB, Aperture - 16 GB, iPhoto - 34 GB. In practice, I listen to most of the music from the clouds, I don’t use Aperture at all (I just forgot to delete the database (double with iPhoto), and iPhoto archives are raised extremely rarely.

All of these Mac programs allow you to work with multiple libraries. Thus, you can keep the necessary music and photos on your Mac, and transfer the archives to the same Time Capsule. You can find transfer instructions on the Apple Support site. Well, to switch between them, just hold the key option during startup.
6. Remove redundant localizations
Most programs contain several localizations that waste disk space. It is advisable to leave only those that correspond to your knowledge. If you do not speak Chinese, Indonesian and Korean, then you can safely delete them.
For these purposes, the utility is perfect. When using it, I was able to reduce the space occupied by a fresh system and installed software from 20 to 16 GB.
7. Use Mac Cleanup Programs
The best tool in my opinion is the aforementioned CleanMyMac program. In addition to the ability to remove unnecessary localizations, it is able to find and remove various garbage that remains after applications run (temporary files, logs, caches, etc.), as well as integrate with the macOS trash to completely delete applications (the function is triggered when they get into basket). This utility also cleans autoload perfectly, removes plugins, widgets and other little things that remain after other programs.
I consider the above program to be the best tool. In addition to the ability to remove unnecessary localizations, it is able to find and remove various garbage that remains after applications run (temporary files, logs, caches, etc.), as well as integrate with the OS X trash to completely delete applications (the function works when they hit Add to cart). This utility also cleans autoload perfectly, removes plugins, widgets and other little things that remain after other programs.

8. Keep an eye on your Downloads folder
This is usually the next problem area after iTunes and iPhoto libraries. Over time, tons of files accumulate here, many, if not most of which are not needed. It can be:
- sent documents
- music (which, when added to iTunes, is recorded in the library, which means we have unnecessary duplicates)
- TV series watched
- application installation files
- and everything-everything that you download from the network
 There are a lot of videos in my Downloads folder
There are a lot of videos in my Downloads folder It would be expedient to periodically transfer some of these files to an external drive for further sorting. But in order not to do this by hand, you can go to the trick and, with the help, automatically transfer / delete / sort them. Personally, I have two such self-cleaning folders: Downloads And Images/Screenshots.
9. Use cloud storage
There are a whole lot of options here. If you have your own hosting (I use DigitalOcian), then with the help of programs you can use the free space on it like a regular external drive. In the same DigitalOcian for $ 5 a month you get a 20 GB disk. I note that this is an SSD and it works very quickly and upon registration you are immediately given $ 10 to your account. A good thing, but only suitable for tech-savvy people. An alternative option is to upgrade your account for free (up to a maximum of 20 GB) and also mount it as an external drive with the utility (in this case, a local copy of the files is not created). Or buy an extended 1TB Dropbox account and do the same.
In conclusion
That's probably the whole turpentine that can be poured under the tail of any Mac with an SSD. Implementing even part of these recommendations will make your union more responsive.