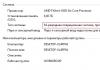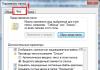Today in the video surveillance industry there is a trend of a gradual transition from analog cameras to modern digital IP video capture devices. This fact is quite natural, since analog devices do not keep pace with the development of modern technologies, when they offer the user much better image quality and ease of use of the video surveillance system as a whole for virtually the same amount. Plus, with the help of the latter, it is quite easy to organize remote control of an object, which in our time is also becoming an important point when creating a video surveillance system.
In connection with the widespread transition to IP cameras, more and more people began to be interested in the question of their correct connection and configuration. Of course, for a novice user, this may seem like a difficult and insoluble task, but for those who have been familiar with a computer for a long time, connecting and configuring IP cameras will not cause much difficulty. In this article, we tried to describe in as much detail as possible the process of connecting a digital IP camera to a computer, as well as setting the correct settings for the correct operation of the device.
Connecting an IP camera to a computer
Any IP camera connects to the computer's network card directly via . If there are several cameras, then to access the image viewing from each of them, you need to connect IP cameras through a router.All IP cameras have their own address by default, and before we start configuring the IP camera, we need to know it. To do this, you can use specialized software, which usually comes with devices, or download the necessary utility on the manufacturer's website. In addition, the IP address of the camera is usually written in the user manual or on the attached label of the device.
If you try to enter the camera interface through a browser on the first connection, you will surely fail. This happens because the computer and the camera are configured to work on different subnets. After we know the IP address of the camera, you need to bring it in line with the one used in your local network.
Today, the creation of remote video surveillance is especially important. Surveillance via the Internet is quite easy to implement using a router with a dedicated IP address. Online video surveillance can be implemented in 4 ways, which you can read about.
Creating remote video surveillance is becoming more and more accessible with the help of special ones. Moreover, when implementing cloud video surveillance, you do not need a dedicated IP address, and equipment settings are reduced to a minimum.
For video surveillance at remote sites, you may need GSM cameras. They will be convenient to use in a country house, garage, or country house, as they can promptly warn you about the occurrence of various extraordinary events at the facility by sending a message to your mobile phone. You can read about GSM cameras for video surveillance at the link.
To find out the IP of the local network, you need to go to the "Sharing and Network Control Center", then in the "Connections" line, select the item "Ethernet" or "Via LAN". In the window that opens, click on the "Details" button, then a new tab opens for us, on which we find out the IP address of the local network - we look at the line "IPv4 default gateway", in our case the computer is on the network 192.168.99.*. Let's say the IP address of your camera was like this: 192.168.0.24, now our task is to replace it with 192.168.99.24 - you can have any other numbers, but the principle remains the same.

Find out the IP address of the local network
You can change the IP address of the camera using the same program through which you recognized it. At Hikvision, for example, it is called SADP, other cameras come with their own programs. After the IP address of the camera is adjusted to the address of the local network, the image from it will become available at the new IP address, in our case it is http://192.168.99.24.
Changing the IP address of the camera through its web interface
There is another way to get into the web interface of the camera, which involves changing the IP address of the local network. For example, the IP address of our camera is 192.168.0.24, and the computer's local network is 192.168.99.22, and we need the computer and the camera to work on the same subnet (.99. or.0.). To do this, let's bring the subnet of the local network in accordance with the address of the camera, for example, change it to 192.168.0.22. To do this, go to the "Sharing and Network Control Center", then in the "Connections" line, select the item "Ethernet" or "Via LAN". A window should appear, as in the screenshot below. In this window, click on the “Properties” button, then select “IP Protocol version 4 IPv4”, call its properties, and manually enter the IP address 192.168.0.22, and specify the address of our IP camera 192.168.0.24 as the gateway. Don't forget to save your settings.

Specifying an IP address to access the camera. The picture is available for enlargement
Now, through any browser, we go to the web interface of the device - we drive in the camera address 192.168.0.24 in the search bar. If you did everything correctly, a window should open for entering the username and password, which we take from the instructions for the camera. They usually default to admin/admin, admin/12345, admin/00000000, and other easy combinations. After entering the data, you will be able to view the image from the camera, as well as camera settings.
In the web interface of the camera, you need to match the IP address of the camera to the address of the local network. Usually these settings are on the tab called "Network". For example, your router is located at the local network address 192.168.99.22, which means that for the camera we need to set an IP like this: 192.168.99.24. We put a tick in the IP settings on "Fixed IP address" - we will need it to configure it, and write down the data:
- IP address: 192.168.99.24;
- Subnet mask: standard 255.255.255.0;
- Gateway (IP address where our router is located): 192.168.99.22;
- DNS IP Address: 192.168.99.22.
If you do not want to view your cameras via the Internet, then simply check the box next to Dynamic IP (DCHP).
Now you need to assign a port to your camera. By default, port "80" is open, so if your camera does not have such settings, you must use it. If this line is available, we prescribe the values manually for each camera. For the first, for example, we will set port 8081.

Scheme of connecting IP cameras to a computer through a router and creating access via the Internet
We save the settings, disconnect the network cable of the camera from the computer and insert it into a free port on the router. After that, we reset all manual IP address settings that we made earlier on the local network to connect to the web interface of the camera to automatic ones - just set the dots to receive the IP address and DNS addresses automatically, and connect the router to the network card of the computer. If necessary, we enter the web interface of the camera through the router at the IP address assigned to it ( http://192.168.99.24), and set up a wireless connection via Wi-Fi. We do the same settings for each camera, and do not forget to assign different IP addresses and ports to all other devices, if this is allowed (on some cameras there is no manual setting of ports, for them it will be standard - "80"). For example, assign IP 192.168.99.25 to the second camera, and port 8082, third camera 192.168.99.26/8083, fourth camera 192.168.99.27/8084 and so on.
For video surveillance using IP cameras through a computer, you may need special programs. They can be bundled with the equipment or downloaded separately from the Internet. You can read about them at.
Instead of IP cameras, in some cases it is more expedient to use. For example, when the video surveillance system consists of only one camera.
You can organize video surveillance in your country house using a regular 3G router and several IP cameras. At the same time, it is very important that there are no interruptions in the cellular network signal in your area. Read the article on how to implement country video surveillance in this way.
Setting up a router to view IP cameras via the Internet
After configuring the cameras, it's the turn of the router:
- We connect all configured cameras to the router via network LAN ports, or via Wi-Fi;
- We connect the router to the computer via Wi-Fi or a network cable;
- We go into its web interface, and proceed to port forwarding, so that the router, when accessing a certain address from the outside, knows which camera to issue from the internal network.
These settings can be found in sections called "Port Forwarding", "Routing", "WAN", in the "Virtual Server" or "Virtual Server" tab. First you need to check the box to activate the virtual server. Depending on the model of the router, you can stumble upon similar settings:
- Service name - we prescribe manually, for example, "First camera";
- Port range - the port that we assigned in the settings of the first camera (8081);
- Local IP address (camera IP address) - for example, we have it 192.168.99.24;
- The local port is 8081, or 80 if the camera has no port settings;
- Protocol: TCP – IP camera works with this protocol;
- Protocol number: leave the field empty, or write any number, for example, 1.

Connecting and configuring an IP camera through a router
We prescribe the settings for each camera according to the above described principle. Do not forget that each camera must have its own different IP address and port, if, of course, there is such an opportunity.
In order to be able to connect to the cameras from any device with Internet access, you will need a static IP address. You can order it from the provider for a fee, or use the DynDNS service. Using this service, you can assign any domain name to your dynamic IP address, such as http://your_unique_domain.ddns.en. But first you need to activate this function in the router settings. In some routers, these settings are located in the "WAN" section on the "DDNS" tab. There you can specify the server (DynDNS, ASUS, NO-IP, etc.), your 3rd level domain name, and other necessary settings. Next, we register a domain name on the service (by the way, ASUS routers have their own free service for these needs), and register it in the router settings.
Checking the functionality after configuring IP cameras
After configuring the IP cameras and the router, we will check their performance. To do this, you need to open a browser and write the IP address of the camera and its port in the address bar in a similar way: http://your_unique_domain.ddns.ru:8081, or http://your_static_IP_address:8081. When accessing the camera from your computer located on the same local network as the cameras with a router, simply enter its unique IP address into the address bar.
If you configured everything correctly, the system should work, and when you write different ports in the address bar of the browser, you will see a picture from the corresponding camera.
So, we have sorted out the question of how to connect an IP camera to a computer and configure it to work on a local network, as well as organize access to it via the Internet from any device. Remember that some nuances on equipment from different manufacturers may vary, but the basic principle of setting will always be the same.
21 comments
Hello, of course, you can connect any even the cheapest IP camera to your laptop. Everything you described will be enough to connect one IP camera to a laptop.
Are there ip cameras with wifi and the ability to connect directly to it without using a wifi router?
Those. there is a phone with android and wifi, there is an ip-camera with wifi in an open field 😉 how to make them friends?Try using tinyCam Monitor to connect CCTV cameras to Android. With it, you can connect most IP cameras that have a WiFi access point to your Android gadget.
Hello, thanks for reading the article.
the question is, any, roughly speaking, not expensive ip-camera, can I connect to the laptop by “conjuring” with the ip-address?
ps I need to shoot a video in the dark with an IR camera. For these purposes, it will be enough for me: camera-ip, software, laptop?
Thank you
Connecting IP cameras to a video surveillance system is a step forward compared to conventional web cameras or popular analog cameras that have long conquered this market. Today they are also in great demand, because they have a number of advantages, such as the ability to digitize and broadcast ready-made compressed video to the network without delays and failures. In addition, the ip camera can be easily connected to an existing local WiFi network and controlled from any computer and over the Internet. In this article, we will talk about setting up an ip camera through the program that comes with it on the disk.
How does an IP camera with wifi for home work and how is its configuration different from a webcam?
What is an IP camera and how does it work at home I am often asked by people who do not understand the topic. Indeed, it would seem that the webcam that we connect via a USB cable also shows a picture. But in fact, these are two fundamentally different things.
If the main purpose of a USB camera is still communication via video calls in Skype or its analogues, then IP cameras were originally created specifically for network video broadcasting, which is used in surveillance systems. The key word here is "IP", that is, it is no longer just a device connected as an addition to a computer or router and configured through the program included on the disk, but a full-fledged member of the network - the same as all computers, hubs, routers and video recorders, and also having its own IP address in the local network and, accordingly, configured through the web interface at its local address.

IP cameras are both connected via cable and via WiFi. The latter are more expensive, but benefit from the absence of the need to run wires, which is convenient if the video surveillance system is installed after the repair in the room. However, there is a difficulty in high-quality signal transmission to the router. Therefore, it is not recommended to install them too far from the signal source.
Types of IP cameras for home or office
Before proceeding directly to the manual for setting up an IP camera, let's look at their varieties that exist today. By design, they are divided into:
- Square chambers (Cube)
- Cylindrical cameras (Bullet)
- Box cameras
- Dome Cameras
- PTZ cameras
Dome and hull are the most used of fixed ones. I will not spread - a lot of literature is devoted to the description of the characteristics.
There are also models designed for indoor and outdoor installations. The latter are more protected from the effects of the external environment and are used for outdoor surveillance. But today I will show how to connect an ip camera for a home using the example of a rotary type model. Its advantage is the ability to control the shooting direction with the help of a special program, which means that it is possible to immediately cover a large circular space from one point.

Connecting an IP camera via wifi at home
So, you have chosen a good location, attached it - now it's time to learn how to connect an IP camera. First of all, connect it to the computer with a network patch cord and connect it to the mains. This is done either through a regular wire with an adapter that comes with the kit. But there are also models that support PoE technology, that is, when power is transmitted over the same network cable as the video picture. Such a camera is easier to install, since you do not need to lead one extra wire to it.

- Let's start with the web interface. You need to clarify in the instructions or from the sticker on the camera or box the default IP of your camera. For this one, it looks like 192.168.0.20. This means that in order to get into its admin panel, you need the computer to which you connected it to have, i.e. give it an address, for example, 192.168.0.11.
To do this, go to the "Network Control Center", right-click on "Local Area Connection", go to "Properties". Here we select "Internet Protocol version 4" and prescribe the setting, as in the screenshot. We specify the IP of our camera as the gateway.

- After that, through the browser, go to the camera address http://192.168.0.20 and log in to the admin panel - from the instructions we take the login and password values \u200b\u200bto enter the settings - admin / admin or admin / 1234 or something else specified in the specification for your device . If you connect only one and directly to your computer, then you don’t need to do anything else. But the use of IP cameras in the amount of 1 piece is impractical - you can get by with a webcam. Therefore, I will consider the option of connecting several cameras via a wifi router.
- Next, you need to change its IP address in accordance with the range used in your local network. I will be based on the typical connection settings that most routers use.

We go in the top menu "Administration", and in the side menu - "Configuration> Network".
- If you want to watch what is happening in your room from the Internet, then we will do everything with our own hands. My router has the address 192.168.1.1, which means that we will set the address 192.168.1.11 to the first camera. To do this, check the box for “Fixed IP” and enter the following data (detailed screen through one at the bottom - underlined in red):
- IP: 192.168.1.11
- Subnet Mask: 255.255.255.0
- Gateway: 192.168.1.1 (this is the ip of the router)
- DNS IP Address: 192.168.1.1 (same)

- Further, in both cases (with or without DCHP), we prescribe Port Number: 8181 (underlined in purple). In the event that this setting is not in your camera model, then it uses the web port “80” by default - remember this value.
The rest is left empty.

- We apply the settings of the ip camera, disconnect it from the computer and plug it into the router into a free LAN port. After that, on the computer in the LAN connection settings (if it connects to your router not via WiFi, but via cable), we remove all previous parameters and check the boxes for automatically obtaining IP and DNS.

- And we return back to the network card the patch cord that connected the computer to the router.
- We go to the new IP address assigned to the camera, log in again and go to the menu in the “Wireless” section, if there is one and the camera can work via WiFi. Then we enter all the data of our wireless network to automatically connect to it - SSID and password. Save and reload the camera.


- We turn it off, connect the next one and do the same, only we specify 192.168.1.12 as the IP, and the port is 8282. And also with everyone else - how many you have there, the main thing is to give them different ip and ports (if this is how I said yes).
If the function of automatic distribution of DCHP addresses is activated on your router and if you do not want to view ip cameras via the Internet, then check the box for Dynamic IP (DCHP) and forget.

Setting up an IP camera via WiFi on a router
This completes the connection of ip cameras - go to the router.
After we have configured the ip addresses of the cameras from the computer, we turn them off and either connect them with cables to the network connectors of the router, if the cameras are not wireless), or simply activate the wifi mode to connect to our wireless local area.
Here we need, so that when accessing any address to your local area from an external network (Internet), the router knows which camera to show. In each model, these settings are located in different sections, you need to find something like Port Forwarding. In Asus routers, this happens in the "WAN" section, the "Virtual Server" tab. First, activate the virtual server with a checkbox.
- Service name - any name, for example, "Camera 1"
- Port range - the port assigned to the first 8181 camera
- Local IP address - 192.168.1.11 (IP cameras)
- The local port is the same as in the 2nd paragraph - 8181, or 80, if it was not possible to configure the port in the camera itself.
- Protocol - TCP
- Protocol number - 1 (or any other number)

We do the same with data entry for the rest of the cameras - once again I emphasize,
for each camera - its own separate port and its own IP address, so that later you don’t get confused in them and so that all programs through which you can work with video surveillance systems correctly perceive the paths for each camera.
Phew, almost everything. Now, if you have a static external IP address from the provider (), then enter in the browser:
"http://your_static_ip:8181"
and get to view the picture from the first camera.
If your ip is dynamic, but white (it won’t work with gray addresses), then you need to activate the work through the DynDNS service, which allows you to assign a specific third-level domain name to your dynamic address. First, activate it in the router in the "WAN" section, "DDNS" tab.

In ASUS routers, you can use their own service for free. How to do this, I described in detail. For other routers, you can use the free services of the NO-IP service, which I described in detail, as well as using the Zyxel router as an example.
After going through these registration procedures and saving the parameters in the services, go to the browser at the address “http://your_domain.asuscomm.com:8181” (or whatever you ended up with depending on the service used) and observe the picture from the camera No. 1.
Setting up IP cameras through the utility
Now let's still see what is on the installation CD that came with it, and how to configure the IP camera through a proprietary utility. But first you need to again connect the cameras to our network - in this case, you can do it immediately directly to the router and at the same time all the cameras at the same time - we do it.
Since I'm showing an example product from Trendnet, there are two applications on their disks. Other companies have their own programs for IP cameras for their initial setup and management.

The first one is IPSetup. It allows you to change the factory settings of the cameras. After installing and launching it, a window will appear with a list of all video cameras connected to the router - their current factory address and name.

We click on each of them and set their names for them, login and password for access, as well as new IP addresses in accordance with the range that is used in your local network.

After that, you can also use the browser to go to their IP address in the administrator's web interface and configure it as you wish.
Let's talk a little more about what can be done here. I have already shown the basic settings for working through a router, however, the camera software also allows you to work with a regular switch (in other words, a "tee" of sockets for LAN), which does not have the functions of a router - a DCHP server, work with DDNS, port forwarding, and so on. .
Everything you need is already here, in the cells themselves. So, in the “Network” section, the main parameters are configured for working within the local network - an IP address is set, as well as the ability to work directly with one of the dynamic DDNS address services.

In the "Event Config" section, you can configure the actions of the motion detector that will be performed when the sensor is triggered - notification by Email, recording to an FTP server or a USB flash drive connected to the camera.

And in the “Event Setting” the data for working with FTP or E-mail is just configured. To save the video to an FTP server, which can be your drive connected to the USB port of the router (more about this), you need to specify its address, login and password.

Sending a message when a motion sensor is triggered to Email works in such a way that the letter comes as if from a postal address. Therefore, in order to send an e-mail notification, you need to know, in addition to your data from the mailbox, the SMTP server address of your mail provider. If we take mail from Mail.Ru as an example, then it will look like "smtp.mail.ru", where "mail" is a subdomain of your mailbox. That is, to send a message from the mailbox [email protected], write the specified SMTP address. And for mail [email protected] smtp.inbox.ru Enter SMTP, login and password from the box from which the message will be sent, and the email address to which the notification will be sent, after which an email with a screenshot will be sent with each movement.

Also, if you don’t want to write around the clock, you can set up an IP camera schedule in the “Shedule Profile” section.

These are the main settings - study the rest yourself, there is nothing complicated in them.
Program for IP cameras
We have completed all the settings for ip cameras, but working with them through a browser is oh, how inconvenient. Here is the time to recall again the software that came with the cameras on CD - now let's look at the second program for IP surveillance cameras - SecurView. It allows you to simultaneously add to one control panel everything that we can see in the "Live View" section in the web interface, which shows the picture from each camera separately.

After installing the program, you need to add each camera separately. We launch the program and in the right window in the "Settings" section, in the "Camera List" item, all IP cameras connected to the network will be displayed. We click on one of them, press the "Add Camera" button and enter the login / password to access it.

We do the same with all our cameras. After adding all the devices to the program, it should look something like this:

As well as through the browser-based control panel, here you can set the recording schedule, send notifications, and other useful functions.
Despite the more or less sufficient functionality of the software supplied with IP cameras from the manufacturer, to build a professional video surveillance system, I would recommend working with more advanced software, for example, with a convenient and multifunctional program for ip cameras WebcamXP. How? You already know this if you read the article I linked to at the top of this page.
I hope this information about setting up and connecting IP cameras will be useful to you when organizing your own video surveillance system. Share your impressions and experience on their use in the comments!
On the Black Friday sale day, 11/25/2011, among other things, I bought two ip-cameras for $25. Now such a camera costs about $45.
The camera allows you to view and record video with a resolution of 640x480 pixels, it can turn up and down and in a circle almost 180 degrees. There is a switchable infrared illumination, sound transmission and a built-in speaker.
The camera is connected to a local network, powered by a voltage of 5 volts from the included adapter.

The adapter plug is Chinese, so you will need an adapter.

Video viewing and camera control occurs through the web interface, and there are three options:
1. Mobile interface. The easiest and most convenient to view.

In this interface, you can move the camera, set the camera to one of five pre-configured positions (presets), enable or disable the backlight from turning on when the light decreases.
2. Advanced interface. Allows you to configure camera settings.

3. ActiveX interface (only works in Internet Explorer).

In addition to all of the above, it allows you to record video from the camera with sound, as well as transmit sound to the camera (it becomes another sound card in the system).
Camera system settings are configured in a separate screen.

The default camera address is 192.168.1.99:99. It is pre-registered on the 88safe.com DDNS service. A sticker with the DDNS name and password is glued to the bottom of the camera. At the same time, the camera can work with several DDNS services, including dyndns.com. This allows you to organize access to the camera via the Internet.
The Internet connection must have a real IP address, and if it is also static, DDNS is not needed. In order for the camera behind the router to be visible from the Internet, you need to configure port forwarding on the router. For example, you can specify that port 8009 is forwarded to the address 192.168.1.99 and port 99. In this case, to access the camera via the Internet, you will need to go to the router address with port 8009 if the address is static or to the address given by the DDNS server and port 8009 if the address is dynamic.
In addition to viewing through the browser, the camera can send frames to e-mail or ftp according to the movement of the object. In addition, the camera can send frames to FTP once every specified number of seconds. It was this opportunity that was used for bird broadcasting. Each frame has a unique and unpredictable name, consisting of the camera name, date and time of the snapshot.
In order for these frames to be used, one of the readers of my blog wrote a script that renames the newest frame, deletes all old frames and updates the picture every five seconds.
The camera sees perfectly in the IR range. Apparently, this is why the bright green foliage of trees turns purple - it reflects IR well.
Here is a shot taken in complete darkness with IR lights on.

Video fragment recorded by this camera.
I did not regret the fifty dollars spent - the cameras came in very handy when I found a wagtail nest on the balcony and I think they will come in handy again.
Upd: Instructions in PDF.
CCTV systems have been around for a long time. Old analog solutions were expensive and cumbersome. They required a large amount of expensive equipment, qualified specialists and had significant limitations in use. The development of digital technologies, firstly, has reduced the cost of video surveillance. Secondly, it has simplified the work with the equipment. Thirdly, it expanded its capabilities.
IP video cameras: recording and viewing video
IP cameras are used to organize digital video surveillance.
An IP camera is a "smart" webcam, a completely stand-alone device with its own software, which does not require a computer to operate.
IP camera can record video:
- To a memory card connected directly to it.
- External source: computer hard drive or DVR. It is possible to record to a hard disk connected to .
- Cloud storage on the Internet.
Also, the IP camera allows you to view video in real time both over the local network and over the Internet.
Thanks to these features and ease of use, the IP camera makes it easy to organize surveillance not only in production or in the office, but also at home, in an apartment or in a country house.
If the camera is intended only for recording video on a video recorder or a computer that performs its functions, no additional equipment is required for its operation. If it becomes necessary to access the camera via the Internet for remote viewing, then it must be connected to a router. A bunch of IP-camera + router + Internet is the most affordable way to organize video surveillance at a remote site.
Connecting to a router
There are three ways to connect an IP camera to a router.
Via Ethernet socket
The camera is connected to the router with a LAN cable (twisted pair). This connection is the most reliable, but requires wiring. If the video surveillance system is installed in parallel with the repair, laying the cable so that it does not interfere and does not spoil the interior is not difficult. Otherwise, you will have to pull it along the walls.
By WiFi
This connection does not require any wiring. The IP camera connects to the router over the air, via a Wi-Fi connection. But keep in mind that most home routers have a short Wi-Fi range, so this solution is suitable for small rooms where the distance between the camera and the router is small and there are no obstacles between them that interfere with the signal. The farther from the router, the worse the signal quality and there may be problems with image transmission. In large rooms, in buildings with reinforced concrete floors and on the street, it is better to use a cable connection.
Via USB
IP cameras can be connected to a computer, DVR or router via a USB cable. At the same time, the camera is also powered via USB and there is no need for a separate power source. However, this connection is limited by the length of the USB cable. Therefore, this method can be used if the camera and router are nearby.
Camera setup
Camera IP address
Like a router, an IP camera is a standalone network device that has its own IP address. It can be dynamic or static. If the camera address is dynamic and enabled on the router, no additional manipulations with the connection are required. After you connect the camera and the router with a cable, the router will assign an IP address to the camera and it will appear in the list of network devices.
But most IP cameras have a static IP address by default. And it may not match your network address range. Then, to connect the camera to the router, the address needs to be changed.
There are cameras that first try to get an address via DHCP. In case they do not find a server, they take a static address for themselves.
Change of IP address
To organize video surveillance, you should configure the connection of the IP camera to the Internet through a router. Connect to a computer to set the desired IP address.
The IP address of the camera is indicated on the label at the bottom of the camera and in the instructions for it. If it is static, for example, 192.168.0.10, and your router has 192.168.1.1, there will be no automatic connection and the router will not see the camera. To solve this problem, we change its IP address.
Connecting to a computer
We connect the camera to a computer or laptop, having previously changed the IP address on it to 192.168.0.1.
 To do this, click on the search on the computer. In the search bar, write "control panel". The found application is launched. In the control panel, in the search bar, we are looking for “network and sharing center”.
To do this, click on the search on the computer. In the search bar, write "control panel". The found application is launched. In the control panel, in the search bar, we are looking for “network and sharing center”.
There you can click on change adapter settings and select the desired connection. It's easier right in the same window to click on "Ethernet" for the desired network. After that we get to the status window.

In this window, click on "Properties". In the properties window that appears, select the item “IP version 4 (TCP/IPv4)” and click on the properties button.

Select "Use the following IP address". We register the desired address in the appropriate field and indicate the subnet mask. This is usually 255.255.255.0. Press the "OK" button. The network settings will only take effect after closing the “Ethernet: Properties” window. After changing the settings, the “Close” button will appear on it.

We change the address
We connect the camera, enter its IP address in the browser line and get into the web interface of the device.
Some cameras come with a special program with which you can change the address of the camera. It may differ for cameras from different manufacturers, but the main menu items are the same. The desired item will be called "Configuration" or something like that. Here you need to find the “Network” sub-item and either check the box “Use a dynamic IP address” or select “Static IP” and enter the desired address there. If the IP of your router is 192.168.1.1, you can enter 192.168.1.25 for example. The subnet mask, as a rule, is standard - 255.255.255.0, if you have not changed this parameter in the network settings of the router. If there is a "Gateway" field, write the address of your router in it. Then save the settings.
Some cameras come with a special program with which you can change the address of the camera. After that, they connect to the web interface for further configuration.
When setting an IP address for a network webcam, it is advisable to use a static address. You should check that the selected address does not fall into the range of addresses handed out by the DHCP server.
Don't forget to reset your PC's network card to its original settings, otherwise you won't be able to connect to the network!
At this stage, you can disconnect the camera from the computer and connect it to the router.
If you set a dynamic IP address on the camera, it makes sense to reserve a permanent address for it on the router so that you do not have to look for it in the list of network devices each time. To do this, in the menu item of the web interface of the router "Reservation of addresses", specify the MAC address of the camera and write down the IP for it.
Setting up a router to access the camera via the Internet
If you have successfully completed the steps above, your camera will be available on the local network. You can work with it from any device connected to your router. However, if you want to access the camera via the Internet, you will need to make additional settings.
First you need to find out if your ISP provides you with a static "white" address. This is important for accessing the router via the Internet.
"White" IP addresses
Addresses are of two types: real, which are called "white". And virtual, usually called "gray". They can be static or dynamic, but in this case it does not matter. The main thing is that if you have a “white” address, then you can connect to your router from the network directly by specifying it. If the provider distributes "gray" virtual addresses on the network, and access to the network is carried out from the general IP provider, then you will not be able to find your router on the network by IP address.
You can check which IP you have as follows. See what address is used when you connect. After that, go to any service that allows you to determine the IP from which you enter the network. For example, the site 2ip.ru. If the IP of your connection and the IP determined by the service match, then you have a real address. If the addresses are different, then you have a virtual IP. Most providers provide real IP addresses on request for a fee. Please contact technical support to resolve this issue.
When using mobile Internet - connecting an IP camera through a router with a 3G / 4G modem, the operator often issues an external dynamic IP address. It may change over time, such as after a device reboot. It is advisable to activate the service of an external IP address. In this case, you will get a static address. It won't change after a reboot.
Port forwarding
By default, the camera uses port 80 to connect. You can not change it, but if you wish, you can change it. To do this, go to the web interface of the camera and enter any number instead of 80 in the network settings. For example, 3000. Now, to connect to it from the local network, you need to enter its IP address, colon and port number. That is, in the browser line you need to write: 192.168.1.25:3000, where 192.168.1.25 is the local IP address of the network webcam.
Don't forget to change the default camera password so that no one can access it!
Now you need to perform port forwarding on the router. This topic is dedicated to a separate one on our website. In it, you can find detailed instructions on how to set up port forwarding on various routers and what it is for. Here we provide a short guide.
We are looking for the item “Port forwarding”, “Port forwarding” or something similar in the menu of your router. Specify here the IP address of your camera, the port through which an external connection will be made to it, let's say 4000 and its port (the default is usually 80, but if you changed it as described above, then 3000). After saving the settings, check if the connection works. To do this, from any computer connected to the Internet, go through the browser to the address xx.xx.xx.xx:4000. If the login window for the web interface of the IP camera opens, then the connection is configured correctly.

Please note that here we have done port forwarding for the camera 192.168.1.25. For example, we added another camera with an IP address of 192.168.1.25. An external port 4001 was chosen for it. Thus, we will connect to one camera via xx.xx.xx.xx:4000, and to the second via xx.xx.xx.xx:4001.
Recording video from an IP camera
If the IP camera is supposed to work around the clock, in order not to record unnecessary hours of "blank" video, enable the motion tracking function. Then the camera will start recording only when something happens in the room.
Cameras can record to a memory card or to an external source. You can use a DVR connected to the router, a hard drive or a USB flash drive for this purpose. The inconvenience of this method of storing data is that the storage medium is located in the same room as the camera, so the data can be deleted by an intruder who has penetrated there. In order to secure information, it is recommended to use cloud services for data storage. Your data will be transmitted in encrypted form to a remote server and stored there.
Both directly to a PC, laptop or a special DVR, or through a router.
Another way is to use popular cloud video surveillance services, such as Ivideon or NOVIcloud.
The main problem that arises when organizing IP surveillance systems is the correct configuration of the equipment. The easiest way is to set up network equipment to work with cloud services - just register on the site, download and install the client program. But when connecting devices directly to a router, computer or registrar, additional steps will be required.
The main stages of setting up network cameras include:
- input of IP data;
- setting the required resolution, recording speed and other technical parameters.
If wireless devices are used for video surveillance, additional WiFi network configuration will be required.
Before proceeding directly to the connection, it is recommended to study the principle of operation of the devices and the main parameters that determine the functionality of video surveillance. So, the IP address is a unique identifier for devices connected to a local network or the Internet.
That is, for the correct and uninterrupted operation of several devices on the same network, it is necessary to assign an appropriate network address to each of them.
If video surveillance is implemented via a local network (there is no possibility of remote viewing), then the type of network address does not matter.
Technically, setting up the equipment comes down to entering the parameters correctly, and bringing them into line with the values of the local network. First of all, you need to find out the network address of the connected device.
The data can be obtained using special software included in the delivery. This information can also be found in the user manual.
The LAN network address is specified in the PC adapter settings. You can view it in the settings. For Windows - Control Panel - Network and Sharing Center - Change adapter settings - Properties. The value is specified in IPv4 (For example, 192.168.1.103).
The next step is to change the device address to match the value of the local network. This can be done using the included software. Using software is the best option, as it allows even a user unfamiliar with network technologies to quickly enter the correct values.
It is possible to work through the web interface, but the procedure is slightly different - first change the local network address to the address of the camera. Then they enter the device menu (login and password are indicated on the equipment case or in the instructions) and set the desired values.
IP CAMERA SETUP WHEN CONNECTED THROUGH A ROUTER
The option of connecting network cameras through a router is often used. One or several cameras can be connected to the router (the number depends on free LAN ports). In addition, each device is configured separately.
The setting is carried out in the following order:
- change the network address and HTTP port in the camera menu;
- port forwarding in the router menu (a virtual server is used).
Correctly performed actions allow you to view the image by referring to the network address of the router and specifying the appropriate port. In order to set up port forwarding, you need to enter the service menu of the router, select the virtual servers item, and add a new entry. The port number and the network address of the connected devices are indicated.
After setting up the router, you need to perform a hardware health check. To do this, enter the public network address and port number assigned to the camera in the computer's browser.
Another option for using digital video cameras when connected through a router is to use a network video recorder (NVR). In this case, the desired address is configured and the port of the router for the DVR is forwarded.
That is, from a remote computer, you can enter the NVR client program and correct the operation of all devices connected to the DVR. For IP video surveillance using a registrar, it is recommended to install a set of equipment from one manufacturer.
Router settings may differ depending on the model. Some network system manufacturers produce equipment and provide access to their own cloud video surveillance services, such as products from TP-Link.
If you encounter problems while configuring devices through the router, it is recommended that you first configure the equipment bypassing the router. After making sure that the equipment is working, you can proceed to further actions. The main problem is incorrect input of network parameters and errors in assigning and forwarding ports. During the installation process, it is necessary to assign the address and port in order, this will simplify the further operation of the devices.
CONFIGURING THE IP CAMERA FOR VIEWING VIA THE INTERNET
Video cameras connected to the network allow you to view the picture via the Internet. In fact, access to the equipment can be obtained from any place where there is access to the global network.
The main condition for viewing is the presence of an external static IP address. To check the type of network address, you can use special services, one of the most popular. If the IP displayed when going to the site matches the value specified in the properties of the local connection, the provider provides the client with a static address and there will be no problems with browsing through the Internet.
If the IP is different and changes every time you connect to the network, the address is dynamic.
In the event that the static IP connection service is not provided, remote viewing via the Internet is possible only when using special services.
One of the popular solutions is the American DynDNS network service (the service access function is usually pre-installed in the firmware of TP-link and D-link brand routers).
Setting devices for viewing via the Internet is the same as setting for a local network. When using third-party services to work with the camcorder, registration will be required and additional payment and settings may be changed. So when working through DynDNS, you need to replace the IP with the account assigned during the registration process.
If problems with dynamic IP could not be solved using DynDNS, the best solution is cloud services. Most companies offer affordable solutions, including free plans for one or two video cameras.
Viewing via the Internet is possible not only from a PC or laptop. Special software installed on smartphones and tablets with iOS or Android is gaining popularity.
WIFI CAMERA SETUP
Installation of wireless video surveillance cameras allows you to simplify the installation of equipment. The main condition is a stable WiFi signal (it is recommended to check the signal level at the equipment installation sites). WiFi CAMERAS settings may vary slightly depending on the hardware model and the software used.
The procedure for this is as follows:
- changing the IP address of the equipment (the device is connected to the PC via a patch cord);
- entering WiFi network data in the camera menu (search for a wireless network and enter a password);
- IP change in the device's wireless network settings.
The process of setting up WiFi cameras is the same as for wired models. After entering all the data, the WiFi camera disconnects from the computer and reboots. Before installing the equipment, it is recommended to test its operation. To do this, enter the address assigned to the video camera in the browser of a PC connected to the local network of the router.
You can also check if the WiFi camera is displayed in the list of connected equipment (WiFi router service menu, wireless statistics item).
If several WiFi devices are used, each of them is configured separately. Each camera has its own unique address and port number. After this and checking the equipment, you can proceed with the installation. In case of problems with the image (unstable signal), you can install WiFi repeaters.
Setting up IP cameras seems complicated only at first glance. The main cause of problems is errors when entering the IP address and port number. It is recommended to carefully check the data and use equipment from well-known manufacturers. Popular brands of IP cameras:
- Axis;
- Hikvision;
- D-link;
- TP link;
- Dahua;
- Atis;
- geovision.
The main advantages of branded models are Russified software, warranty service and user support.
* * *
© 2014-2020 All rights reserved.
The site materials are for informational purposes only and cannot be used as guidelines and normative documents.