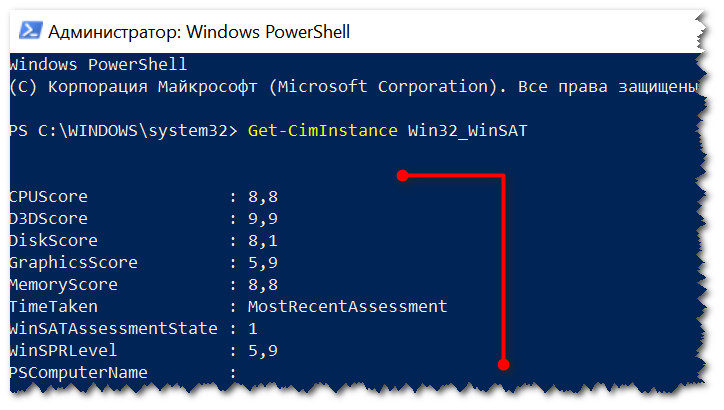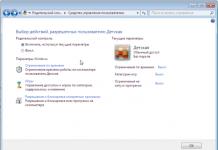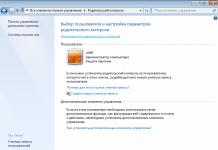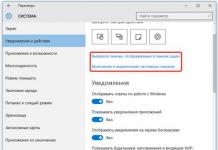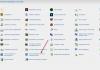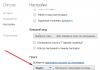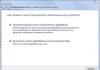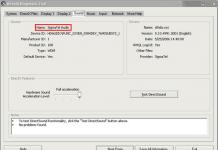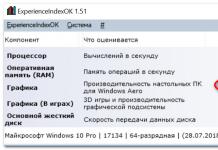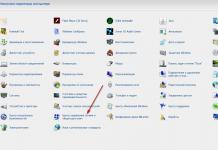Good day!
Quite often it is necessary to find out (or better yet, estimate) the approximate performance of a computer: say, to estimate its capabilities when purchasing (after all, not all users thoroughly know the most popular hardware today).
The easiest way to do this is to use performance indices (which show an objective assessment of the hardware of your device in today's realities). Let me give you a few estimates as examples.:
Now, actually, about how to find out this assessment...
Note: please note that the article does not cover ,which checks the reliability of the system (and any hardware in particular). Our goal today is rapid diagnosis and assessment of iron.
Method 1
In the modern Windows 10 OS, the performance index has been removed from view (which, in my opinion, is very unnecessary). Therefore, in this first method, I will recommend a third-party utility that works on almost all versions of Windows.
ExperienceIndexOK
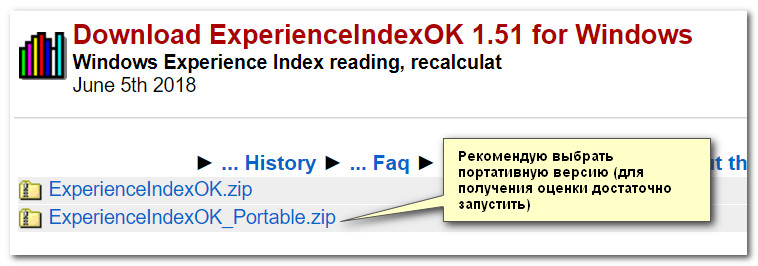
A very small utility (~63KB) that does not require installation on the system (which is very convenient!). After its launch, it automatically evaluates the performance index of the processor, video card, disk subsystem, and memory. The lowest index gives an overall rating.
The utility works in all modern operating systems: Windows XP, 7, 8, 10 (32|64 bits). Supports Russian language, there are convenient links to task manager, device manager, etc.
In the example below, ExperienceIndexOK rated the video card at 5.9 and based its overall rating on it. In general, the utility is extremely convenient when purchasing a computer/laptop - you can save it to a flash drive and take it with you for diagnostics.
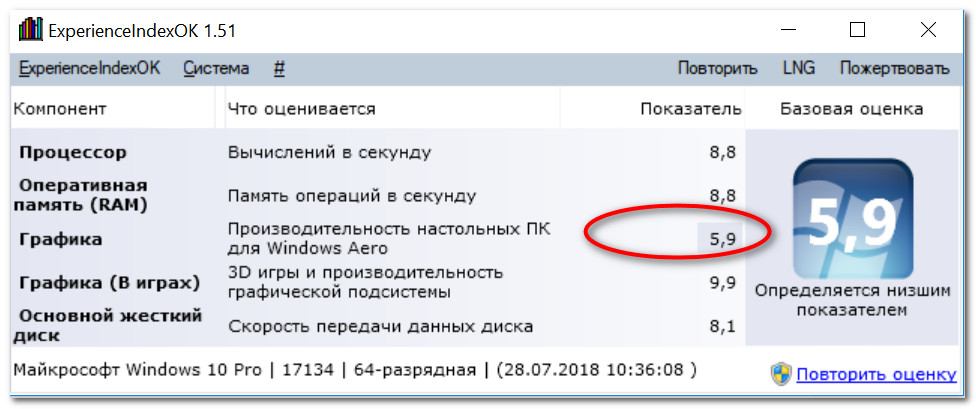
Method 2 (without third-party utilities)
It is not always possible to download third-party utilities (much less run them, especially if the PC is not yours...). In this case, you can take advantage of the opportunities that Windows gives us...
For Windows Vista/7
These Windows operating systems have a built-in rating - the performance index. To view it, you need to open “My Computer” and click on the “System Properties” link in the top menu (see screenshot below).
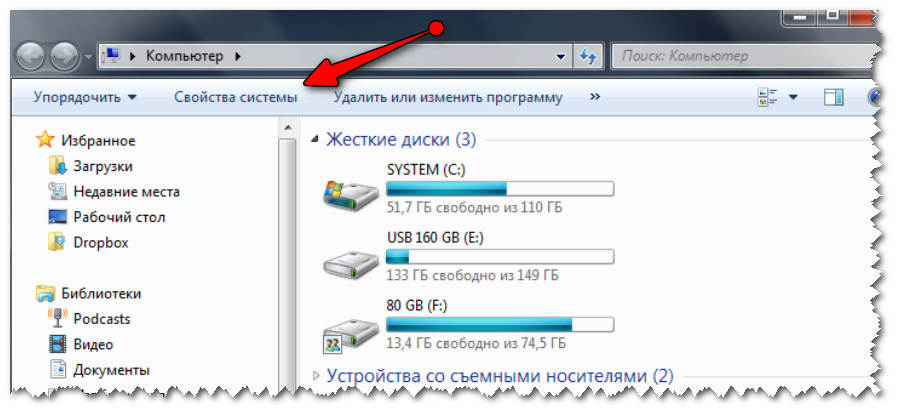
System Properties (My Computer Windows 7) | Clickable
Next in the “System” section you will see the overall rating (in the example below, it is 4.9 points). If you want to view the performance index of each PC component in more detail, follow the link next to the Windows Experience Index score.
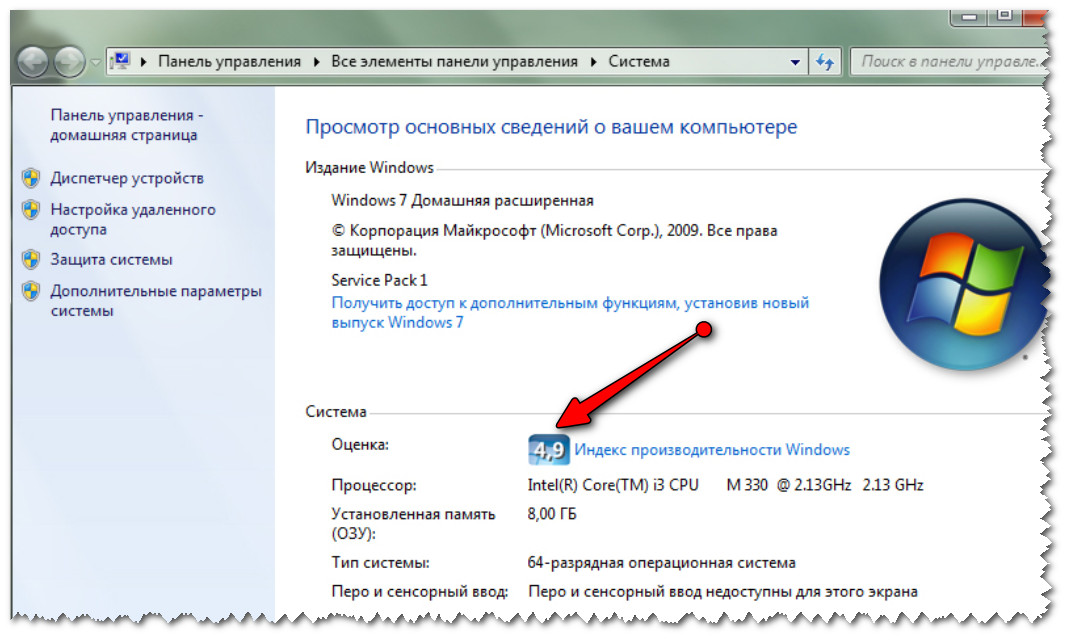
System - performance index (clickable)
In the next window that opens, you will see several ratings for each piece of hardware separately: CPU, memory, graphics (video card), hard drive.
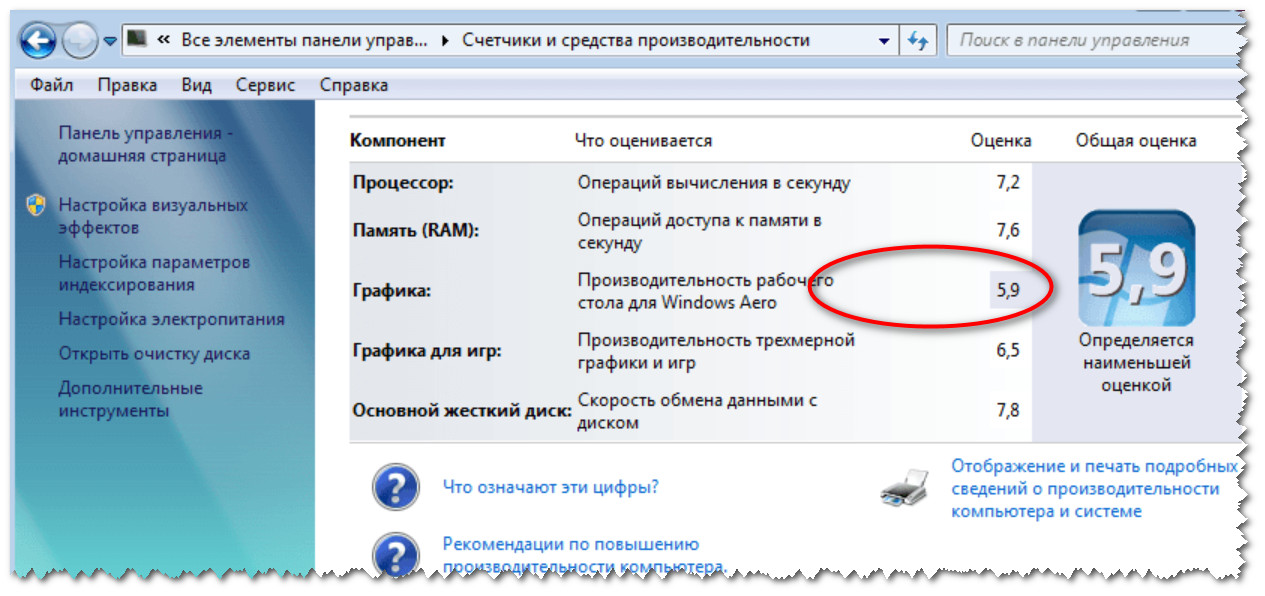
Score for each piece of hardware (Windows 7) | Clickable
For Windows 8/10
In Windows 8/10, the performance index was “removed” from view (which, in my opinion, is in vain). But using several commands, you can get this data...
1) First you need to open Windows PowerShell (or Command Prompt) - in Windows 10, you just need to right-click on START (or press Win+X).
To help! How to open the command line (for different Windows operating systems) -
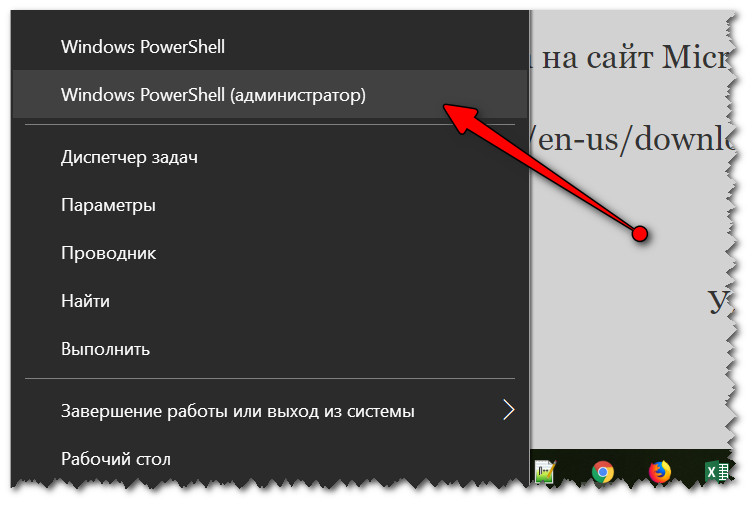
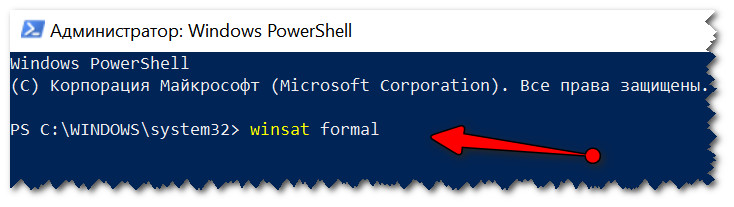

3) If you worked through Windows PowerShell: then enter the command Get-CimInstance Win32_WinSAT and press Enter. Several lines with indexes should appear (see example below).
- CPU Score - score for the processor;
- Disk Score - for hard drive;
- Graphics Score - for the video card;
- Memory Score - for RAM;
- SPR Level - overall rating (set according to the lowest previous value)