This is not such a rare situation. Many users after installing or reinstalling Windows 7 occurs this unpleasant phenomenon - the sound does not work. The reasons for the disappearance of the sound are somewhat, therefore, if the sound disappeared after installing Windows 7, then this phenomenon can also be "treated".
Possible Sound Response Options
It is unlikely that it makes sense to talk about unreliable contacts and connections, because everything worked before installing the new OS. However, just in case, they should be checked and make sure that there are no disorders in connecting wires and connectors. The same applies to the reliability of fastening the sound card in its connector. If suspicion of unreliable contacts do not arise, the reason that the sound does not work, most likely, is a new software.
Program perpetrators of the lack of sound, by and large, two - the OS service that is responsible for the overall user interaction with the audio system, and the driver, which includes the service of the audio adapter installed in the computer.
Driver problems
If the user, by installing or reinstalling Windows 7, detects that there is no sound, then the first thing to start is to try to reinstall the corresponding driver. The reason here is simple - this OS has its own to find new devices and install drivers for them. But due to the automation of this process, the OS does not always do it correctly, especially if it comes to rather old audio adapters.
Another reason can be simply random failure with automatic installation of the device. Therefore, if the sound does not work after installing or reinstalling Windows 7, then the first action of the user is an attempt to force the OS to re-install the desired driver.
To do this, click "Start", then "Control Panel", in the window that appears click the Device Manager item. A window appears:
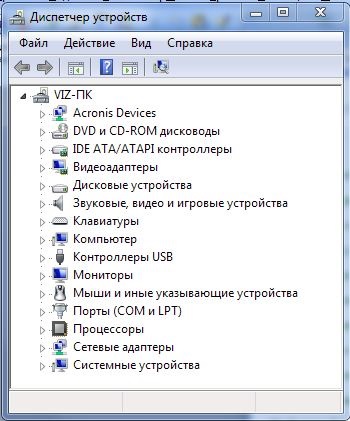
Next, click on the left side of the item "Sound, Video and Gaming Devices" to disclose the list of all these devices in the system. In this list, select the audio adapter and click on it with the right mouse button. A menu appears in which you want to click on "Update Drivers ...". These actions are shown in the following Figure:
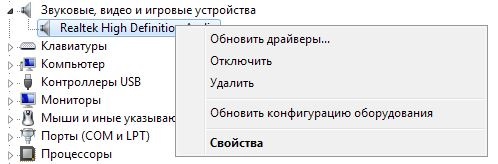
A window occurs in which you want to select an automatic search for updated drivers, after which the OS itself will search and update the audio driver. It looks like this:
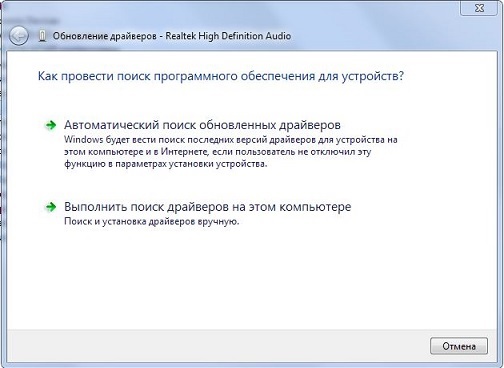
If there is no sound after all these actions, it will have to go on a more difficult way - to find the desired driver on the Internet, download it and install it manually (the best option is to download it from the official site of the sound adapter manufacturer). In order for it to fit the type of the installed audio adapter, it may be necessary to know the identification codes (DeV, Ven and Subsys) of the sound card.
To do this, in the context menu, shown in the penultimate figure, you must click "Properties". Then in the window that appears, select the "Details" tab, in the "Property" parameter to set "hardware ID", after which a window with an adapter identification codes will be issued:
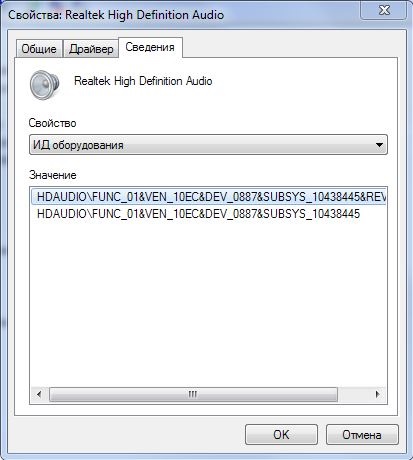
In most cases, it is not necessary, just knowing the knowledge of the sound card manufacturer.
After the driver downloads and placed in some kind of folder, you can switch to its installation. To do this, in the window with a selection of driver search option, select the search on this computer. A window will appear with the "Overview" button, with which you want to select a folder with the driver, and then click "Next". OS system will install the specified driver, after which, as a rule, the problem with the absence of sound disappears. We should not only forget that after the update, you must restart the PC.
Problem with Windows 7 Sound Service
In the event that, after updating the sound driver, there is still no, then the possible reason for this is the Windows Audio service is disabled. To find out its condition, there is a simple way - click "Start", then in the search bar, enter "services" and press "ENTER". A window will appear with a list of all OS services, in which you want to find the "Windows Audio" line. When double-clicking, this line opens the window with the current service state.


































