Sooner or later, there comes a time when, for some reason, you need to return an earlier version of the firmware on your Android device. These reasons can be very different: from software failures and errors to dissatisfaction with some unofficial assembly of the operating system. In any case, you need to be fully armed and know how to undo the changes made in the software.
Possible problems after updating Android
Android updates do not always improve the life of the owner of the device
Not to say that the Android upgrade will completely ruin the life of the owner of the device, but it will deliver minutes of headache.
After updating from the desktop, some shortcuts periodically disappear, and with them programs.
In other cases, after modifying the system, the user discovers new, completely optional programs that cannot be removed.
Returning old firmware options
Backup
There are many apps that are designed to back up your Android gadget's data, all of which have their own advantages and disadvantages. But we will take a look at the example of one of the first and most versatile backup and recovery programs - Titanium Backup.

Titanium Backup has long been recognized as the most efficient backup software
First, let's figure out why you need to use special software at all, because Android has backup capabilities out of the box. For example, when you change your phone or after a full reset to factory settings, you just need to log into your Google account and your contact data will be restored. However, do not forget that this will lose all applications and games, Wi-Fi and other network settings, system settings, etc. And this is a very significant problem if there are dozens of those applications installed - since the recovery can take an unacceptably long time.
So, to create a backup, we need Root rights on the device and the Titanium Backup program itself. Root rights are needed to gain access to system files and folders that store the settings and data we are interested in. Next, install the Titanium Backup program. Do not forget to allow the installation of applications from "Unknown Sources". After the first launch, Titanium Backup will ask for superuser rights, we give them and we can remember the solution. Do not rush to click everything - the program is powerful enough, and an inexperienced user can mess things up with full access to the system. Stick to the principle: "never use functions if you are not sure what they do."
To create a backup, you will need a memory card installed in the corresponding slot with a sufficient amount of free space, since the backup will be performed on it. On the main working screen, select the "Backups" tab. Press the "Menu" button on the phone and select the "Processing" item at the bottom of the screen. In the menu that opens, select the item "Back up all user software and system data", click "Start" opposite it. The program will prompt you to select all applications for backup. We are interested in a complete copy of the system, so we do not change anything. After that, the process of creating a backup starts. The process may take a different amount of time, depending on the number of programs installed. Now, in the "TitaniumBackup" folder on your memory card, you can see a large number of backup files, it is advisable to copy them to a computer or other device - you never know, suddenly the microSD card fails. It is also possible to set up automatic backups in the "Schedules" menu.
When the time comes and you need to restore the contents of your Android device, there are several ways to do this. First, you can restore both apps and settings. Through the menu item "Processing", go to the "Recovery" section and click "Restore all software with data". You can also restore only individual applications - then in the "Backups" section, select specific applications and click "Restore". Keep in mind that sometimes you need to reboot your device before the changes take effect. In any case, Titanium Backup offers a huge number of options for creating and restoring backups, so you can always restore your Android gadget to its original state. If you need to restore a full copy of the operating system, that is, the firmware, then you need to use the alternative recovery menu ClockworkMod Recovery or the like.
Other ways to rollback
Reset in the menu
The path to the coveted option depends on the type and model of your device:
- phones on Android version 2.3: Settings> Privacy>
- phones on Android version 4: Settings> Device storage> Reset to factory settings;
- tablets on Android version 4: Settings> Backup & reset> Factory data reset.
Hard reset
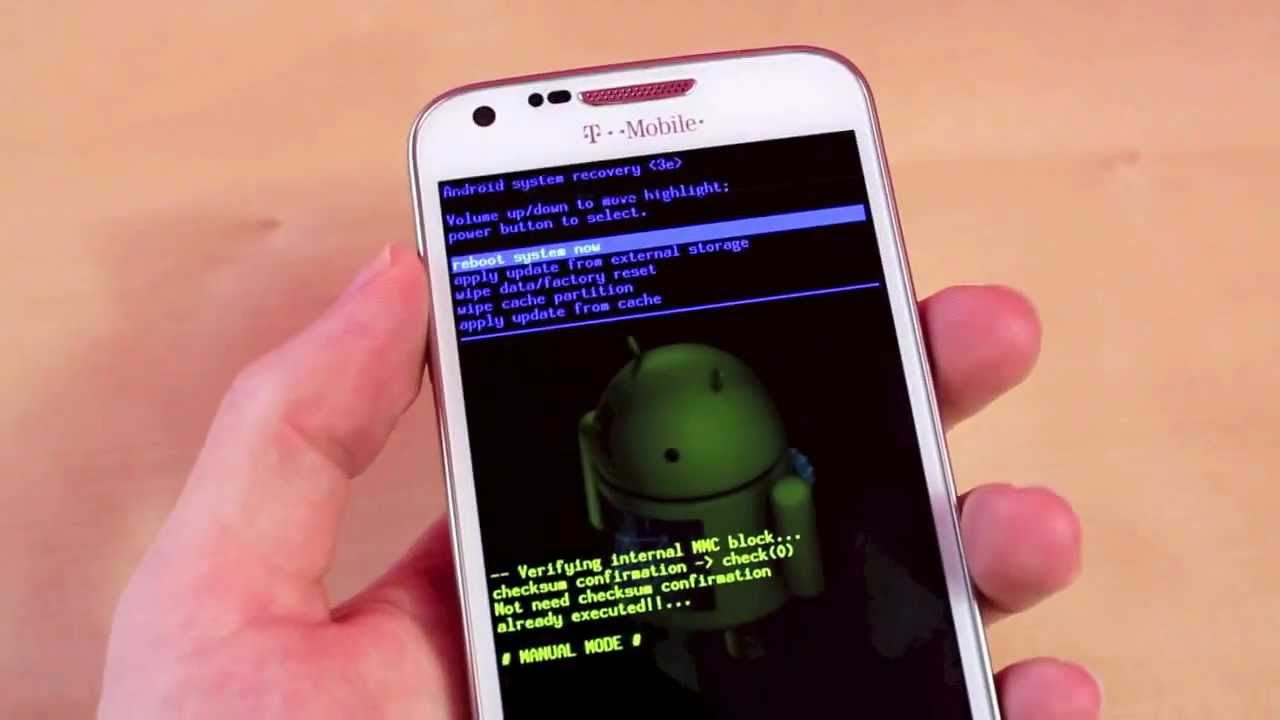
The path to hard reset starts from the Android system recovery menu
Go to the "Android system recovery" menu (). First, you need to turn off your smartphone or tablet, and then use the key combination, which again differs depending on the manufacturer of the device:
- more or less universal option - simultaneously hold down the power and volume down buttons;
- Samsung - simultaneously hold down the power and volume up buttons;
- Sony Ericsson - simultaneously hold down the power, volume down and camera buttons;
- Huawei - simultaneously hold down the power, volume down and volume up buttons;
- LG - simultaneously hold down the power, volume down and home screen buttons for more than 10 seconds. Release the power button after the LG logo lights up on the screen, hold the rest until you go to the recovery screen;
- HTC (most interesting) - hold down the volume down key, then briefly press the power button. After seeing the recovery menu on the screen, you can temporarily leave the volume down button alone. Find the item "Clear storage", select it by pressing the power button and confirm the action by clicking to decrease the volume.
For more confident navigation through the "Android system recovery" menu, it will be useful to remind you that the buttons are assigned: highlight is to navigate through the menu, and select is to select a menu item.
We get to the line "wipe data / factory reset" and select this item. Then in the new menu we find the action confirmation sub-item and select it.
With both hard and lighter reset options, a reboot will occur, after which your device will wake up with standard factory settings.
Video: How to Restore Firmware on Android
As you can see, the process of returning to the old version of Android is not as scary as many people think. Use our instructions and don't forget to make backups.



































