The Internet is full of safe and sometimes useful educational and entertainment resources that even children can use. Unfortunately, there is also a lot of inappropriate content on the Internet that is not intended for children. The second danger is the activities of scammers and hackers, and some children also spend too much time on the Internet, almost never leaving their room in their free time.
Some parents resort to extreme measures - prohibiting the child from using the computer by setting a password on it. However, this does not always lead to the desired result, often children either take offense or throw tantrums. There are many solutions to this problem that will not be perceived as painfully by the child.
Parental Controls from Microsoft are a special feature that helps protect children when they use the family computer.
It affects three aspects:
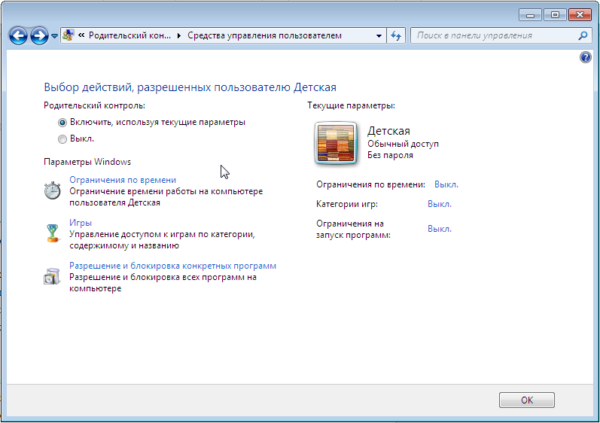
To enable parental controls, you must create a separate account for children. It will allow the child to use only approved programs and visit the sites approved by the parents.
Note! Make sure you have a password set on your own before creating a new account. Don't tell it to your child.
Step 1... From the Start menu, open Control Panel.
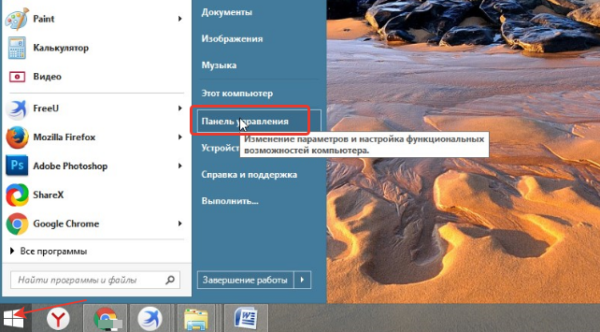
Step 2. Select "User Accounts" and open the "Manage Another Account" section.
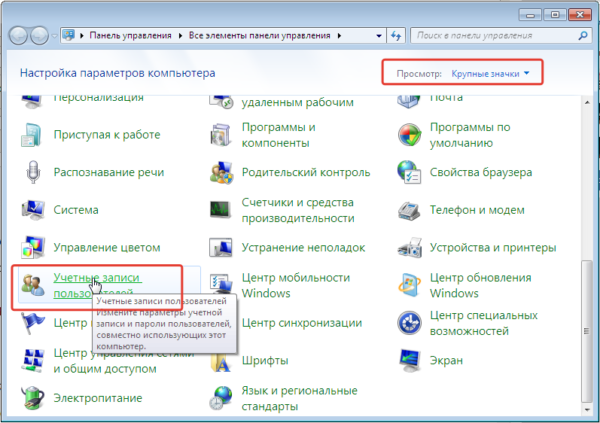
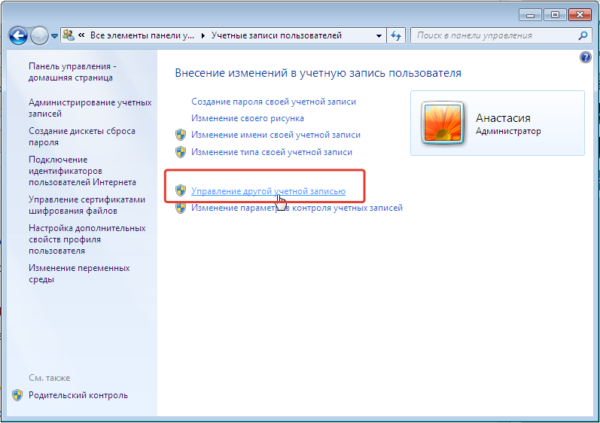
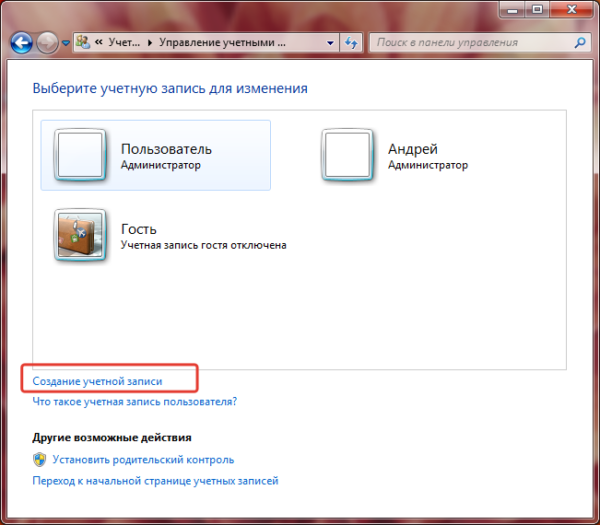
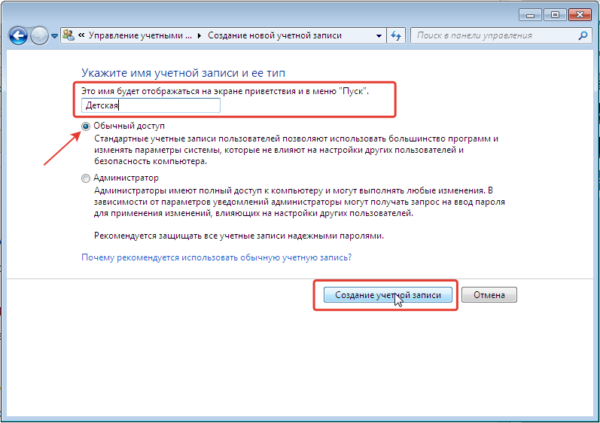
Once the account for the children has been created, you can proceed directly to setting up parental controls.
Step 4. Open the User Accounts section in Control Panel again.
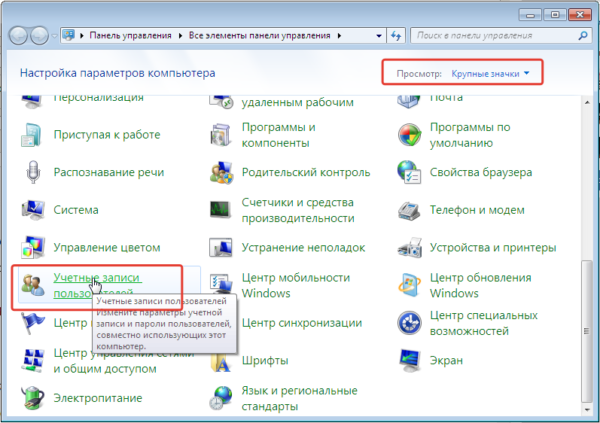
Step 5. Now, in addition to your own, the new one you just created is reflected there. Open a child account.
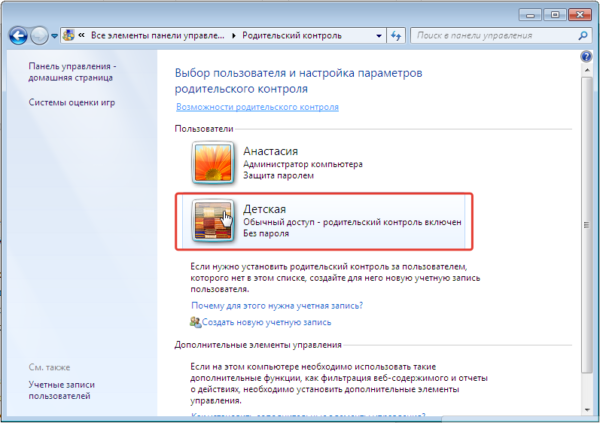
Step 6. Click Set Parental Controls.
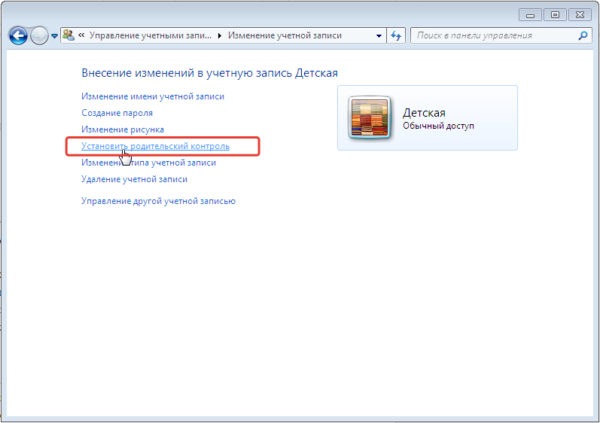
Step 7. A new window will open all the options that parents can customize at their own discretion.
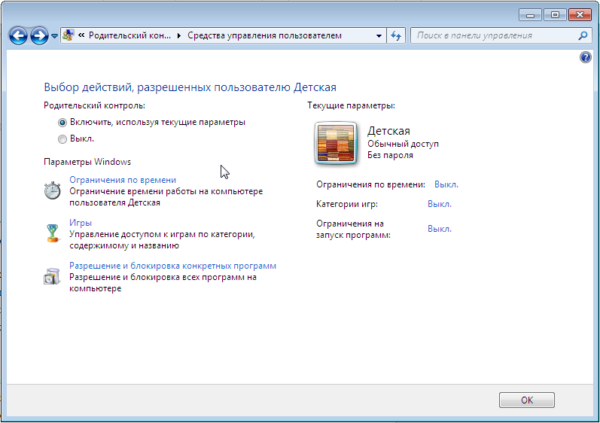
Step 8. We adjust the time of using the computer. Highlight the time when work at the computer will be prohibited or allowed.
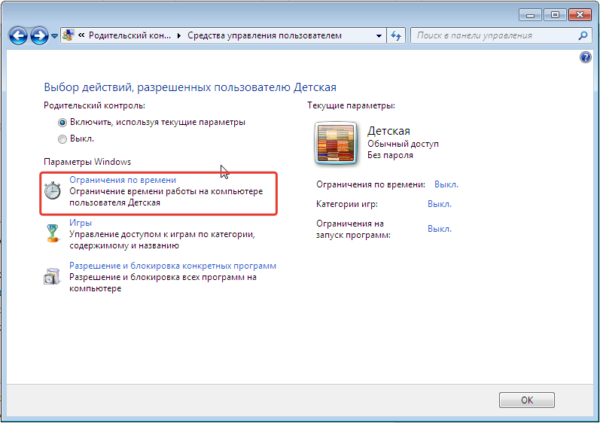
Step 9. Setting up games. First of all, decide if the child can run games that do not have a rating, and then set an acceptable age category in your opinion.
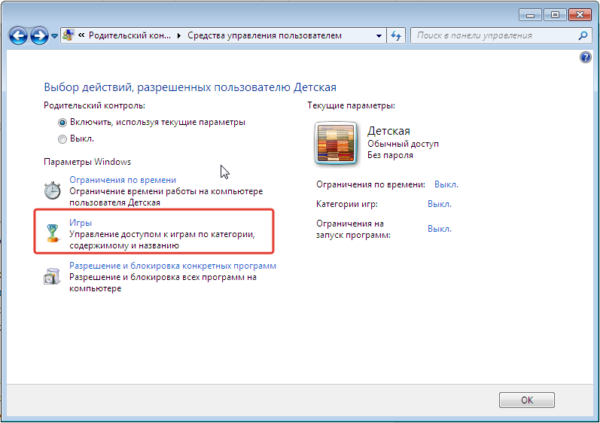
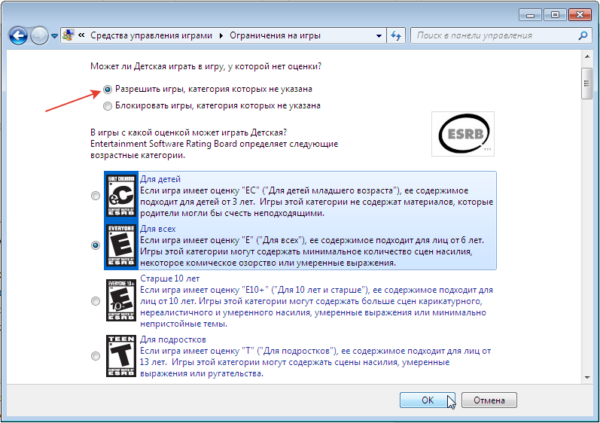
Step 10. Select from the list of all programs installed on your computer those that can be launched. Do not mark browsers to restrict your child's access to the Internet.
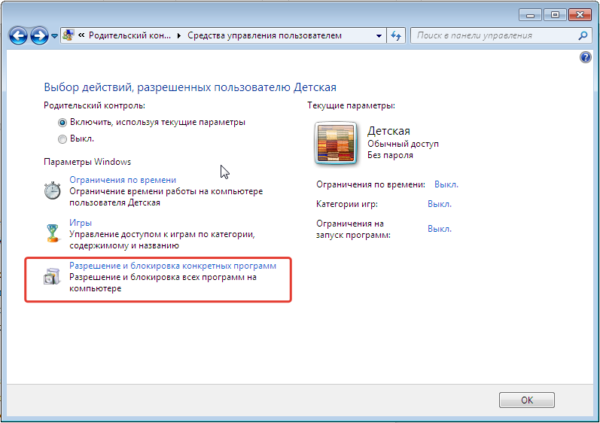
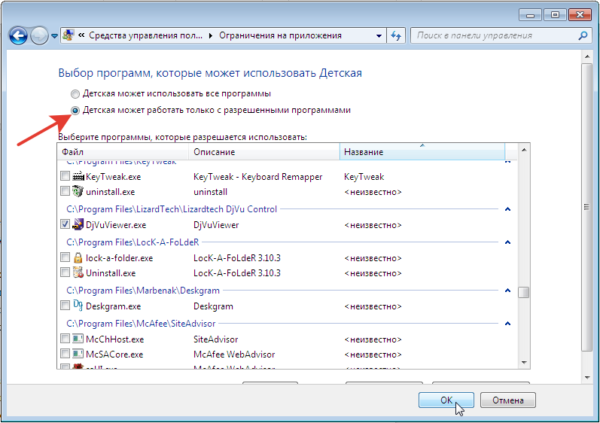
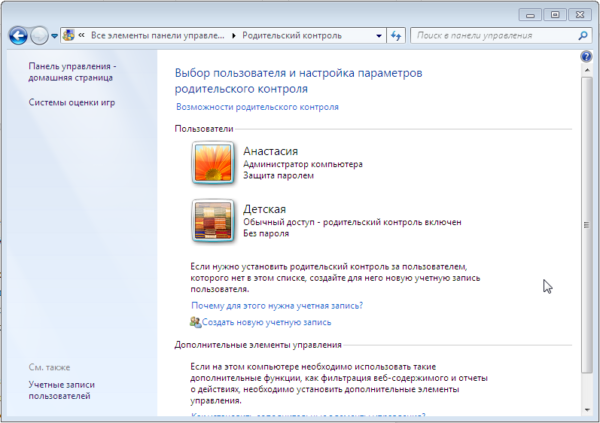
Parental control via router
Many modern routers have built-in child monitoring functionality. Everything is already foreseen, users can only make personal changes.
Step 1. Open your router settings in a browser by entering one of the addresses you see in the screenshot below into the search bar.
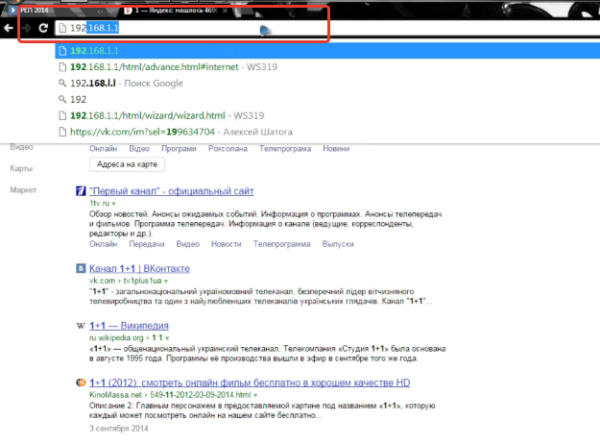
Step 2. Enter your username and password.
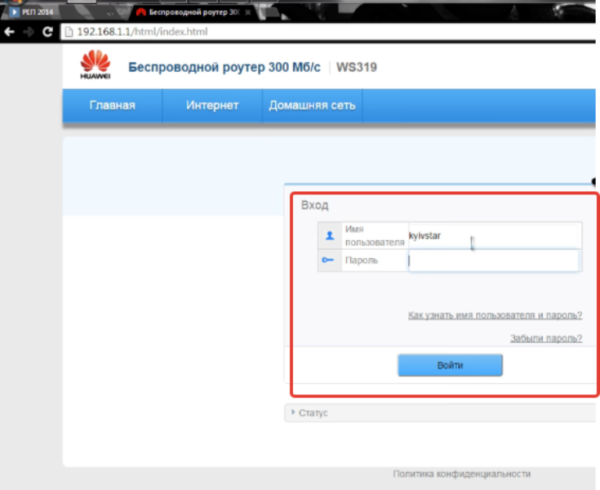
Step 3. Go to the "Internet" section.
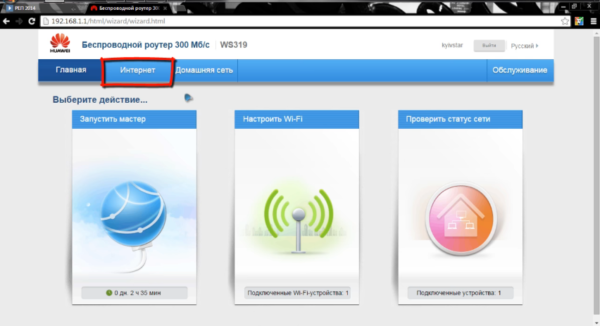
Step 4. Select Parental Controls from the menu on the left. The essence of this function is to impose restrictions on each individual device that connects to the home network.
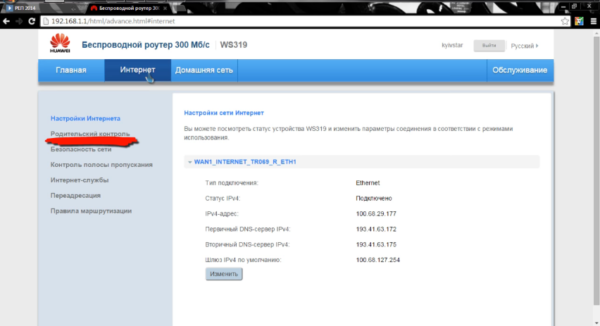
Step 5. Modify the settings by adding a time rule and address filtering. First, create a new time rule.
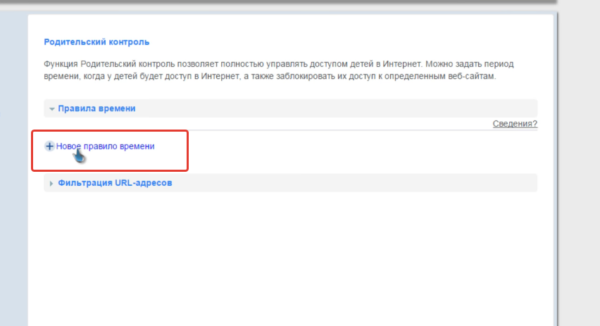
Step 6. Come up with and write down a name for this rule, set restrictions that satisfy the interval of Internet use. In the "Applies to" section, check only the devices your child uses, this can be a laptop, phone or tablet.
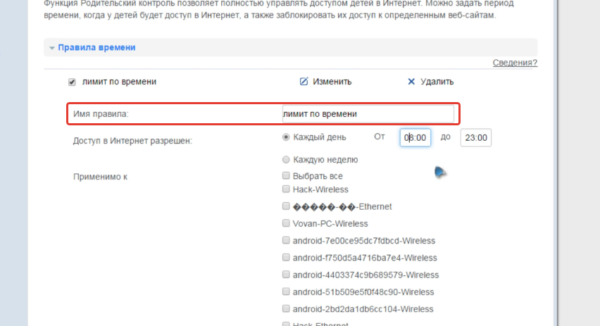
Step 6... You can also enter multiple URLs that will not open from the devices you select.
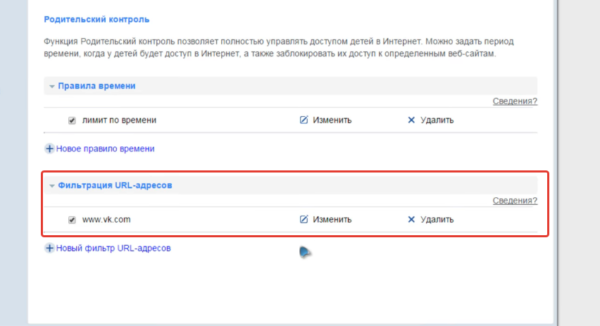
Remember to save all changes and reboot your router if possible. The main advantage of this method is the ability to restrict the child's access to the Internet not only from a computer, but also from any other device that he uses at home. These restrictions will not apply to mobile phones and tablets with SIM cards if the child does not connect to Wi-FI.
Control software
In addition to the built-in functions discussed above, there are many third-party programs that also help limit children's access to the Internet.
| Program | Image | Description |
|---|---|---|
 | The first offering from this company to the parental control software market. The program offers cloud-based filtering and website blocking from 70 different categories (drugs, porn, gambling, violence, etc.). It is possible to create your own lists of prohibited sites based on your needs. The program works on the latest platforms Windows, macOS, iOS and Android |
|
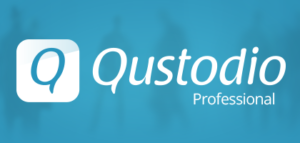 | The program has a very clear, easy-to-use interface. Features include: social media monitoring, custom timelines for games or apps, the ability to track text messages and calls. The internet filter detects sites with inappropriate content in real time and blocks them. Questudio works on Windows, macOS, Android and iOS. Some additional features (such as blocking games, tracking location, etc.) are available by subscription |
|
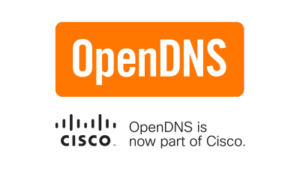 | Features: Protect Internet-connected game consoles such as Xbox One, automatically block fraudulent sites. The competitive advantage of this program is the ability to apply parental control settings not only to individual devices, but also to the router, which allows you to filter absolutely all traffic that passes through it. |
|
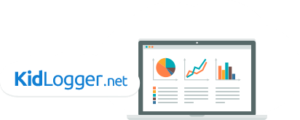 | This free parental control software tracks who your child is talking to, what sites and programs they use. She keeps a detailed log of activity. It does not restrict access, but allows you to monitor the child's online activities. Unfortunately, not all functions are available in the free version, but even without them, it remains a fairly well-thought-out tool for ensuring child safety. |


































