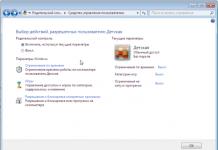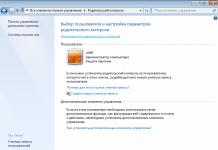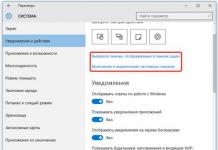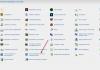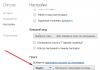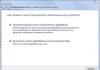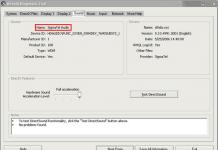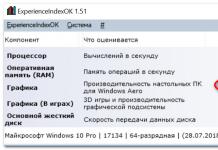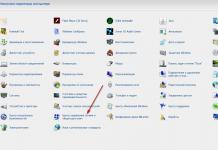The Parental Controls feature in Windows 7 is designed for kids who sit at the laptop all day long, playing games or watching movies. With its help, you can limit the time your child interacts with a PC, as well as deny access to toys and programs.
I'll probably skip the moral side of the question. It’s up to you to decide whether to use parental control or whether it’s better to just talk to your child and explain everything to him. Below we will consider only the technical side of the issue. Namely: how to set parental controls in Windows 7 using built-in OS tools (i.e., without additional programs).
What does parental control do in Windows 7
You create a new account for your son (or daughter) and set the necessary settings.
In Windows 7 it has 3 main functions:
- Time limit. You can turn on your computer or laptop only at the hours you specify. After this time, the PC will turn off automatically.
- Games. If necessary, you can restrict the launch of certain games.
- Programs. Programs include the same games (not found automatically), browsers, antiviruses, etc. This feature can also be used to prevent children from accidentally deleting your work, for example, in Photoshop or some video editor.
How to set up parental controls
Now that we've sorted out the theory, let's get down to practice. So, to install parental controls on a Windows 7 computer, you must first create a new account. For this:
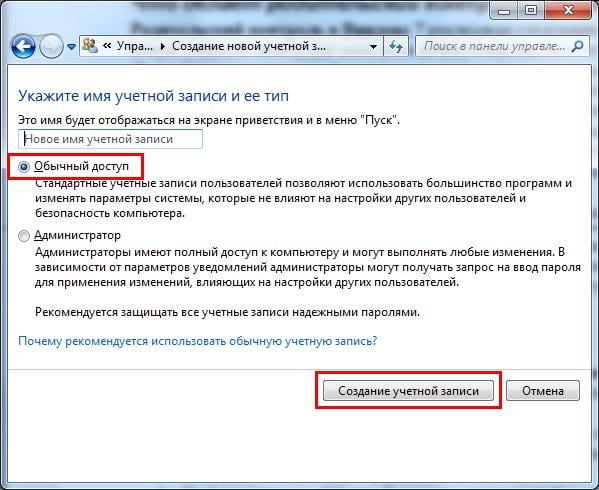
Ready. After this, 3 profiles will be displayed - yours, guest and children's. To enable parental controls on Windows 7:
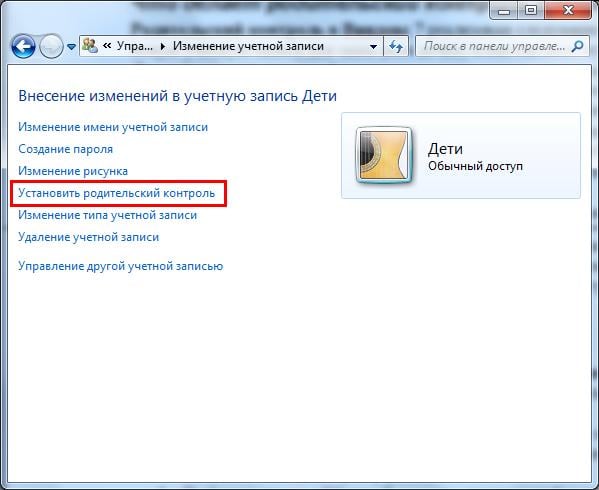

The same window will open in which you configure parental controls. First you need to check the “Enable” box.
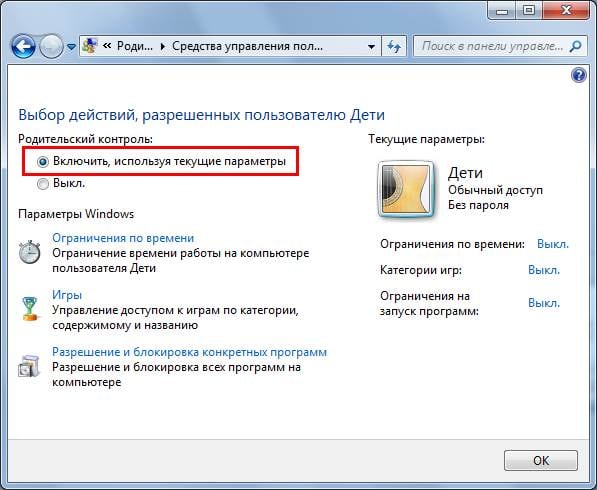
After this, the Windows 7 options below will become active. As mentioned above, there are 3 main functions to choose from - time limit, blocking toys and programs.
Click on the line “Time limit”. Here you need to select the hours during which you are prohibited from turning on your computer or laptop. To do this, simply click LMB on the desired cell (or highlight the range with the cursor).
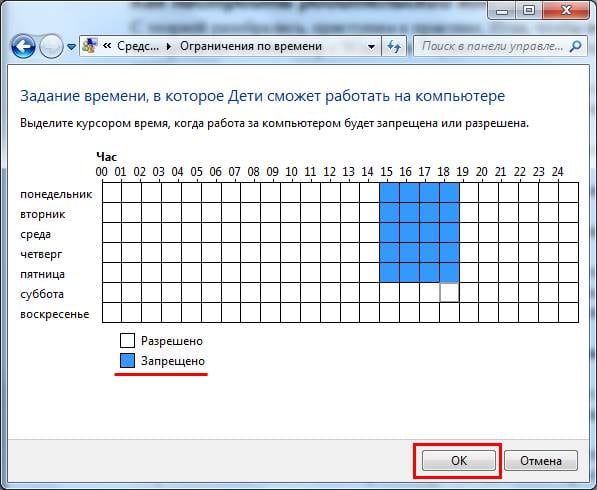
Let's say a child comes home from school at 15:00 and studies until 19:00 (or at least he should). In this case, select the necessary cells so that on weekdays at this time he will not be able to turn on the PC, and then click “OK”.
To cancel the ban, click LMB on the blue cell again - it will turn white again.
Now click on the “Games” line. Here you need to indicate whether the child is allowed to launch toys. If you select “No”, then you do not need to configure anything additional.
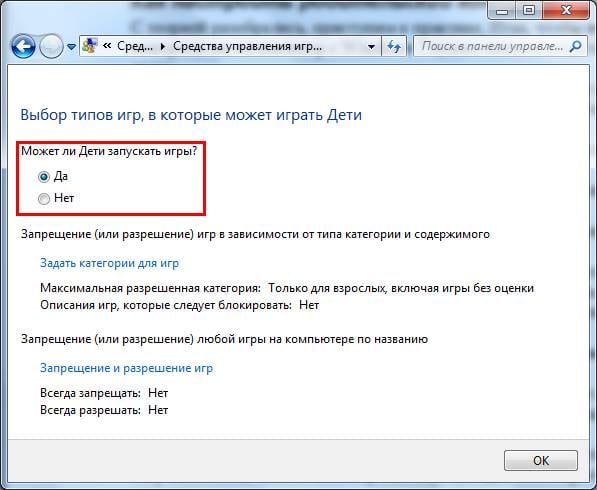
If you select “Yes”, then 2 functions below will become active - “Set categories for games” and “Prohibition of games”. In the first case, you can set categories for games by checking the appropriate boxes (choose at your discretion).
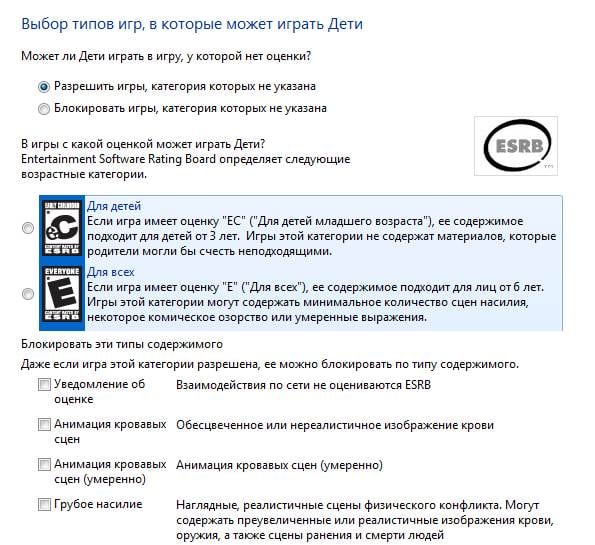
And in the second - to prohibit standard games installed on any computer or laptop in Windows 7 - Klondike, Minesweeper, Solitaire, etc.
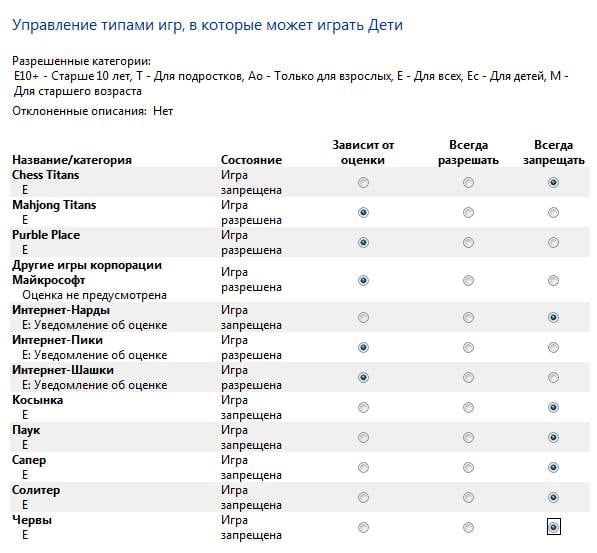
Of course, this is not exactly what is needed. It’s good that there is another function - “Allow and block programs”.
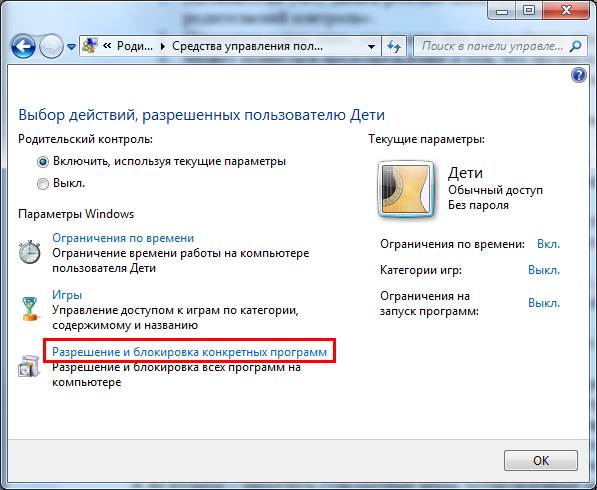
Click on this line, select the second item “You can only work with verified programs” and wait until Windows 7 finds all applications.
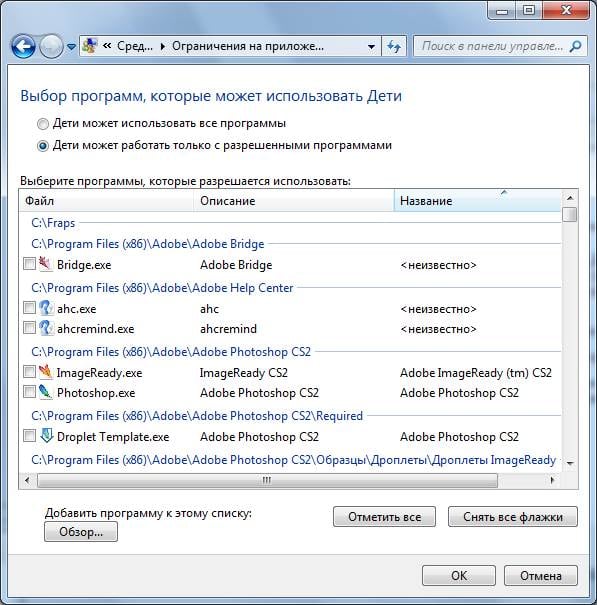
It is in this list that everything that is installed on the PC or laptop is displayed - Steam, any modern games (not solitaire or solitaire) and programs (Photoshop, video editors, etc.).
If a program is missing, you can find it manually by clicking the “Browse” button.
Click on the “Mark all” button, and then clear the checkboxes next to programs that cannot be used.
There is no such feature in Windows 7. The only possible option is to block access to the browser (Chrome, Opera or whatever you have installed). But in this case, the child will be left without the Internet. And if he needs it for lessons, then this option is unlikely to work.