Some programs and drivers in Windows should only be installed with administrator rights. In the case of EXE files, the option to install as administrator is present in the context menu, which is invoked by clicking on the file with the right mouse button. There is no such option for MSI packages, but it can be added through the Registry Editor.
Instructions
Open the Run dialog from the start menu or by pressing the Win + R keyboard shortcut. In the window that opens, write regedit and press Enter. The Registry Editor will start. Confirmation of starting the editor may be required depending on your User Account Control settings.
Go to the HKEY_CLASSES_ROOT \ Msi.Package \ shell branch. Right-click on "shell" and in the menu that opens, select the option to create a new partition.
A subsection will be added to the "shell" section. Rename it to "runas" (no quotes needed).

In the window on the right, double-click the "Default" key with the left mouse button or right-click once and select "Change ..." In the empty value field, enter "Run as Administrator". Confirm the changes by clicking the OK button.

Now right click on "runas" and select the create partition option again. Create a subkey named "command" (without quotes).

Edit the "Default" key by entering the command "msiexec / i"% 1 "" in the value field (without the herringbone quotes, but with quotes for% 1). Click OK.

If programs from .msi files do not start, this is a direct indication of a problem with the Windows Installer service. Any Windows 7 user can face a similar phenomenon. Therefore, if Windows Installer does not work for you, it is worth familiarizing yourself with some recommendations.
Causes of Windows Installer crashes
The reasons for Windows Installer not working can be the following factors:
- Viral lesion system files... At the same time, cleaning the OS does not always solve the problem.
- Incorrect installation of updates.
- Incorrect editing of the registry, removal of installer components.
- Antivirus blocking .msi file
- Changing the PC security policy.
All of these factors can affect the operation of the Windows Installer service.
Checking the integrity and health of files
Windows Installer consists of the following components:
- The msiexec.exe file, which is located on the "C" drive in the "Windows" and "System32" folders.
- The msi.dll file, which is nothing more than an installer library.
- The Msiserver service, whose parameters are located in the registry editor key at HKEY_LOCAL_MACHINE, SYSTEM, CurrentControlSet, services, and msiserver.
First, go to the registry editor and look at the value of the msiserver service. Click "Win + R" and enter "regedit".
We make sure that there are no unnecessary values. The correct list is shown in the photo.

If the section is missing or some files are missing, copy the elements on the working system and, by right-clicking, select "Export".

Select the location to save the files and write a name similar to the original. Click "Save".

Move the copied section or files to your PC.

Find "Windows Installer" and check if the service is running.

If necessary, double click open the file and click "Run".

Checking access rights
Launch the registry editor, go to the address "HKEY_LOCAL_MACHINE", "Software", "Microsoft", "Windows", "CurrentVersion", "Installer". Right-click on the section name and select "Resolution ...".

In the "Groups and users" section, click "System". Next, we see that the user has full access to the service.
Errors when installing applications from files with the .msi extension are one of the manifestations of problems with the Windows Installer service (in the Russian version, Windows Installer). Users of all versions of this OS, with the exception of the earliest, encounter a similar phenomenon. Until now, the problem with the installer is one of the common reasons why users decide to reinstall the system. Let's try to figure out how to avoid this. The reason why Windows Installer is not working may be the following:
- viral infection, and removing the virus does not always solve the problem;
- incorrect installation Windows updates;
- malfunction of security software, when instead of blocking one suspicious msi file, the installation service is blocked entirely;
- changes in security policies on the computer;
- damage to system files or the registry for reasons not related to viruses (removal of installer components, unqualified editing of the registry, "curve" software, malfunction hard disk etc.).
Checking the integrity of the Windows Installer structure
Windows Installer is represented by the following components:- file C: \ Windows \ System32 \ Msiexec.exe - directly by the installer application itself;
- the file C: \ Windows \ System32 \ msi.dll - the Windows Installer library;
- by the Msiserver service, whose settings are stored in a registry key.
 If there are no files, copy them from another system of the same version or from the installation disc. If the registry key is missing or damaged, also transfer it from the production system. To do this, on a working computer, start the registry editor (C: \ Windows \ Regedt.exe) and find the above-named section.
If there are no files, copy them from another system of the same version or from the installation disc. If the registry key is missing or damaged, also transfer it from the production system. To do this, on a working computer, start the registry editor (C: \ Windows \ Regedt.exe) and find the above-named section.  Expand the context menu of the msiserver folder by right-clicking and click the "Export" item. Save the file in .reg format and transfer it to the problem machine.
Expand the context menu of the msiserver folder by right-clicking and click the "Export" item. Save the file in .reg format and transfer it to the problem machine.  Double-click this file and confirm your consent to add data to the registry. Reboot your computer.
Double-click this file and confirm your consent to add data to the registry. Reboot your computer.  If the Msiserver service still does not start, check if the RPC (Remote Procedure Call) service it depends on is running.
If the Msiserver service still does not start, check if the RPC (Remote Procedure Call) service it depends on is running.  You can re-register the installer files and restart the service using the set special teams, on the command line. For convenience, you can create a batch file: paste the set of actions into notepad and save as with the .bat extension. To run the file, just double click on it. To make the changes take effect, click on the desktop and press F5.
You can re-register the installer files and restart the service using the set special teams, on the command line. For convenience, you can create a batch file: paste the set of actions into notepad and save as with the .bat extension. To run the file, just double click on it. To make the changes take effect, click on the desktop and press F5. Checking security settings and access rights
Windows Installer may not work either due to the fact that it is blocked by security software or the operating system does not have the necessary rights. First, let's figure out the software. If you have an antivirus installed, temporarily disable it. Each product has its own disabling methods, but most often this is done through the context menu of the antivirus icon in the system tray. Now let's get into the rights. Open the context menu of Msiexec.exe and expand its properties. Look at the list of groups and users on the Security tab. Among them must be "System" and the service "Trustedinstaller", and the latter must have full access to the file and be its owner. The system must have "read" and "read and execute" permissions.
Look at the list of groups and users on the Security tab. Among them must be "System" and the service "Trustedinstaller", and the latter must have full access to the file and be its owner. The system must have "read" and "read and execute" permissions.  The Trustedinstaller service first appeared in Windows Vista, so in Windows XP, you must give the system full access. Everything written below applies to versions released after XP. To check who the owner of Msiexec.exe is, click the Advanced button on the same tab.
The Trustedinstaller service first appeared in Windows Vista, so in Windows XP, you must give the system full access. Everything written below applies to versions released after XP. To check who the owner of Msiexec.exe is, click the Advanced button on the same tab.  In the next window, expand the "Owner" tab. Take ownership of the Trustedinstaller service if specified otherwise. If it's not in the Change Owner To list, click the Change button followed by Other Users and Groups.
In the next window, expand the "Owner" tab. Take ownership of the Trustedinstaller service if specified otherwise. If it's not in the Change Owner To list, click the Change button followed by Other Users and Groups.  Enter Trustedinstaller in the "Enter names ..." field, click "Check Names" and OK. Return to the previous window. On the Effective Permissions tab, assign the required rights to the Trustedinstaller and the system.
Enter Trustedinstaller in the "Enter names ..." field, click "Check Names" and OK. Return to the previous window. On the Effective Permissions tab, assign the required rights to the Trustedinstaller and the system.  The msi.dll library should have exactly the same security settings. Now let's check if there are any restrictions for the "System" user to access the following:
The msi.dll library should have exactly the same security settings. Now let's check if there are any restrictions for the "System" user to access the following: - system drive (usually drive C);
- temporary folders (these are C: \ Windows \ Temp and C: \ Users \ Current_user \ AppData \ Temp);
- folder C: \ Config.Msi;
- the folder where the msi file from which you are trying to install the program is located.
The installation of an application or program on a computer does not always complete successfully.
When trying to install software, an error appears on a computer running the Windows 7 operating system Windows package Installer.
Reasons for the error
Read also: Everything About NET Framework for Windows 10 Download Methods, Installations and Common Errors
Before trying to fix a problem, you need to find out the exact cause of its occurrence. The main reason for the error is the restriction of access rights.
In other words, when running the installation file, the system cannot determine if the user has sufficient rights to run.

Often, the "Windows Installer package error" message is accompanied by numbers and letters. This data points to those folders to which the user does not have access.
Also, the reason for the error may be the absence of several files in the installation program.
Some files can be destroyed by antivirus software, mistaking them for malware.
If the application was downloaded from a pirated resource, then it is quite possible that a number of files required for correct installation were initially missing.
When installing any application on a computer, you must disable or configure the anti-virus program. It is recommended to perform these actions only when there is one hundred percent confidence that the file being installed will not harm the computer.
When installing, which programs are most likely to receive an error message?
Read also: How to change the type of Windows network: Instructions for all versions (7/8/10)
The Windows Installer package error appears when installing files with the MSI extension, as well as programs such as, and Java emulators.
In a message containing an error text, if installing Java, there is a numeric code - 1721. It indicates that the installation process has failed.

The reason may be hidden both in the absence of rights to install, and in antivirus program... In order for the installation of files to become feasible, they must be added to the list of exclusions in the antivirus settings.
If, after that, the error remains the same, the problem lies precisely in the system's permission to install the file.
Installing the iTunes application has its own characteristics, which will be discussed below.
ITunes Unable to Install - Windows Installer Package Error
Read also: iMyFone TunesFix: the solution to all kinds of errors and problems when working with iTunes without losing data!
This error can occur when trying to install iTunes on a computer running Windows 7 operating system.
To fix it, you can reinstall the operating system. Or, install iTunes correctly.
Correct installation of the program is carried out in the following sequence:
- On the computer keyboard, hold down the "Windows" + "S" keys.
- In the appeared program search window, you need to enter the word "programs and components" and click on the result.

- In the list of programs, you need to find "Apple Software Update".
- By clicking on the program with the right mouse button, select the sub-item of the context menu "Restore". If you click "delete", then during uninstallation the message " ITunes error Windows Installer package. Then you just have to follow the on-screen prompts.

- After completing all the steps to restore the program, it should be uninstalled. To do this, you need to return to the list of programs, and already click on the "delete" button.
- After uninstalling the program, the computer should be rebooted.
- After a reboot, Ituns is installed again.
What if the problem persists?
Read also: TOP-3 Simple Ways to Clear RAM on a Computer or Laptop under Windows 7/10
However, the above actions do not always save you from malfunction.
If, after performing the above operations, the error remains, then the following series of actions should be performed:
1 Right-click on the installation file, select the sub-item "open with".
2 Select an archiving program from the list that appears.
3 In the window that opens, run the fourth file from the top.
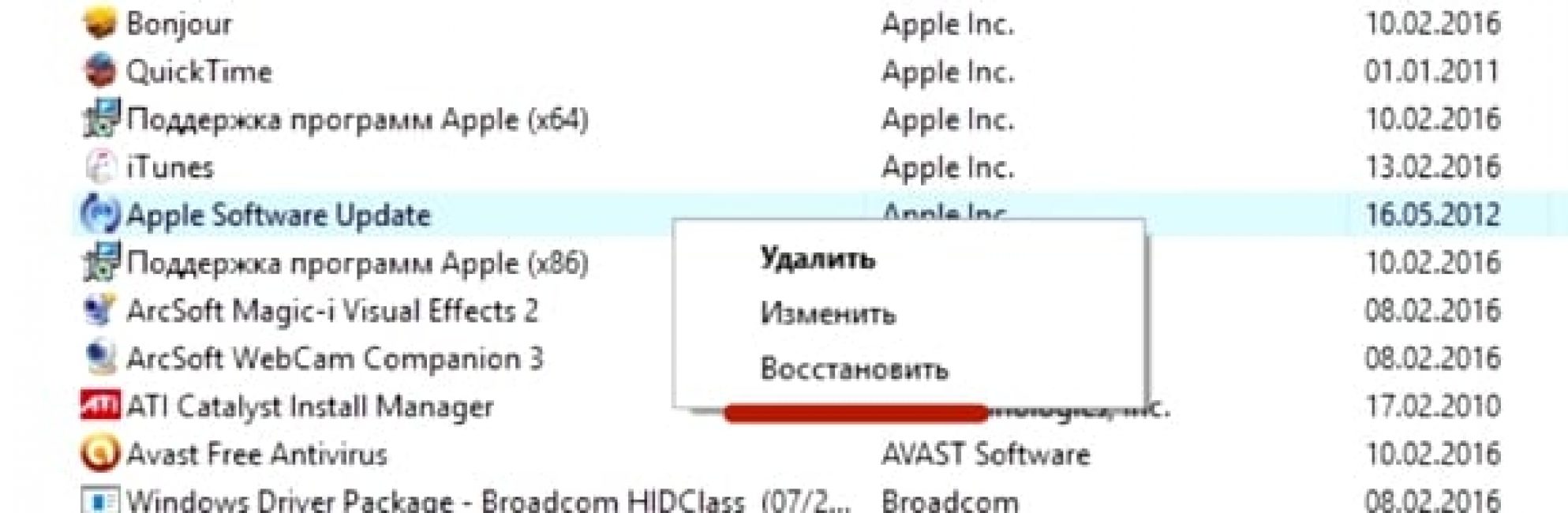
4 Close the archive, and try to install iTunes again.
5 The program is easily installed on the computer.

The iTunes program needs to be downloaded from the official website.
When installing Aytyuns, the Windows Installer package error "crashes". To solve this problem, you should follow the above steps.
At the same time, you should not install system updates via the Internet. They must be downloaded from or.
This will prevent the Windows Installer package error from appearing when installing iTunes on Windows 7.
Error installing files with MSI extension
As mentioned above, an error can occur not only when installing iTunes, but also when trying to install any programs whose setup file has an MSI extension.
Files with the .exe extension are installed without any problems. This is because when working with MSI files, a utility is used to download msiexec.exe.
Her refusal to work and may be the cause of the error.
If an error occurs during installation, then the reason lies in the installation file. The utility works as it should.
The error message can be of two types:


Before fixing the problem, it is necessary to diagnose the operation of the installation utility.
Diagnostics of the utility for installing files
Read also: [Instructions] How to enter Safe Mode in the Windows operating system (XP / 7/8/10)
Diagnostics of the functioning of the installation utility is carried out as follows:
- Using the "Win" + "R" key combination, you need to open a system window designed to execute commands;

- In the field you need to enter the command services.msc, and confirm with the OK button;
- In the service display window that opens, you need to find the installation windows service(in this case, this is Windows 7);

- After double clicking on the service, the service configuration window should appear. All parameters must be set exactly as shown in the screenshot;

The above problems are solved by re-registering the installation utility in the operating room. Windows system... The re-registration process is carried out in the following way:
You need to open the command line, you can open it in several ways: using the keyboard shortcut: "Windows" + "X", or by running the command line utility, which is located in the "standard programs" folder.
In addition to these methods, the command line can be launched using the cmd.exe command in the "Run" window.

The following commands fit into the 32-bit version of the operating system:

Commands for 32-bit version
In the 64-bit version of the system, you need to enter:

After completing the entry of commands, they must be confirmed by pressing the Enter key. After confirmation, the computer should be restarted.
The command line is launched as administrator. Command line doesn't just scan your computer for damaged files, but also replaces them with integers. This requires the PC to be connected to the Internet.
After scanning and replacing files have been completed, you should restart your computer. After rebooting, you need to try to run the installation file with the MSI extension.
In addition to the utilities built into the system to restore the installer, Microsoft offers third party utility... It can be downloaded from the official website of the corporation.
It is worth noting that it works on Windows 7, XP, Vista.
It works for you: Unknown Unknown
The msi.dll repair tool is compatible with your operating system
Msi.dll error symptoms
msi.dll is related to certain functions and resources that enable applications or games to work as expected on your PC. If msi.dll is missing or corrupt due to various reasons, you may encounter errors. When a dll error occurs, the user is usually notified using a pop-up message that provides information about the error that has occurred.
msi.dll Error Screenshot
Other possible msi.dll errors:
- Msi.dll crash
- msi.dll not found
- msi.dll could not be found
- msi.dll Access Violation
- Msi.dll could not be found
How to fix msi.dll error
To fix the msi.dll or other .dll files related errors automatically, download the DllKit, the .dll repair tool, and perform a scan for invalid or missing .dll files. DllKit will also check if other dll files are registered on your system and will look for other issues that may be preventing your system from working properly. Once the scan is complete, DllKit will help you fix the errors.



































