In this lesson you will learn about archived programs, you can download one of these programs and install it on your computer, and also learn how to archive files and get them from the archive.
What is archiver
The archiver is such a special program with which you can archive files (folders with files) and get them from the archive. In other words, this is the program that helps compress files, as well as packaging them for more convenient shipment by email.
Now we will check if there is such a program on your computer.
To do this, open any folder, for example, "Documents" or "Local Disc D". Right-click on any file or any folder inside. The menu opens. If, among other things, there is an item "Add to Archive" (Add to Archive) or item "7 zip", then the program-archiver on your computer is available.
And if you do not see anything like you, then, most likely, it is not on the computer. But it does not matter. A little later, we will download the free archiver and install it on your computer. But for a start, let's talk about what they happen.
What are the archivers?
Like most programs, archivers are paid and free. That is, those that can be legally and free download from the Internet and install to your computer, and those for which you need to pay money. If, when you checked if such a program is installed on a computer, you saw the items that start with the words "add to archive" (or "Add to"), then a paid archiver is installed on the computer. It is called WinRar.
And if, when checking, you have found 7 zip, then a free archiver is installed on the computer.
WinRAR is a wonderful, very convenient program, but, alas, it is paid. If it is on your computer, then there are two options: either you do not need to pay for it and you can use how much you like, or after some time it will stop working. A little later we will check it. And if it turns out that you have a "defective" option, it makes sense to download and install a free 7 zip archiver.
How to archive files / folders (WinRAR)
And now let's go to practice. Now we will learn to compress files and folders using WinRar. If the program is installed on your computer 7 zip, then feel free to go below - there is information for you. If you do not have any other, then even lower :)
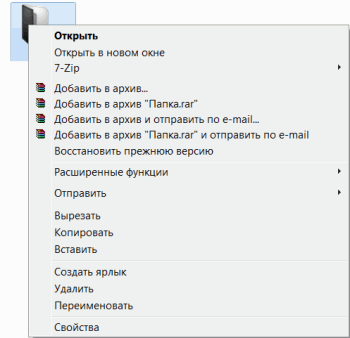
As you already guessed, we are interested in the items that begin with the words "Add to Archive" (Add to).
We need a second point from this series. I have it called "Add to Archive" Folder.rar "" (Add to "Folder.rar"). You will have almost the same item, only instead of "folder.rar" it will be written the name of your file (folder) .rar.

And now let's see how much size decreased. Press the right mouse button on the file or on the folder you are compressed. From the list, select "Properties".

Now, right-click on the new archive file and select "Properties".
But it happens not always. For example, if you will thus compress photos, videos or music, the size can remain the same or change quite slightly. To compress photos, music and video uses other programs, not archivers.
And now learn to unzip, that is, get information from archives.
Actually, you can not do this. Try simply open file archive. Inside you will see what was archived. And it opens completely calmly. But still it is not very convenient. Therefore, it is better to pull out information from the archive.
Close the window and right-click on this file. We are interested in two similar items - "Extract to the current folder" (or "Extract Here") and "Extract some name"(Or" extract to some name»).
If, when you opened the archive, in the middle of the window there was one file or one folder, then click "Extract to the current folder" (Extract Here). And if there were several files (folders), press "Extract in some name"(Extract to some name).
That's all. After you click on the desired item, files or folders will be removed, and the archive can be deleted.
And now let's find out what kind of version of WinRar program you have, which will overreve the work with time, or the one that will work constantly.
To do this, we need to open any file archive. When it opens, in this window, click on the inscription "Help" or "Help" (at the top) and from the list, select "About the Program" (ABOUT ...).
A small window will appear. If it says "40-day trial copy" (40 days trial copy), then this means that your program will stop working in the near future. It makes sense to download a free program for archiving (read it below).
And if the "owner of the copy" or "registered to" is written in this window, the program will work - you can not worry, do not download anything. And then read is also optional.
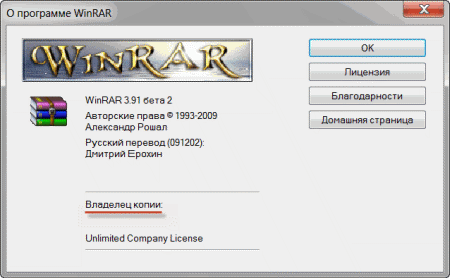
How to archive and unzip files / folders (7 zip)
A free archiver is installed on your computer (about how to determine this, it was said slightly higher). It is called 7 zip. And now we will learn to use it.
First you will learn to archive files and folders. It is done very simple. Right-click on the file or file folder. There will be such a list.
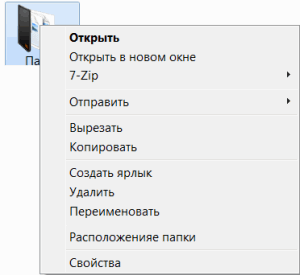
We are interested in paragraph 7 zip. Mouse over it. An additional list appears. In this list, we are only interested in one item, in my example it is called "Add to" folder.zip "" (Add to "folder.zip").
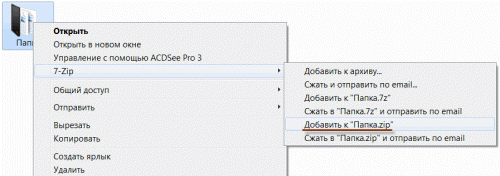
You instead of "folder.zip" will be another name, but also with the end .Zip
Click on this item. Perhaps for some time this window will appear. Wait until it disappears.
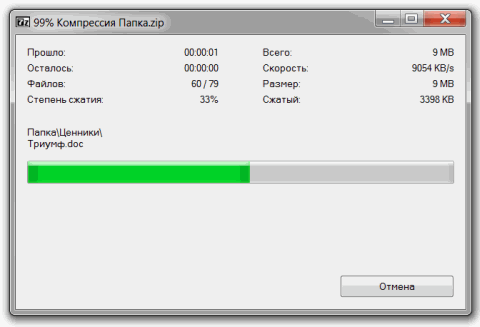
And now look carefully on files and folders. A new file should appear. It will look like this:
This is the file or one folder you have been archived.
Now let's see how much size decreased. Press the right mouse button on the file or on the folder you are compressed. From the list, select "Properties".
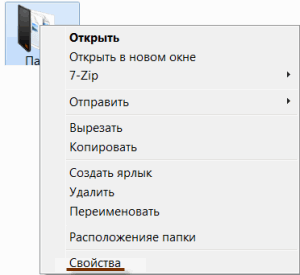
A new window will appear. Remember size and close it.

Now, right-click on the new archive file and select "Properties".
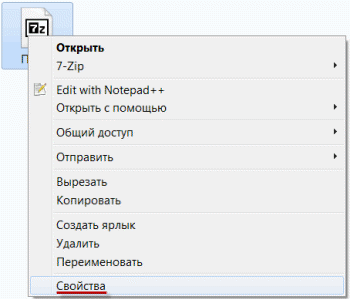
Most likely, its size will be less than the size of the initial file (folder).
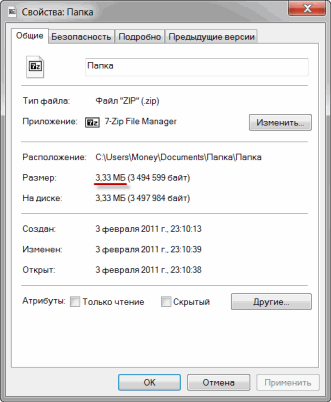
But it happens not always. For example, if you will thus compress photos, videos or music, the size can remain the same or change quite slightly. To reduce it, completely different programs are used.
Now learn how to unzip, that is, get files and folders.
Actually, you can not do this. Try simply open the archive. Inside you will see files and folders that have been added to it. And they completely open. But still it is not very convenient. Therefore, it is better to pull out information from the archives. After all, at any time you can return it back, as we did it higher.
Before you get information from the file file, open it.
The unusual window will open. Look in its middle - there are shown files or folders that are hiding in the archive. That is, if we unzip it, then these files (folders) "get out" out.
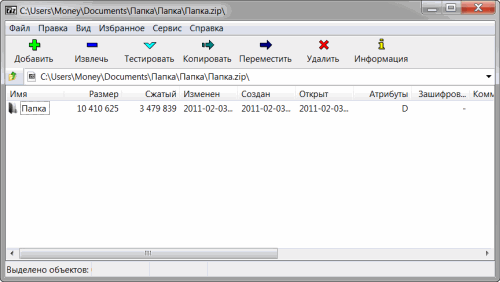
Close the window and right-click on this file. In the list, hover a point "7 zip". An additional list appears. We are interested in two similar items - "unpack here" (Extract Here) and "Unpack in some name\\ "(Extract to some name\).
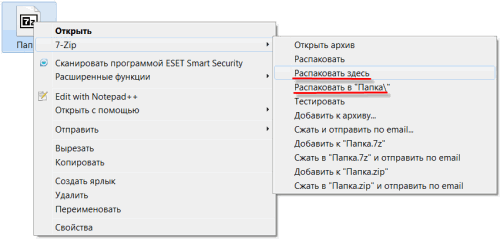
If, when you opened an archive, in the middle of the window there was one file or one folder, then press "unpack here" (Extract Here). And if there were several files (folders), then "unpack in some name\\ "(Extract to some name\).
That's all. After you click on the desired item, files or folders will get, and the archive can be deleted.
I remember once again that the program is 7 zip - it free archiver.
Download free archiver
If there is no archiver on your computer, you can download it completely and install it. This is a program of 7 zip. You can download it at this address:



































