Owners of laptops Asus, Acer, Samsung, Hp and other models face a variety of audio problems during operation. In the material, we will consider why the sound on the laptop disappeared, what to do and how to fix the situation. Do not rush to call the master or run to the service center, often the problem is solved by hand.
The reasons for the loss of laptop sound are versatile, but they can be divided into 2 areas: software and hardware. The problems and solutions discussed in this manual are mostly software related, since they are more common than hardware problems and can always be fixed.
Changing the volume level and status indicator
First, check the status for muting in the volume mixer. You can find out by the red crossed out circle on the volume icon, but not always. Users randomly or glitches in the system turn off the sound on the laptop. The situation may exist as follows, the complete disappearance of sound or partial (in applications). To view and change the volume scale, follow these steps.
In the system tray, right-click on the volume icon. From the menu, select "open volume mixer". If you did not see this element, read the instructions on why the volume icon disappeared from the taskbar in Windows.
In the volume mixer, you will see two areas: "device" and "apps". In the "device" area, control over the sound of the laptop's speakers is exercised. In the "applications" area, the sounds of the system and applications are regulated. Each element has a volume slider and a status indicator. If the indicator has a speaker icon with a red crossed out circle, then left-click on it to put the "unmute" position. If necessary, move the volume sliders to an acceptable level.
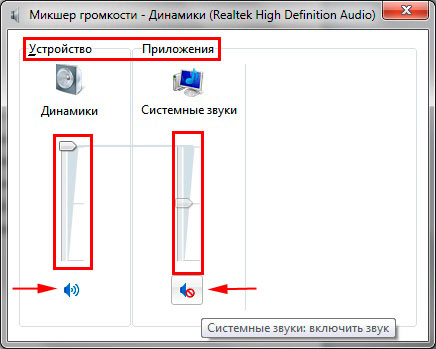
If the sound on the laptop has disappeared in a separate program, then run it, after which it will appear in the volume mixer in the "applications" area. Switch the indicator and adjust the position of the slider. The screenshot below shows an example with Yandex browser.
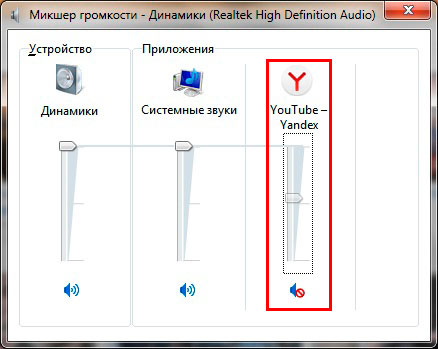
Do not forget to look at the settings or volume indicators in the programs themselves. For example, in browsers, the sound is still regulated by the Flash player, which also has a volume slider and a full mute icon in the player.
Notebooks have hotkeys for general audio control, so you don't always have to visit the volume mixer. To turn on the missing sound, hold down the Fn button and press the button with the crossed-out volume icon or similar (usually located in the top row of the keyboard). You can also hold down the Fn key and press the volume up key (usually located on the keyboard arrows, next to the buttons). In the screenshot below, see the Acer laptop hotkeys.
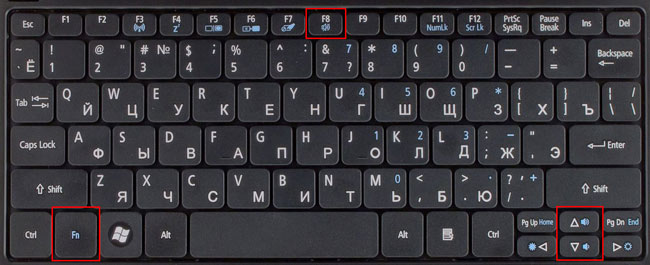
When the sound on the laptop has disappeared, first of all follow the steps above. If the problem persists, restart the laptop, as the system may crash during prolonged use and after restarting the system, performance may be restored. Read on if the suggestions above don't work.
Reinstalling sound drivers
If everything is in order in the volume settings, then there may be a problem with the sound drivers. With crashed or unsuccessfully updated drivers, the sound on the laptop disappears. To restore them, consider reinstalling and rolling back the sound drivers.
Open device manager. In enter the command devmgmt.msc, then click OK. In the device manager, expand the sound devices item (see screenshot).
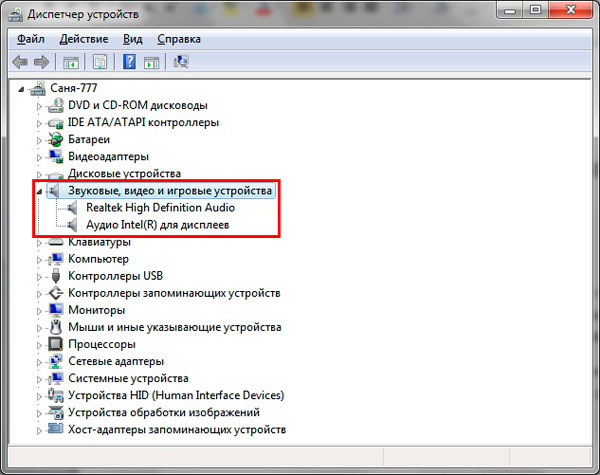
If your audio device is not working properly, it will have a small "!" or "?" icon. Double click on the audio device to bring up the properties window. Visit the "driver" tab, click the "update" button.
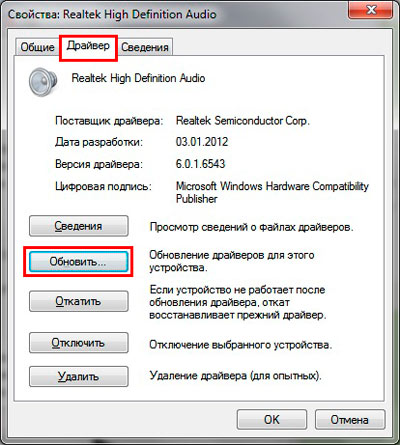
In the open window, select automatic driver search. If drivers are found, they will be downloaded and then installed automatically. If the OS did not find the driver, then read on.
Download a set of sound drivers from the laptop manufacturer's website or a third-party resource beforehand. The most common manufacturers of audio devices include:
- Realtek
- Creative
- Logitech
Many driver packages have an installer. By installing this software, you will automatically install the driver, thereby restoring the sound on the laptop. Next, you will need to reboot the system.
If you have a set of drivers without an installer, then in the properties of the audio device, when you click on the "update" button, select the search and installation of drivers manually (second item). Specify the folder, click "Next" and wait for the installation process to complete. Next, you will need to restart the system. For more information, read the recommendations on how to install drivers on Windows.
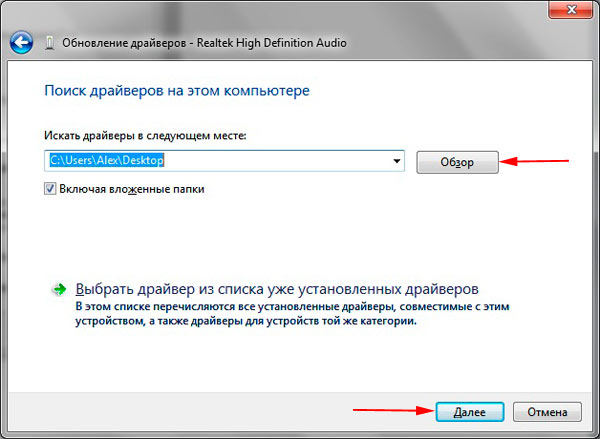
After an unsuccessful driver update, you may notice that the sound on the laptop has disappeared. The cause may be a corrupted or incompatible new driver. In this case, pressing the "roll back" button (returns the previous version of the driver) in the properties window of the audio device will help you. In the message, click yes.
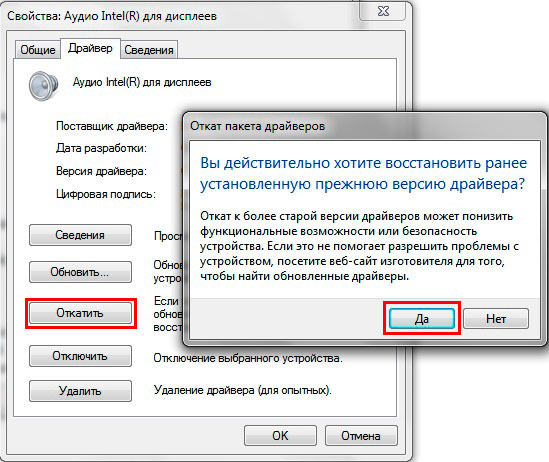
Enable audio service
It happens that the Windows Audio service responsible for playing sound is stopped. The tray volume icon has a red circle with a white cross. When you hover over the volume icon, a hint pops up that the audio service is not running. To restore sound on a laptop, you need to click on the sound icon with the left button. Then the troubleshooting wizard will automatically fix the problem, and you will see that the red cross icon is gone.
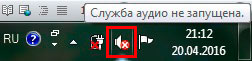
You can start the audio service manually. Press the Win + R button, copy services.msc into the input field, then click OK. Sort the services by name, then find the Windows Audio service, double-click on it with the left button.
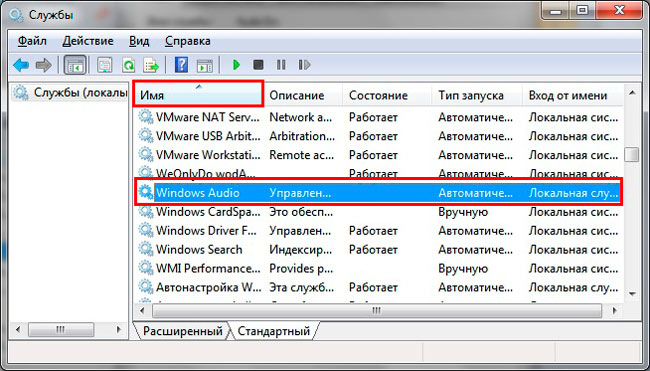
On the "general" tab in the properties of the sound service, set the startup type to "automatic". Next, click the "start" button, wait a bit. Now the missing laptop sound will be restored.
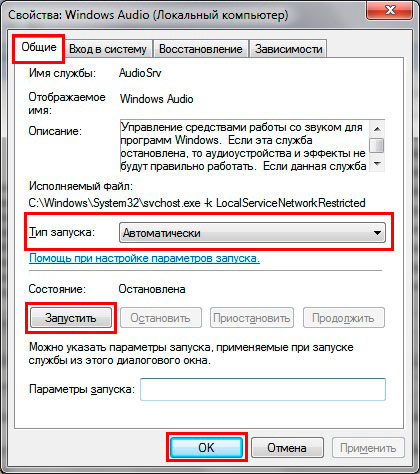
Other ways to restore sound
There are enough reasons why the sound disappears. These reasons are versatile, so it is not always known why the sound on the laptop disappeared and what to do to restore it. Here are a few tips that might help you:
- Run the troubleshooter to fix common audio problems.
- In the sound settings, set your audio device as the default playback device.
- In device manager, enable the audio playback device.
- and turn on the audio device there.
- Update the BIOS.
- Make sure that the external speakers, headphones are in working condition, and also check that the plug is plugged into the line output.
- Install OS updates.
- Do a system restore.
In more detail, you can consider some of the recommendations above in the article, the sound does not work on a computer in Windows 7, 8, 10. Now you know why the sound on the laptop disappeared, what to do and how to restore it. In the event that you went through all the methods, and the audio device did not work for you, most likely the problem lies in the hardware. At home, a regular user cannot fix problems with equipment, so you can’t do without going to a service center.



































