In many modern browsers Used mode " visual bookmarks"When on blank page A panel with some selected sites is displayed. A similar possibility, and long enough, exists in the Safari web browser. Today we want to introduce you to the procedure for adding a resource to "Favorites" in this application for MacOS and IOS.
To put this or that site in the favorites list is quite simple both in desktop and in mobile version programs. Consider both options separately.
macos.

iOS.
In the mobile version of Apple's browser, add to favorites is as follows:
- Open the site you want to add to favorites. On the toolbar below, locate the button marked in the screenshot and tap it.
- Select option "Add Bookmark".

Next tap on line "Favorites". - To view "Favorites" Open the Access button on the toolbar.

Then select the appropriate tab. - To remove a resource from "Favorites" Touch the element with three stripes on the right and swipe left. Then use the button "Delete".




As you can see, nothing is complicated.
Conclusion
We reviewed the method of adding a site in "Favorites" Safari browser in versions for MacOS and IOS. This operation is considered elementary, so even in inexperienced users should not have problems when it is fulfilled.
Standard browser Safari. operating system iOS 7 allows you to make your favorite bookmarks on the iPhone or iPad working tables in the form of labels similar to those that can be seen from built-in or third-party applications platforms. This makes it possible quick access To the most demanded user sites that are visited several times a day. Such shortcuts are amenable to exactly the same organization as any other - they can be grouped by separate folders or in any other way that it happens very convenient.
1. Go to the Safari application of the IOS 7 operating system:
2. Using the address string or bookmarks panel, go to the site you want to save on one of the device tables in the form of a shortcut:

3. Go to the action menu with an open Internet page - it represents a square from which the arrow flies:

4. Select the ability to "Home Home" - This feature will allow you to save the site tab to the desktop:

5. Enter the desired name of the shortcut and confirm your intention to the Add button:

On the home screen of a custom iPhone or iPad, a label bookmark will appear to access a specific site on the Internet:

Thus, with the help of labels on bookmarks of the most frequently visited Internet pages, you can organize lightweight and quick access to them just a couple of taps by screen iPhone or iPad on iOS 7.
Bookmarks and "Favorites" in Safari on Mas offer easy way Store links to your favorite sites or resources that you would like to visit later. In this article we will tell you how to effectively organize and manage bookmarks and "elected" in the "apple" browser.
What is the difference between the folders "Bookmarks" and "Favorites"
If you save too many bookmarks, over time it may be confused, so try to streamline them, distributing on folders.
At first glance, the folders "Bookmarks" and "Favorites" have a similar purpose, but in reality it is not quite so. Use the "Bookmark" folder to storing links to sites you want to visit again, and "Favorites" - for references to favorite portals.
And "bookmarks" and "Favorites" are in one place - in the side menu bookmarksHowever, only the bookmarks from the "Favorites" can be placed right below the address string - on the special line "Favorites".

- To open the "Bookmarks panel", click "Show Side Menu Bookmarks" in the View menu or use the key combination ⌘Cmd + Ctrl + 1.

- To show / hide the string Favorites, click "Show / Hide Line Favorites" in the View menu or use the Key Key combination ⇧Shift + ⌘Cmd + B.
- To open the "Bookmark Editor", click "Edit Bookmarks" in the "Bookmark" menu or use the key combination ⌥Option (Alt) + ⌘Cmd + B.

How to create a folder "Bookmarks" and "Favorites"
Before you save the bookmark, create a folder for it: click "Show Bookmark Side Menu" in the "View" menu or use the CMD + Ctrl key combination 1. Make sure the "Bookmark" option is selected (blue button with book image at the top of the panel) . Next, or click on the right mouse button, or use Ctrl + click anywhere in the panel and select " new folder».

Note: The same method can be used to create subfolders in the Favorites folder (it is at the top of the panel).
Enter the name of the folder and press RETURN (ENTER).
To create a folder in the "Bookmarks" editor (⌥Option (Alt) + ⌘Cmd + b), click "New Folder" in the upper right corner of the page.

Here you can move bookmarks by different folders Just dragging them.

How to add bookmarks in Safari on Mac

Select the option "Add Bookmark". By default, the name of the bookmark will repeat the name of the site, but it can be changed. In addition, Safari allows you to add own description Bookmarks that in the future will allow you to remember what you, actually preserved it.
As the names of folders and bookmarks, you can use emoticons EMMZI (in detail). It saves a place great.
It was:

It became:

When you keep the bookmark in Safari for the first time, it will be posted in the Favorites folder. On how to add "Favorites" We will talk a little later, but still we'll figure it out how to add a bookmark to the folder that we have created above in the instructions.
In the drop-down menu, select "Add this page to:" and select "Add". The folder you selected will be a default folder where the bookmarks will be saved.

To quickly add a bookmark, move the mouse cursor to the address string, press and hold The "+" icon on the left side of the window. Select a folder from the drop-down menu. Safari will add a bookmark with the title of the page to the selected folder (how to edit the bookmark we will tell below). You can also add a link to "Favorites" by selecting "Favorites" or the Favorites folder.

How to move and copy bookmarks and folders
If there are a large number of bookmarks, you can sort them into folders in the "Bookmark Editor" or in the "Bookmark Side Menu". Drag the bookmark to the folder or in any other place on the holding panel ⌘cmd.

In order to copy the bookmark, when dragging, press and hold ⌥Option (ALT). This method You can also use to streamline items in the "Favorites".
How to rename bookmarks and folders
In order to rename the bookmark, right-click (or use Ctrl + click) to the item on the panel and select "Rename" or press and hold the item until the text is highlighted.

If you are in the bookmark editor, select the bookmark or folder you want to rename, and press RETURN (ENTER). Enter a new name or change the current and click Return (ENTER) to save changes. The method can also be used to rename the elements in the "Favorites".

How to edit a bunch URL
Safari has a bookmark editor (⌥Option (ALT) + ⌘CMD + B), which allows you to make changes and delete and favorites. In order to use the function, open the "Bookmarks" → "Edit Bookmarks". Use the above tab to rename bookmarks to change the address of the bookmarks or favorites. The editor also allows you to change the names of websites, but you cannot add bookmarks or Favorites.

How to Edit Bookmark Description
Add Bookmark Description It is possible only if they are in the folder - this is another reason to save bookmarks in folders. If you want to change the bookmark description, double click on the folder on the sidebar. Then right-click on the bookmark you want to edit, and select Edit Description.

How to Delete Bookmarks in Safari on Mac
In a situation where bookmarks are too much, you may need to remove those that have not been used for a long time. On the sidebar, click on the Right-click, which you want to delete, or select the "Delete" option.

To remove several bookmarks at once, press ⌘CMD, click on the bookmarks and press the "Backspace" key on the keyboard. Alternatively, you can click and hold the name of the bookmark until it is allocated. Then click "X" to the right of the name.

How to search for bookmarks in Safari
If there are a large number of bookmarks, find the desired is quite difficult, even if they are sorted by folders. Fortunately, Safari has a function that allows you to search for bookmarks. Enter the text to find, in the search string at the top of the sidebar or in the upper right corner of the bookmark editor. You may need to scroll up to the panel. search string. The search results will be displayed as text. To clear the search string and return to the bookmarks list, press the X button with right side Search line.

How to import bookmarks in Safari from Chrome or Firefox
Users who switched from Chrome or Firefox on Safari, have the ability to import bookmarks from browsers. Open in the Safari file → "Import from" → Google Chrome. or "File" → "Import from" → Firefox.

Check the box next to the "Bookmark" option in the dialog box and click "Import". This method can be used at any time, even if you have already imported bookmarks. Safari can recognize which bookmarks you have already imported from Chrome or Firefox, so only new bookmarks will be imported. If you deleted some bookmarks, you can import them again.

Imported from chrome or Firefox Bookmarks or folders are placed at the lower level of the side panel. You can arrange or rename them using the methods described above.
How to import bookmarks from HTML file
You can configure the automatic import of bookmarks into a separate folder. To do this, you will need to import bookmarks from HTML file.a exported from Chrome or Firefox. Open the "File" → "Import from" → "HTML Bookmark File". Then select the HTML file to be imported and click "Import". Imported bookmarks will be saved in the "Imported" folder with the current date.
How to display the "Favorites" panel
The "Favorites" panel is located under the address string at the top of the Safari window. It provides quick access to frequently visited sites.

Safari stores favorites on the panel and in the bookmark editor. Also, access to elements can be obtained via the "Favorites" panel. If the panel is not displayed under the address string, click "Show Favorites Line" in the View menu or click Combination ⌘CMD + ⇧SHIFT + B.
To save space on the "Favorites" panel, use emoticons emoji as folder names and bookmarks (more).
How to view the Favorites page in the new tab or new window
If you want to open the Favorites page when you open a new tab or window, go to Safari → "Settings". In the "Basic" section, select "Favorites" in the menu "In New Windows Open" menu or "open tabs".

Now the "Favorites" page will be displayed on new tabs, including "Frequently visited sites" at the bottom. About how to hide the data section, it will go below.

How to view the "Favorites" bookmarks in the SMART SEARCH window
Use the Smart Search window to quickly access the Favorites page without the need to close the current online page. Click on the address bar to open the "Favorites" in the pop-up window. Then click the page icon you want to visit. The pop-up window will disappear, and the selected page opens in the current tab.

You can enable or disable the SMART Search window in the Safari settings in the Search tab → "Show Favorites".

How to change folders to display in favorites
By default, "Favorites" displays all Favorites and folders entitled "Favorites". However, if you wish, you can change the settings so that only Favorite elements or folder with bookmarks are displayed in the "Favorites". To do this, open Safari → "Settings". In the "Basic" section, select the folder to be displayed in the Favorites Pocket menu.

The selected folder will be displayed when opening the "Favorites" page in the new tab or in the Smart Search window.
How to display / hide frequently visited sites in favorites on a new tab / window
If you want to hide the section "Frequently visited sites" at the bottom of the Favorites Page, go to "Bookmarks" → "Show frequently visited sites in your favorites." If there is no checkbox next to the option, there will be no visited sites.


Other useful articles about Safari on Mac
- Hot keys for quick switching between Safari tabs on Mac: 3 Shouting.
- How to remove cookies (cookie) in Yandex browser, Google Chrome, Firefox, Opera and Safari.
- How to quickly look for information on sites through Safari on MacOS and IOS without using Google or Yandex.
- How to disable or enable sound in Safari tabs on Mac (MacOS).
- How to add site icons to the Safari tab on iPhone, iPad and Mac (MacOS).
- MacOS: Configured tabs in Safari.
- How to open closed tabs In Safari on Mac (MacOS) with hot keys.
Based on Yablyk
The mobile browser Safari has an unpleasant bug, which is manifested as follows: All saved web pages, a read list disappear from the bookmarks menu. general links. Instead, an empty place remains in the appendix. It looks like this:
If you encountered this, then try the following:
- Press the "Home" button twice and close the safari swipe browser up.
- Open the "Settings", scroll down the menu to the list of applications, find Safari in it.
- In the Safari settings, scroll down to the "Clear history and site data" buttons, click it.


If this did not solve problems, turn off the data synchronization via iCloud. Cloud service Apple allows you to synchronize bookmarks and unread articles, but sometimes it gives failures. Perhaps the problem lies in it. To do this, open the "Settings"\u003e "icloud"\u003e "Safari". Disable synchronization and check the Safari operation.
If it helped, then try to configure iCloud synchronization on the device again. To do this, go out of your service in the service settings. account, then restart the device and log in to ICLOUD again.
Safari is an Apple web browser that is used to surf the default Internet in MacOS and IOS. Below I will tell you how to use it on the iPhone or iPad, as well as how to configure some of its parameters.
The browser allows you to work immediately with multiple pages, open them in private mode, save and access page bookmarks, save sites on reading list for autonomous viewing, change search engine By default, enable or disable search engines, use automatic filling of fields in web forms and check your privacy and safety.
Let's look at the Safari settings to find out how best to use and configure your mobile browser.
Open Safari.
First, let's check what you can do in the application itself. Open Safari.and go to any web page. Spend your finger down to be at the very top of the page.
Open a new tab
Click on the sign «+» , to open new tab And go to another site. So you can open a large number of sites. Click on the tab to go to the desired website and then on the icon "X"If you want to close it.

View all tabs
Click on the icon with two squares to see all open tabs On one screen. Click "X"on any tab you want to close. These pages will disappear from the screen.

Private view
Click again for two squares and select « Private access"Private)To open a site in a private viewing mode. In private mode, Safari will not track visited sites, search history or autofill data that you enter on web pages.

Bookmarks page

Change the bookmark
If you wish, you can change the name of the bookmarks. Click "Save"to save it.

View bookmarks
To view bookmarks, tap icon Bookmarks (Bookmark)in the form of an open book.

View history
On the menu "Bookmarks"you can also access your History List Views. Click the icon "Clock"To view the pages to which you recently addressed. Click on the icon "Bookmarks"To close the menu.

Read off

For the first time, when you do it, Safari will ask if you want to automatically save articles for reading offline mode. Click "Save Automatically" (Save Automatically).

Reading list access
To access any pages of your list for reading online or offline, click the icon "Bookmarks"and tap the icon in the form of glasses. Go to the page you want to read. By default, this page will disappear from the list to read after you read it. To view all pages including the ones you have already read, click "Show all" (show all)at the bottom of the menu "Bookmarks".


Settings Safari.
Now let's look at the settings that you can configure for Safari. Open "Settings" - "Safari". First parameter "Allow access to Safari" (ALLOW SAFARI TO ACCESS)allows you to display information from Safari in features "Search," Find "and on the keyboard. Keep it on.

Default search engine
In the search settings, you can change the default search system on Google, Yahoo, Bing or DuckduckGo.

Do not disconnect other parameters as they may offer offers and other assistance in the search. Click the link "On Search & Privacy" (about search & privacy)To learn more about these settings.
Autocomplete parameters
In chapter "Main" (General)click on the option AutoFill (Autofill). Here you can choose which information will be automatically filling on the sites. For example, your contact details, names and passwords or credit card data.

You can specify Safari track frequently visited sites, allow access to selected sites when searching or creating a new tab, open new tabs in the background, show panel "Favorites", as well as tab panel and block pop-ups.

Privacy and security
Go to section Privacy & Security (Privacy & Security). It is best to enable all settings, except "Block All Cookies" (Block All Cookies)for sites that you directly visit. To learn more about these settings, click on the link "About Safari and Privacy" (About Safari & Privacy).

Clear cookies and other data
If you want to delete cookies files, List of stories and other data stored in Safari, click "Clear history and data sites" (Clear History and WebSite Data). Then click "Clear" (Clear)in the pop-up window.
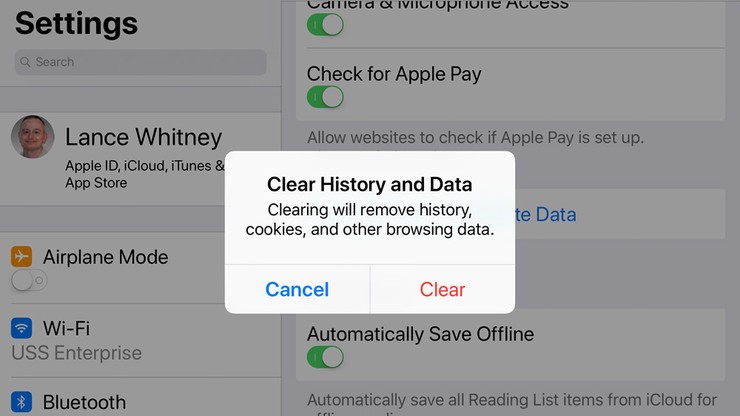
If you want all the elements saved in "READING LIST)were available in offline modeMake sure the option is enabled. "AutoHing in Own" (Automatically Save Offline).

Accumulated data
Go to section "Advanced" (Advanced). On the screen that opens, click "Website Data" (WebSite Data). Wait a minute or two to appear information. You will see all the websites for which Safari store cookies, history and other data.

Delete Site Data
To delete data for a specific site, spend on it to the left and click Remove (or just swipe left).

Cache removal
You can click the link "Show all sites" (SHOW ALL SITES)To see the rest of the sites. To delete data for all sites, go to the bottom of the screen and click "Delete all data" (Remove All WebSite Data). Click "Delete"in response to a pop-up message.

Web Development Functions
Return to the screen "Additions". Turn on the menu "JavaScript"so that you can fully access sites that use javaScript code. Finally, you can leave "Web Inspector" (Web Inspector)disabled if you do not need it for web development.



































