Read about what data is stored in the Windows.old folder and how to recover it from there. How to delete the Windows.old folder to free up disk space. Upgraded from Windows 7 or 8 to the new Windows 10? Windows.old folder appeared on the computer, and it takes up a lot of space? You can delete it, but not in the same way as you delete regular folders.
The Windows.old folder is not new to Windows 10. But before Windows 10, you could see this folder if you bought a new version of Windows and installed it by upgrading from a previous version.
Content:What is the Windows.old folder?
This folder appears when you upgrade from one version of Windows to a newer version starting with Windows Vista. The Windows.old folder contains all files and data from the previous version of Windows that was installed before the upgrade. It can be used to revert (roll back) to a previous version of Windows in case the new version doesn't work. To recover data after reinstalling Windows.
If you need to find some special file that was not copied correctly during a Windows update, you can also "rummage" in the Windows.old folder and find it.
Essentially, the Windows.old folder contains an old version of Windows. From Windows system files to installed programs, from user account settings to simple files, it's all here. The new version of Windows keeps this information in case you want to go back to the old version of Windows or if you need to find a file.
But, don't delay too long. Windows will automatically delete the Windows.old folder to free up disk space after one month.
How to return the previous version of Windows?
From Windows 10 to Windows 7 or 8.1, it's very easy to return. After installing Windows 10, you can simply open the Settings app, select Update & Security, and click Recovery. In this section, we will see the item Revert to Windows 7 or 8.1, depending on which version of Windows you upgraded from.
After we click the "Start" button, Windows will restore the previous version of the operating system using the Windows.old folder as the source.
Prior to Windows 10, this could also be done. Here, for example, is an instruction from the official Microsoft website on how to restore Windows 7 to a previous version of Windows using the Windows.old folder. With Windows 10, everything is much easier.
But again, as noted in the Windows settings, this feature is only available for a month after upgrading to Windows 10. Windows will automatically delete the Windows.old folder after a month in order to free up disk space. So you have a month to decide whether you want to continue using the new version of the system or not and evaluate whether all the files you need have been copied correctly.
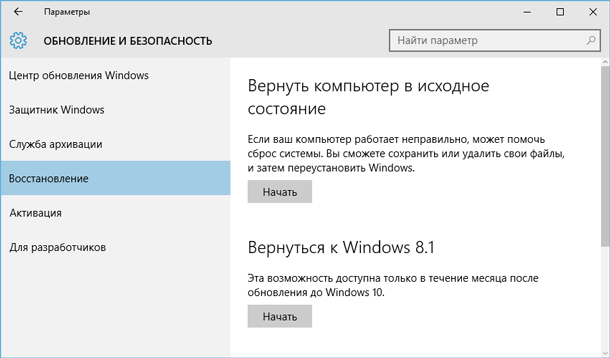
How to recover individual files from the Windows.old folder
If you need to restore individual files from an old Windows installation, you can restore them from the Windows.old folder. To do this, simply open the Windows.old folder in File Explorer: C:\Windows.old. Your personal files will be located in the C:\Windows.old\Users\USER_NAME folder.
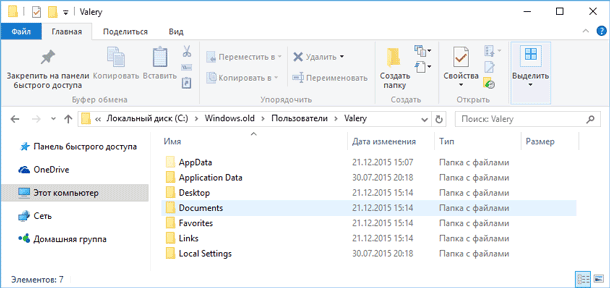
But keep in mind that even on the official Microsoft website it is indicated that, if desired, all files or (Attention!) Some of them can be restored from the Windows.old folder. To prevent data loss, Microsoft strongly recommends that you back up your files and settings on an external drive before you restore, reset, upgrade, or reinstall Windows.
That is, there is a risk of data loss when updating Windows and / or returning from Windows 10 to a previous version. Moreover, the recovery of data lost in this way by standard Windows tools is not provided by Microsoft.
In such a case, the only option for data recovery may be third-party software. If any data or files, regardless of their type or extension, are lost during updating or restoring Windows, scan the C: drive using Hetman Partition Recovery from Hetman Software, and restore them to a convenient location or storage media.
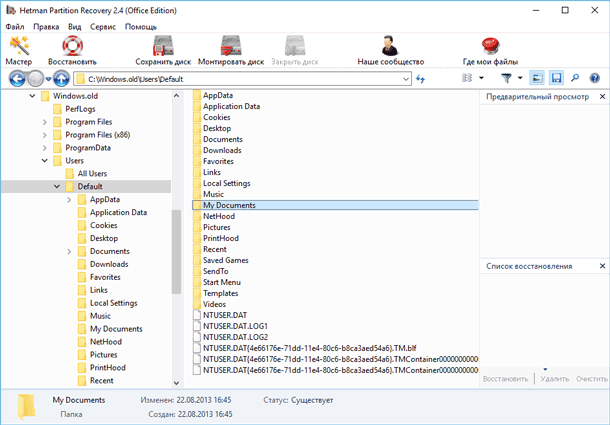
How to delete the Windows.old folder to free up disk space
The Windows.old folder can take up quite a lot of disk space. At best, it will be 12 GB. But its volume can reach 20 GB or even more. It all depends on the size of your previous version of Windows.
Try deleting the Windows.old folder the same way you delete any other folder and you will get an error message. You can work around the error message by changing the permissions of the Windows.old folder. But this is not the correct way to delete this folder.
To remove the Windows.old folder, you can use the Windows Disk Cleanup tool or a third-party program. In Windows 10, open the Start menu, search for "Disk Cleanup" and launch the application. You can also open this application by right-clicking on the This PC folder on drive C, selecting Properties from the pop-up menu, then clicking the Disk Cleanup button.

Click the "Clean up system files" button. "Previous versions of Windows" will also appear in the list of files to be deleted, and "Disk Cleanup" will show how much space these files take up. Select this option and click Clean Disk, the old version of Windows will be removed. This function can also be used to clean up the system disk and other unnecessary files.
By deleting the Windows.old folder, you risk nothing. If you are satisfied with the new version of Windows and have no desire to return to the old version of the operating system, and are also sure that all the files you need are copied from the Windows.old folder, you can safely delete it.
Windows will still automatically delete the Windows.old folder one month after the update. All computers that have upgraded to Windows 10 will still be able to use the space occupied by the Windows.old folder, even if their users are unaware of such a folder and are unaware of its existence, as well as the possibility of using the Disk Cleanup feature.



































