Almost all users who have migrated from Windows to macOS look with bewilderment at the standard photo viewing options. After all, here you can’t just open and scroll through the images - everywhere there are some incomprehensible nuances. In this article, we will talk about how to properly work with navigation when viewing images. regular means macOS, as well as several third-party options.
In general, as conceived by the developers from Apple, we should all use the Photos application. But you, just like the rest of the majority, may simply not understand why you need to constantly import something somewhere, create separate albums and at the same time run separate application, if everything can be viewed in Explorer, where the files are sorted by folders with their own hands.
Quick View, Preview and Finder
Opening an image in Finder launches the " View". But still, it is possible to scroll through the photo with the arrows (left and right) on the keyboard. There are three options for getting out of the situation:
1. Highlight the first (or any other) image in the folder and click Space(or shortcut Command (⌘) + Y) on your keyboard. Surely you know that a space starts standard application"" (Quick View), which allows you to view almost any files without running specialized programs with which they are associated. In the "Quick view" you can switch photos with the arrows on the keyboard (up, down or left, right).

And if in the mode Quick View» (when the images have been selected and the Space) press keyboard shortcut Command (⌘) + Enter (Return), you will be able to open a preview of all selected images for quick navigation and switching between them.

2. Select all or the images you want to view and start slideshow mode. To do this, press the key Alt (Option ⎇) and open the menu File → Object Slide Show... or just memorize the keyboard shortcut Command (⌘) + Alt (Option ⎇) + Y. If you want to manually switch images, just pause the slideshow and use the arrows on your keyboard or trackpad.

There is also a very handy option index list» (square icon). By clicking on it, you can see a grid of all images and quickly find and switch to the required one.

3. View (view) "Gallery" in the Finder also allows you to quickly view folders with photos on your Mac through an expanded preview panel and detailed metadata. However, this preview is still not good enough to identify the best shots. This Finder functionality works great for basic scenarios, but it lacks powerful tools for managing navigation and getting the information you need.

If all the described methods of solving the issue of viewing images using regular means seem too complicated for you, we suggest downloading and enjoying software from third-party developers.
You don't need heavy applications like Apple Photos or Adobe Lightroom or programs that work with complex databases to update and organize your collection when images are displayed. We will tell you about some of best apps photo viewer for macOS with unique features that you can use.
XnView MP

XnView MP is a multifunctional application for viewing and organizing multimedia, it is almost an analogue of the popular ACDSee program. XnView MP provides many features often found only in paid programs. These are tools for classifying and sorting photos, batch operations for processing multiple images, the ability to edit metadata, and support for 500 image formats.

When you first start XnView MP, you will see three panels. On the left is the displayed Finder file system with three tabs. Folders allow you to view a list of folders on your computer. The photos you like become visible in Favorites. At the same time tab Filter by category consists of pre-configured categories that allow you to combine them and at the same time tag.
The central panel shows thumbnails of the images selected in the left window. By moving the slider, you can adjust their size. Also on the menu View it is possible to choose the type of view to show more / less details or set up auto-scaling of images. In addition, xnView allows you to sort images by title, date, and file size, or even filter them by rating, tags, comments, or tags.

By default, at the bottom of the program there are panels: Preview , Categories And Information, which allow you to quickly view the image, add it to the appropriate categories, and also familiarize yourself with the properties of the file, its histogram and EXIF data.
Unique Features:
- Support for non-standard and legacy formats and types Photoshop files, Corel, Autodesk and HEIF (High Efficiency Image File Format). The program also handles handwritten characters for file and folder names in different languages.
- Application processes RAW format and uses GPU to improve performance, caching and processing. It also fully supports the internal bit depth images 8/16/32 bits per component.
- XnView gives you many customization options. You can freely organize the layouts according to your needs. To create your own layout, go to the menu View.
- The app integrates with XnConvert to help with conversion, batch resizing of images, and applying various kinds of customizations. These include rotation, watermarks, filters, fancy effects, and more.
- XnView allows you to create your own slide shows and project them onto another monitor. You can set the timer (or keystroke transition), screen size, transition effects, and background music.
ApolloOne

ApolloOne is an intuitive image viewer that also allows you to efficiently organize your photos. The application has a built-in engine for processing RAW from cameras, which makes it possible to quickly review the footage before importing it. ApolloOne gives you access to various local and network folders across Places. To customize them, click ⌘Cmd + N or click the button Browser on the toolbar.
Click icon Plus (+) to add a folder. It only takes a few keystrokes to quickly view its contents. And to learn more about any image, click ⌘Cmd + I or button Inspector on the toolbar. Here you can see detailed information about the image and the camera (its serial number, number of shutter releases, and more). ApolloOne has native support for thousands of digital cameras.

You can sort images by date created, modified, size, and file type, as well as define your own sort options in ascending or descending order. There is the ability to filter images by tags, ratings and labels.
Slideshow mode ( Preferences→ Slideshow) shows photos with 12 different transition effects and cycles. You can even set up a playlist to play in the background. To start the slide show, click F5, and the key F6 stop showing.

Unique Features:
- The application is equipped with a powerful RAW processing engine that can process RAW images without any delay. It also has a built-in RAW camera decoder for quick file analysis.
- ApolloOne uses the GPU to speed up the display of pictures. In this case, there is some loss of quality for the sake of speed. For better quality, turn on Preferences→ Appearance→ High quality image scaling. You don't have to fiddle with these options on newer Macs.
- When viewing photos, the app gives you another option to view all images - as a film strip. It appears at the top of the window and can be enabled via Tools→ showFilmstrip. The feed is generated from image thumbnails with high resolution, which improves ease of navigation.
- You can also edit the metadata that Spotlight uses for indexing. To do this, edit the field Keywords (Keywords), and in a few seconds you will be able to search for images by keywords. ApolloOne fully supports macOS Extended Attributes, making tagging a much more powerful tool.
- In contact list mode ( view→ contactsheet) thumbnails are displayed in a grid. Using this, you can perform file operations on multiple elements at once.
lily view
An ultra-simple and minimalistic program that copes with viewing at 100%. Just associate all the image formats in it and by double clicking on any photo in the folder you can either use the arrows or use the trackpad to navigate.

Many will like the fact that all interface elements are hidden and the image opens almost to the full screen (like QuickTime opens a video). Extra menu c information can be viewed by moving the cursor to the right edge of the window. You'll also enjoy rotating or zooming photos with trackpad gestures.

LilyView even opens GIF animation without any problems. And there is also a built-in utility for controlling Philips HUE smart bulbs.
qView

qView is a simple, cross-platform, minimalistic image viewer without toolbars or unnecessary menu items. The program simply focuses on your image, and the descriptive title bar shows the file name, file number, resolution, and size. When you run the application for the first time, you will see a blank window. Follow the path file→ open and select a folder to display its contents.
Use the left or right arrow keys to move through the photos. Scrolling the mouse wheel will zoom in or out. Right-click on the image to display a dialog box with information. You can rotate, flip the image, or return to its original size for a detailed view.
Unique Features:
- The application requires few resources. Even when viewing high-resolution images, memory consumption and CPU usage remain within reasonable limits. Thanks to multi-threaded preloading, you won't see any delay when navigating through photos.
- qView supports the GIF format, which allows you to increase or decrease the speed at which a particular frame is saved. Go to Tools→ GIF Controls to explore the available options.
- The application allows you to view photos in a slide show. Go to Preferences→ Miscellaneous to access slideshow options. Here you can set the timer, preload options, looping and display direction.
- qView offers you several keyboard shortcuts for navigation, access to various options, and general usability. Check out the qView GitHub page to explore these combinations.
Fragment

Fragment is a cross-platform image viewer. It is based on a Head-Up Display (HUD) interface similar in visual presentation to video games. You won't see any toolbars, menus, or buttons. Control windows appear on the screen only when you move the mouse pointer over interface elements. Which controls you see depends on the position of your mouse cursor on the screen.

Click on the link to get started noimage (no image) and go to the folder. When you hover your mouse over the top of the window, you'll see a timeline-like panel stretched out. And for the side panels to appear, move the mouse cursor over the edges of the picture.
The left panel offers various modes viewing. BUT right panel allows you to crop or rotate the image. Below you will see the details of your photo.

Unique Features:
Judging by the reviews on the Internet, the topic is quite relevant and many people ask what to look at photos / pictures. Especially in the environment. Of course, this is provided that you are not satisfied with "native".
How not to twist, but software much less for her than for . After collecting a little information, I got 10 apps for Mac OS X to view photos. All are free, although there are many more. As before, programs that did not work or worked very poorly were not taken into account. One more moment. I am not an expert or a professional tester, so the criteria and view I have described are those of a normal user who has evaluated appearance, convenience, features, speed and non-buggy. All programs have a full screen mode, all support cursor keys when viewing. If there were any interesting moments for me, I noticed them. Therefore, all the information below is for thought only. Screenshots of the programs are attached, so it's up to each individual to decide.
As for the resources of the Mac OS itself, they can often be enough. In addition to Preview, you can quickly start a slide show directly in . Select a group of photos, press Alt and the eye icon on the toolbar changes its appearance.

If you press it, full screen mode the slide show will start. These are system resources. If you need more, read on.
So that no one is offended, the programs will go in alphabetical order.
A fairly simple application, with a normal speed without much braking. like it Apple owners Remote, since the developer claims full support for this. Of the unpleasant moments, the slide show does not always work (only when the first photo in the list is selected). And in the settings you can change the interval for changing photos during the slideshow, but there was no difference between 5 and 2 seconds. Of course, this speed also depends on the resources of the computer, but on my e the speed of changing images did not change under different operating modes of the system.

As you can see, if the photo was taken by a device that supports GPS metadata, you can view them in Google Map.
Those who like to look at the details of a photo under a magnifying glass will like it, since such a function is present there. It will be a great solution for a non-pretentious user. Enough simple program, works fast, with support for basic functions. Shortcuts can be assigned to launch individual functions.

Another option for a normally working photo browser. Works mostly flawlessly, but the slideshow feature has a life of its own. In the settings there is an auto-detection of the screen (quantity and resolution). Judging by this, it can be assumed that viewing is possible on multiple monitors.

A program with a convenient and pleasant interface. Large buttons, intuitive and all the necessary functions. There is different modes view, you can select the format of the displayed file. But the top left button(Move file to the Trash) is better not to click. The program ends its work, that is, a quick and merciless crush comes.

Fully corresponds to its name. Slides are just slides. All popular functions for rescaling and rotating images are present. By default, a window with EXIF data opens. Useful for analyzing and comparing photo resources (for those who understand them). Works quickly and without problems.

For now, I'll stop there. To be continued in the coming hours.
If you can, do not offer other programs yet and wait until the second part (suddenly they are just there 😉). At the same time, comments on those already described are welcome.
Many people like to watch TV shows and movies on the computer, but this requires a good player. One that supports all file formats, has a simple interface, more settings and is free. Of all the media players that meet these criteria, five of the most worthy can be identified.
1. VLC
VLC has long been the most popular media player on macOS and other platforms and has a well-deserved reputation among users. It plays videos in any format and boasts huge capabilities due to plug-ins.
Support for subtitles, customizable playback speed, simplicity and an unrealistic amount of settings make it the perfect player that is pleasant and convenient to use.

5KPlayer supports all existing video formats and has a concise interface. The player performs the usual functions, but also has a couple of exclusive ones in its arsenal.
With 5KPlayer, you can watch and, Vimeo, Vevo and other services. In addition, the player allows you to stream or mirror content via AirPlay.
3.mpv

Another great open source cross-platform player. Despite the outward simplicity, it is not inferior in functionality to VLC. The player supports hardware acceleration with a video card, and automatically picks up audio tracks, allowing you to easily switch them.
4.Plex

Plex can play videos, but it's not exactly a player. Before us is a full-fledged media server that will be useful to those who prefer to enjoy movies and TV shows on big screen TV or mobile gadgets like iPhone and iPad.
One of the main advantages of Plex is its wide support. The media server works with smartphones, tablets, set-top boxes, game consoles and many other devices.

This list would not be complete without QuickTime. The standard player does not boast such a huge number of supported formats, but for most users this is not necessary.
QuickTime is great because it's already included with macOS, so you don't need to install or configure it to watch videos. third party applications or plugins. Don't forget about it!
Which player for Mac do you think is the best? Tell in the comments!
I had XnView installed on my Windows computer, so I stuck with my habit and installed it on my Mac as well. But soon curiosity got the better of prudence and I started looking for alternatives to this viewer. We will not take into account the standard system viewer, due to some inconvenience of use, and we will not describe various catalogers and photo browsers that we came across on the net.
The first app to come into view xee.
The application turned out to be quite functional, with big amount settings and a pleasant interface, the number and arrangement of elements of which can be customized to your individual taste. Key management can also be set in your own way. By enabling and disabling certain buttons, you can customize the program so that there is no trace of the feeling of working on a Mac. It's like being back in Windows. The only negative that significantly spoiled the pleasant experience of using this application is the incorrect reproduction of colors and real sizes of some image formats.
Download Xee
JustLooking.

The application of the so-called "middle hand". He knows no more, but no less than what he is supposed to. It has a moderately minimalistic interface in the style of Apple. Attention to the controls is attracted mainly by large buttons of a beautiful shape, located in not entirely expected places. The slideshow mode is pleasant in its own way: nothing distracts from viewing your favorite images, and the controls in this mode become transparent and unobtrusive. Of the minuses, some users will want to note the lack of initial image processing tools, but in my subjective opinion, this is not such a significant drawback, because they use .
Download

A program familiar to many Windows users, released under the poppy. A wonderful viewer that has the functions of cataloging and editing images. The rich functionality is justified by the high cost of ≈ $170. Therefore, the viewer is "not for everyone": if you have money - then you can afford to buy such an application, if not - use Xee or XnView.
What we start with, we end with. XnView.

Perhaps the most convenient and familiar to the former "inhabitants" of Windows is an image viewer. It has a photo browser function and is quite easy to set up and use. In terms of the location and configuration of controls, XnView is a related group with Xee: before that, the principles for setting up their interfaces are the same. It has a nice interface, with intuitive controls and an extensive settings menu. It is possible to use smoothing of images when they are enlarged. Mac users OS 10.4 Tiger offers an extremely poor and apparently antediluvian version of the application. In order to avoid damage to nerve cells, we strongly do not recommend installing this application on the Tiger.
Download version for Mac OS 10.5 Leopard .
By the way, fellow Mac users, we have written a couple more articles about Mac applications especially for you:
I hope that we will help you choose exactly those applications that you will use with pleasure.
::
By moving the controls, I literally in half a minute, it seems to me, improved the look of the picture (on the left is the “Before” picture, on the right is “After”): Naturally, the program allows you to crop a photo. To do this, take the selection tool (rectangle), mark the desired area and give the command Tools –> Crop: You can reduce a photo for posting on a website or sending it by mail by opening the size settings panel: Here we choose one of the standard formats or specify the one we need. You can also specify what permission will be written in the file. First, although we can zoom in and out of the entire photo, sometimes it's convenient to view a part of it. To do this, there is a “Magnifier” in the Viewer. It can be instantly turned on (and off) by pressing the "`" key (it is located between the left Shift and Z). But must be chosen English layout
- it won't work in Russian. The second is special selection tools. We select them from the drop-down menu of the toolbar: "Smart Lasso" allows you to select an object with a sufficiently contrasting border, if - not even too carefully - you pass over it. But even more interesting is the Transparency Function. Its principle is similar to the "magic wand" in graphic editors. But the implementation is much more convenient. By “dragging” the mouse with the button pressed over the surface of approximately the same shade, we see in real time how the selected part of the image changes. Here is such system program View! And you still ask why I like Mac OS X? 😉
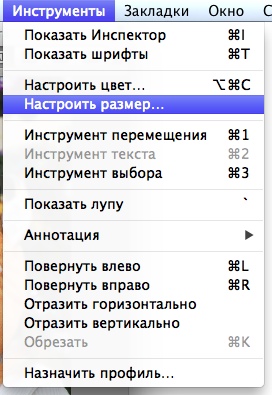
 Perhaps the listed set of funds in many cases will be more than enough. But here's something else...
Perhaps the listed set of funds in many cases will be more than enough. But here's something else...





































