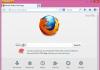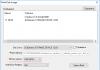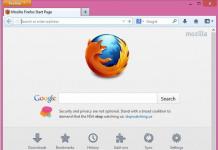There are situations when, for example, you are talking on the phone with an interlocutor, he dictates a number, but there is nowhere to write it down, because there is no pen or pencil at hand. Or a boor called on your phone. If you record a telephone conversation with him, then in the future he can be brought to administrative or criminal liability. The whole question is - is it possible to record a conversation on the phone? We will try to find the answer to it in this article.
Recording using Android OS
How to record a phone conversation? This question was asked by many gadget users. Some, having searched the Internet for the necessary information and having tried a couple of programs, considering them not providing quality, abandoned this question, others continued to search, and still others began to develop programs.
But is it really not known how to record a telephone conversation on the phone? Known. However, it should be borne in mind that some states prohibit recording a telephone conversation at the legislative level, which is done by removing those drivers that provide this function. Therefore, if you are the “happy” owner of such a gadget, then you just have to install the drivers yourself, which will require root access.
Recording on a voice recorder
How to record a phone conversation with a voice recorder? During a call, buttons are displayed at the bottom. Among them, you can try to look for the "Record" or "Voice recorder" buttons. They may not appear explicitly, but there may be a "More" button, and in the menu that opens, one of these keys may be present. For some models, you need to open the menu with the button on the phone and select the appropriate entry there, while keeping in mind that the Recorder entry can be shortened.
Conversations are stored in the Call Recording directory located in the root directory. You can listen to the recording through the call log. Opposite the recorded call, images of the voice recorder coils should be displayed, by clicking on the icon of which you can listen to the recorded recording.
Thus, we have sorted out the easiest way to record a telephone conversation on Android.
Recording on a Samsung phone

Some of the most popular phones are Samsung models. Therefore, a reasonable question arises: “How to record a telephone conversation on a Samsung phone?”
Consider this opportunity on the example of the S5 phone.
The Enable Recording feature is disabled by default on this phone. You can go the simplest way by downloading the appropriate application and recording through it. At the same time, you need to be aware that using such an application, like any other, on the phone may not be safe.
In addition, this recording can be made by activating a hidden function on the phone. To do this, you can use Xposed or the instructions below.
It is necessary that the phone has factory firmware and you have root rights.
Open the file manager.
Open or, if there is none, then /system/csc/others.xml.
Add a line between FeatureSet and /FeatureSet in a place you like: CscFeature_VoiceCall_ConfigRecording>RecordingAllowed.
Close given file, saving the changes.
Thus, we answered the question: "How to record a conversation on a Samsung phone?"
Call Recording App for Android

IN Play market there are quite a few applications that help answer the question: “How to record a phone conversation on Android?” One such application is Call Recorder. It was developed by the programmer Appliqato, who has a fairly high rating in the Google store. Install this application through the Play Market. Choose your favorite topic. Next, check "Add call volume" and, if necessary, set up a cloud to store the recordings made. This will cause any telephone conversation to be automatically recorded. In the menu of this application, you can see the perfect recording, you can save it, delete it, repeat the call, and listen to it.
This program allows you to record any incoming and outgoing calls, store them on your gadget or in the Google cloud.
This program makes a request to the user at the end of the conversation about the need to save the record. In this case, you can define contacts, the recording of conversations with which will always be saved.
According to reviews, the recording quality in this program is not always very good. If the interlocutor speaks very quickly, it may be difficult to understand him when listening to the recording. Lenovo Smartphones and Samsung can generally hang.
Therefore, if you do not experience side effects from using this application, then you can stop on it, and we will go on looking for how to record a conversation on the phone.
App of the same name from another developer

In the program settings, you can choose where the recording will be made from - it can be a microphone, voice, line, etc. We select the quality of the recording, as well as its format. The latter can be mp3 or wav.
This program allows you to save recordings not only to Google Drive, but also to the Dropbox cloud. In addition, encryption of the recording using a pin code is provided in order to prevent eavesdropping by third parties, for which this entry not intended.
There are hints on each page of the application settings. Each entry made can be accompanied by a text note.
According to user reviews, this application copes well enough with its inherent functions.
call recorder app
When answering the question "How to record a conversation on the phone?" I can't help but mention this app. After installing it in the settings, you can choose synchronization, which can be carried out with the clouds, which were also typical for the previous application in question. Here, the recording of conversations is provided automatically. The format for saving files is already possible one of three. Recording can be carried out only by one of the voices of people talking on the phone, or both at once. The entry can be password protected.
For each model, you need to try out different options for saving files, recording one or two voices. At different formats recording may be intermittent. To avoid this, you need to experiment with formats.
Call Recording App by lovekara

We have already considered several ways to record a telephone conversation on the phone. As can be seen from the review, developers do not have a rich imagination for names, so the orientation should be carried out by programmers.
Here, during installation, a warning will be issued that not all phones support call recording. The program performs, if possible, the last recording automatically, it will be displayed in the application menu. According to user reviews, the program has proven itself quite well.
CallX - call/conversation recording

With an overview of this program, we will finish our consideration of ways to record a telephone conversation. This is due to the fact that there are many programs and it is impossible to consider them all within the framework of one article.
In this program, automatic recording can be activated and deactivated. You can play with the format and quality of the recording. Recording with unchanged settings is located in the CallRecords directory. You can also save it to the cloud. Reviews about the program are mostly positive.
Finally
Thus, the recording of a telephone conversation can be carried out both by means of the telephone itself, and using third party programs. The above applications can help the user in the initial identification of programs, which are much more than those described in the article, but other applications have similar functionality and often the same names.
Listen telephone conversations many different ways both legal and outside the law. We will talk about the most common.
SORM
SORM - a system of technical means to ensure the functions of operational-search activities. All telecom operators must use it, otherwise they will not be able to obtain a license. SORM provides law enforcement and intelligence agencies with direct access to telephone conversations, and the operator is not even informed when his subscriber is being monitored. Formally, a court sanction is required for wiretapping, but in reality, a suspect is often listened to without permission, and permission can be obtained after material has been collected on him that can be used in court. Analogues of SORM exist in many countries of the world (for example, a program in the USA).
Operators
Russian operators are preparing to comply, according to which they are required to record telephone conversations of all subscribers and store them from six months to three years. For sure, the records are already saved in test mode, and you can access them through friends from among the operator's employees.
Interception via SS7
IN
cellular networks exist irreparable . It allows you to listen to any phone and intercept SMS messages using equipment worth several thousand dollars or order wiretapping on the black market for several thousand rubles. When developing standards
cellular communication no protection against such attacks was provided, since it was assumed that the phones would only work within the operator's signaling network. In practice, third-party equipment can be connected to such a network from anywhere in the world.
Vulnerabilities
Smartphones on Android and iOS are subject to vulnerabilities that allow intercepting correspondence and conversations. The most valuable are zero-day vulnerabilities that are unknown to operating system developers. There are hundreds of thousands of dollars for information about them, and the companies that buy them cooperate with special services.
different countries. Some Trojans are developed specifically for law enforcement agencies. They are used massively, but unofficially, without the permission of the court, and are distributed using fake applications.
Viruses
There are viruses even in official app stores (primarily in
Google Play). Hackers of the security system: they put a normal application on the market, and
malicious code loaded later as a small module with one of the updates. The unsuspecting user himself gives the application permission to use the microphone and access the Internet, after which his conversations merge with outsiders.
Fake base stations and femtocells
Fake base stations and femtocells are sometimes used to intercept voice data. They work as intermediaries between cell phones and base stations of operators, allowing you to record conversations and SMS messages. Hackers also know how to hack femtocells and install spyware there.
Special equipment
The secret services are armed with a huge arsenal of technical means for covert wiretapping: bugs, miniature microphones and scanners that decipher the sound by the vibration of the glass in the room where the person is. The most efficient way is to use a receiver that intercepts a GSM signal in a wide range of frequencies, and a computer that then decodes this signal, converting it into a voice recording.
As you can see, listening to your phone is not difficult, there would be a desire or means. Another thing is that people who have something to hide know about it and try to use more secure communication channels, for example, instant messengers like
Do I need to re-purchase the program when changing the device or firmware?
No, the program is tied to your Google account. Therefore, the Play Store should allow you to simply download the program. If the Play Store still offers to buy it, clear Play data Store and reboot your device should help.
What's the difference between full and trial versions?
trial version works until a certain date. Full version has no such limitation. There are no other differences.
General
Recording
How to disable automatic recording?
In Settings > Recording, set the default action for incoming and outgoing calls - do not record.
Can the program record VoLTE, VoIP, WiFi Calling or Skype/Viber/Whatsapp calls?
No, this is technically impossible to implement on Android.
Can the program notify the interlocutor that the conversation is being recorded?
No, it's technically impossible.
How does the program handle parallel calls?
The program adds a note to the current entry with the phone number of the parallel call. Even if you dropped this call. .
The program is working well now. Does this mean that the program works just as well on another firmware or other device?
No! As described, writing to Android is not an easy task. If the program works on one device with a certain firmware, this does not mean that the program will work the same way on another firmware, and even more so on a different device.
Folders and files
Interface and appearance
How to call directly from the program?
Clicking on the avatar will open the contact's information. You can also call from there.
A long press on an avatar will filter entries from that contact.
Safety
Is it possible to set a password to enter the program?
Yes, you can create a key in Settings > Security. The password from the generated key will be used to access the application if you enable the "Ask password" option. Given key, will also be used for encryption. Despite the fact that the program will be entered with a password, the files are stored in unencrypted form only if you have not encrypted them manually. Therefore, they can be listened to by anyone from file manager, without any problem.
Recordings of telephone conversations are a record of incoming and outgoing calls that are serviced by a mobile operator. Retrieving your phone records is pretty easy. But getting the cell phone records of another person, such as a family member or an unfaithful spouse, is much more difficult. In this article, you will learn what to do if you badly need these entries.
Steps
Method 1 of 2: How to Access Your Call Recordings Check your accounts. If you receive a cell phone bill every month, it will most likely show records of your calls and messages for the most recent billing period.
- If you don't really need these records now, but think you might need them in the future, keep them in a safe and secure place.
- Recordings will show certain standard information, including the date, time the call started, the length of the call, and (sometimes) special features that were activated during the call (such as call recording).

View call records from your phone online. Many telephone companies allow their subscribers to access the same information that you received in the form of a bill on the carrier's website. For this. to see your entries, you need to have an online account.
Register an account on the operator's website mobile communications if you haven't already. You will have to create a unique username (sometimes a phone number or address is used as a username). Email) and a password. This process will be faster if all the account information is at your fingertips.After you log into your account, look for a section called "Call Information" or "Call Log". If on home page If you don't see a similar option, you may need to look for a heading with the word "Maintenance". Be aware that in some companies you will only be able to find out about outgoing calls. If you need a complete record of phone calls (including incoming calls from phones no longer in service), you may not receive such records. 
If you have lost the recordings sent to you or cannot find them online, then call your mobile operator. They are required by law to keep such records and provide them to a person who can prove that they are the primary owner of the account.
Since your cell service provider was supposed to provide you with this information on a monthly report, they may charge you a fee for re-providing this information. 
Method 2 of 2: How to access another person's phone records 
Check out the legal restrictions. If the account is in no way tied to your name, in a simple way you won’t be able to get the other person’s records (even your spouse’s calls). If you receive recordings without the consent of the account owner, they will be considered invalid in court.

Check the phone call records on your payroll. If someone constantly calls you or you suspect that the person with whom you are sharing tariff plan, makes inappropriate calls, then all records will be on the bill for cellular services.
Often the records will be divided into incoming and outgoing calls. Less ordered entries are merged together but will still contain a list of outgoing and incoming calls. 
View call records online. As in the previous case, telephone companies must keep records of all incoming and outgoing calls that were made to and from the number registered to you. Whether you want to track which number the person is calling you aggressively, or you are interested in the conversations of your spouse or children, mobile operator there are notes that will be useful to you.
In order to access the call records on the operator's website, you will first need to create an account.After you log into your account, find the "Call Information" or "Call Log" section. 
Call your cell service provider. Ask them for a new copy of the records if they can't find them otherwise. They are required by law to keep such records and make them available to anyone who can prove they are the primary owner of the account.
Be prepared to provide personal information that will help the support representative identify your account, such as your account or mobile phone number, current home address and phone number, and the last four digits of your social security number. 
Obtain records through a subpoena. It is possible to obtain records of telephone conversations of a spouse living apart as part of a court case by requesting this information from mobile operator through a petition. This is a legal method to obtain mobile call records that your lawyer can use in court.
Call records can only be obtained by petition during a court case or divorce. Usually the motion must be approved by the judges, but this depends on the type of proceedings.An alternative to subpoena is to buy phone records from a data broker who charges a fee for this. These brokers often run businesses of questionable legality (depending on how these records are obtained) and the resulting records will not be accepted in court. Warnings
- Data brokers often get hold of call records by fraudulently calling the carrier and pretending to be the person whose records they want to get.
Attention, only TODAY! All interesting
Quite often, subscribers of both fixed and mobile phones meet with accrual to their account extra money. For unknown services rendered. To find out where such problems come from, as a rule, they try to take a printout of calls ...
Sometimes registration sites require you to provide your phone number in international format. This may be necessary when filling out documents. What is the international phone number format? Instruction 1 You can use ...
Sometimes it is necessary to find out which calls, when and to which numbers were made from a mobile phone. Maybe it seems to you that someone used your phone or someone unjustifiably deducted from your account. a large amount money. Instruction 1 If you ...
Recovery of deleted phone numbers becomes possible even without contacting specialists service centers. This is possible by scanning a mobile phone, on the SIM card of which these numbers were stored. You can also restore them...
All mobile communication companies in Russia give subscribers the ability to restrict incoming calls for individual numbers and for groups of incoming calls. This service is provided to users free of charge. Instruction 1Determine if your model has ...
Cellular operators provide their subscribers with the opportunity to receive information about all incoming and outgoing calls made via a mobile phone for any period of time. Such data is stored on the company's server. To obtain…
Direct numbers are provided by mobile operators to combine mobile and landline phones in one device, providing communication services at the price of city tariffs. Find out the operator serving the mobile phone number ...
It is not always possible to hope that a telephone conversation will remain in your memory, especially during critical situations. So you can start recording all important conversations via cell phone and save them for later...
ACR - automatic and manual recording of telephone conversations in Android
IN operating system Android does not have a built-in phone call recording tool. However, there are many applications available in the Google Play Market that will help eliminate this shortcoming. One of the best programs to record phone calls in manual and automatic modes, in my opinion, is ACR Call Recorder ( ACR). The application has a convenient Russian-language interface and very flexible settings.
The main window of ACR looks like this:
First of all, pay attention to the "on / off" switch. With it, you can quickly enable and disable the recording of phone calls. It also supports the ability to quickly empty the "Trash" in which deleted records of phone calls are placed. Recording modes and other program parameters are located in the "Settings" menu.
Settings
Are common
PIN code request - Protect the app with a PIN code. You can set a pin code that will need to be entered to open the ACR:
Notifications - if this option is enabled, then the notification area will display information about the status of ACR:
Cart - if this option is active, then deleted files are first moved to the Trash, from where they can be restored if necessary. Files are permanently deleted by emptying the Recycle Bin.
Play on click- if this option is active, then playback starts with a short press on a specific call recording. A long press on an entry opens the following menu with available actions:
If the option is disabled, then this menu opens by short pressing on the recorded call.
Internal media player- if the option is enabled, the recorded calls will be played using the built-in ACR audio player. Otherwise, the application will provide the option to select another installed audio player:
Library - if this option is enabled, the recorded calls will be added to the music library of your Android device.
Clear database- go to the list with all recorded calls (incoming and outgoing), where they can be deleted.
Recording
Are common
Recording folder- select the folder where the recorded calls will be saved. Both internal and external memory cards are supported.
Recording format - select the format of the recorded conversation files:
List of supported formats: 3GP, AMR, MP4, MP4-HQ, M4A, M4A-HQ, OGG, OGG-HQ, WAV, WAV-HQ, FLAC, FLAC-HQ. Unfortunately, the MP3 audio format familiar to most users is not supported. You can choose the most suitable format only experimentally, when you are completely satisfied with the recording quality and file size. So far I have settled on WAV (1 minute of a recorded conversation takes approximately 1 MB).
Audio amplification - you can adjust the amplification of the sound volume of recorded calls. This option is not available for all formats and may distort the sound with crackles:
Gain range from -20 dB to +20 dB. I did not use this setting, because. the standard volume (0 dB, i.e. without amplification) completely suits me.
Always ask for confirmation- if the option is active, after each phone call the application will give the option to save or not to save the record:
Automatic removal- you can activate the option automatic removal old conversations after the specified number of days:
Delete short entries- you can activate the option to automatically delete short conversations:
The range is from 1 second to 60 seconds ("0" - disabled). For example, if you select "30", recorded conversations less than 30 seconds long will be automatically deleted.
Recording mode
Conversation Recording- choice between automatic and manual recording of telephone conversations:
In automatic mode, all incoming and outgoing calls will be recorded without user intervention. At manual mode To start recording a conversation, click on special button in the call window:
Outgoing recording delay- record outgoing call will start after a set number of seconds after a successful connection:
The range is from 1 to 20 seconds ("0" - disabled). The recommended value is 2 seconds. If the recording of outgoing conversations does not work correctly on your smartphone, it is recommended to change this setting up or down (most often).
Incoming recording delay- record incoming call will start after a set number of seconds after a successful connection:
The range is from 1 to 20 seconds ("0" - disabled). The recommended value is 0 seconds. If the recording of incoming conversations does not work correctly on your smartphone, it is recommended to change this setting upwards.
Audio source - voice recording source. By default, VOICE_CALL is used, which supports the recording of both interlocutors (if your smartphone supports such a recording):
Available values: VOICE_CALL, MIC, VOICE_DOWNLINK, VOICE_UPLINK, VOICE_COMMUNICATION, VOICE_RECOGNITION. In case of incorrect recording in VOICE_CALL mode (for example, one of the interlocutors is not heard), the developer of the ACR application recommends trying another source. These recording sources may work differently on different devices. On my Samsung smartphone GalaxyS3 DUOS default VOICE_CALL source is working properly.
Speaker - this option is available when MIC is selected as the audio source. It automatically turns on the speaker speakerphone during a conversation. The developer warns that this option may disconnect the Bluetooth connection with other devices.
Bluetooth recording - if this option is enabled, calls will be recorded when a Bluetooth headset or external speaker is connected. However, this option does not work correctly on all smartphones.
bluetooth audio source- voice recording source when a bluetooth headset or external speaker is connected. This option will become available if Bluetooth recording is enabled:
Available values: VOICE_CALL, MIC, VOICE_DOWNLINK, VOICE_UPLINK, VOICE_COMMUNICATION. In case of incorrect recording in the "Default" mode (for example, one of the interlocutors is not heard), the developer of the ACR application recommends trying another source.
Write filter
Incoming calls - selection of telephone numbers for automatic recording of conversations during incoming calls:
All calls- All incoming calls will be recorded.
Only known numbers- incoming calls from all numbers in your contact list (phone book) will be recorded.
Contact list- incoming calls will be recorded only from selected numbers from your contact list (phonebook):
Check the boxes for the numbers you want to record incoming calls from.
Only unknown numbers- incoming calls will be recorded only from numbers that are not in your contact list (phone book).
Only if the number is hidden- only incoming calls from unknown (undecided) phone numbers will be recorded.
Switched off- all incoming calls will not be recorded.
Outgoing calls- selection of telephone numbers for automatic recording of conversations for outgoing calls:
All calls- All outgoing calls will be recorded.
Only known numbers- outgoing calls to all numbers from your contact list (phone book) will be recorded.
Contact list- outgoing calls will be recorded only to selected numbers from your contact list (phonebook):
Check the boxes for the numbers you want to record outgoing calls to.
Only unknown numbers- outgoing calls will be recorded only to numbers that are not in your contact list (phone book).
Switched off- all outgoing calls will not be recorded.
Excluded numbers- calls from the numbers specified in this list will not be recorded:
You can add a number manually or from the phone book.
Adding a number manually:
Adding a number from the phonebook:
Check the boxes for the required numbers, and they will automatically be added to the exclusion list.
Numbers included- calls from the numbers specified in this list will always be recorded (if they are not added to the "Excluded numbers"):
The process of adding numbers is similar to the previous paragraph: manually or from the contact list (phone book).
cloud services
The ACR call recording software for Android supports integration with various cloud services, and can also send recorded conversations by email and upload to an FTP server.
dropbox
Here you can set up sending recorded conversations to your account cloud storage dropbox:
Available options:
Delete recorded Dropbox phone conversations that were previously deleted from your mobile device.
Synchronize again- Delete all recorded calls in a specific Dropbox folder and re-download the recorded calls stored on your smartphone.
Google drive
Here you can set up sending recorded conversations to your Google Drive cloud storage account:
Available options:
Delete recorded phone conversations in Google Drive that were previously deleted from the mobile device.
Synchronize again- delete all recorded calls in a specific Google Drive folder and re-download the recorded calls stored on your smartphone.
One Drive
Here you can set up sending recorded conversations to your One Drive cloud storage account:
Available options:
Delete recorded phone conversations in One Drive that were previously deleted from your mobile device.
Synchronize again- Delete all recorded calls in a specific One Drive folder and re-download the recorded calls stored on your smartphone.
Auto send to e-mail
Here the ACR user can configure the parameters of his mailbox, from which the recorded conversations will be sent, as well as specify the email address for receiving messages. ACR does not know how to check the correctness of the settings, so be careful when filling in the Sender's Email and password:
Available options:
Auto send to e-mail- if the option is active, then each recorded call will be sent to the specified email address.
Only via Wi-Fi - if this option is enabled, then sending e-mail will only be available over Wi-Fi.
Email - email address from which emails with recorded conversations will be sent.
Send - e-mail address(es) of e-mail recipients. If you want to specify several addresses, write them separated by commas.
Email subject - you can specify the subject of emails with automatically sent recorded conversations.
Email text - you can specify the text of emails with automatically sent recorded conversations. In this case, the recorded calls will be attached to the e-mail text as an email attachment.
webdav
Here you can set automatic sending recorded conversations to the WebDAV server:
Available options:
WebDAV - if the option is enabled, then each recorded call will be automatically sent to the specified WebDAV server.
Synchronize deletions- if the option is active, then when deleting recorded conversations on mobile device, they will be automatically deleted on the WebDAV server.
Only via Wi-Fi - if this option is enabled, sending recorded calls to the WebDAV server will be possible only via Wi-Fi.
URL - specify the WebDAV server address where you want to send the recorded telephone conversations.
Username- Specify a username to log into the WebDAV server.
Password - Specify the password for logging in to the WebDAV server.
Test - checking the correctness of the settings made. A test connection will be attempted with the specified WebDAV server address.
Here you can configure automatic sending of recorded conversations to an FTP server:
Available options:
FTP - if this option is enabled, then each recorded call will be automatically sent to the specified FTP server.
Synchronize deletions- if the option is active, then when deleting recorded conversations on a mobile device, they will be automatically deleted on the FTP server.
Only via Wi-Fi - if this option is enabled, sending recorded calls to an FTP server will be possible only via Wi-Fi.
URL - enter an address FTP server where you want to send the recorded phone conversations.
SSL/TLSimplicit - enable/disable the encryption option for automatically sent to the FTP server recorded telephone conversations.
Username- Specify a username to log into the FTP server.
Password - enter the password for logging in to the FTP server.
Test - checking the correctness of the settings made. A test connection will be attempted with the specified FTP server address.
Synchronize again- delete all files in the specified folder on the FTP server and re-upload the recorded phone calls on your mobile device to the FTP server.
web access
Possibility to download recorded phone calls from your computer. Just turn on Wi-Fi on your smartphone and click on "Web access":
Now go to specified address on your computer through any browser and download the necessary phone calls. At the same time, do not close the window on your smartphone and do not turn off Wi-Fi, otherwise access from the computer will be closed. Each time you open "Web Access" the link will be different.
Language
Language - select the interface language. On my smartphone, the ACR application automatically started working in Russian. If necessary, you can change the language in this menu.
Translatoin - if you want to offer your own version of the interface translation, or find some mistake in the current translation, you can send it to the author email. Maybe you are lucky and the developer will give you a license to paid version ACR.
Translators - a list of the names of the application's translators.
Updates
Enable/disable option automatic update applications.
ACR 14.8
Debugging info:
Here you can enable recording and sending debug information to the developer:
If desired, contact the ACR developer and he will provide you with an access password. The password is required to prevent other applications from using the information.
Listening to recorded telephone conversations
There are 4 tabs available in the main ACR window: All, Incoming, Outgoing, Important. Each tab displays the time of the call, the number of the interlocutor, the file size of the recorded conversation, the duration and duration of the conversation. The bottom left corner of the screen shows the total number of recorded conversations in this list, the bottom right corner shows the size of the recorded conversations and the amount of available space.
All Tab
List of all recorded conversations: incoming (with a green arrow) and outgoing (with a red arrow).
Inbox tab
List of incoming recorded conversations.
Outbox tab
List of outgoing recorded conversations.
Important tab
List of recorded conversations marked as "Important". To add a recorded conversation to this list, while in any of the 3 tabs (Outbox, Inbox, All), press and hold the desired recorded conversation for about 1 second until the following menu appears:
Click on the "transparent star" and this recorded conversation will be in the "Important" tab. A transparent asterisk means that this conversation is not in the Important List.
A conversation marked as "important" continues to be in the "All", "Outbox" / "Inbox" tabs, and is marked with a red bar in these tabs:
To remove a conversation from the "Important" list, being in any of the 4 tabs (Outbox, Inbox, All, Important), press and hold on the desired recorded conversation for about 1 second until the following menu appears:
Click on the "red star" and this conversation will be removed from the "Important" tab. A red star indicates that the conversation is on the "Important" list. However, please note that deleting recorded conversations from the "Important" list using the "Delete" item will also remove them from the "All", "Inbox" and "Outbox" lists.
Listening to recorded conversations
To listen to a recorded conversation, click on it 1 time (if the option "General -> Play on click" is active) or press and hold until the following menu appears:
and select "Play". If the option "General -> Play on click" is inactive, then this menu will open on a single click (without holding).
After that, playback of the recorded conversation will start in the built-in or external player. I use the built-in ACR player:
The subscriber's number is displayed here, as well as the current playback position and the duration of the recorded call. The basic commands are available to the user: play/pause, stop, fast forward/backward. In addition, using the slider, you can quickly move forward/backward. The sound can be played from the external (rear) and internal (from where we hear the interlocutor during a conversation) speaker.
Sorting recorded conversations
By default, new conversations appear at the top of the list. To display old conversations at the top of the list, click on the "Sort" icon:
Unfortunately, no other sorting methods are provided, i.e. Sorting of recorded conversations is available only by time.
Search for recorded conversations
To find the conversation you need, use the search:
Start typing letters or numbers, after which you will immediately see the results.
Additional menu items for a recorded conversation
And at the end of the article, consider the rest of the recorded conversation menu items:
Note - the ability to add a text comment to the recorded conversation:
close- close the note.
Refresh- if the note has been edited, then use this item to save the changes.
Send - send the recorded conversation via an external application:
From here you can send a recorded conversation via bluetooth, email, as well as open an audio file through another application installed on your mobile device (for example, add to an archive, encrypt, etc.).
Call - call this subscriber:
Select an application to make a call.
Add to excluded- adding the number of this subscriber to the "Excluded" list. Thus, conversations with these subscribers will no longer be recorded.
Delete - delete a recorded conversation:
Click "Yes" to confirm the deletion, "No" to cancel. If the option "General -> Recycle Bin" is active, then deleted conversations will be placed in the Recycle Bin, from where they can be restored if necessary. If the option "General -> Recycle Bin" is inactive, then the recorded conversations will be deleted immediately (without being placed in the Recycle Bin) without the possibility of recovery. Be careful! To enter the Cart, press the "Menu" button and select "Cart":
For recorded conversations placed in the Trash, you can see all the information that is displayed in the Inbox, Outbox, All and Important tabs. Sorting and searching are also available here.
To select a recorded conversation, you need to click on it 1 time, after which it will be marked with a white "tick" against the background of a gray circle. For multiple selection, just click on each conversation:
Pay attention to the toolbar at the top of the screen. Here you can restore selected conversations, permanently delete them, or select all conversations in the Trash. To return to the All tab, click on the "arrow" or the hardware "Back" button.
Work simultaneously with several recorded conversations
Another useful feature of the ACR program is the ability to work simultaneously with several recorded telephone conversations (in all lists, including in the Recycle Bin). To the left of each recorded conversation there is a place for a subscriber's photo:
If the contact is in your phone book and has a photo, it is displayed in this area.
To select several recorded conversations for work, you need to click on the photo or "stub" once (if there is no photo):
Highlighted recorded conversations are indicated by a white "tick" on the background of a gray circle. Now pay attention to the toolbar at the top of the screen.
Delete - delete selected recorded conversations:
Click "Yes" to confirm the deletion, "No" to cancel. If the option "General -> Recycle Bin" is active, then deleted conversations will be placed in the Recycle Bin, from where they can be restored if necessary. If the option "General -> Recycle Bin" is inactive, then the recorded conversations will be deleted immediately (without being placed in the Recycle Bin) without the possibility of recovery. Be careful!
Send - send selected recorded conversations via an external application:
From here you can send recordings via bluetooth, email, as well as open an audio file through another application installed on your mobile device (for example, add to archive, encrypt, etc.).
Important - place the selected recorded conversations in the "Important" list. Pressing again removes them from the "Important" list. At the same time, the entries will still be available in the "All", "Incoming" or "Outgoing" lists.
Select all - quick selection of all recorded conversations from the given list. Clicking again removes the selection.
Backup - make a backup copy of the selected recorded conversations:
When the backup is completed, a message will be displayed with information about where the selected records are saved:
To close this message click Yes. Saved in the specified folder backups recorded conversations in the file name contain the name of the subscriber and phone number:
Please note that the conversation files in the recording folder (Settings -> General -> Recording folder) contain only the subscriber's phone number in the file name:
Outcome
The ACR program successfully copes with the task of recording telephone conversations in Android. Per month of use on a smartphone samsung galaxy S3 DUOS I did not notice any errors. Calls are perfectly recorded both in manual mode and in automatic mode.
Pros :
- Manual and automatic modes phone call records
- Large number of supported formats
- Support sending recorded calls to cloud services, FTP, WebDAV and e-mail
- A large number of various call recording settings
- Virtually no battery consumption
- Support for portrait and landscape screen orientation
- Work simultaneously with several recorded conversations
Minuses : - No support for MP3 format